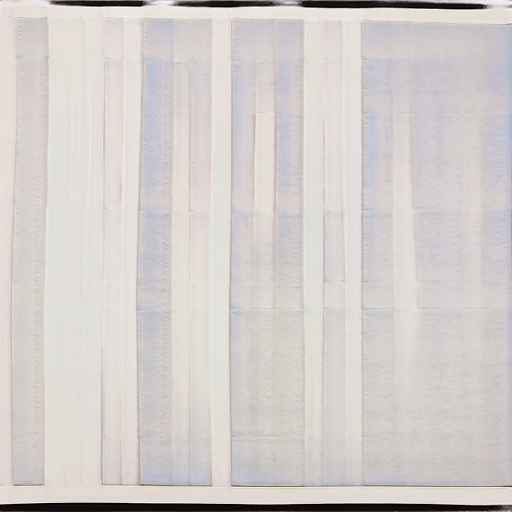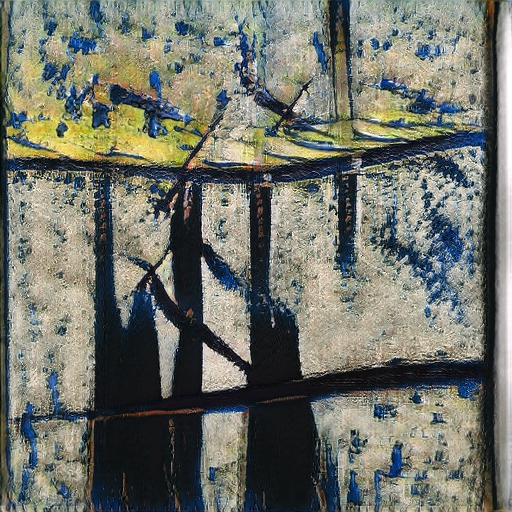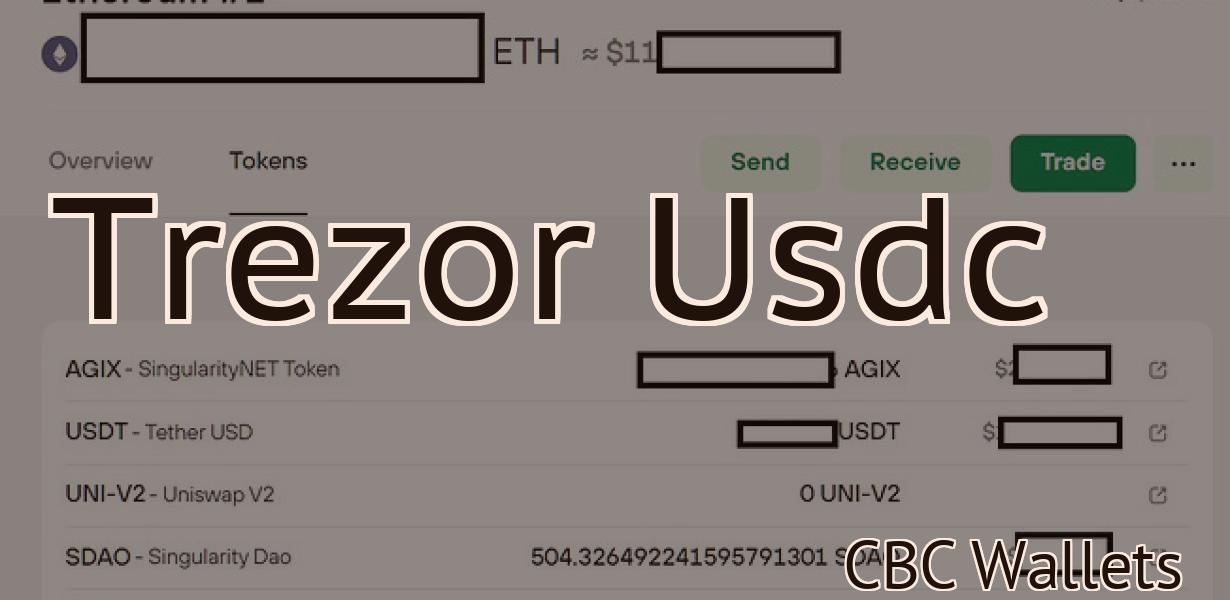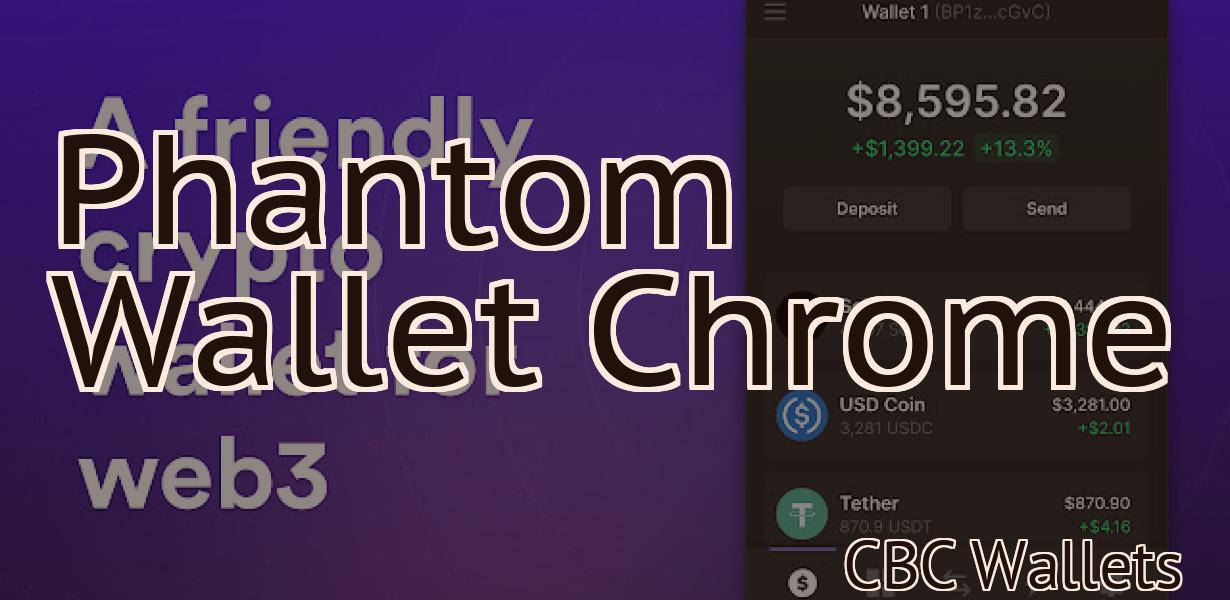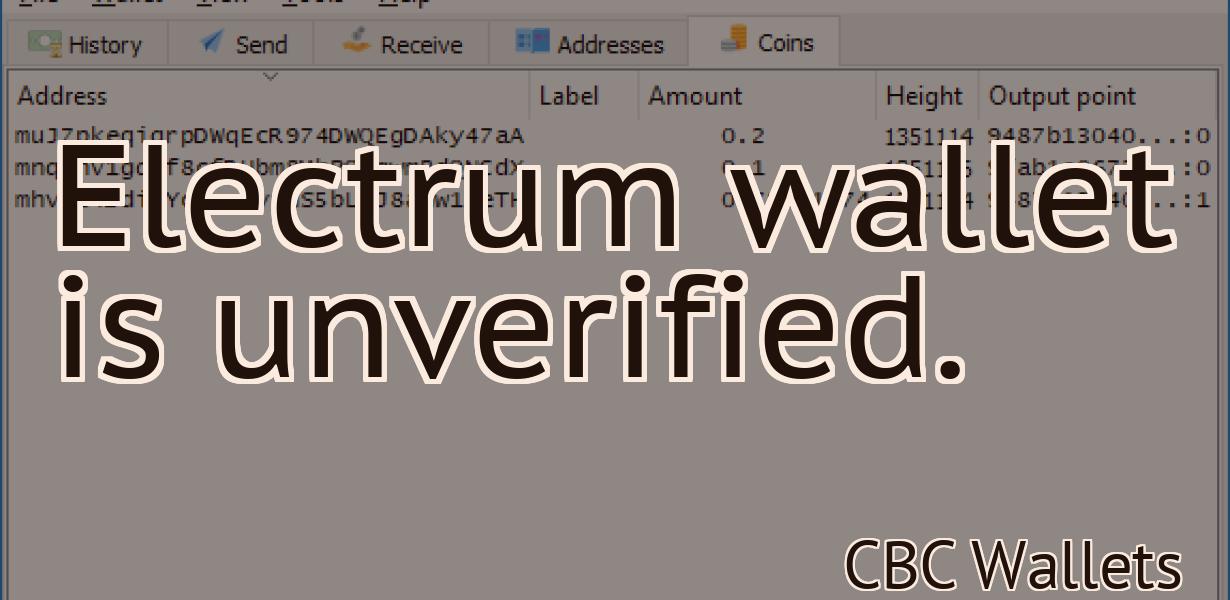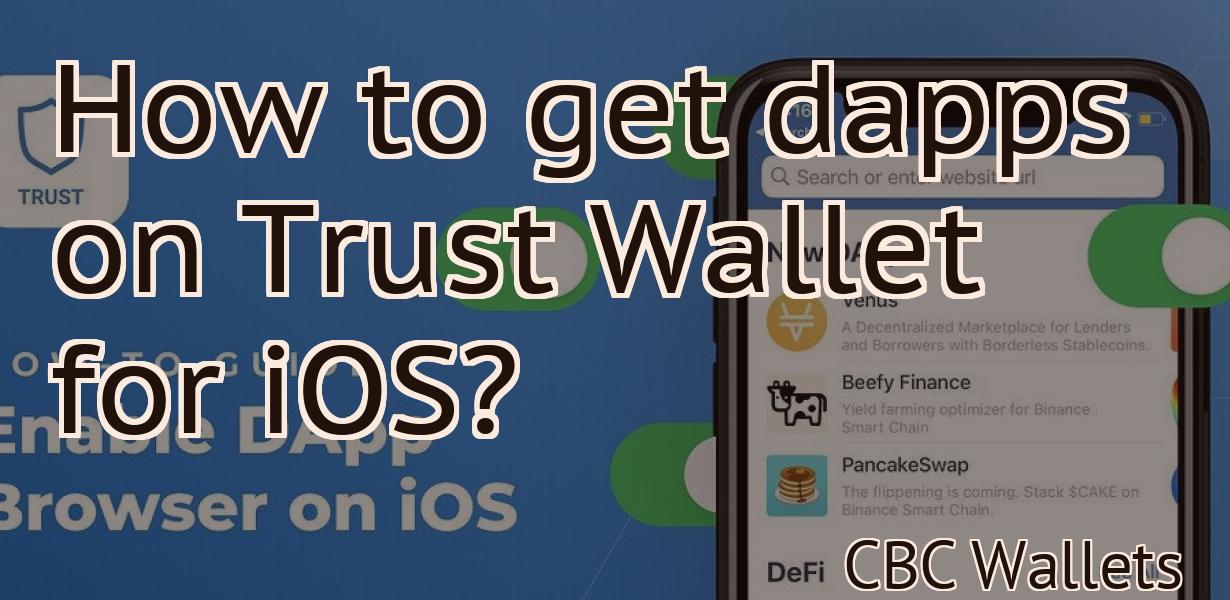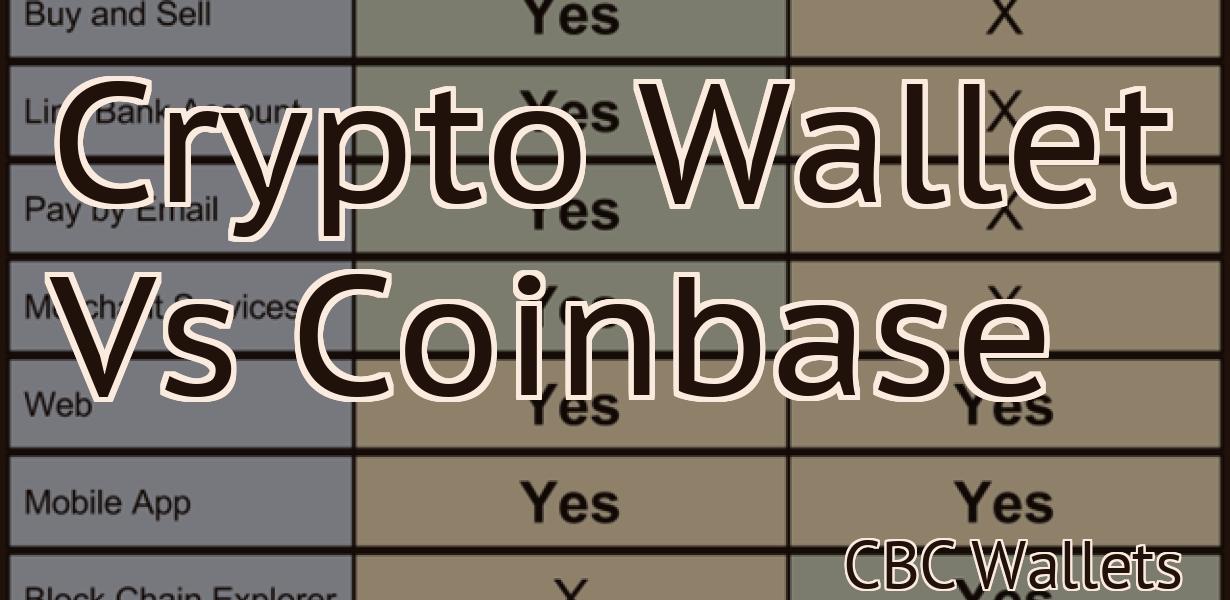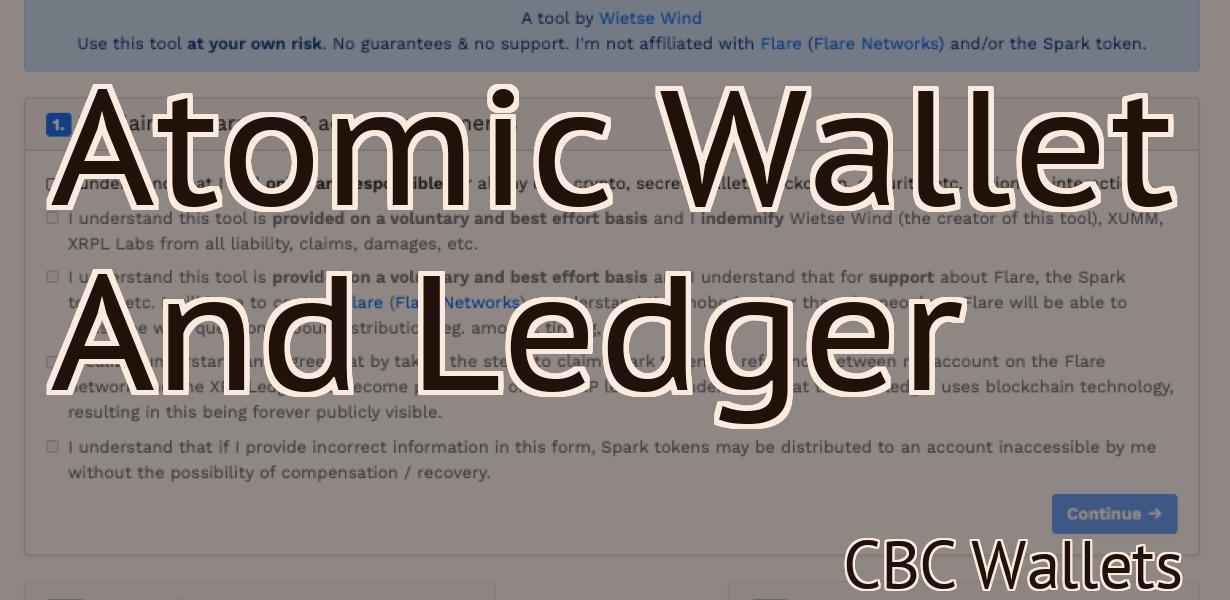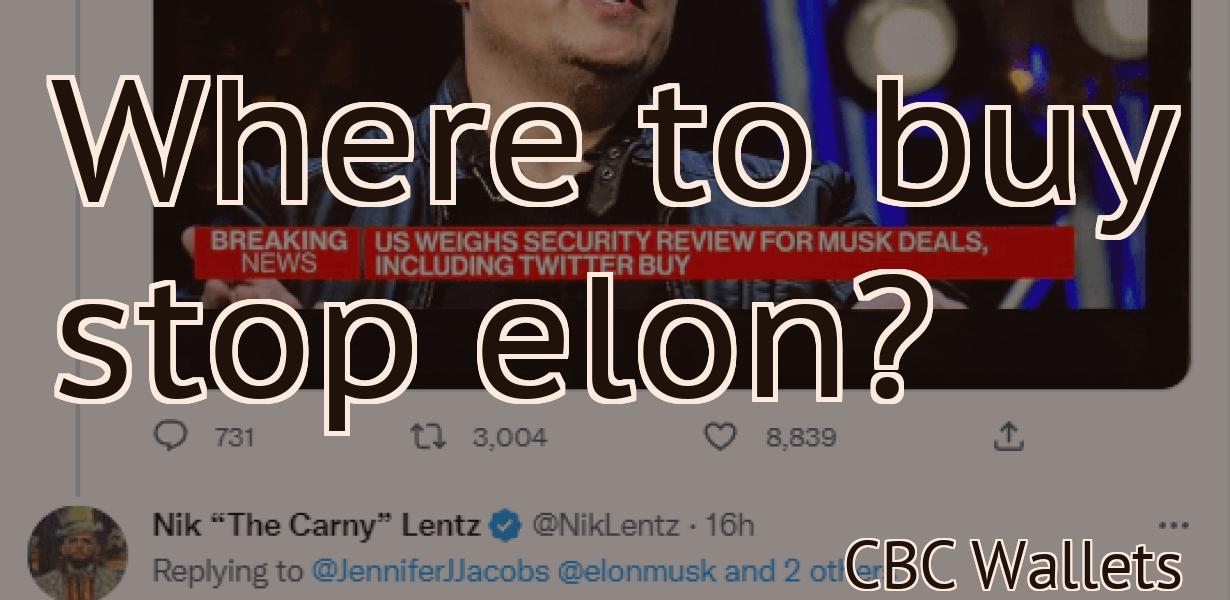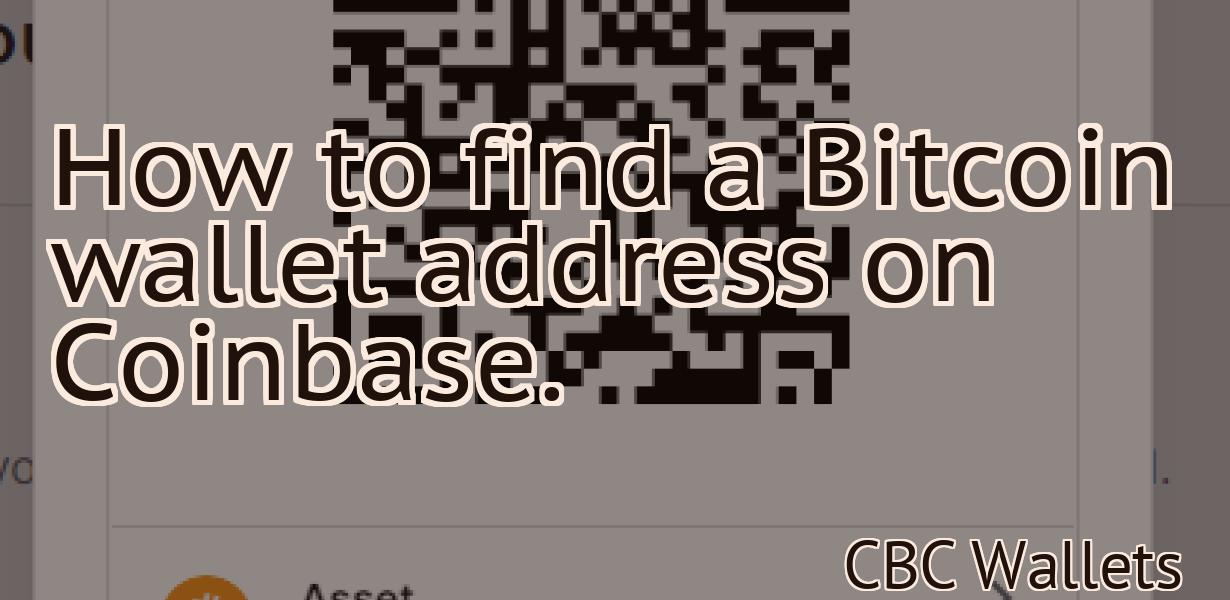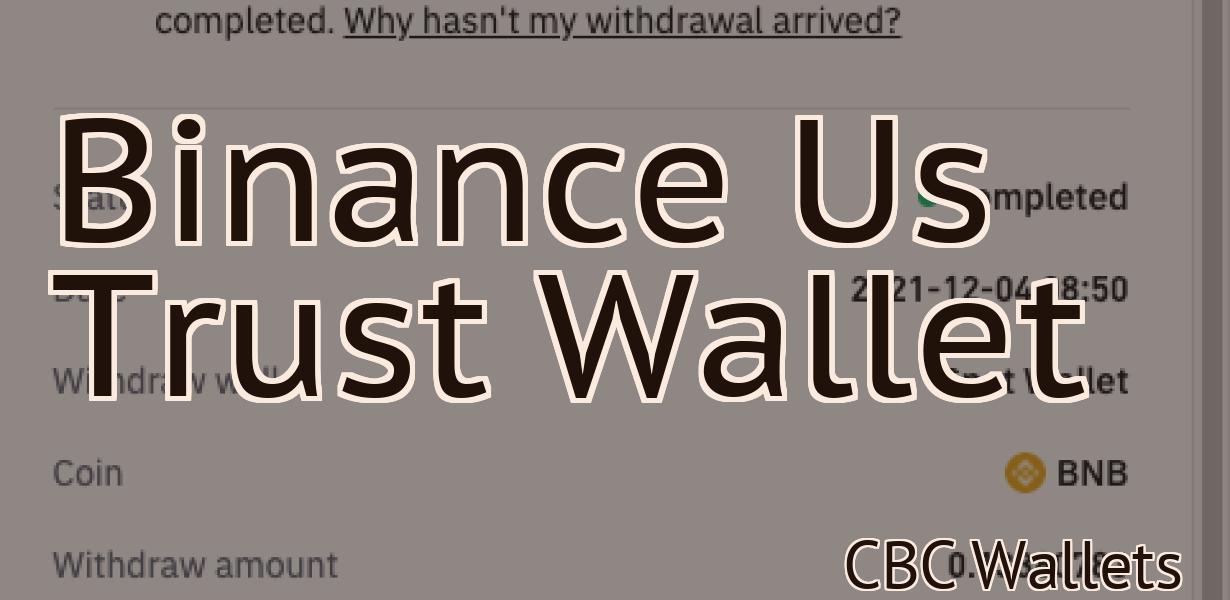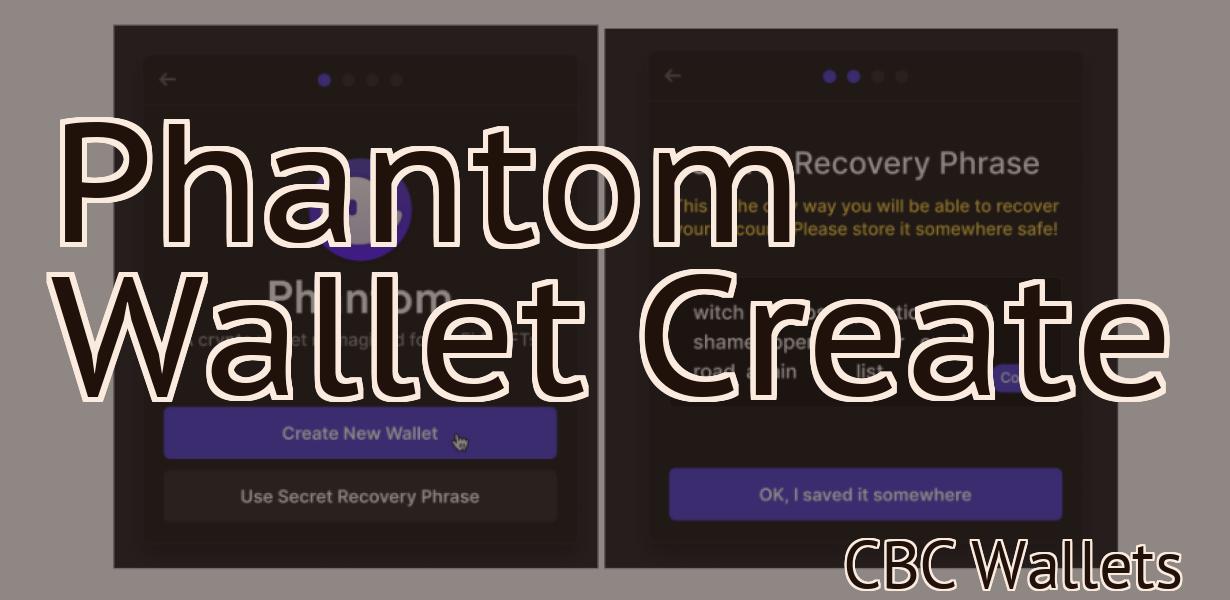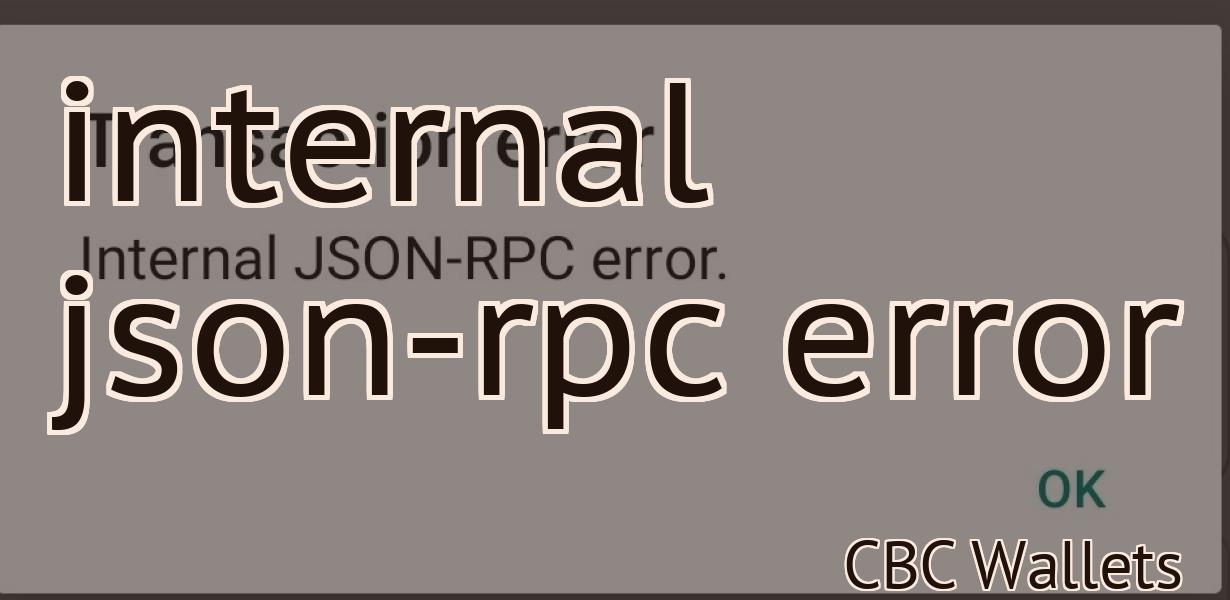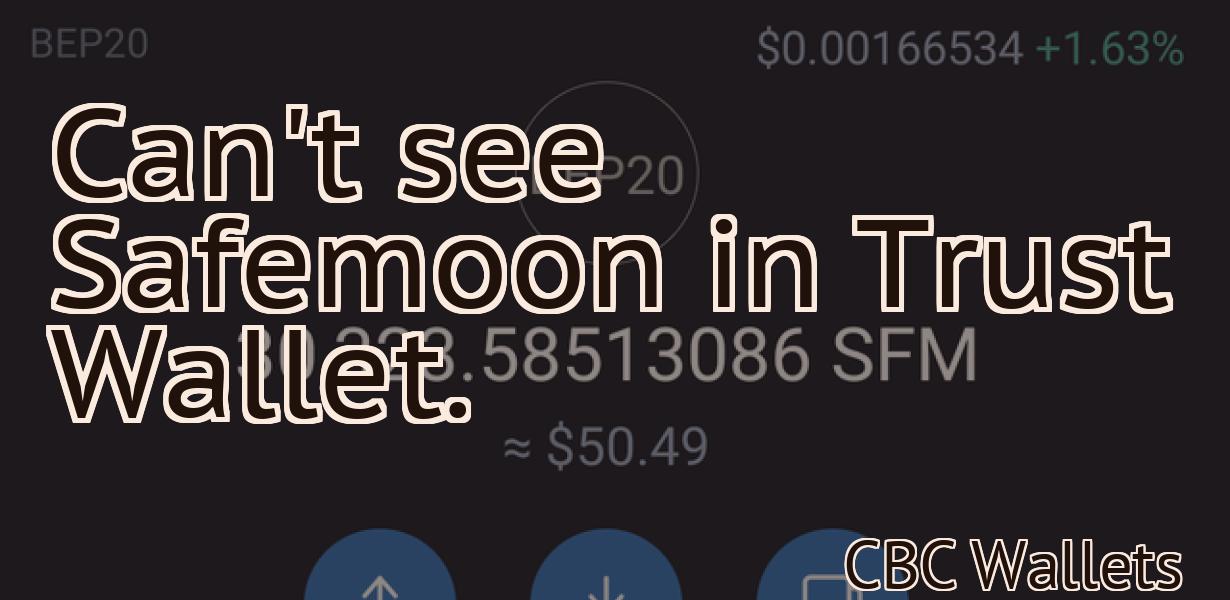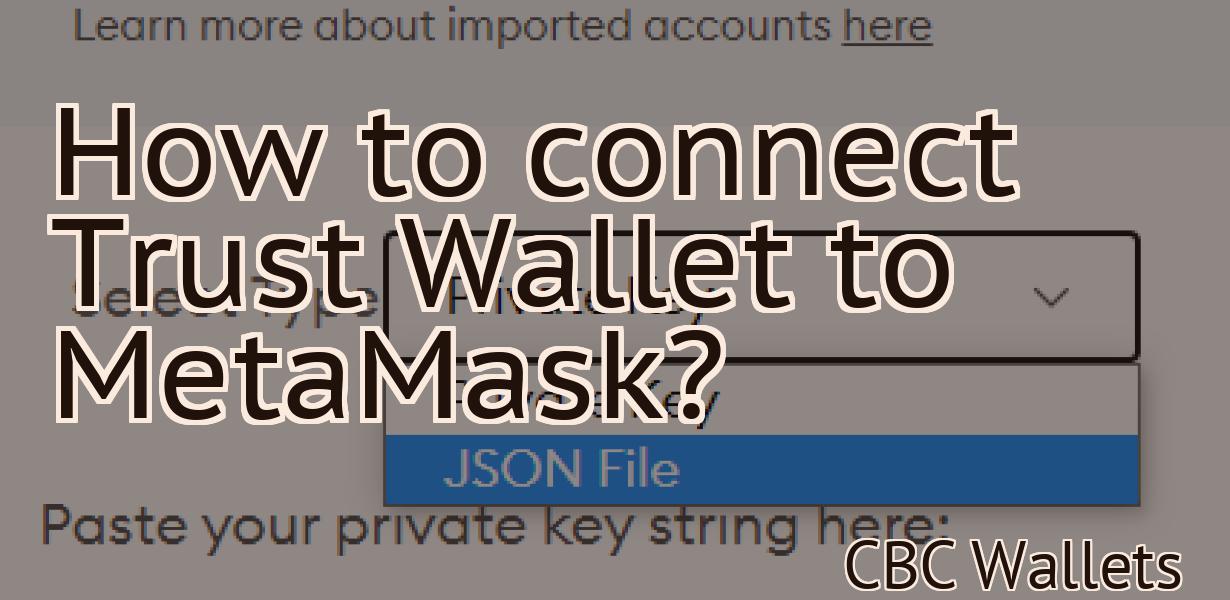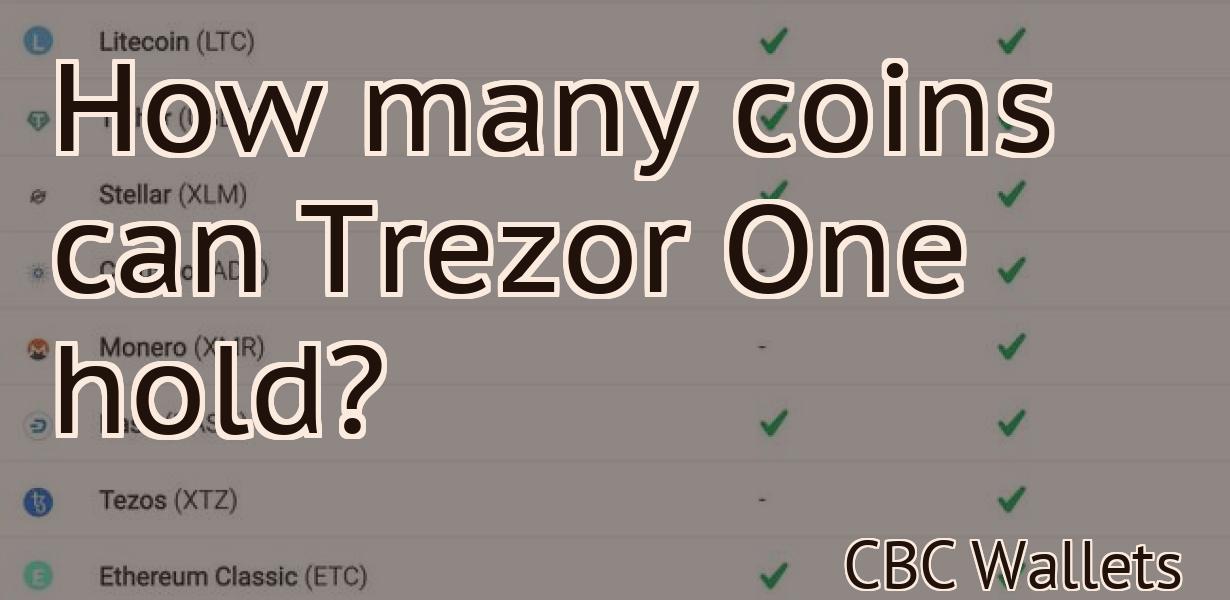How to connect Metamask to Coinbase wallet?
This article provides instructions on how to connect a Metamask wallet to a Coinbase wallet. Metamask is a popular Ethereum wallet that allows users to store, send, and receive ETH and other ERC20 tokens. Coinbase is a popular cryptocurrency exchange that allows users to buy and sell BTC, ETH, and other cryptocurrencies.
How to Connect Metamask to Coinbase Wallet
To connect your Metamask account to your Coinbase wallet, follow these steps:
1. Open your Metamask account.
2. Click on the three lines in the top right corner of the page.
3. On the next page, click on "Connected Accounts".
4. In the "Coinbase" section, click on the blue "Connect" button.
5. Enter your Coinbase login credentials and click on the "Connect" button.
6. Your Metamask account and Coinbase wallet will now be connected.
The Easiest Way to Connect Metamask to Coinbase Wallet
1. Open Coinbase and Metamask
2. Click on the "Connected Accounts" button in Coinbase
3. Copy the "Metamask Login" and "Coinbase Wallet Address"
4. Paste the "Metamask Login" and "Coinbase Wallet Address" into Metamask
5. Click on the "Connect" button
How to Use Metamask with Coinbase Wallet
1. Open Coinbase.
2. Click on the " Accounts " tab.
3. Click on the " Add new account " button.
4. Enter your email address and create a password.
5. Click on the " Settings " button.
6. Click on the " Accounts " tab again.
7. Select Metamask from the list of wallets and click on the " Connect " button.
8. Metamask will now open and you will be able to send and receive Ethereum and ERC20 tokens.
How to Add Metamask Extension to Coinbase Wallet
To add the Metamask extension to your Coinbase wallet, follow these steps:
Open Coinbase and click on the three lines in the top left corner.
Click on Settings and then on Addresses.
Copy the address of your Metamask wallet and click on the + button next to it.
Type in metamask-wallet-address and press Enter.
Click on the Save button to save your changes.
Now you will be able to access your Metamask wallet from within Coinbase. To do this, click on the three lines in the top left corner and then click on Accounts.
Click on the icon next to your Metamask wallet and then on Open.
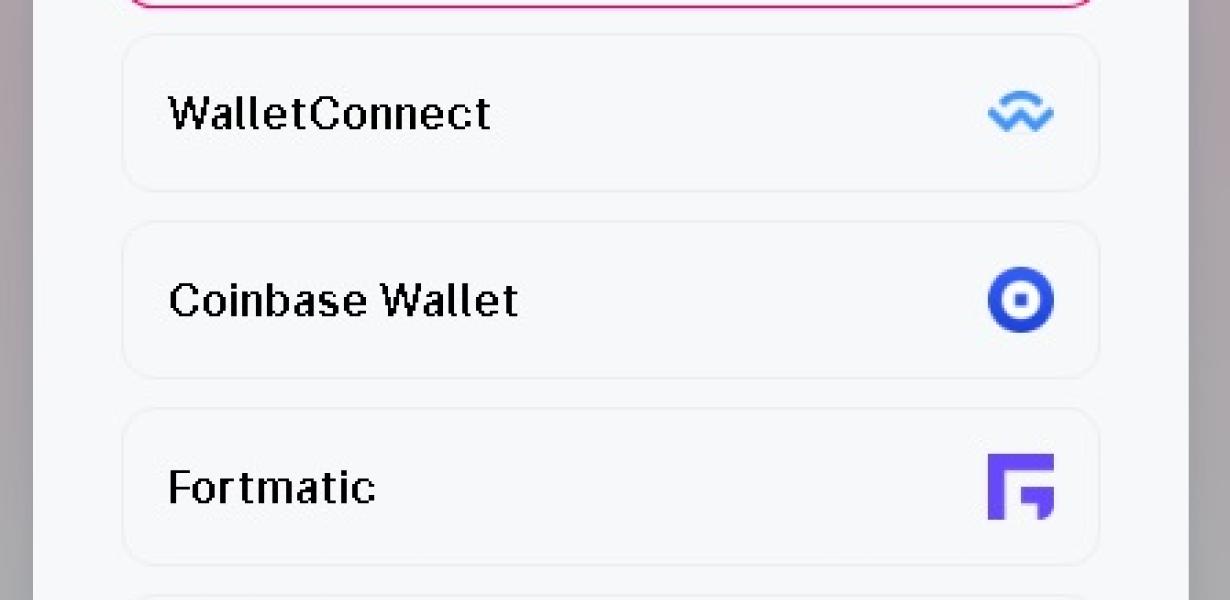
How to Set Up Metamask with Coinbase Wallet
1. Open Coinbase and sign in.
2. Click on the three lines in the top left corner of the screen.
3. On the left side of the screen, click on Wallet.
4. Click on Add Wallet.
5. Click on Metamask and enter your Metamask account credentials.
6. Click on Connect.
7. Click on Copy Address.
8. Click on Go to Wallet.
9. Click on Add New Wallet.
10. Paste your Metamask address in the Add New Wallet window and click on Add.
How to Install Metamask on Coinbase Wallet
1. Open Coinbase and click on the three lines in the top left corner.
2. Select Accounts and then click on Add account.
3. Enter your email address and password and click on Log In.
4. Click on My Account and then on Wallet.
5. Click on Add Wallet.
6. Select Metamask and click on Download.
7. Click on the Metamask icon and click on Open.
8. Click on Login with Metamask.
9. Enter your Metamask password and click on Log In.
How to Access Metamask from Coinbase Wallet
To access Metamask from your Coinbase wallet, first open the Coinbase wallet on your computer.
Next, click on the three lines in the top left corner of the Coinbase screen.
On the next screen, click on 'settings'.
On the 'settings' screen, click on 'addresses'.
On the 'addresses' screen, select 'wallets'.
Next, select 'Metamask'.
Click on 'add account'.
Enter your Metamask address and password.
Click on 'create account'.
You will now be able to access Metamask from your Coinbase wallet.
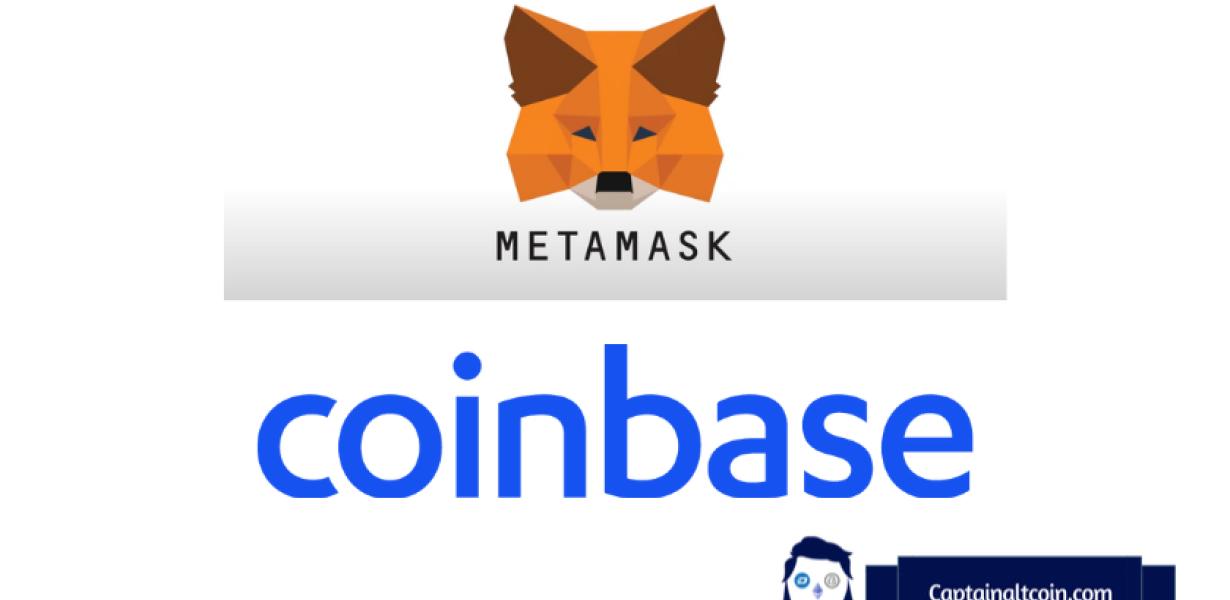
How to Get Metamask for Coinbase Wallet
1. Go to Coinbase and sign in.
2. Click on the “Accounts” link in the top navigation bar.
3. Under the “Banking” heading, click on the “Add Account” button.
4. Enter your desired username and password.
5. Click on the “Metamask” link in the top navigation bar.
6. Click on the “Install Metamask” button.
7. When the Metamask installation is complete, click on the “Activate” button.
8. Make sure that the “Metamask” extension is enabled in your browser.
9. Open Coinbase and sign in using your Metamask account credentials.
10. Click on the “Wallets” link in the top navigation bar.
11. Under the “Wallets” heading, click on the “Add Wallet” button.
12. Enter your desired wallet address and password.
13. Click on the “Metamask” link in the top navigation bar.
14. Click on the “Enable Metamask” button.
15. Click on the “Save Changes” button to finish setting up Metamask on Coinbase.