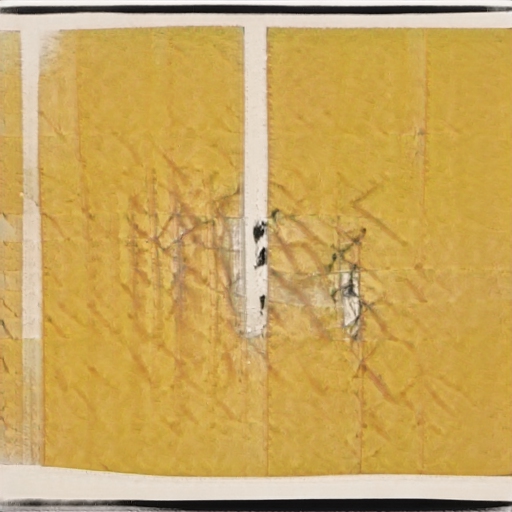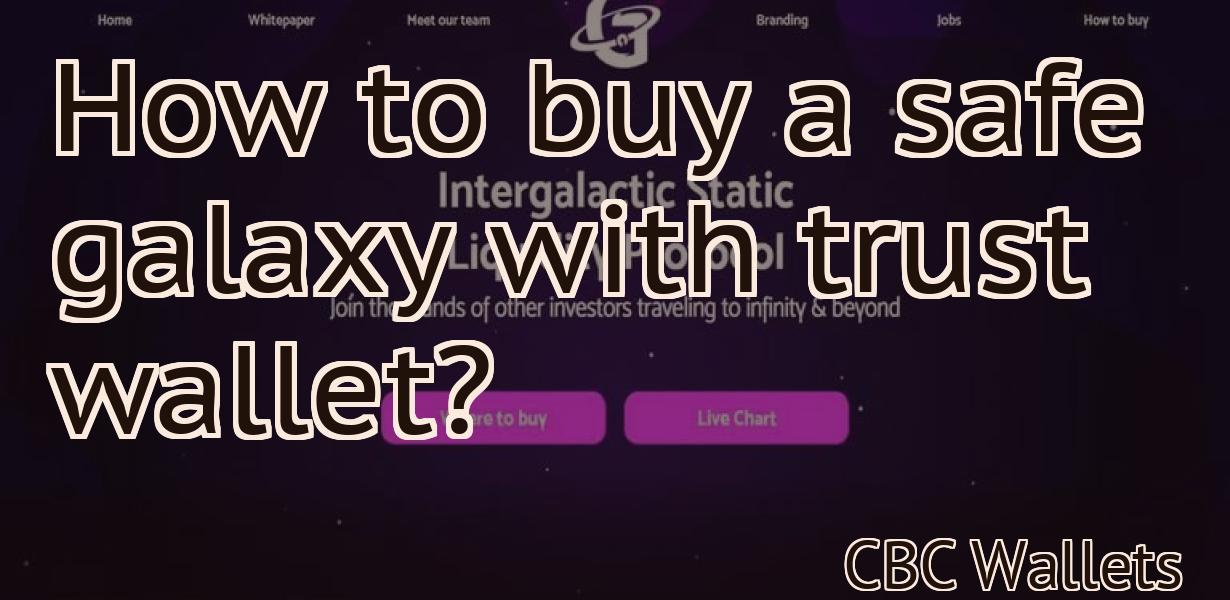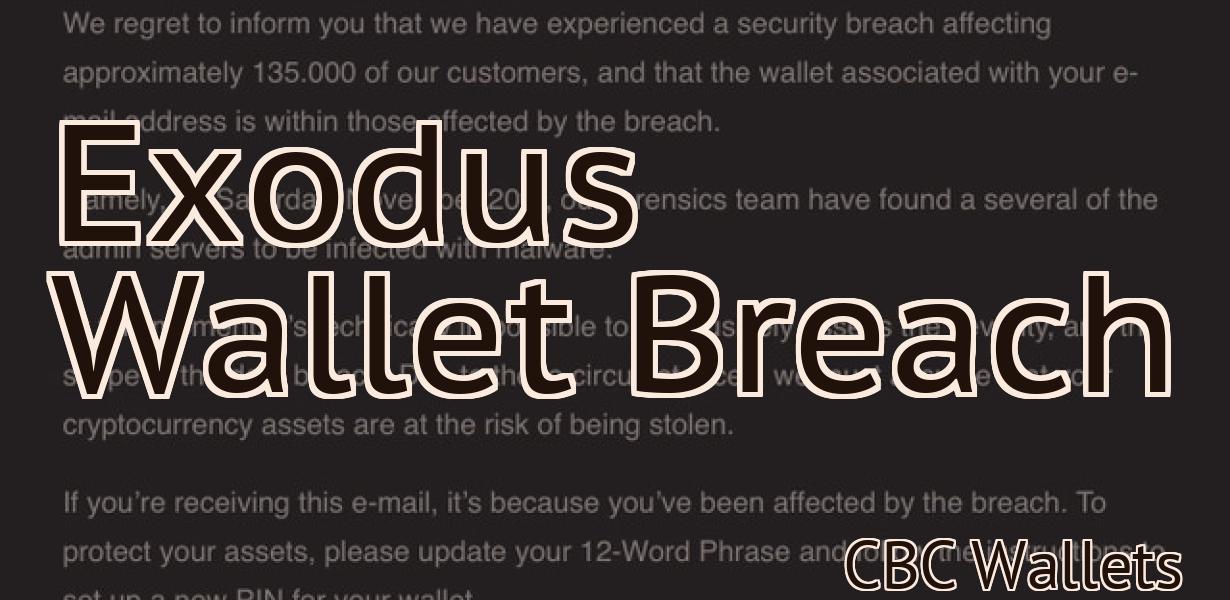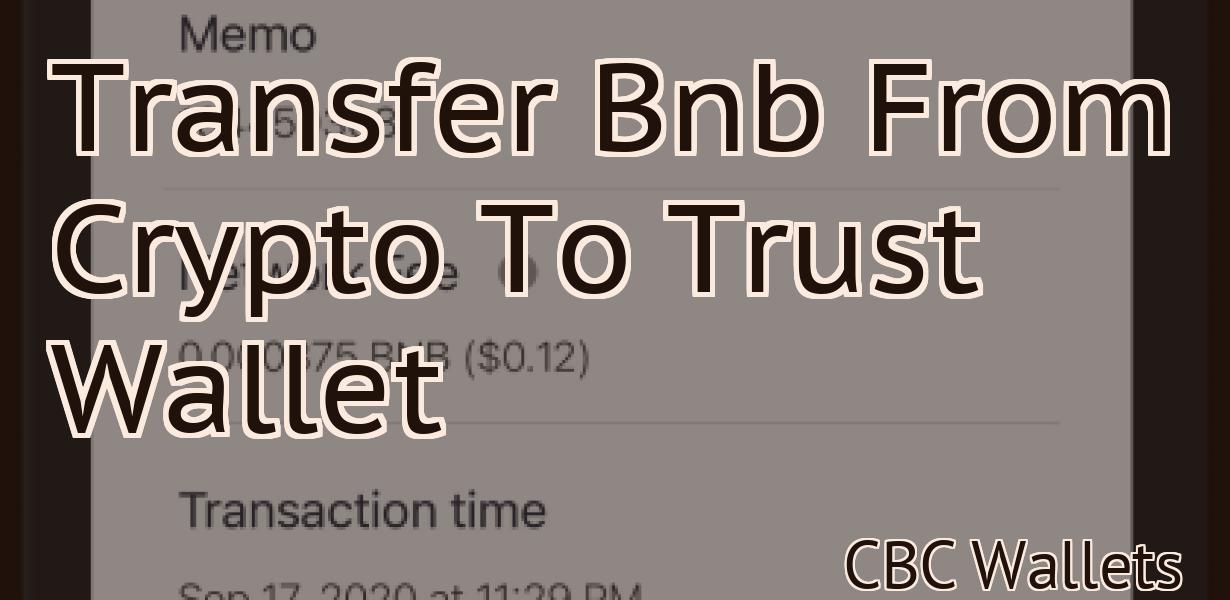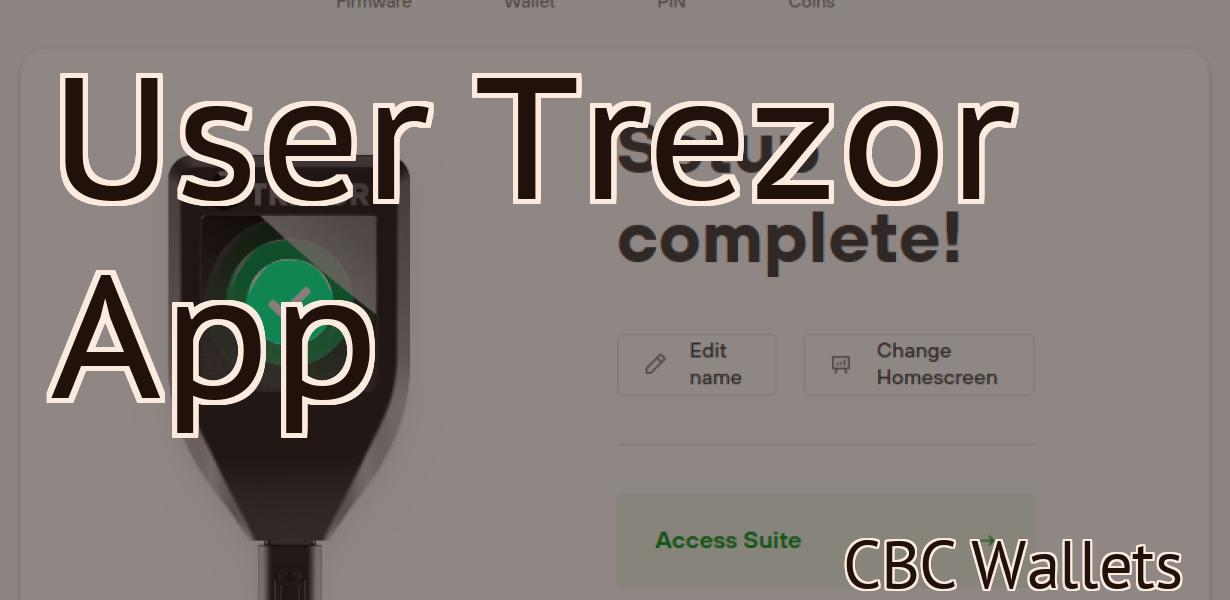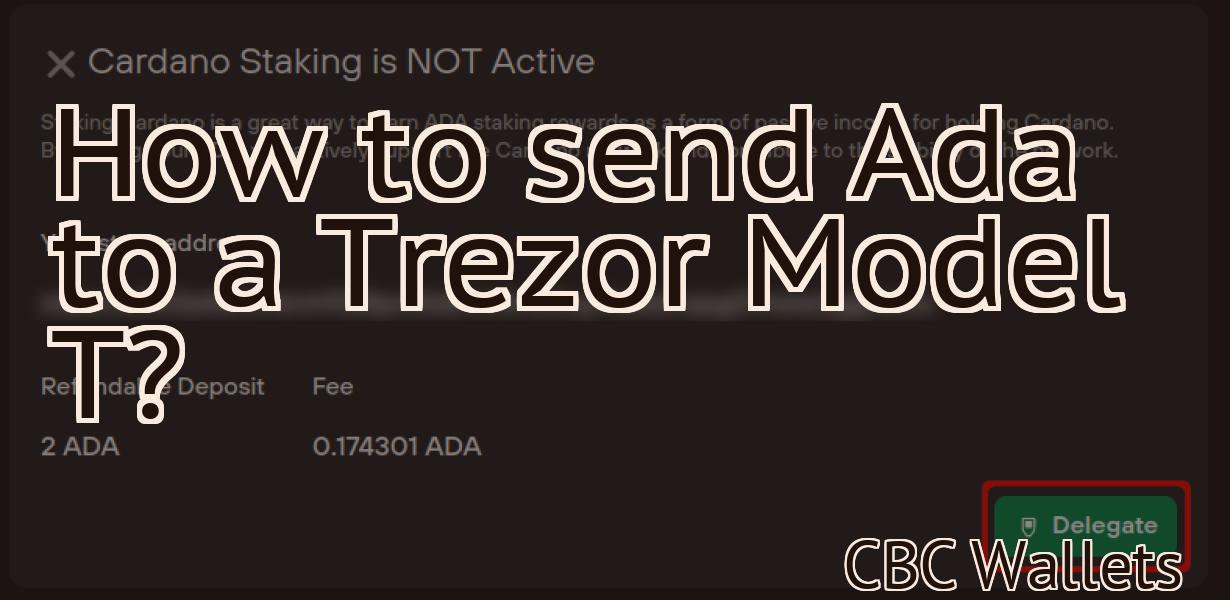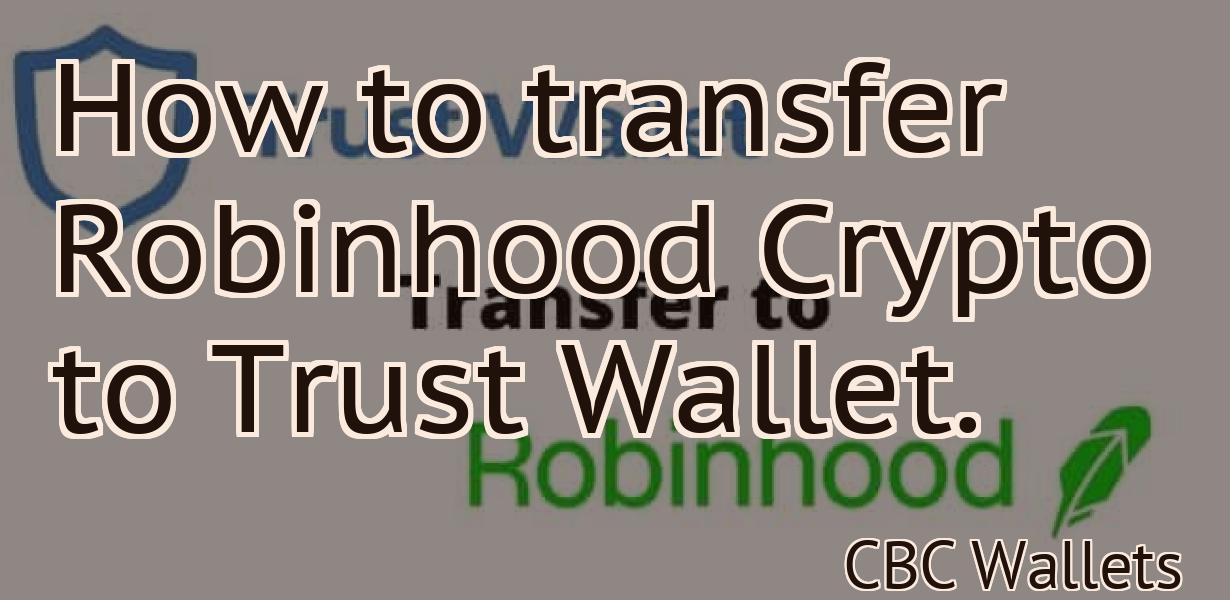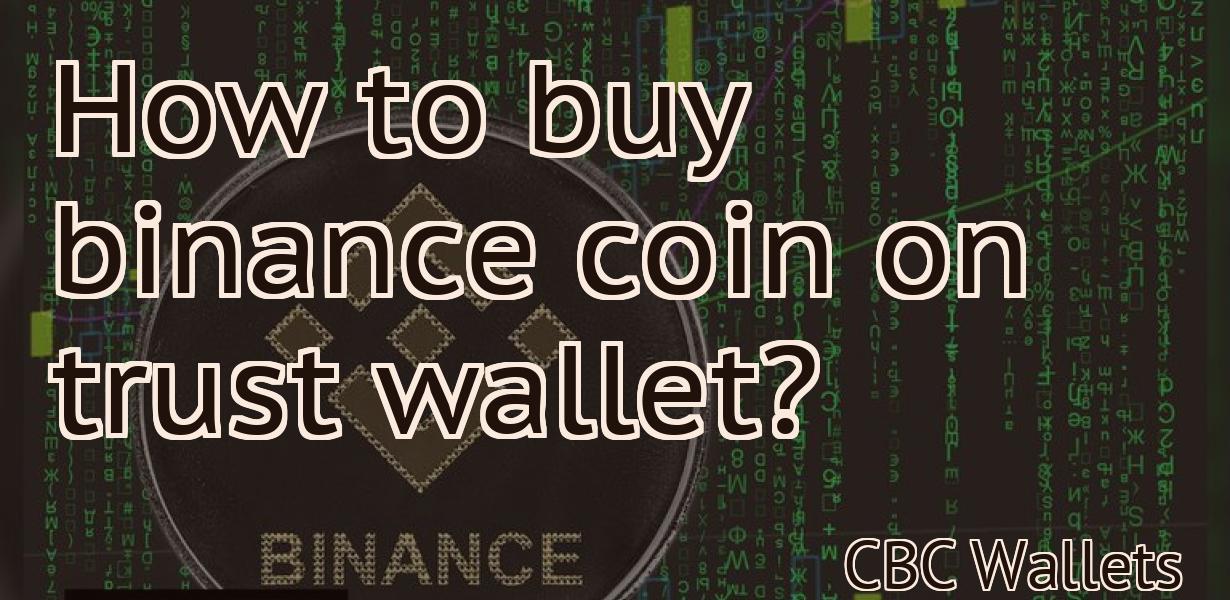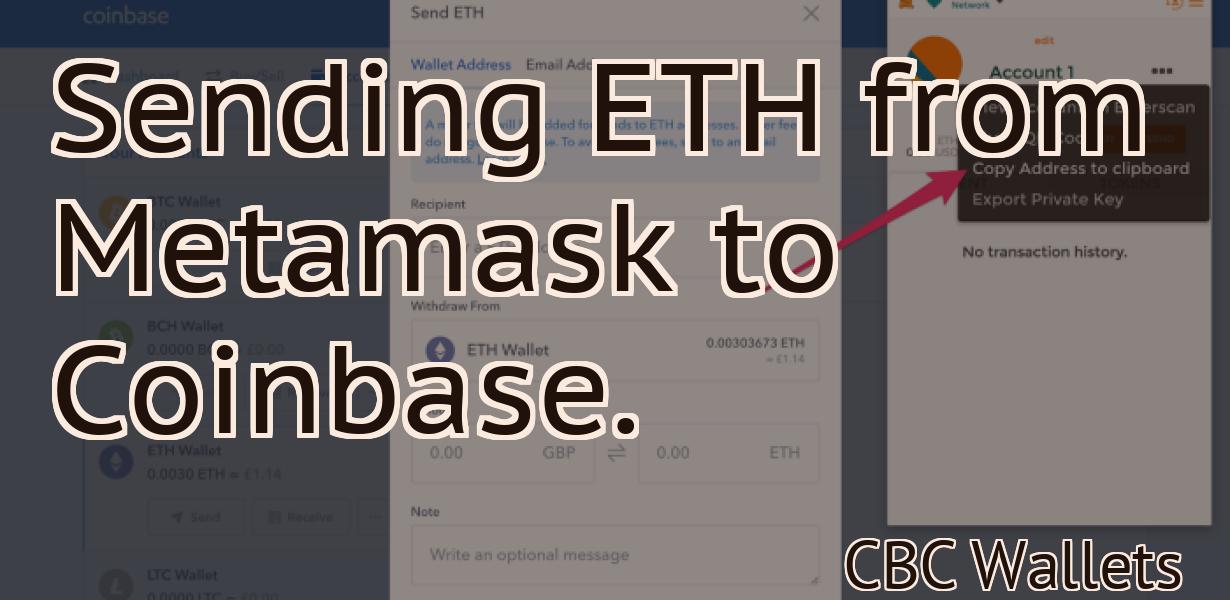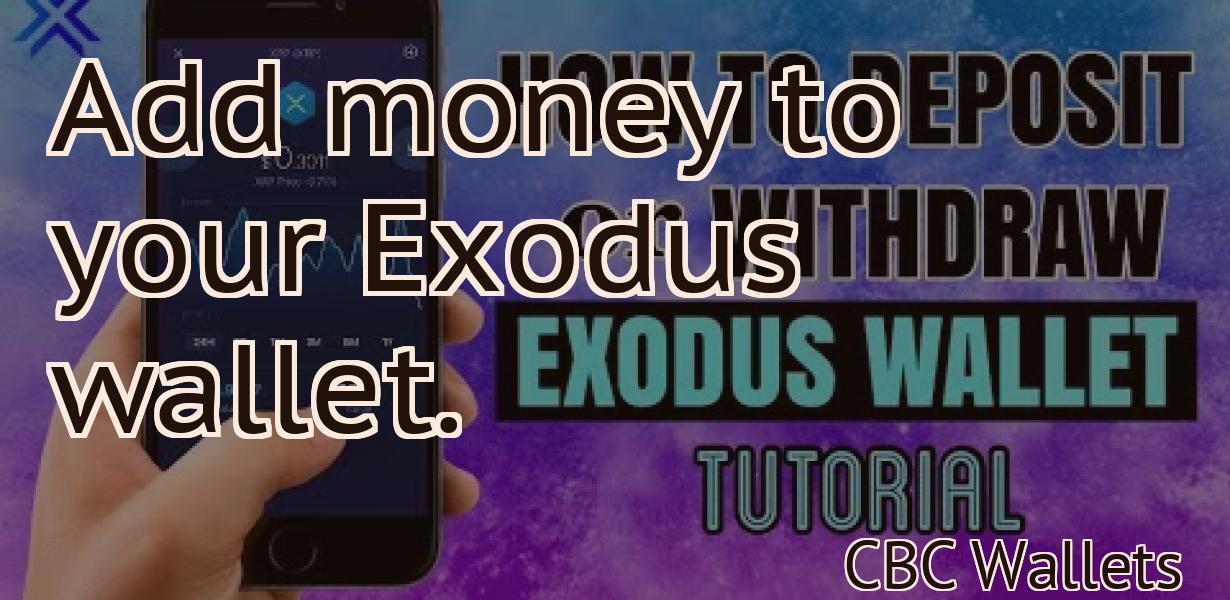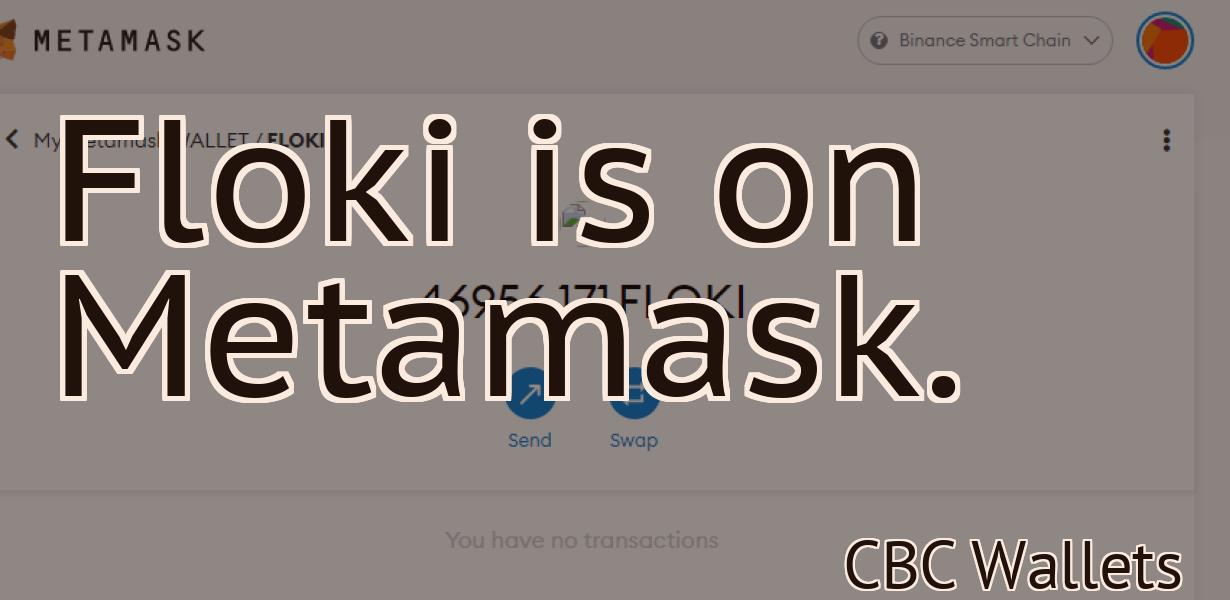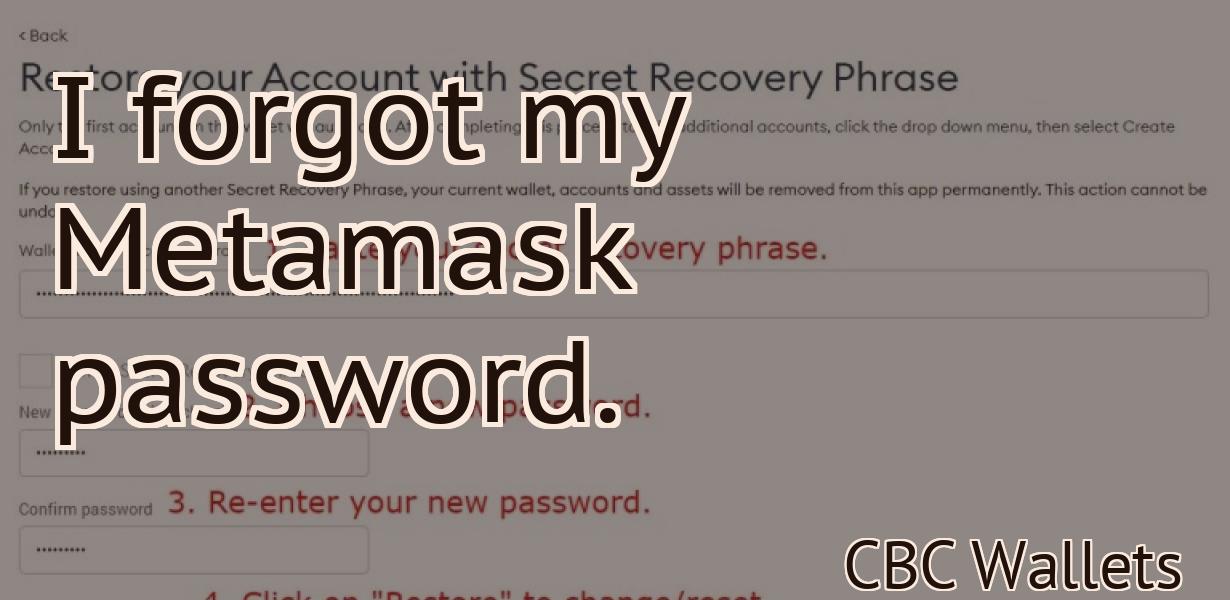How to get a polygon network on metamask?
If you're looking to get a polygon network on your metamask account, there are a few things you'll need to do. First, make sure you have the latest version of metamask installed. Next, you'll need to add the Polygon network to your metamask account. To do this, click on the "Networks" tab in metamask, and then click "Add Network." In the "Network Name" field, enter "Polygon," and in the "Network URL" field, enter "https://api.polygon.io/v1/meta/rpc/eth". Once you've added the network, you'll need to switch to it by clicking on the "Networks" tab and selecting "Polygon" from the drop-down menu. Finally, you'll need to add some ETH to your account in order to interact with smart contracts on the Polygon network.
How to Get a Polygon Network on Metamask
To get a polygon network on Metamask, you first need to create a new network.
Once you have created your network, open the "Settings" menu and select "Advanced."
Next, scroll down to the "Network" section and click on the "Create Polygon Network" button.
You will be asked to provide a name for your network and a description. Once you have completed these steps, your network will be ready to use.
How to Connect Your Metamask Wallet to a Polygon Network
To connect your Metamask wallet to a Polygon Network, you will first need to create an account on the Polygon Network. Once you have created your account, you can connect your Metamask wallet by following these steps.
1. Open your Metamask wallet and go to the Settings tab.
2. Under the Accounts heading, click on the Add Account button.
3. On the next screen, you will be asked to provide your name, email address, and a password.
4. After you have entered your information, click on the Create Account button.
5. Once your account has been created, click on the Connect button next to your Metamask wallet.
6. On the next screen, you will be asked to enter your polygon network account address and password.
7. After you have entered your information, click on the Connect button to finish connecting your Metamask wallet to the Polygon Network.
How to Use a Polygon Network with Metamask
1. Create a polygon network with Metamask
To create a polygon network with Metamask, first open the Metamask application and click on the "Add New Network" button.
Next, add a new network by entering the following information:
Name: Polygon
Type: Polygon
Description: A polygon network is a type of network that uses polygons to represent nodes and edges.
2. Add nodes to the polygon network
To add nodes to the polygon network, first click on the "Nodes" tab and then click on the "Add Node" button.
Next, enter the following information:
Name: Mynode
Address: 0x0
Protocol: Ethereum
3. Add edges to the polygon network
To add edges to the polygon network, first click on the "Edges" tab and then click on the "Add Edge" button.
Next, enter the following information:
Name: Myedge
Address: Mynode
Protocol: Ethereum
4. Add properties to the nodes and edges in the polygon network
To add properties to the nodes and edges in the polygon network, first click on the "Properties" tab and then click on the "Add Property" button.
Next, enter the following information:
Name: Myproperty
Value: "Hello, world!"
5. Add a description to the polygon network
To add a description to the polygon network, first click on the "Description" tab and then enter the following information:
Description: A simple polygon network for learning about Ethereum networks
How to Create a Polygon Network on Metamask
To create a polygon network on Metamask, first create a new network and set the properties as follows:
Name: Polygon Network
Address: 0x0
Port: 0
Mask: 0x00ffffff
After creating the network, you will need to add addresses to it. To do this, open the Addresses tab and add addresses from your wallet. To find an address, open your wallet and click on the Transactions tab. Under the Transactions heading, you will see a list of all transactions that have taken place on your wallet. Find the transaction that you want to add to the network and click on it. Next, click on the Addresses tab and find the address that you just copied from your wallet. Click on the address and then click on the Copy button. Next, click on the Polygon Network tab and paste the address into the Address field. Click on the OK button to save the changes.
To create a polygon network, first create a new network and set the properties as follows: Name: Polygon Network
Address: 0x0
Port: 0
Mask: 0x00ffffff
After creating the network, you will need to add addresses to it. To do this, open the Addresses tab and add addresses from your wallet. To find an address, open your wallet and click on the Transactions tab. Under the Transactions heading, you will see a list of all transactions that have taken place on your wallet. Find the transaction that you want to add to the network and click on it. Next, click on the Addresses tab and find the address that you just copied from your wallet. Click on the address and then click on the Copy button. Next, click on the Polygon Network tab and paste the address into the Address field. Click on the OK button to save the changes.
How to Access a Polygon Network Through Metamask
To access a polygon network through Metamask, first open the Metamask application and click on the "Add Wallet" button in the top left corner.
Next, enter the address of the polygon network you wish to access, and click on the "Connect" button.
You will now be able to view all of the transactions that have taken place on the network, as well as manage your account and transactions.
How to Join a Polygon Network Using Metamask
1. Open Metamask and click on the "Add Wallet" button.
2. Select the "Ethereum" network.
3. Click on the "New Node" button.
4. Enter the following information:
Name: Polygon
Port: 8545
5. Click on the "Connect" button.
6. You will now be asked to choose a node to connect to. Select the "Polygon" node.
7. You will now be asked to confirm your connection. Click on the "Connect" button.
How to Configure Metamask for a Polygon Network
To configure Metamask for a polygon network, follow these steps:
1. Open Metamask and click on the three lines in the top left corner.
2. On the pop-up that appears, click on "Settings."
3. In the "Settings" window, click on " Networks ."
4. In the " Networks " window, under the "Network Type" heading, select "Polygon."
5. In the " Polygon " window, click on the "Configure" button.
6. On the "Configure" window, you will need to provide information about your polygon network. The following are some required fields:
- Name: The name of your polygon network.
- Address: The address of each node in your network.
- Port: The port that each node will use to communicate with other nodes in your network.
- Private Key: The private key that corresponds to the public key that you generated when you created your polygon network.
7. Click on the "OK" button to finish configuring your polygon network.
How to Set Up Metamask for a Polygon Network
To set up Metamask for a polygon network, you will first need to create a polygon network on Metamask. You can create a polygon network by clicking on the "Create Polygon Network" button on the main Metamask screen.
Once you have created your polygon network, you will need to set up your Metamask account. To set up your Metamask account, click on the "Settings" button on the main Metamask screen and then select "Accounts."
Next, you will need to add an account to your Metamask network. To do this, click on the "Add Account" button and select the account that you want to use.
After you have added the account, you will need to set up your keys. To set up your keys, click on the "Keys" button on the main Metamask screen and select "New Key."
Next, you will need to select the key type that you want to use. To do this, click on the "Select Key Type" button and select the type of key that you want to use.
After you have selected the key type, you will need to enter your key information. To do this, click on the "Key Info" button and enter the key information.
Finally, you will need to add your polygon network to your Metamask account. To do this, click on the "Add Networks" button and select your polygon network.