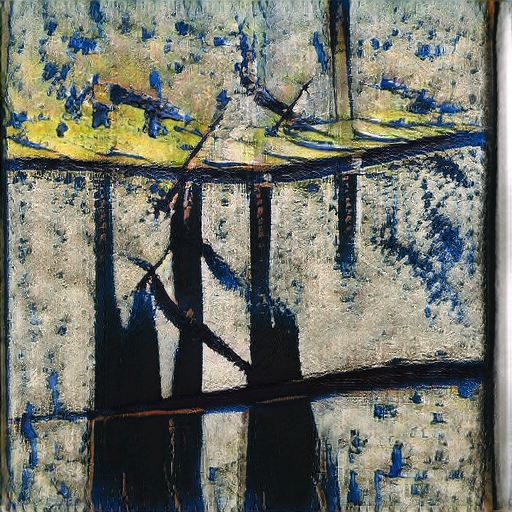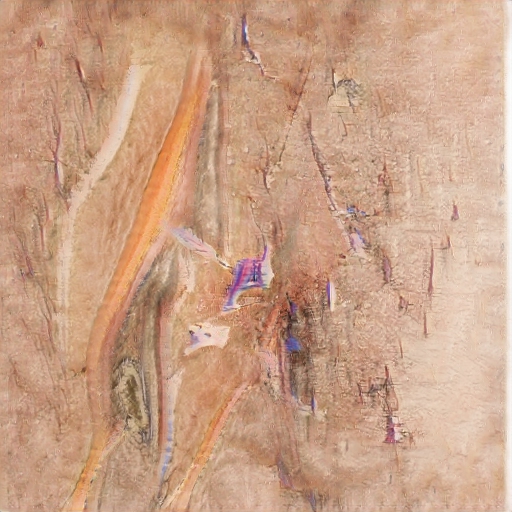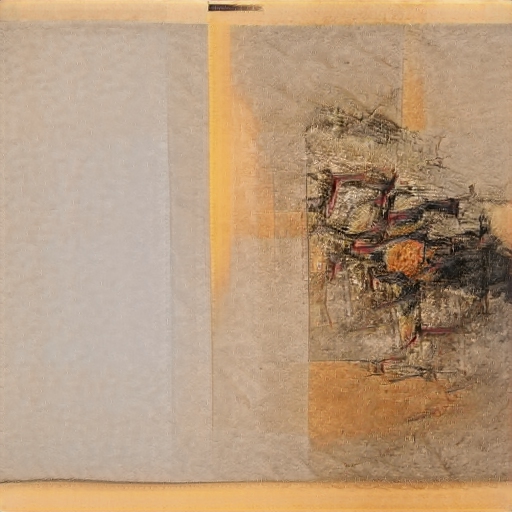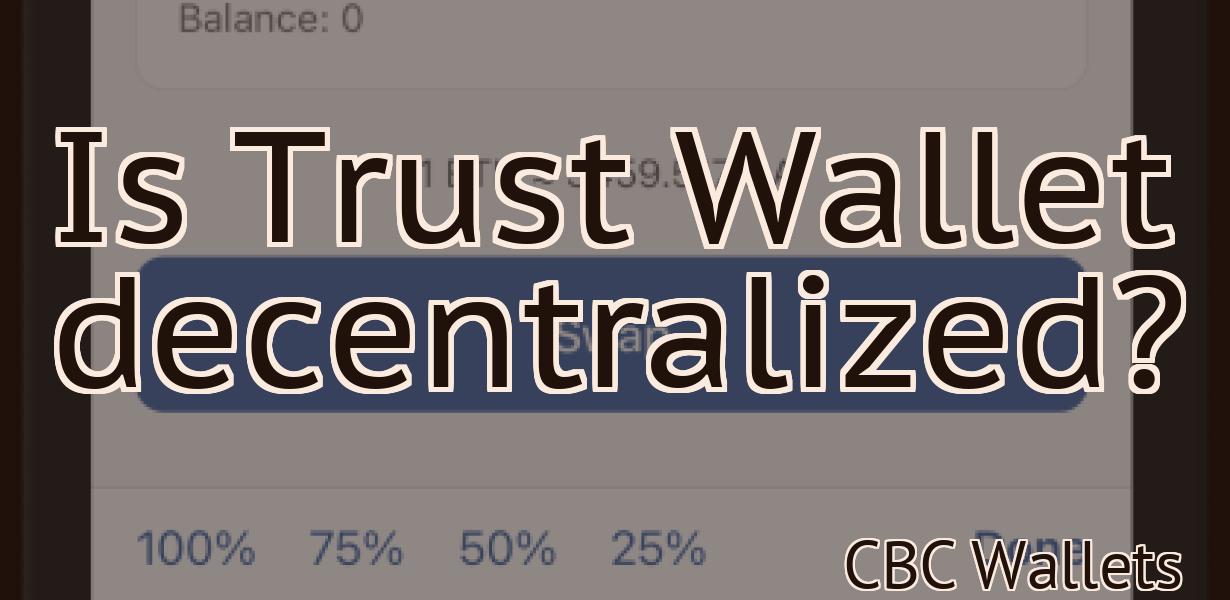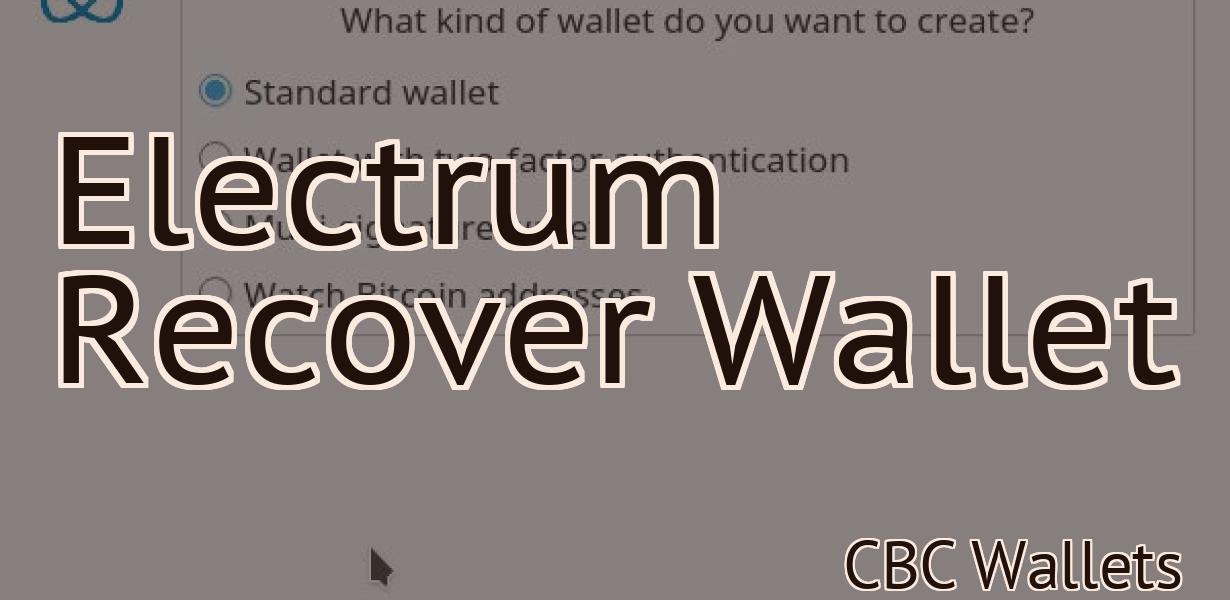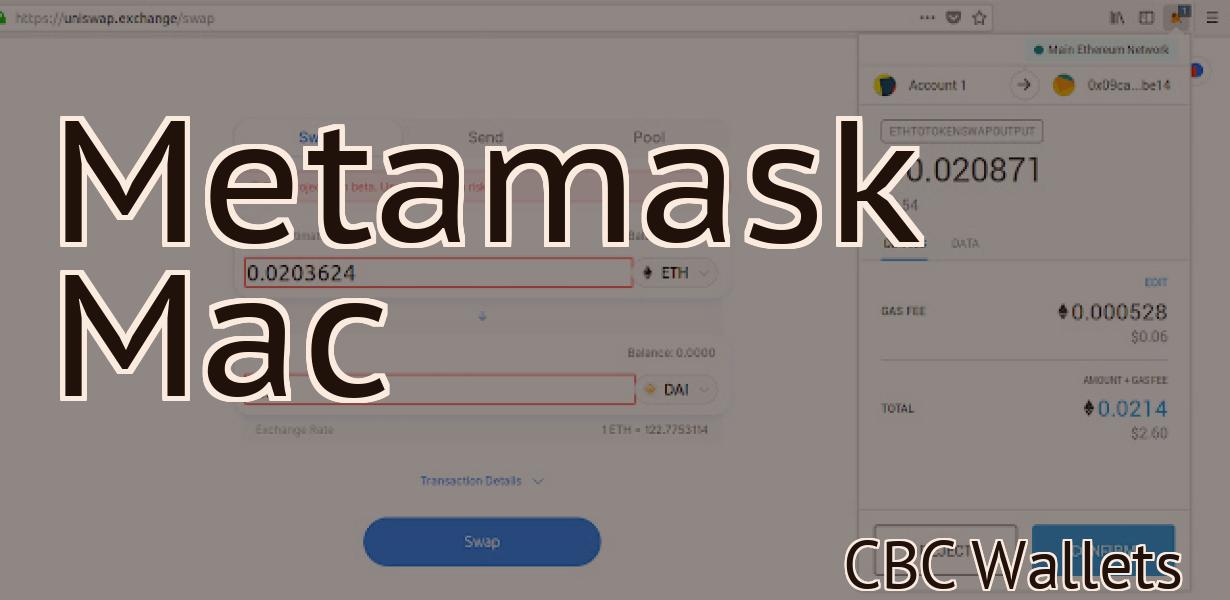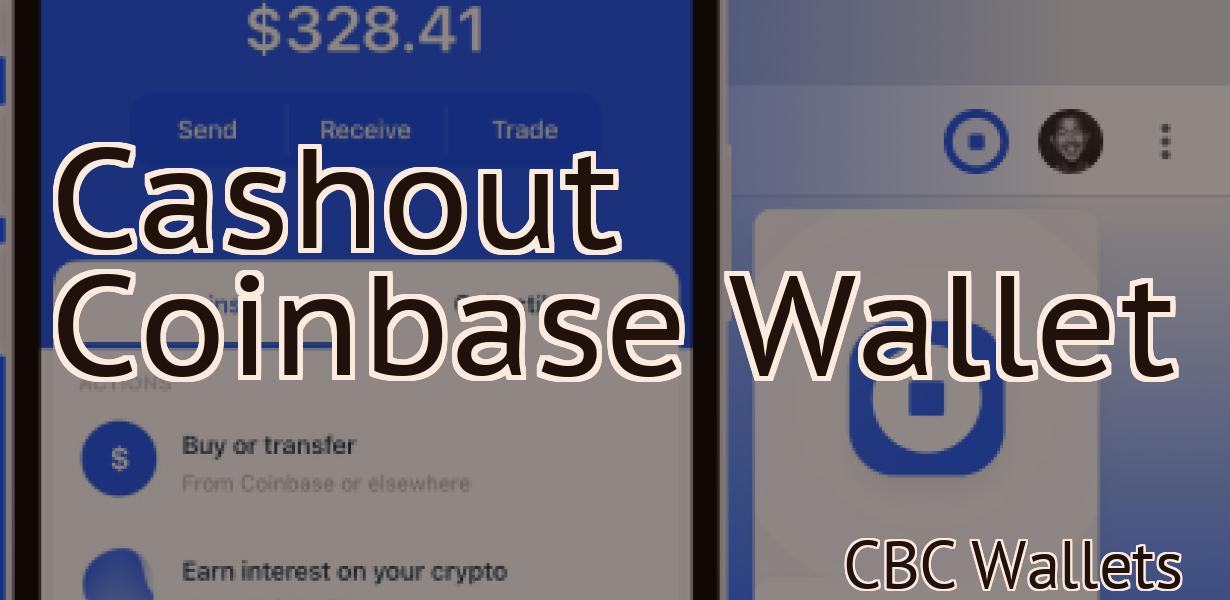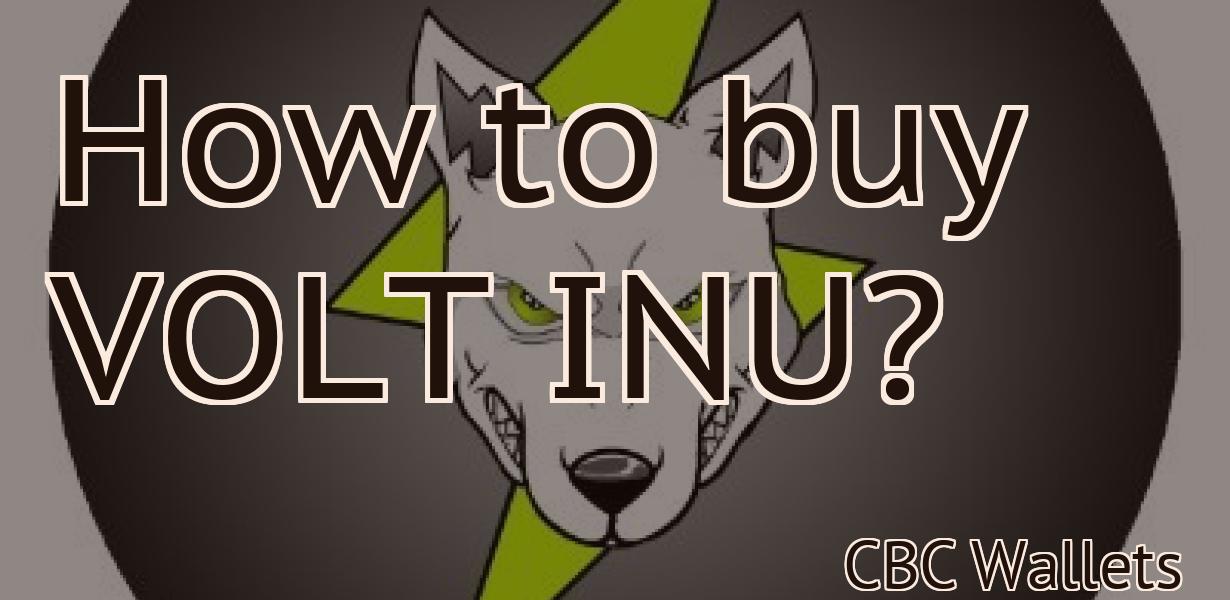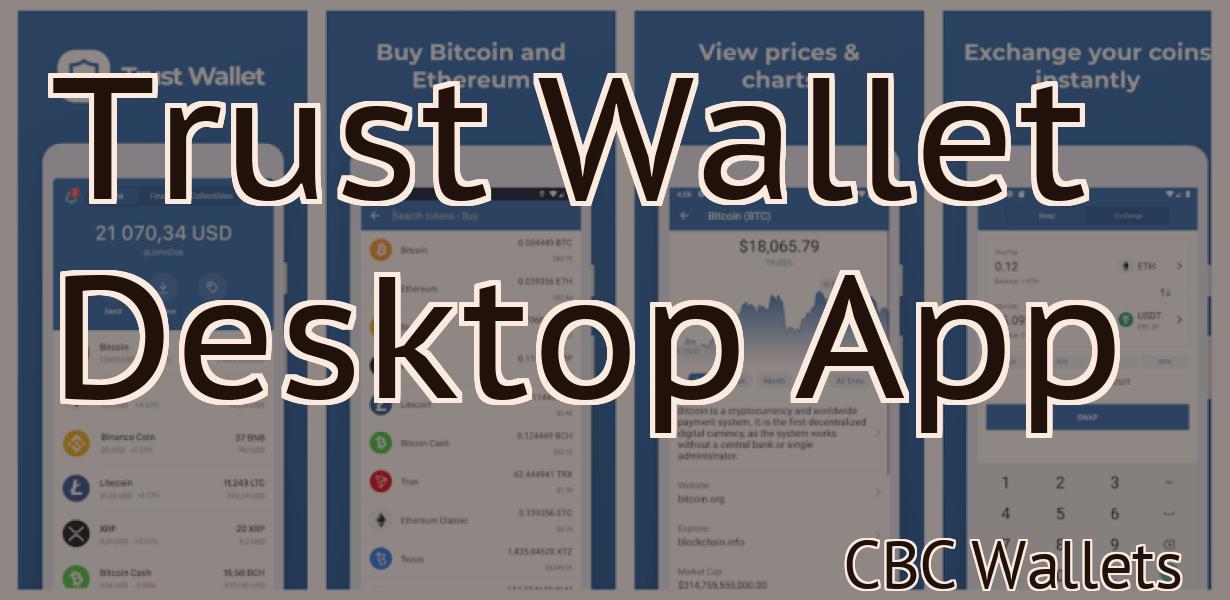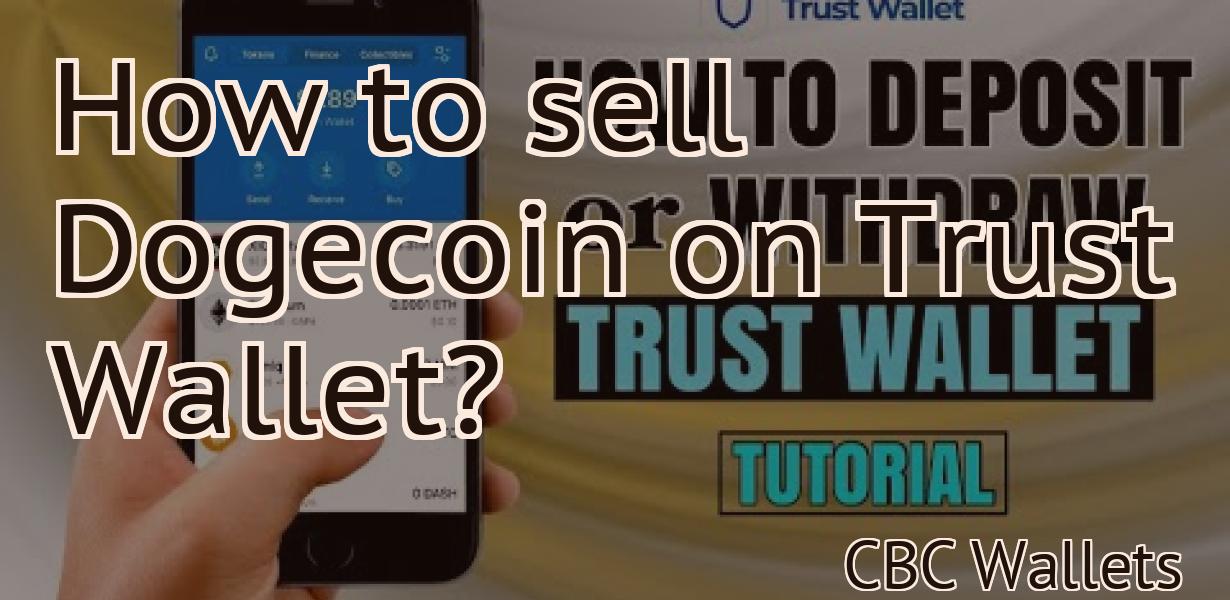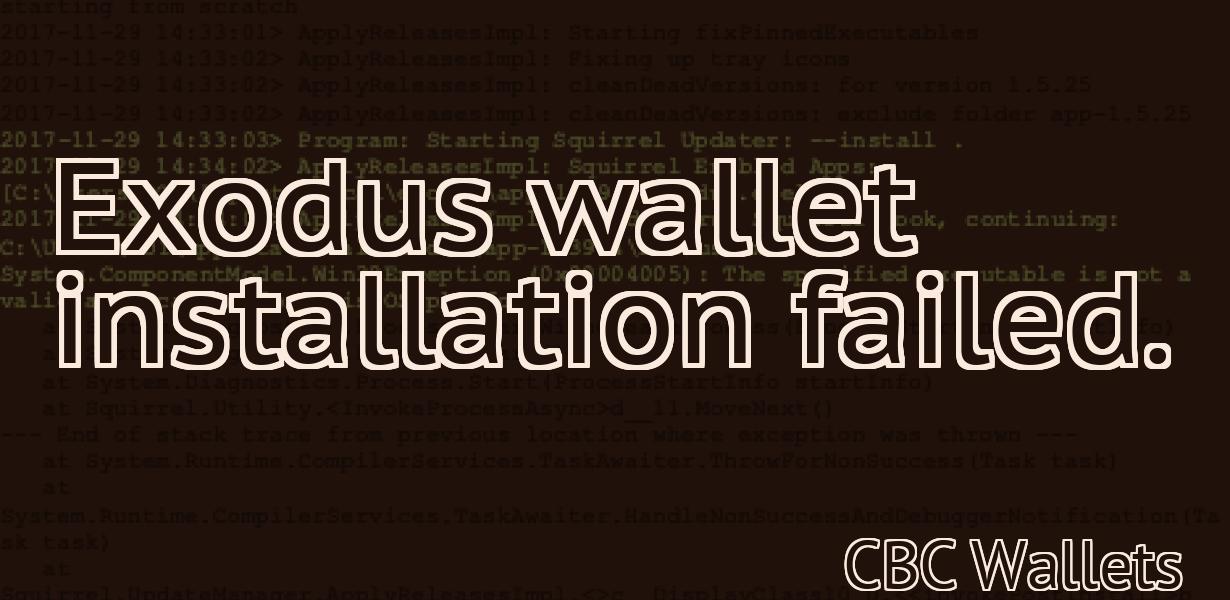How to set up a Trezor One.
If you're looking for a tutorial on how to set up a Trezor One, this article has you covered. It walks you through the entire process, from connecting the device to your computer to setting up a PIN and passphrase.
How to set up Trezor One in under 5 minutes
1. Plug in the Trezor One to your computer.
2. Click on the Trezor One icon in your computer’s desktop.
3. Click on the “Trezor One Settings” button.
4. Click on the “Create New Wallet” button.
5. Type a name for your new wallet and click on the “Create” button.
6. Click on the “Select Coins” button.
7. Type in the address of the coin you want to store in your Trezor One, and click on the “Add Address” button.
8. Click on the “Select Coins” button again, and type in the address of the coin you want to spend from your Trezor One, and click on the “Add Address” button.
9. Click on the “Confirm” button.
10. Click on the “Backup” button to create a backup of your Trezor One wallet.
11. Click on the “Quit” button to close the Trezor One Settings window.
A step-by-step guide to setting up your Trezor One
1. Connect your Trezor to your computer by plugging in the included USB cable.
2. Open the TREZOR wallet app and click on the “Trezor One” button.
3. On the next screen, click on the “Create New Wallet” button.
4. In the “Create New Wallet” window, enter a strong password and click on the “Next” button.
5. On the next screen, you will be asked to provide some basic information about your Trezor. In the “Description” field, you can describe your Trezor One in detail. Click on the “Next” button to continue.
6. On the next screen, you will be asked to select a language for the Trezor One. Click on the “Next” button to continue.
7. On the next screen, you will be asked to choose a location for your Trezor One. Click on the “Next” button to continue.
8. On the next screen, you will be asked to provide some personal information about yourself. In the “Email” field, you can enter your email address. Click on the “Next” button to continue.
9. On the next screen, you will be asked to provide some personal information about your Trezor One. In the “Address” field, you can enter your Trezor One’s physical address. Click on the “Next” button to continue.
10. On the next screen, you will be asked to provide some personal information about yourself. In the “Phone Number” field, you can enter your Trezor One’s physical phone number. Click on the “Next” button to continue.
11. On the next screen, you will be asked to provide some personal information about yourself. In the “Email-Notifications” field, you can select whether you want to receive email notifications about your Trezor One. Click on the “Next” button to continue.
12. On the next screen, you will be asked to provide some personal information about yourself. In the “Confirm Password” field, you will need to enter your Trezor One’s password. Click on the “Next” button to continue.
13. On the final screen, you will be asked to write down your recovery seed. This is a unique 12-word phrase that will allow you to recover your Trezor if it ever becomes lost or damaged. Click on the “Write Down Your Recovery Seed” button to write down your recovery seed.
14. Click on the “Finish” button to finish setting up your Trezor One.

The ultimate guide to setting up your Trezor One
There are a few things you need to do in order to get your Trezor One up and running. The first is to set up a TREZOR account. Once you have an account, you will need to download the TREZOR app on your device. After you have installed the app, you will need to create a new password. You will also need to create a PIN for the device. After you have these things set up, you can start setting up your Trezor One.
How to get the most out of your Trezor One
There are a few things you can do to get the most out of your Trezor One.
First, make sure you have a backup of your Trezor One’s seed phrase. You can create a backup on your computer or on a piece of paper. If you lose your Trezor One, you can restore your seed phrase using the backup.
Second, make sure you understand how to use your Trezor One. The Trezor One has a built-in screen that displays your transactions and settings. You can also use the Trezor One’s web interface or the TREZOR App.
Third, make sure you keep your Trezor One clean and free of dust and dirt. This is important to ensure the Trezor One is able to communicate with the Bitcoin network and protect your coins.
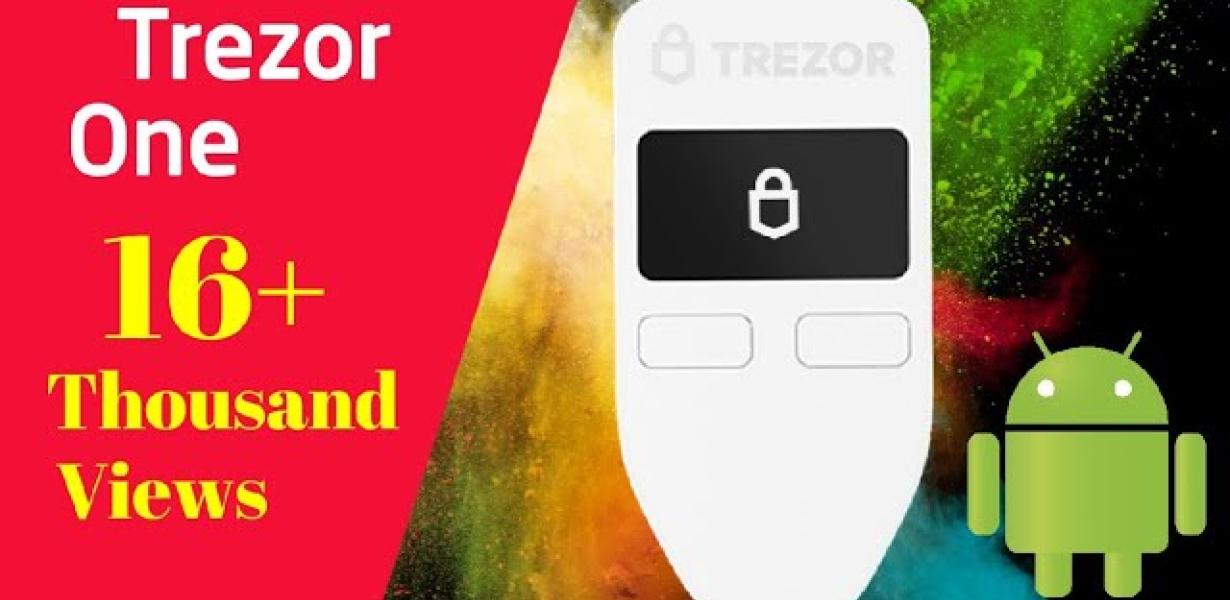
How to set up Trezor One for beginners
The Trezor One is a hardware wallet designed for users who are new to cryptocurrency. To set it up, first connect it to a computer using the included USB cable. Then, open the Trezor app and follow the on-screen instructions.
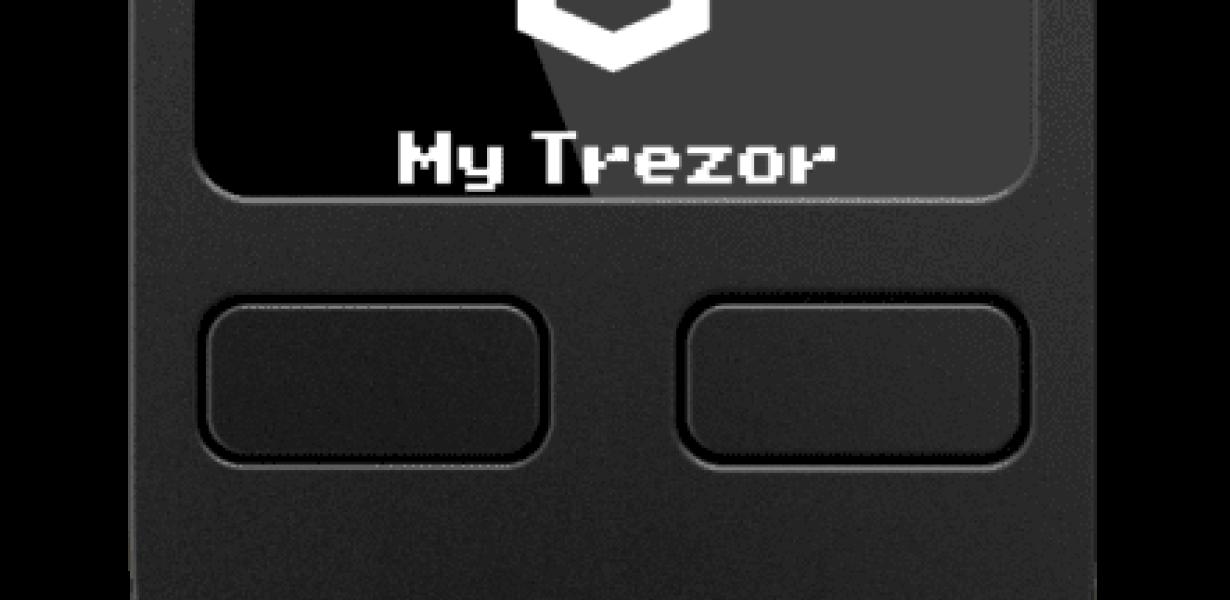
How to make the most of your Trezor One
Trezor One is a secure hardware wallet that lets you store your cryptocurrencies in a secure manner. Here are some tips on how to make the most of your Trezor One:
1. Backup your Trezor One wallet. If something happens to your Trezor One, you will need to backup your wallet before you can restore it. You can do this by clicking on the "Backup" button on the main Trezor One screen, or by copying the 12-word recovery sentence to a USB drive and keeping it safe.
2. Set up two-factor authentication on your Trezor One. Two-factor authentication helps protect your Trezor One from unauthorized access. You can enable two-factor authentication by clicking on the "Security" button on the main Trezor One screen, and then clicking on the "Two-factor authentication" option. You will then be prompted to enter your PIN and password. You can also enable two-factor authentication using Google Authenticator, which is available as an app for both Android and iOS devices.
3. Store your cryptocurrencies in a secure location. Always keep your cryptocurrencies stored in a secure location, such as a password-protected computer or a cold storage wallet.
4. Use Trezor One to store other types of cryptocurrencies. Trezor One can also be used to store other cryptocurrencies, such as Bitcoin, Ethereum, and Litecoin.