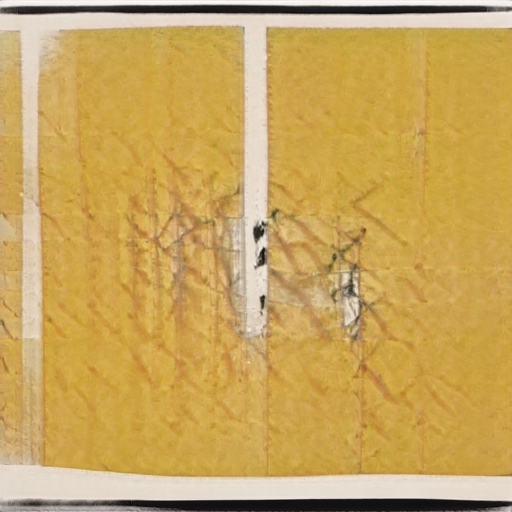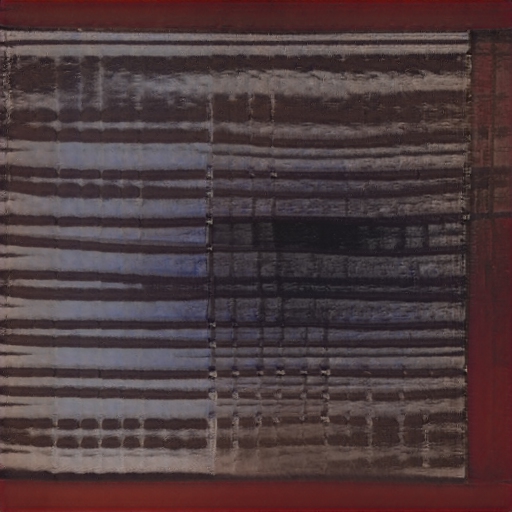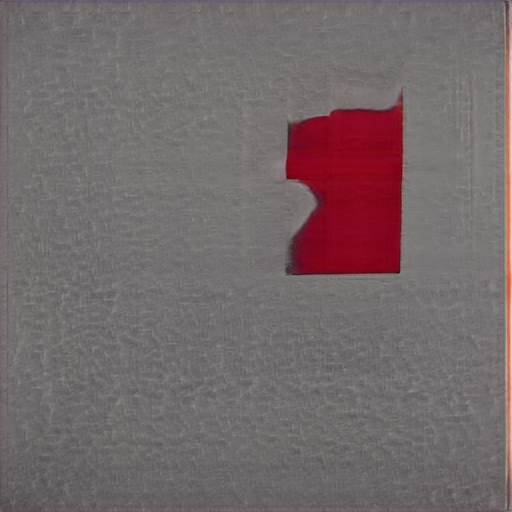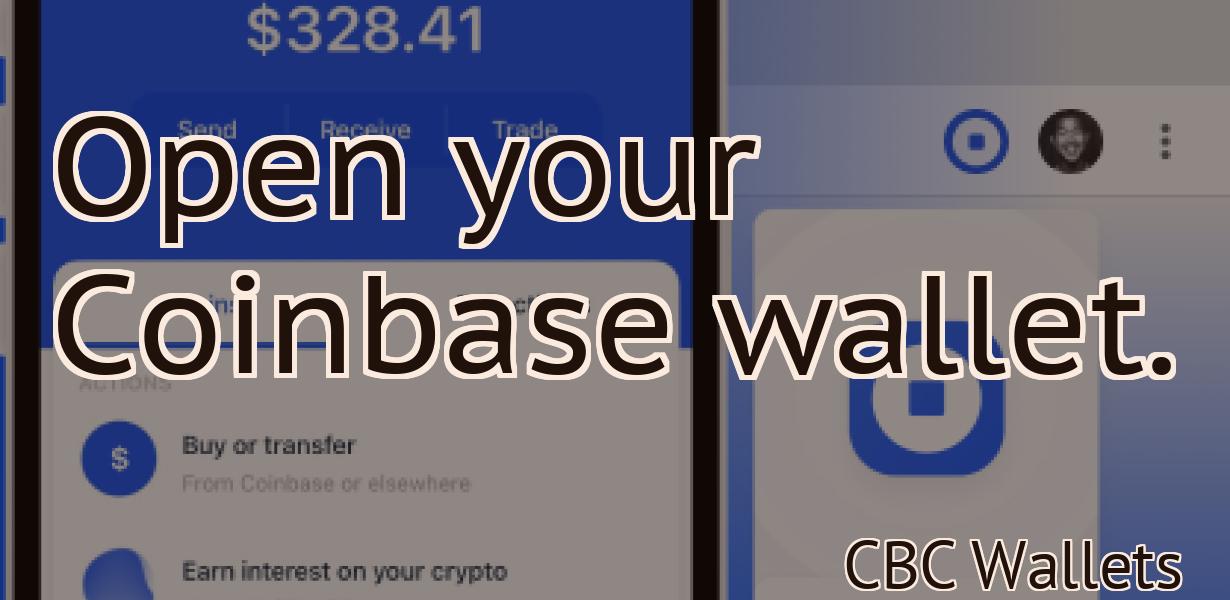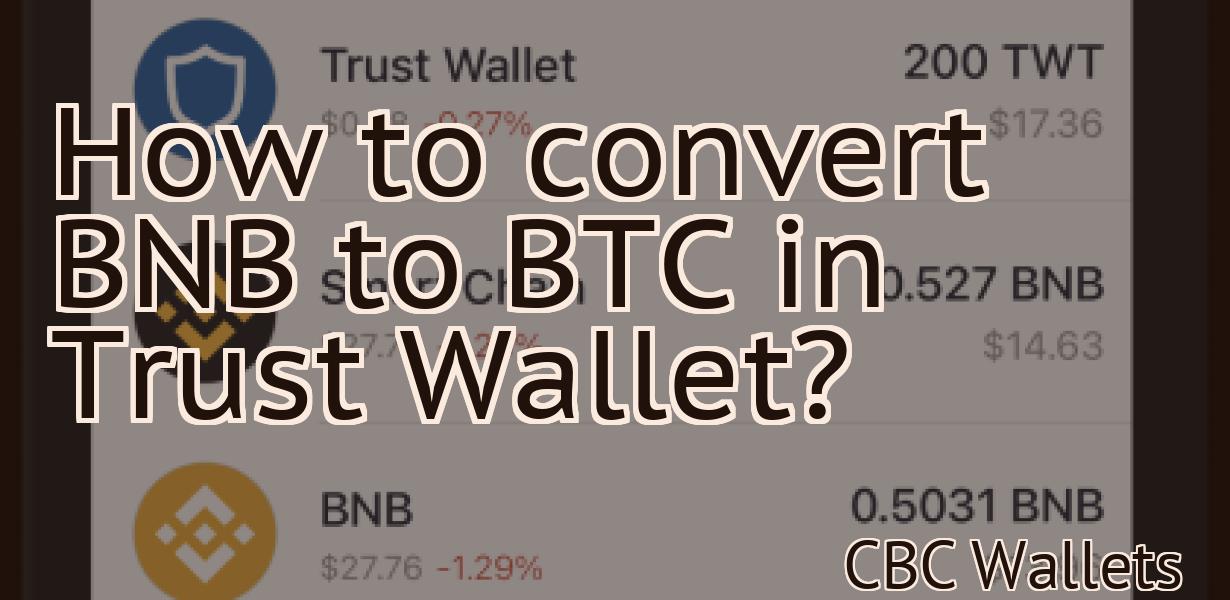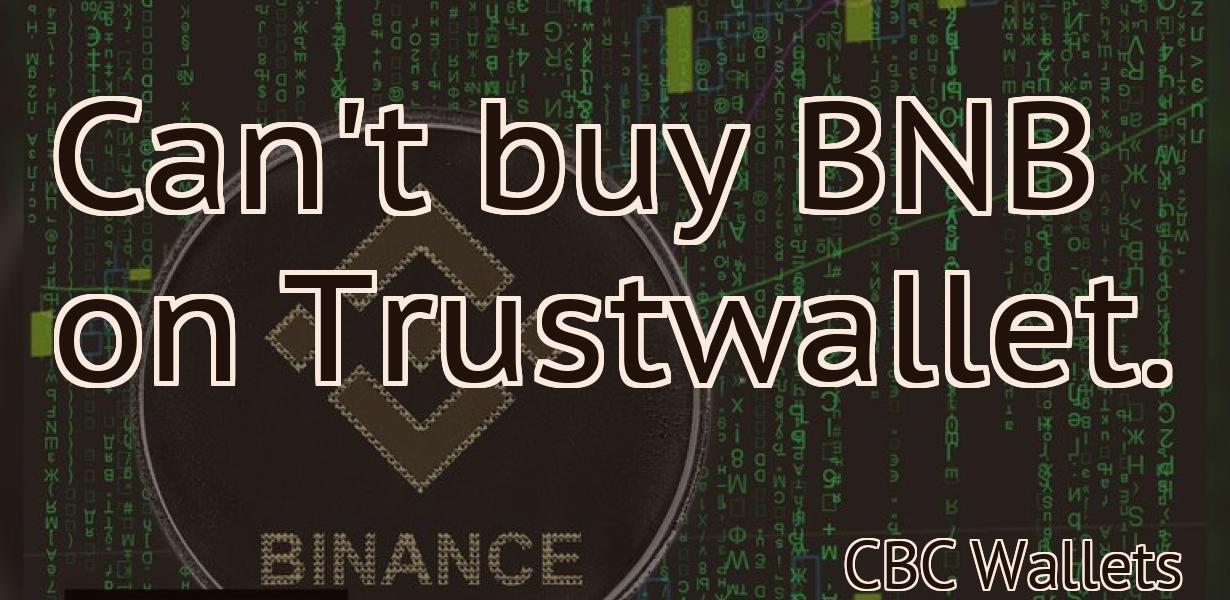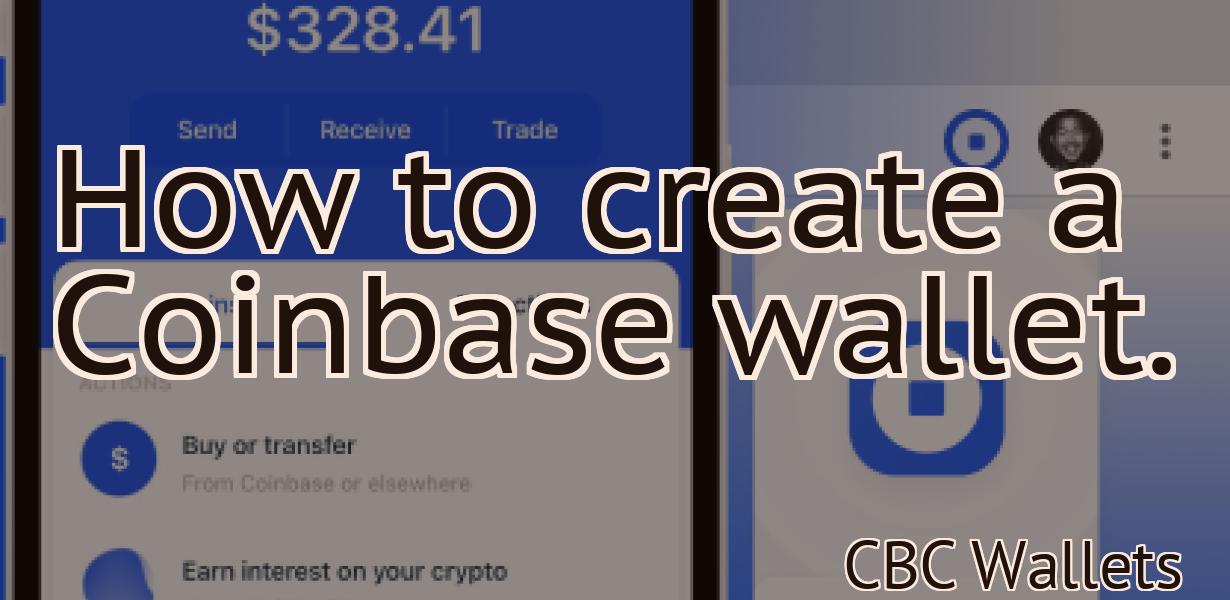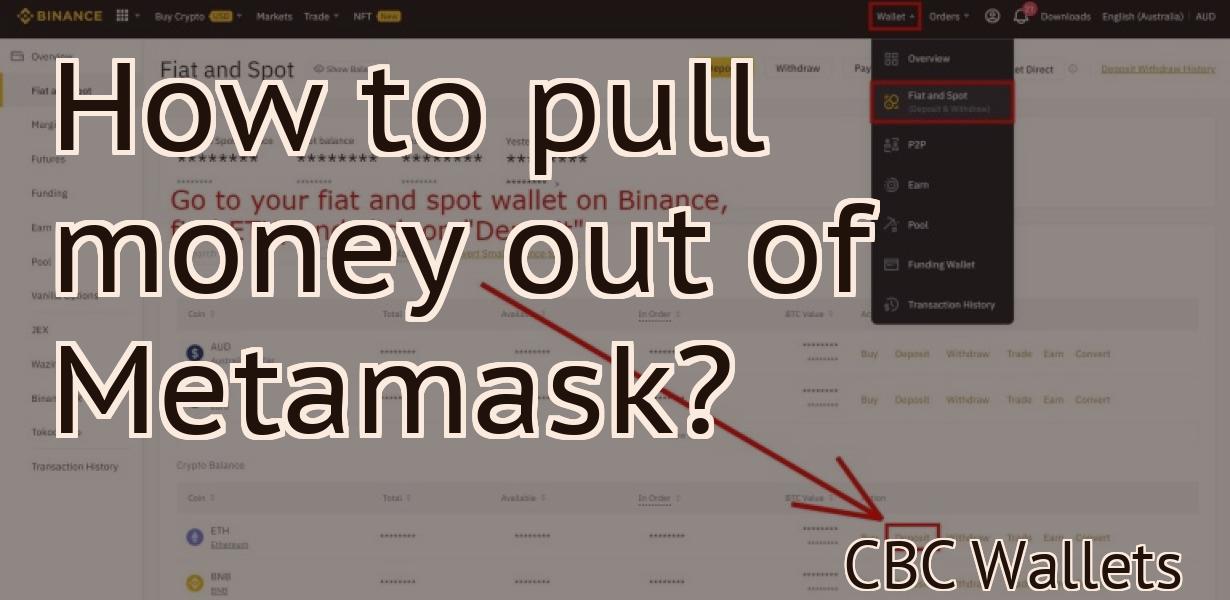How to add the polygon network to Metamask?
Adding the polygon network to Metamask is a simple process that only takes a few minutes. First, open Metamask and click on the "Networks" tab. Next, click the "Add Network" button and select the "Custom RPC" option. Enter the following URL into the "New RPC URL" field: https://api.polygon.io/v1/eth/rpc. Finally, click the "Add" button and you're all set!
How to Add the Polygon Network to Metamask
1. Click on the "Metamask" icon in the upper right corner of your desktop and select "Settings".
2. Under the "Advanced" section, click on the "Add Wallet" button.
3. In the "Add Wallet" window, enter the following information:
a. Name: Polygon Network
b. Description: A network of connected wallets that allows users to easily manage their cryptocurrency holdings
c. Address: 0xF2d0F2D7C824e9b9B5F1C1D6CEC968B4F5ebD7
d. Click on the "Add" button.
4. Click on the "Metamask" icon in the upper right corner of your desktop and select "Activate".
5. You will now be prompted to choose a password for your Polygon Network account. Enter the password in the "Password" field and click on the "OK" button.
6. You will now be brought to the "Metamask" main screen. In the top left corner, you will see a "Settings" button. Click on this button to open the "Metamask" settings window.
7. In the "Metamask" settings window, under the "Addresses" section, click on the "New Address" button.
8. In the "New Address" window, enter the following information:
a. Address: 0xF2d0F2D7C824e9b9B5F1C1D6CEC968B4F5ebD7
b. Username: metamask
c. Password: yourpassword
d. Click on the "Create" button.
9. You will now be brought to the "Metamask" main screen. In the top left corner, you will see a "Trades" button. Click on this button to open the "Metamask" trades window.
10. In the "Metamask" trades window, under the "Assets" section, click on the "Add Asset" button.
11. In the "Add Asset" window, enter the following information:
a. Name: Polygon Network Token
b. Symbol: PGN
c. Decimals: 18
d. Click on the "Add" button.
12. You will now be brought to the "Metamask" main screen. In the top left corner, you will see a "Exchanges" button. Click on this button to open the "Metamask" exchanges window.
13. In the "Metamask" exchanges window, under the "Cryptocurrencies" section, click on the "Add Exchange" button.
14. In the "Add Exchange" window, enter the following information:
a. Name: Binance
b. Address: https://www.binance.com/en/trade.html?symbol=BNB&market=ETH&orderbook=true
c. Login ID: your login ID for Binance
d. Password: your password for Binance
e. Click on the "Add" button.
15. You will now be brought to the "Metamask" main screen. In the top left corner, you will see a "Shares" button. Click on this button to open the "Metamask" shares window.
How to Use the Polygon Network with Metamask
To use the Polygon Network with Metamask, you will first need to create an account with Metamask. Once you have an account, you can access Metamask by clicking on the Metamask logo in the top right corner of any website.
Once in Metamask, click on the "Add Custom Token" button. In the "Add Custom Token" window, you will need to provide the following information:
Name: The name of the token you are creating
The name of the token you are creating Symbol: The symbol of the token
The symbol of the token Decimals: The number of decimals of the token's value
The number of decimals of the token's value Website: The website where the token can be found
The website where the token can be found Description: A brief description of the token
A brief description of the token Creator: Your name
Your name Team: Your team's name
Your team's name Protocol: The protocol of the token (Ethereum, Bitcoin, or Litecoin)
The protocol of the token (Ethereum, Bitcoin, or Litecoin) Total Supply: The total amount of tokens that will be created
The total amount of tokens that will be created Whitelist: Check the box if you want the token to be whitelisted
Once you have entered all of the information, click on the "Create Custom Token" button.
You will now be taken to the "Polygon Network" tab in Metamask. On this tab, you will need to provide the following information:
Address: The address where you would like to receive the tokens
The address where you would like to receive the tokens Gas Price: The gas price at which you would like to send the tokens
The gas price at which you would like to send the tokens Transaction Fee: The transaction fee you would like to pay for sending the tokens
The transaction fee you would like to pay for sending the tokens Crowdsale Start Date: The date on which the crowdsale will start
The date on which the crowdsale will start Crowdsale End Date: The date on which the crowdsale will end
The date on which the crowdsale will end Minimum Contribution: The minimum contribution you would like to make to the crowdsale
Once you have provided all of the information, click on the "Create Polygon Network" button. You will now be taken to the "Polygon Network" page. On this page, you will need to enter your details for the crowdsale. You will also need to provide a description and logo for your project.
Once you have entered all of the information, click on the "Create Polygon Network" button. You will now be taken to the "Polygon Network" page. On this page, you will need to enter your details for the crowdsale. You will also need to provide a description and logo for your project.
Adding the Polygon Network to Metamask
To add a Polygon Network to Metamask, first create a Polygon Network in MetaMask.
Then, open Metamask and click on the "Add Wallet" button.
In the "Add Wallet" window, select the "Polygon Network" from the list of wallets.
Then, enter your Polygon Network's address and password.
Finally, click on the "Add Wallet" button to finish adding the Polygon Network to Metamask.
Using the Polygon Network with Metamask
Metamask is a decentralized platform that allows users to access the Ethereum network and carry out transactions. To use Metamask, you first need to install it on your computer. Once Metamask is installed, open it and click on the "Add Account" button.
Next, you will need to create a new account. To do this, click on the "Create New Account" button and enter your desired details. Once you have finished creating your account, click on the "Metamask Account" button to open the Metamask interface.
Now, click on the "Watch" button next to the Polygon Network icon. This will allow you to monitor all of the transactions that are made on the Polygon Network.
To start transacting on the Polygon Network, you first need to create an account. Click on the "Create New Account" button and enter your desired details. Once you have finished creating your account, click on the "Metamask Account" button to open the Metamask interface.
Now, click on the "Watch" button next to the Polygon Network icon. This will allow you to monitor all of the transactions that are made on the Polygon Network.
To start transacting on the Polygon Network, you first need to create an account. Click on the "Create New Account" button and enter your desired details. Once you have finished creating your account, click on the "Metamask Account" button to open the Metamask interface.
Now, click on the "Watch" button next to the Polygon Network icon. This will allow you to monitor all of the transactions that are made on the Polygon Network.
How to Connect the Polygon Network to Metamask
To connect the Polygon Network to Metamask, follow these steps:
1. Install Metamask on your computer.
2. Open Metamask and click on the “Connections” tab.
3. Click on the “New Connection” button and select the Polygon Network from the list of networks.
4. Enter your Metamask wallet address and click on the “Connect” button.
5. You are now connected to the Polygon Network!
Connecting the Polygon Network to Metamask
To connect the Polygon Network to Metamask, follow these steps:
1. Install Metamask.
2. In Metamask, click on the “Add New Token” button and enter the following details:
Name: Polygon Network
Token Contract Address: 0xde0d9c39c8f611b5a2ebebddbffa2f8a2dce0b1
3. Click on the “Add” button and then on the “Connect to Network” button.
4. In the “Connect to Network” dialog, enter the following details:
Name: Polygon Network
Port: 8545
5. Click on the “Connect” button and then on the “Metamask” button.
6. In the “Metamask” dialog, click on the “Settings” button and then on the “Add Wallet” button.
7. In the “Add Wallet” dialog, enter the following details:
Name: Polygon Network
Address: 0xde0d9c39c8f611b5a2ebebddbffa2f8a2dce0b1
8. Click on the “Add” button and then on the “OK” button.
9. In the “Polygon Network” dialog, click on the “Settings” button and then on the “Advanced” button.
10. In the “Advanced” dialog, click on the “Network Settings” button and then on the “Connections” button.
11. In the “Connections” dialog, select the “Polygon Network” tab and then click on the “Settings” button.
12. In the “Settings” dialog, click on the “SSL/TLS” button and then on the “Configure” button.
13. In the “Configure” dialog, select the “Use SSL/TLS” radio button and then click on the “OK” button.
14. In the “Settings” dialog, click on the “OK” button and then on the “Close” button.
Using Polygon Network with Metamask
Metamask is a browser extension that allows users to interact with decentralized applications (DApps) and smart contracts. By using Metamask, you can create a Polygon Network account and start interacting with the network’s dApps.
To create a Polygon Network account, open Metamask and click on the “New Account” button. In the “Account Name” field, enter “Polygon Network”. In the “Email Address” field, enter your email address. In the “ Password” field, enter your password. Click on the “Create Account” button.
Once you have created your Polygon Network account, you can start interacting with the network’s dApps by clicking on the “Metamask” menu button and selecting the “Polygon Network” sub-menu item. In the “Polygon Network” menu item, you will find several options to interact with the network’s dApps.
You can access the Polygon Network’s main web page by clicking on the “Website” tab and entering the Polygon Network’s web address in the “URL” field. You can also access the network’s dApps by clicking on the “Dapps” tab and selecting the desired dApp from the list. You can also use Metamask to control your Polygon Network account by clicking on the “View Wallet Info” button and entering your password in the “Wallet Info” field.
To learn more about how to use Metamask and the Polygon Network, visit our website or watch our tutorial video.