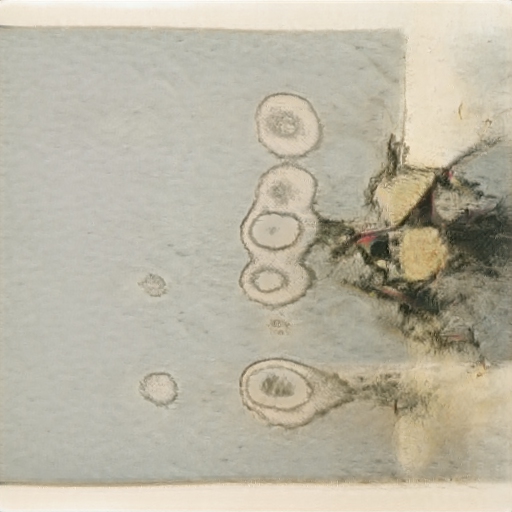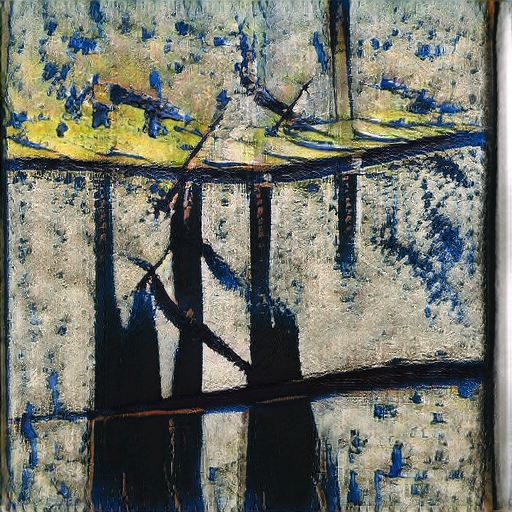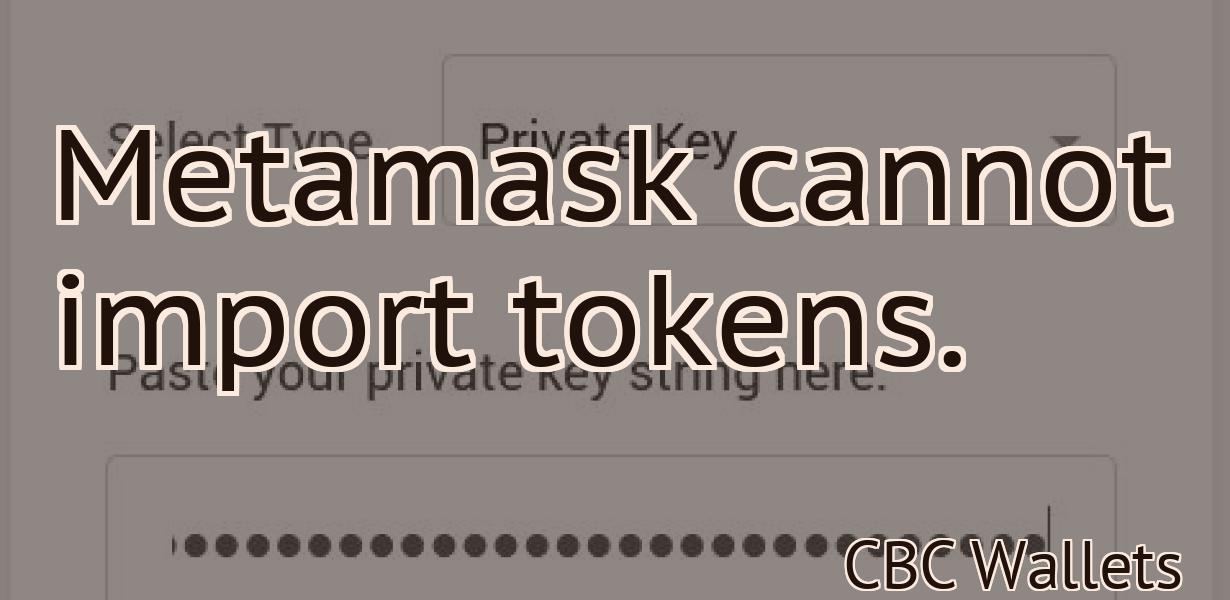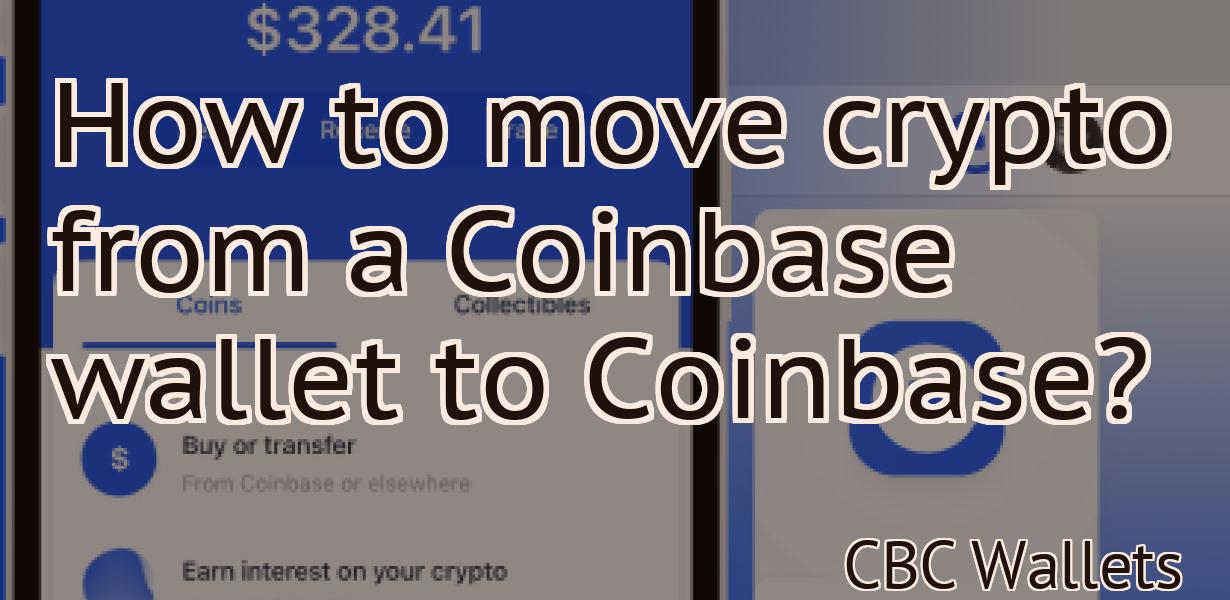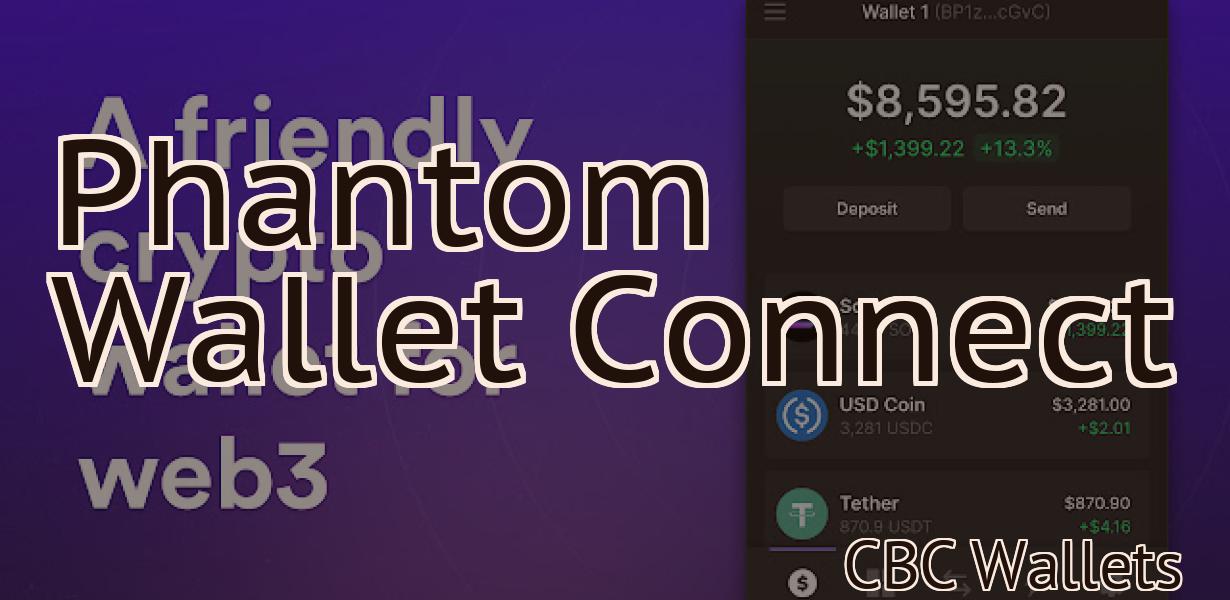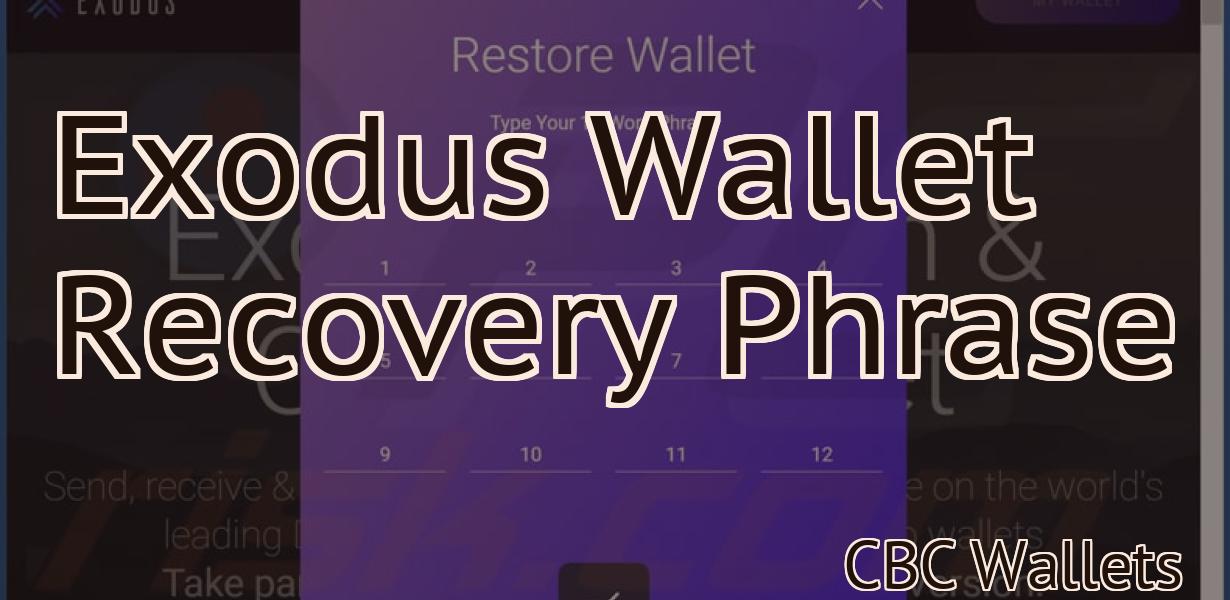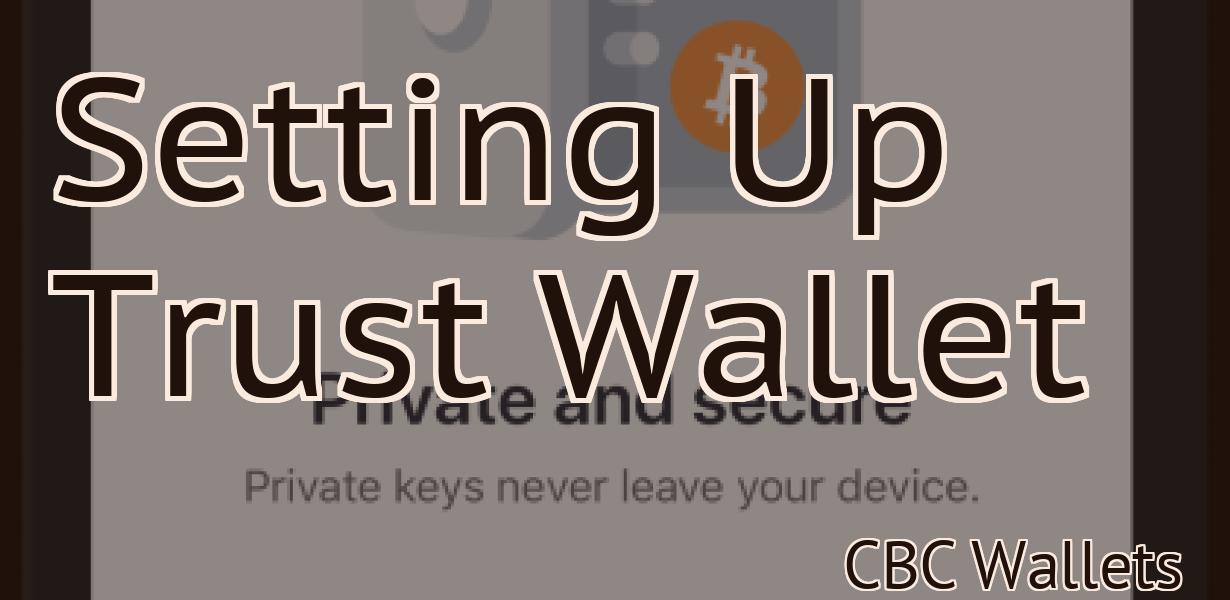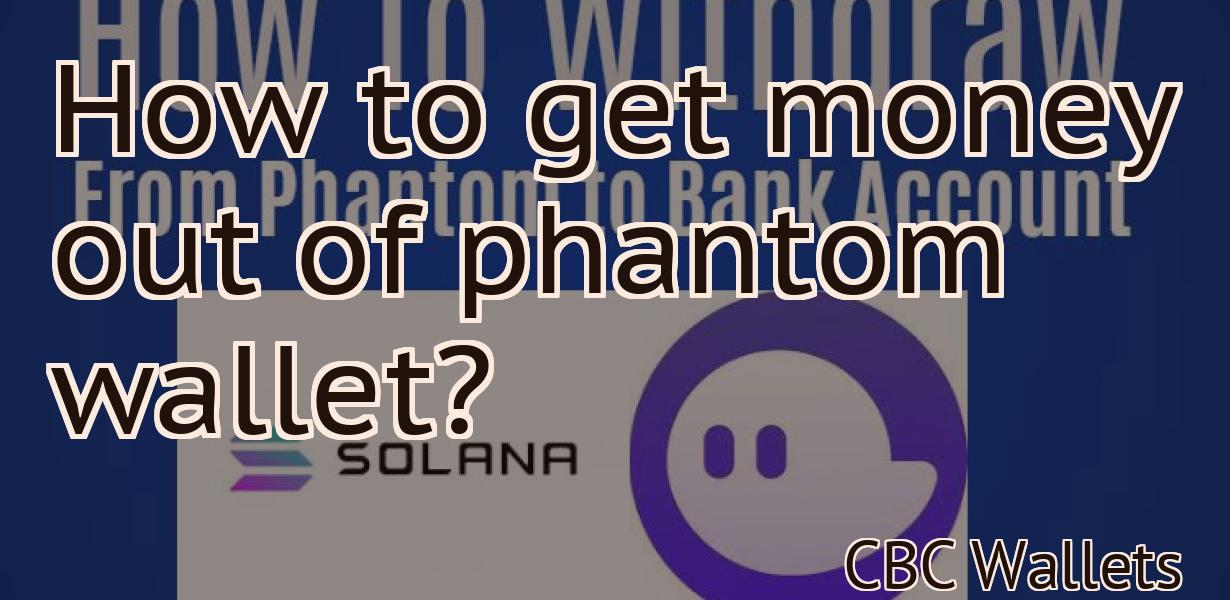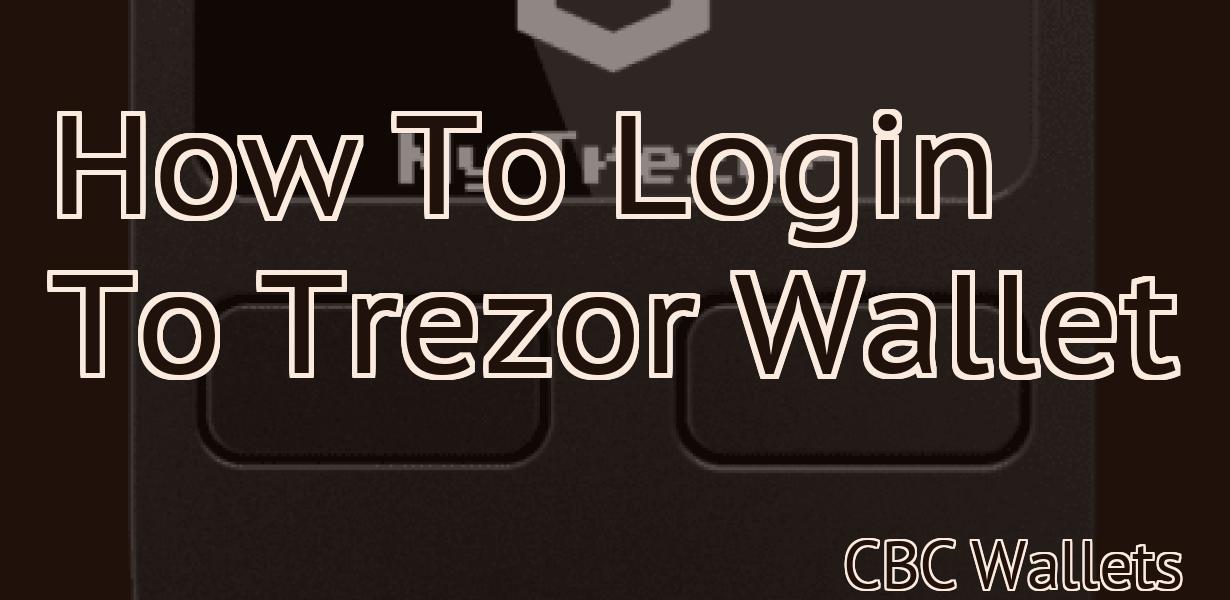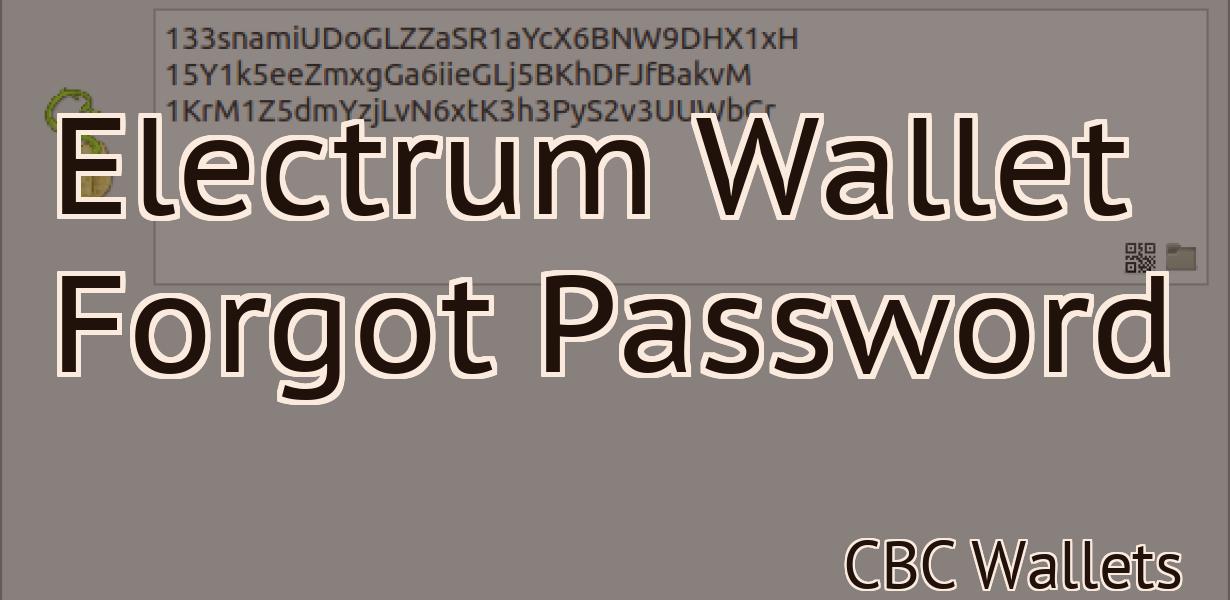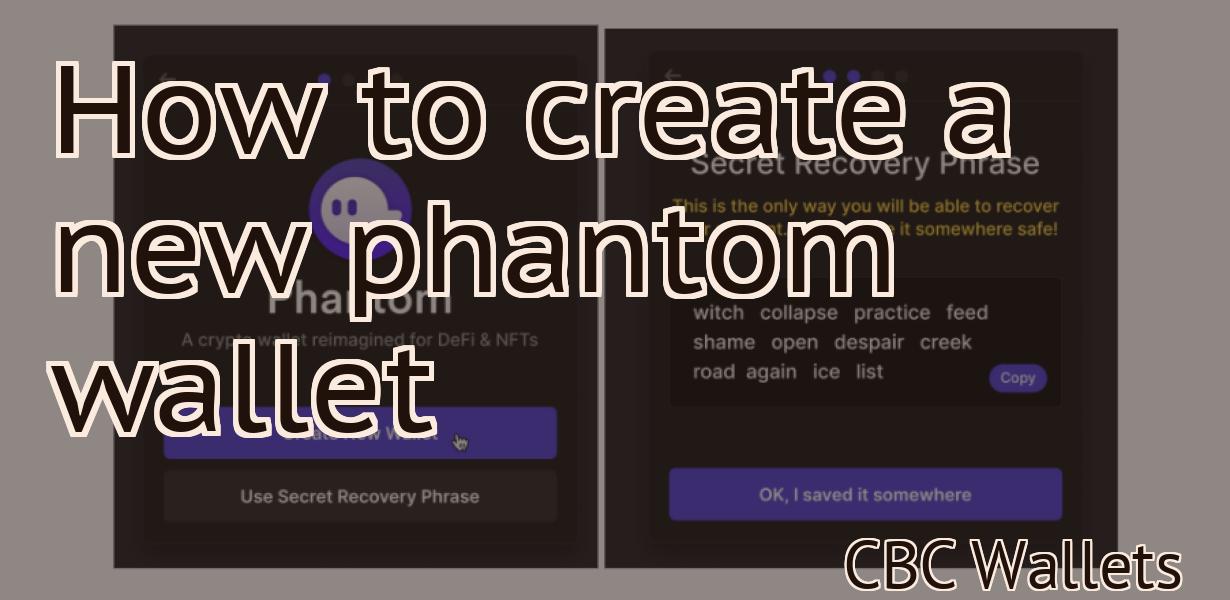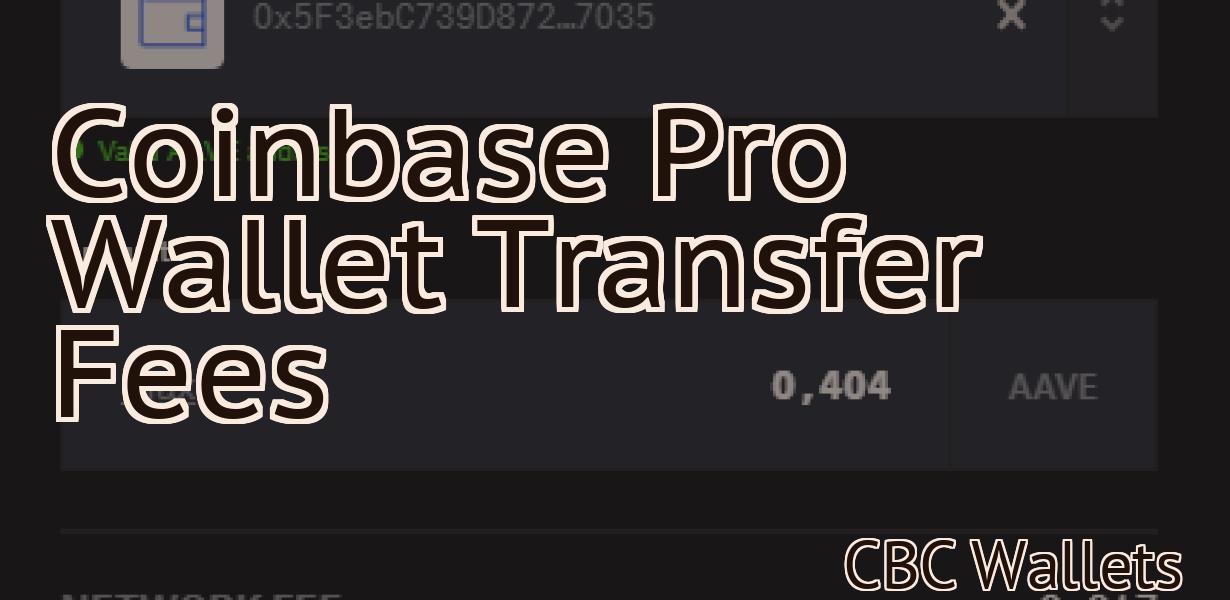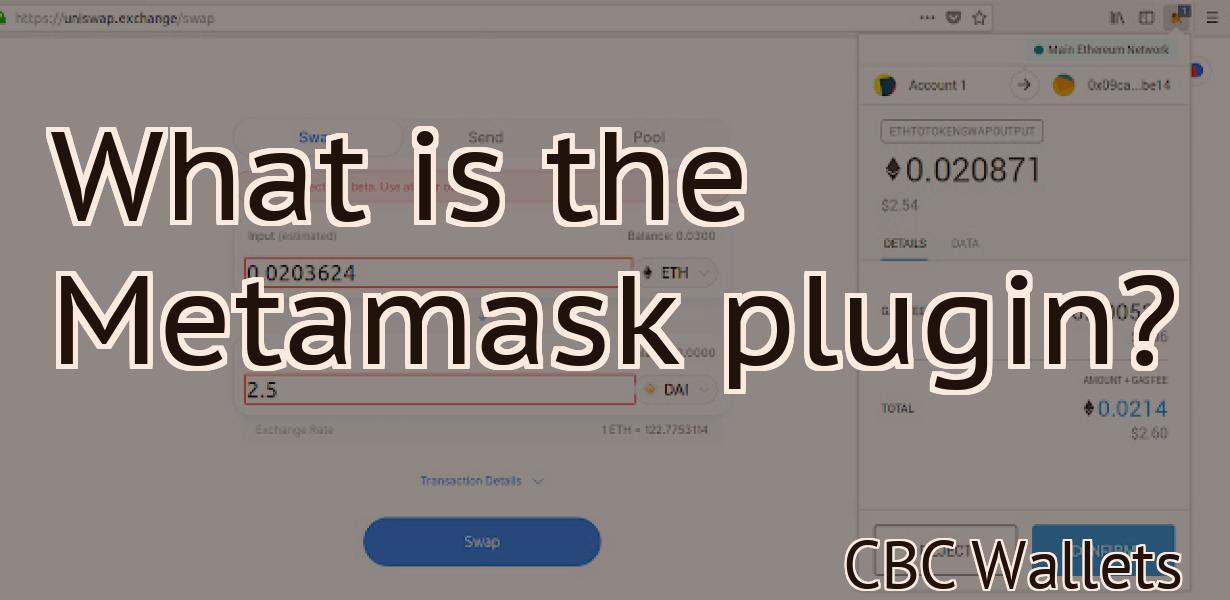How To Add Rinkeby Network To Metamask
If you're looking to use the Rinkeby test network with Metamask, here's a quick guide on how to do it. First, open up Metamask and click the menu icon in the top-right corner. Next, select "Settings" from the drop-down menu. In the settings menu, select the "Networks" tab. Here, you'll see a list of all the networks that Metamask can connect to. Scroll down until you see "Rinkeby Test Network" and click on it. Once you're connected, you'll be able to use Rinkeby just like you would the main Ethereum network.
How to add the Rinkeby network to your MetaMask wallet
To add the Rinkeby network to your MetaMask wallet, follow these steps:
1. Open your MetaMask wallet.
2. Click on the three lines in the top right corner of your screen.
3. Select "Add a custom network…"
4. Enter "Rinkeby" into the "Name" field.
5. Click on the "Connect" button.
6. Your Rinkeby network will now be added to your MetaMask wallet.
Adding the Rinkeby network to MetaMask
To add the Rinkeby network to MetaMask, first open MetaMask and click on the three lines in the top right corner.
Then, select "Add a new network."
On the "Add a new network" page, enter Rinkeby in the "Name" field and click on the "Go" button.
MetaMask will now ask you to confirm that you want to add the network. Click on the "Add" button and the network will be added to your account.
How to connect MetaMask to the Rinkeby network
1. Open MetaMask and click on the three lines in the top right corner.
2. On the left side of the window, select "Connect to a network."
3. In the "Select Network" window, select "Rinkeby" and click on the blue button.
4. Allow MetaMask to connect to the Rinkeby network.
5. If you're prompted to create a new account or login, do so.
6. Once connected, you'll see a list of addresses on the left side of the window. To add an address, click on the "Add Address" button.
7. Enter the address of the Ethereum node you want to connect to, and click on the "OK" button.
8. After adding the address, you'll need to provide MetaMask with your Rinkeby account ID and password. Click on the "Generate Password" button and enter the password in the "Enter Your Password" field.
9. Click on the "OK" button to finish adding the address.
10. To start trading on Ethereum using MetaMask, click on the "Trade" button.
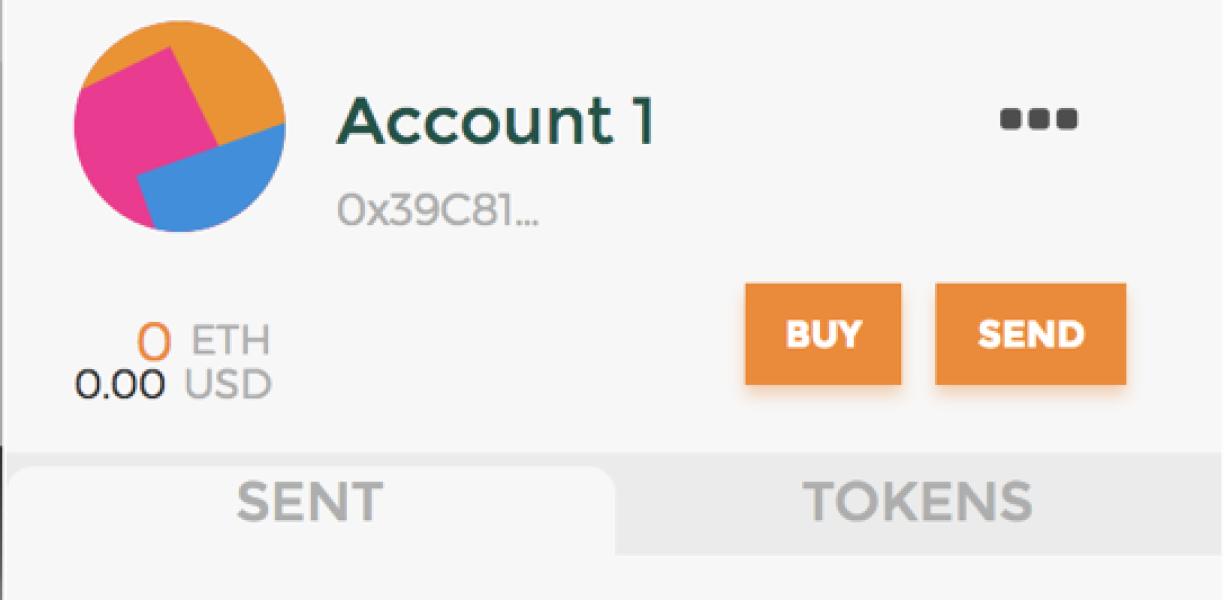
Connecting MetaMask to the Rinkeby network
To connect MetaMask to the Rinkeby network, follow these steps:
Open MetaMask. Click on the three lines in the top left corner of the browser window. Select Settings. Under "Connections," click on Add connection. In the "Type" field, select "Rinkeby." Click on Connect.
Once MetaMask has connected to the Rinkeby network, you will be able to access Ethereum and other ERC20 tokens on the network.
How to use the Rinkeby network with MetaMask
To use the Rinkeby network with MetaMask, you will first need to install MetaMask. Once installed, open it and click on the three lines in the top left corner. Then, click on the Add a new account button.
Next, enter the following information into the MetaMask account information fields:
Name: Rinkeby
Email: [email protected]
Password: your_password
After filling out the fields, click on the blue Create Account button.
Now that you have an account on the Rinkeby network, you will need to install the Rinkeby extension for MetaMask. Click on the three lines in the top left corner of MetaMask and click on the Extensions tab. Then, click on the Install from Chrome Web Store button.
After clicking on the Install from Chrome Web Store button, MetaMask will open the Rinkeby extension page. Click on the Install button and MetaMask will install the extension.
Now that the Rinkeby extension is installed, you will need to add the Rinkeby network to MetaMask. To do this, open MetaMask and click on the three lines in the top left corner. Then, click on the Add a new account button.
Next, enter the following information into the MetaMask account information fields:
Name: Rinkeby
Email: [email protected]
Password: your_password
After filling out the fields, click on the blue Create Account button.
Now that you have an account on the Rinkeby network, you will need to add the Rinkeby network to MetaMask. To do this, open MetaMask and click on the three lines in the top left corner. Then, click on the Add a new account button.
Next, enter the following information into the MetaMask account information fields:
Name: Rinkeby
Email: [email protected]
Password: your_password
After filling out the fields, click on the blue Create Account button.
Using the Rinkeby network with MetaMask
You can use the Rinkeby network with MetaMask.
First, open MetaMask and connect to the Rinkeby network.
Then, open the Rinkeby Network Explorer and enter the address of a token sale you want to research.
You can see the details of the token sale, including the amount of tokens sold and the price at which they were sold.
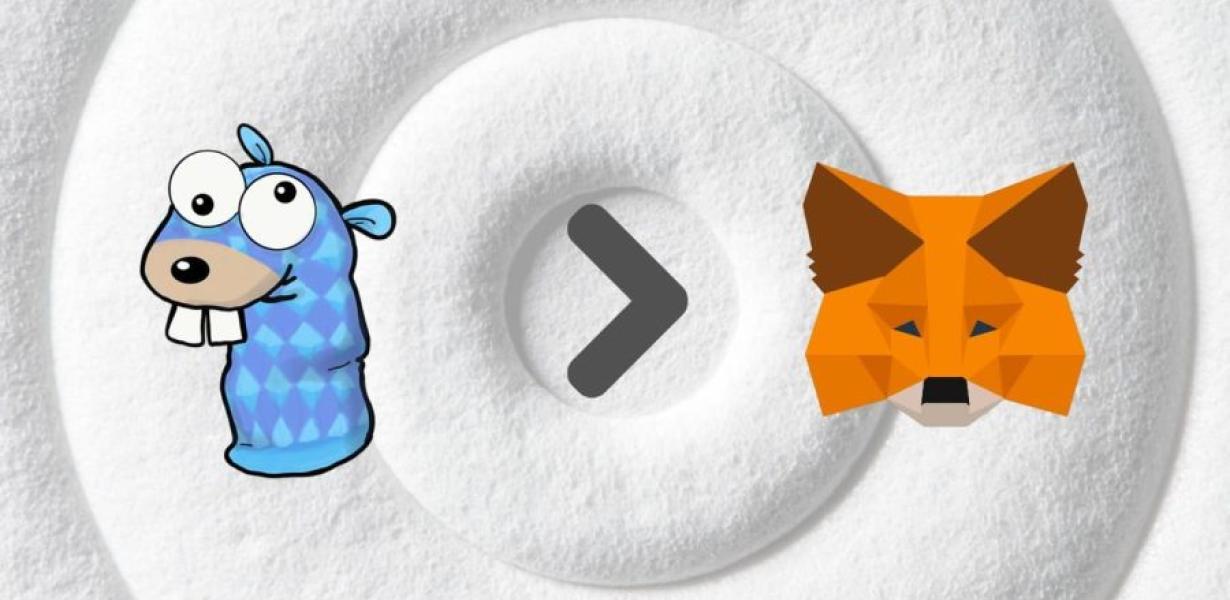
How to add Rinkeby to your MetaMask wallet
MetaMask is a browser extension that allows you to securely access your cryptocurrency holdings and other blockchain-based transactions. To add Rinkeby to your MetaMask wallet, follow these steps:
1. Open MetaMask and click on the three lines in the top left corner.
2. Click on "Add custom token."
3. Type in "Rinkeby" and press Enter.
4. MetaMask will display your Rinkeby address and some basic information about the token.
5. To use your Rinkeby address, open a web browser and enter it into the address bar. You can also copy the address to your clipboard by clicking on the "Copy address" button.
Adding Rinkeby to MetaMask
If you want to use Rinkeby with MetaMask, you need to first add it as a supported browser.
To do this, open MetaMask and click the "Add a new browser" button. In the "Add a new browser" window, select "Rinkeby" from the list of supported browsers. Click the "Add" button to add Rinkeby to your MetaMask account.
Next, open Rinkeby and click the "Add Wallet" button. In the "Add Wallet" window, click the "Metamask" button to open your MetaMask account. In the "Metamask" window, click the "Import Private Key" button. Copy the private key that you received when you registered your Rinkeby account. Paste the private key into the "Import Private Key" window in the "Add Wallet" window on Rinkeby. Click the "Import" button to add the private key to your Rinkeby account.
Finally, open MetaMask and click the "Connect" button. In the "Connect" window, enter your Rinkeby account name and password. Click the "Connect" button to connect to your Rinkeby account.
Now you can use Rinkeby with MetaMask!
How to connect your MetaMask wallet to the Rinkeby network
There are a few ways to connect your MetaMask wallet to the Rinkeby network:
1. Open your MetaMask wallet and click on the 3 horizontal lines in the top right corner.
2. On the left side of the window, click on Connections.
3. On the right side of the window, select the Network you want to connect to.
4. Click on Connect.
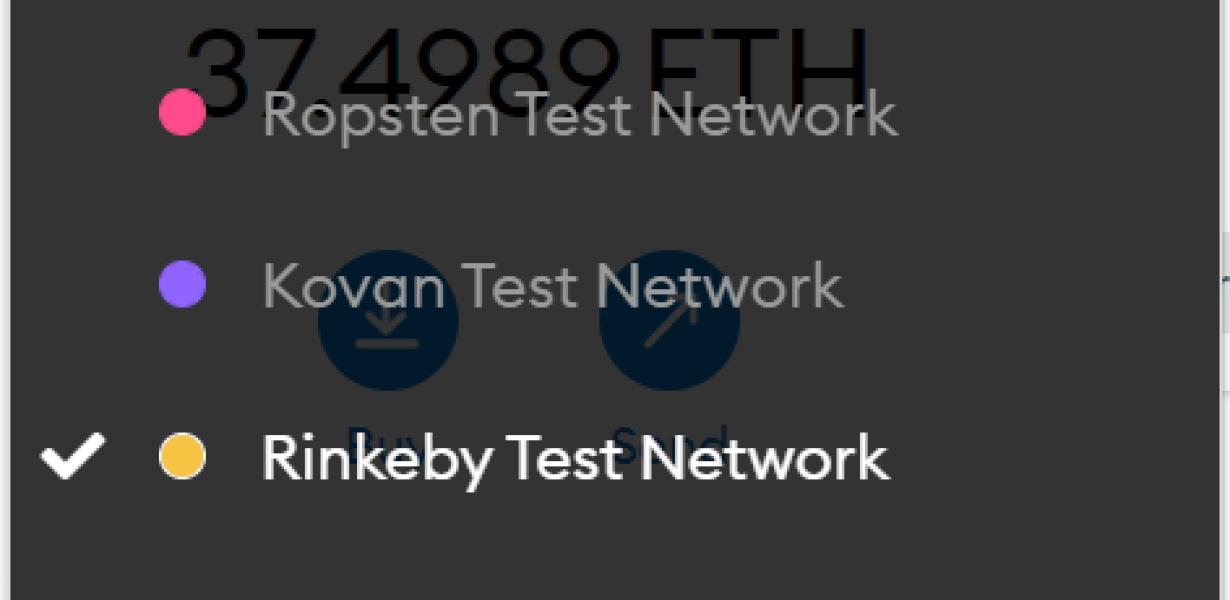
Connecting your MetaMask wallet to the Rinkeby network
To connect your MetaMask wallet to the Rinkeby network, open the MetaMask app and click on the three lines in the top right corner. In the dialog that opens, click on the Add a network button.
In the Add a network dialog that opens, enter Rinkeby in the Network name field and click on the Connect button.
Your MetaMask wallet should now be connected to the Rinkeby network.
Using the Rinkeby Testnet with MetaMask
1. Open MetaMask and sign in.
2. Click on the three lines in the top right corner of the MetaMask window.
3. In the "Addresses" box, type "0x1d0e27ac69e8f25dfb8b9aec72d7cbdc2b2f1b"
4. In the "Token Contract Address" box, type "0x0991bebfb0014cbfaa269e3fc2cbb5d5b7dd"
5. In the "Token Symbol" box, type "MEM"
6. Click on the "Access Tokens" tab.
7. In the "Access Token" box, paste the "access_token" that you received from Rinkeby into the "Access Token" field.
8. In the "Secret Access Token" box, paste the "secret_access_token" that you received from Rinkeby into the "Secret Access Token" field.
9. Click on the "Generate New Token" button.
10. You will now be prompted to enter your personal information. Type in your name and email address and click on the "Submit" button.
11. You will now be taken to a screen where you can see your newly generated MetaMask token. Click on the "Show on Maps" button to view it on your map.