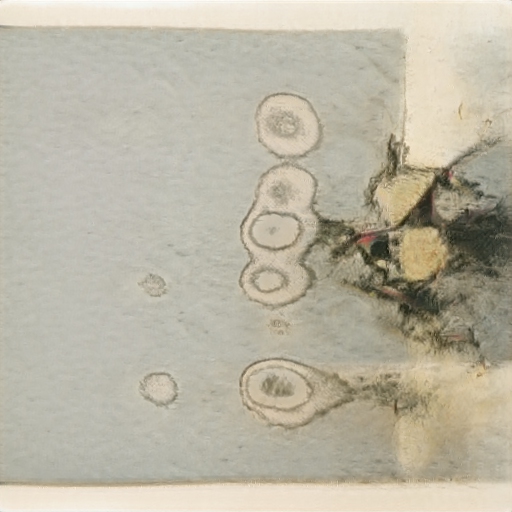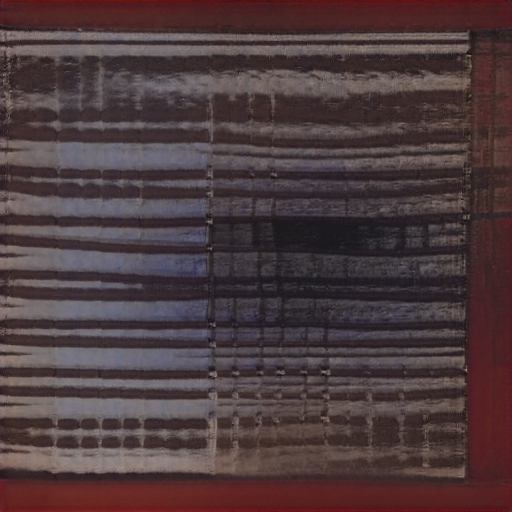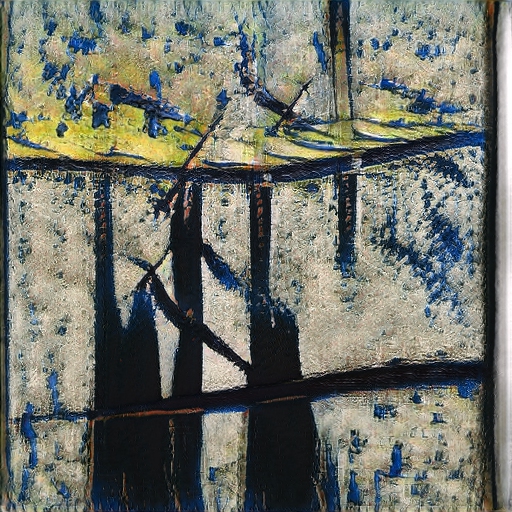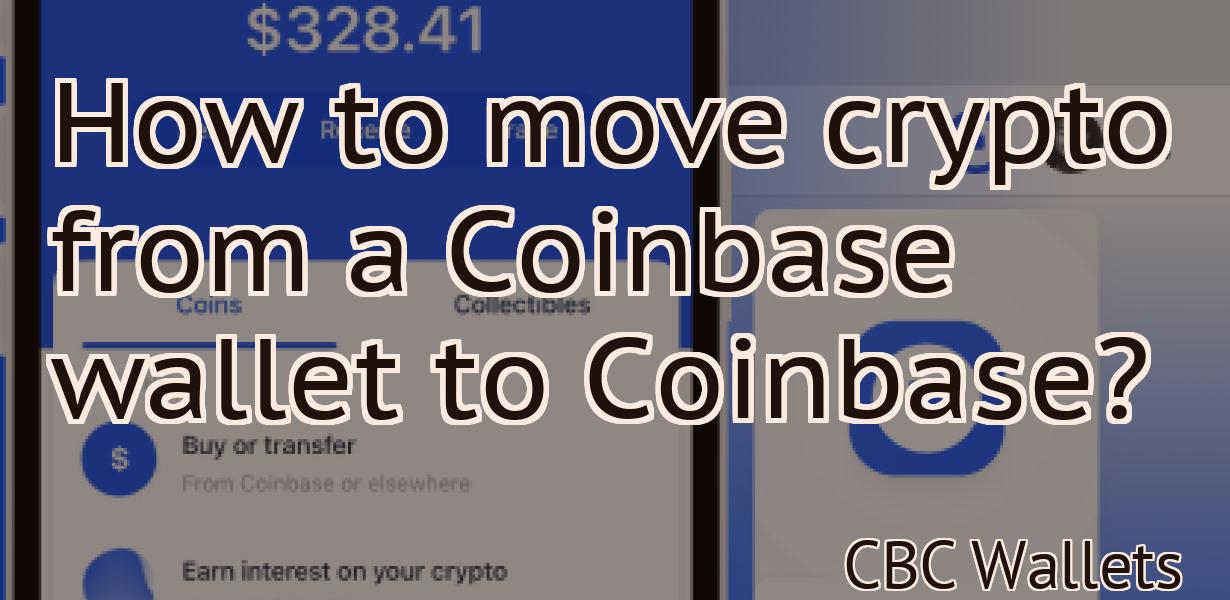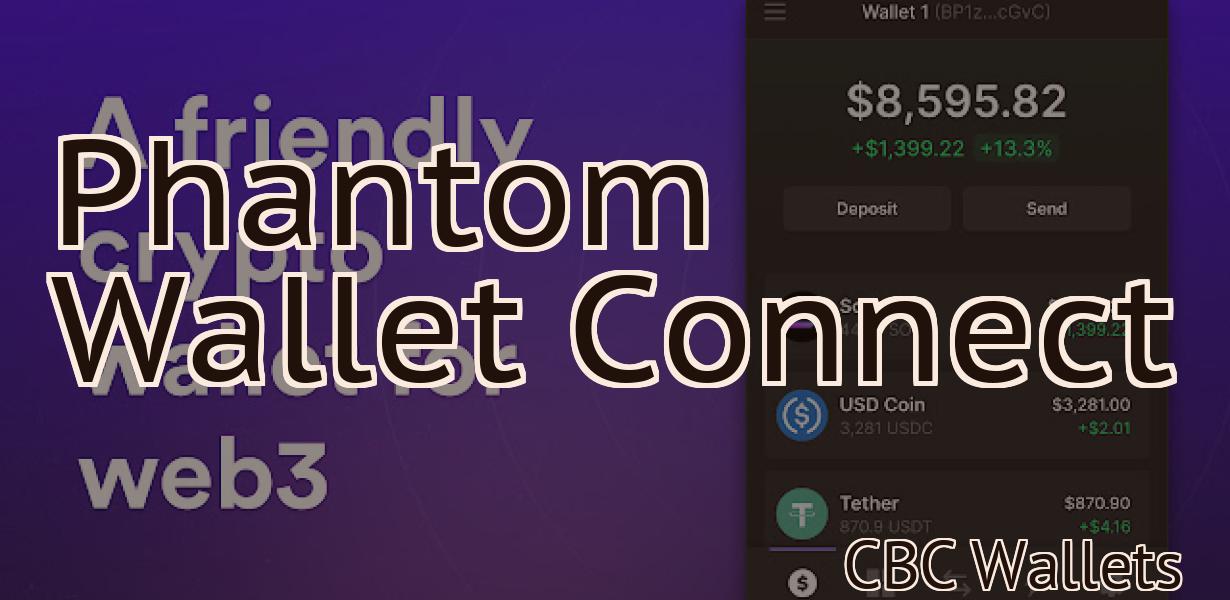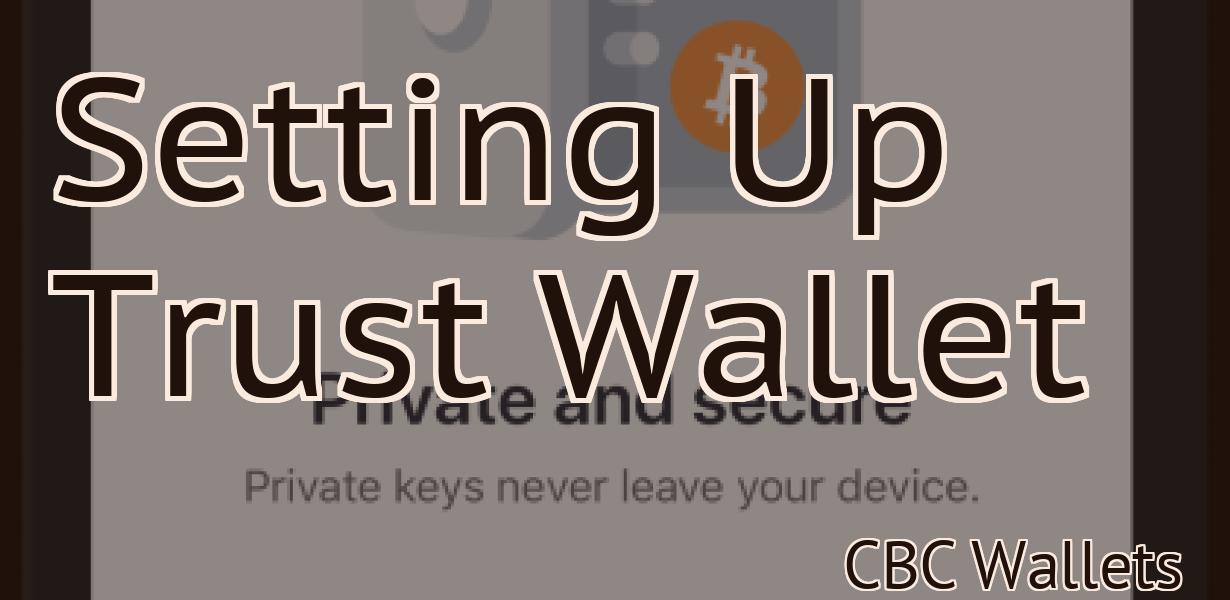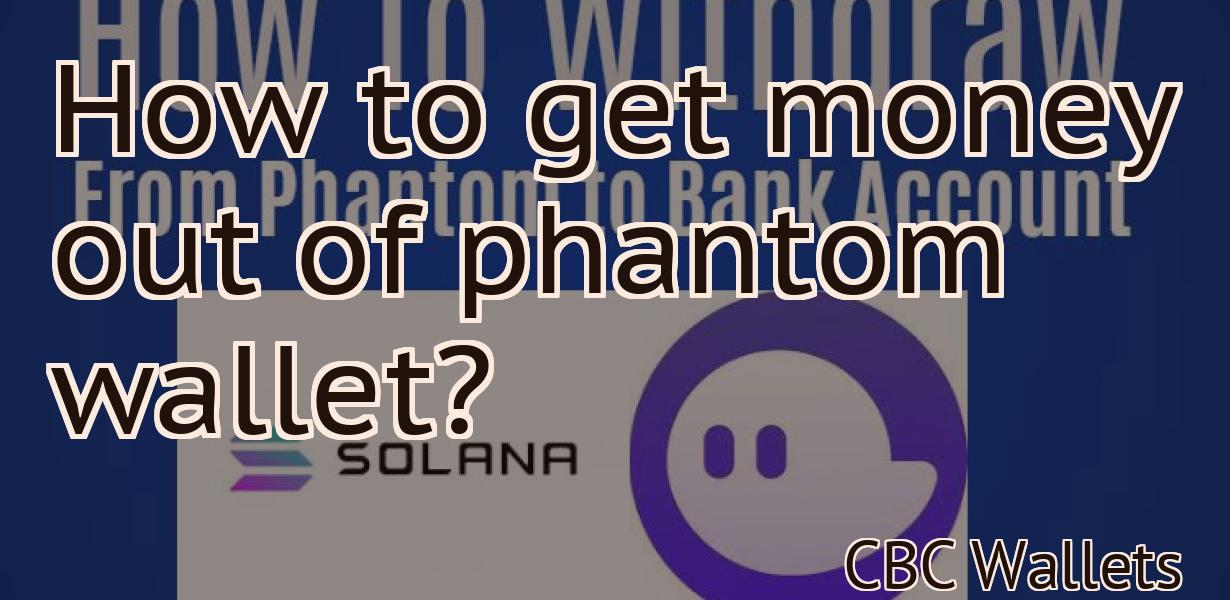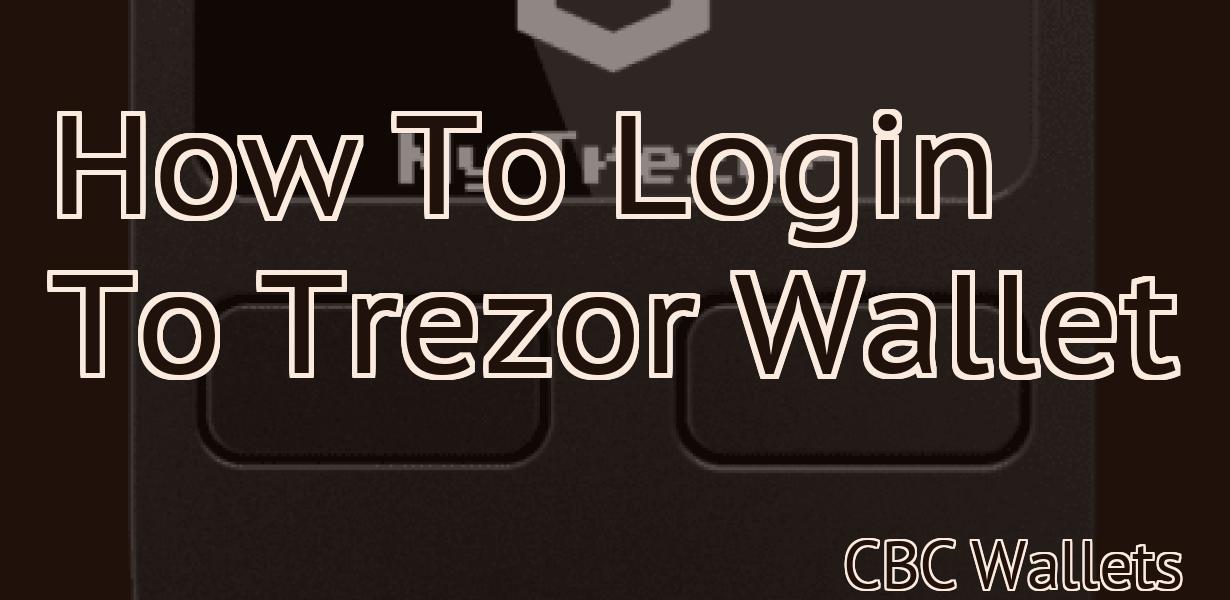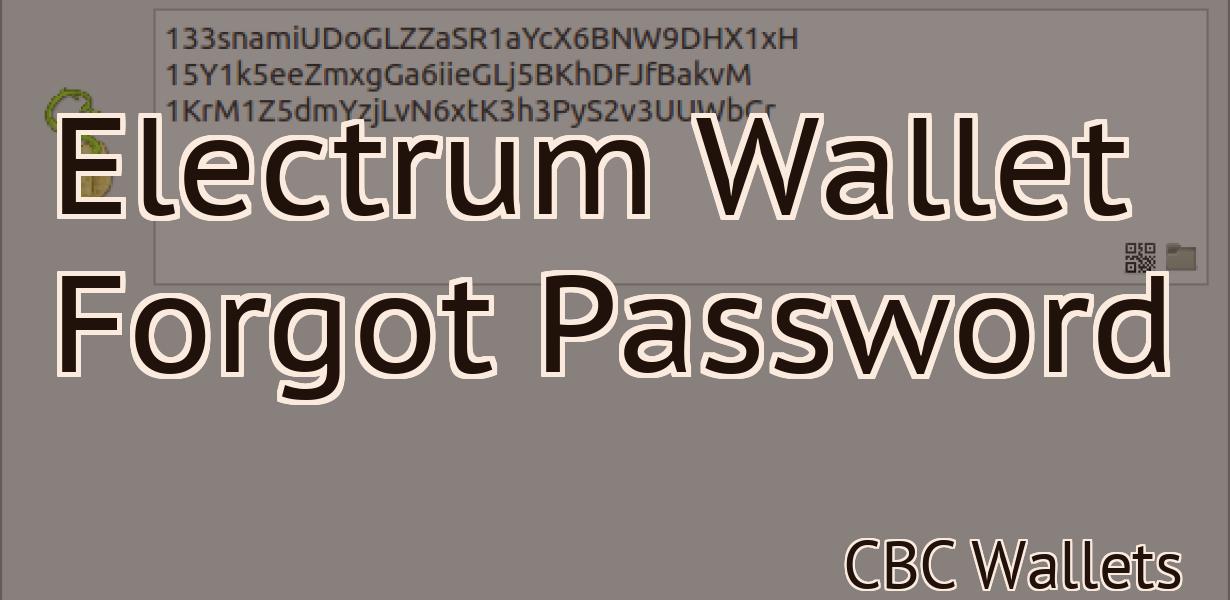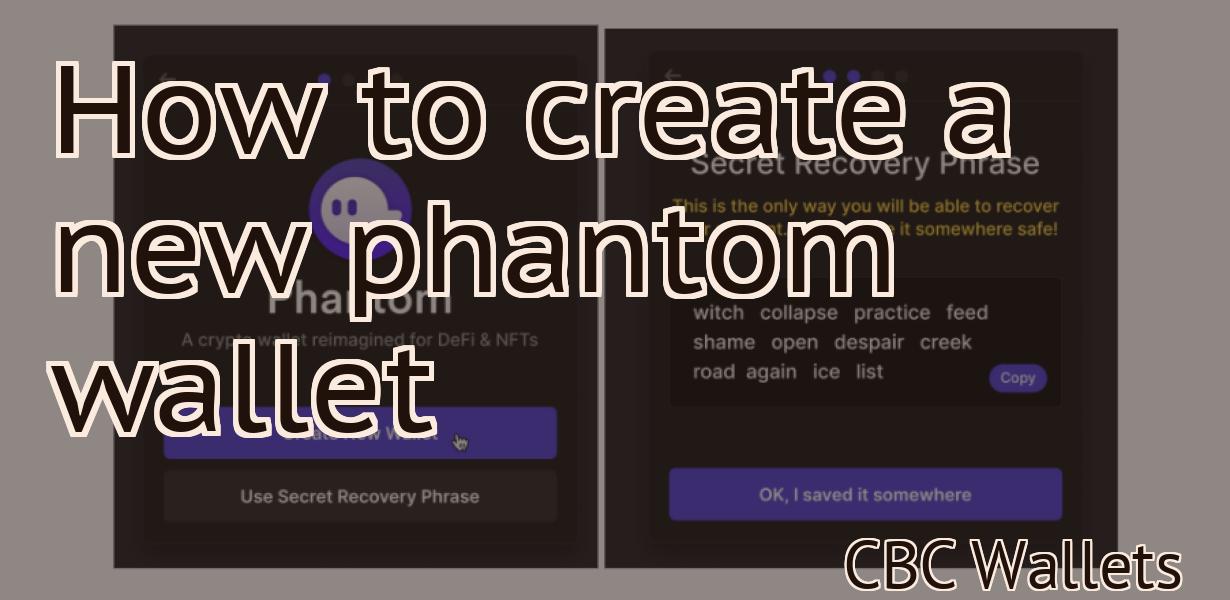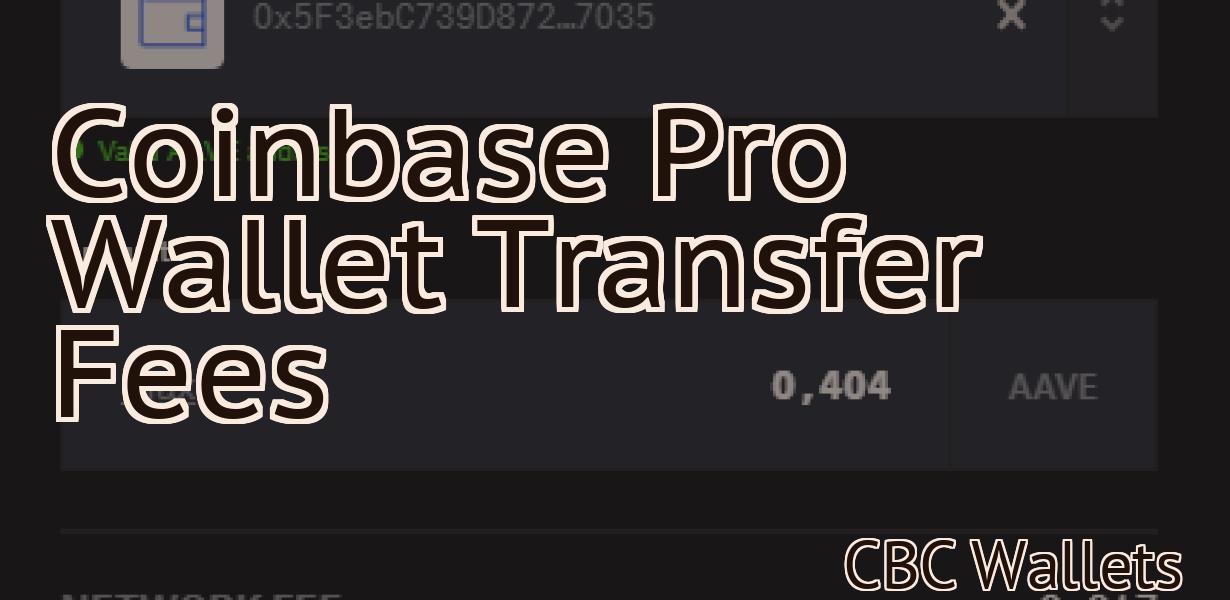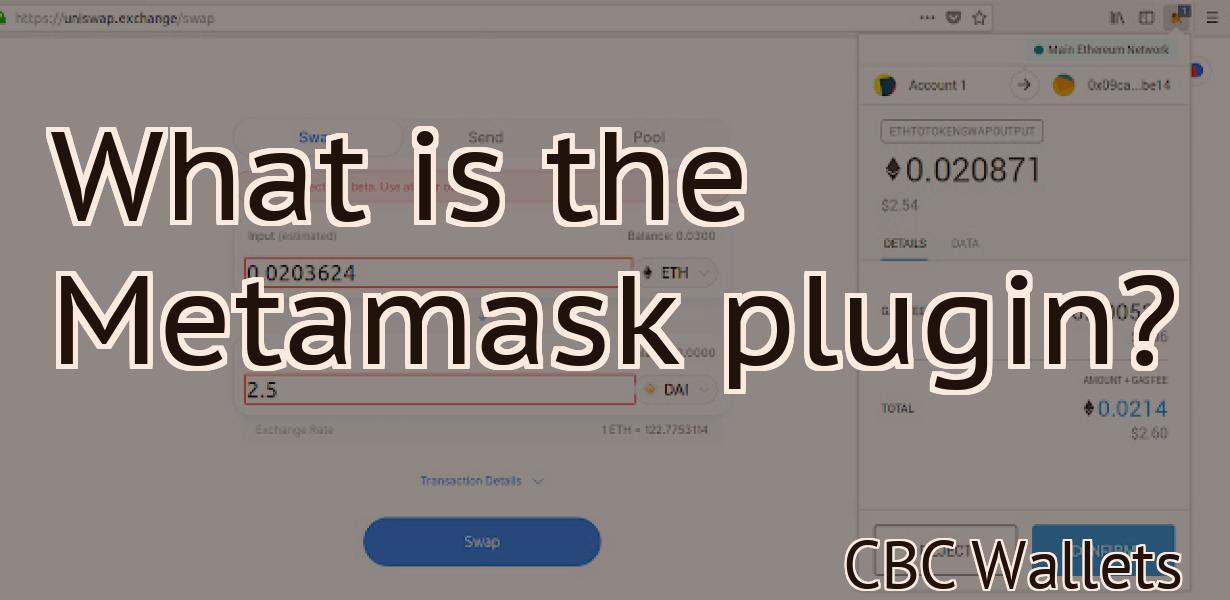Metamask cannot import tokens.
If you're trying to import tokens into Metamask and it's not working, there are a few things you can try. First, make sure you're using the correct contract address for the token. Second, check to see if the token is supported by Metamask. If it is, you should be able to find it in the "Add Token" menu. Lastly, try importing the token using the "Custom Token" option.
Import your tokens into Metamask
To import your tokens into Metamask, go to the Metamask website and click on the "Add custom token" button.
In the "Add custom token" form, enter the following information:
Name: EOS
Token Symbol: EOS
Decimals: 18
Click on the "Save" button.
Your EOS tokens will now be imported into Metamask.
How to import your tokens into Metamask
To import your tokens into Metamask, follow these steps:
1. Open Metamask.
2. Click on the "Token" tab.
3. Click on the "Add a token" button.
4. Select the token you want to import.
5. Click on the "Import" button.
Tips for importing your tokens into Metamask
1. Go to Metamask and click on the "Import Tokens" button.
2. On the next screen, you will need to provide the following information:
- The address of the token contract you would like to import your tokens to.
- The amount of tokens you would like to import.
- The Gas limit (in Gwei) you would like to use for the transaction.
3. Click on the "Import" button to start the process.
4. After the transaction has been completed, Metamask will display a summary of the operation.
Getting the most out of Metamask: importing your tokens
When you first create an account on Metamask, you’ll be prompted to import your tokens. This is a crucial step because it allows you to interact with the Metamask ecosystem and use your tokens in the various applications and dapps that are available.
To import your tokens:
1. Go to metamask.io and click on the “Create New Account” button.
2. On the “Create New Account” page, click on the “Import Your Tokens” button.
3. On the “Import Your Tokens” page, you will be prompted to input your wallet address. You can find your wallet address by going to your wallet provider (e.g. MyEtherWallet) and clicking on the “View Wallet Info” button.
4. In the “Import Your Tokens” page, you will be provided with a token address and a token amount. You will also be given the option to add a custom token name.
5. Click on the “Import” button to begin the process of importing your tokens.
6. After your tokens have been imported, you will be able to view them in the “My Ethereums” section of your Metamask account.
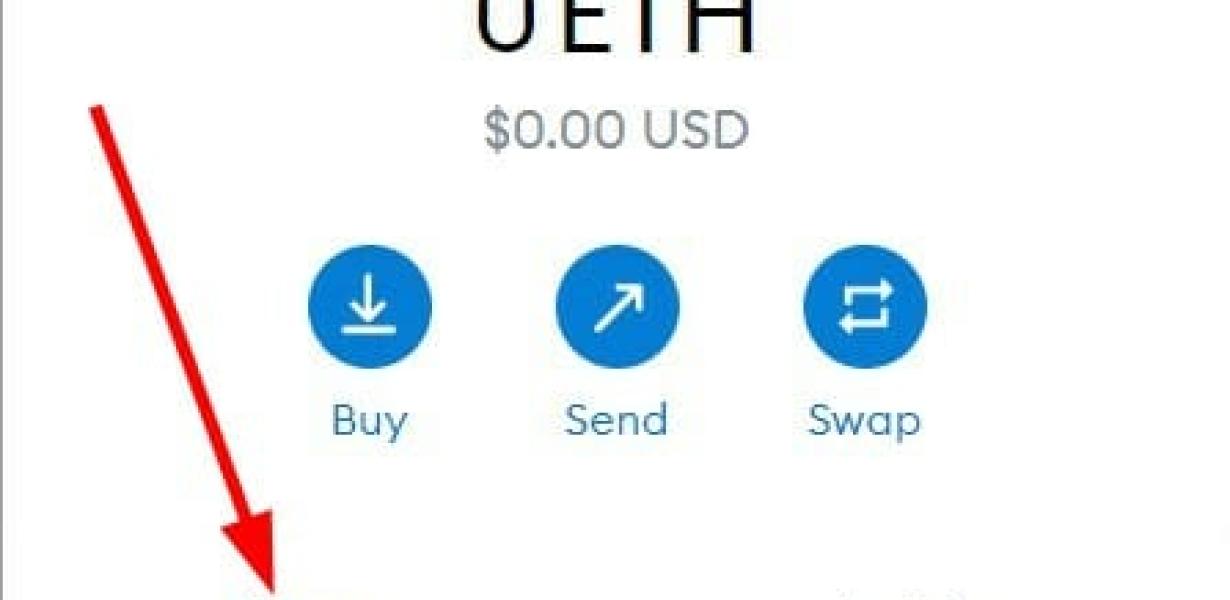
The ins and outs of importing tokens into Metamask
The Metamask team is always working hard to make it easy for you to import tokens. Here’s what you need to do:
First, open Metamask and click on the three lines in the top left corner.
Next, select “Token Balances.”
Finally, find the token you want to import and click on the “Copy Token Address” button.
Now, open a new tab in your browser and paste the copied token address into the address bar.
You should now be able to access your token!
Make sure your tokens are always with you: importing to Metamask
To import your tokens to Metamask:
1. Open Metamask and click on the "Add Custom Token" button on the top-right corner of the main screen.
2. In the "Custom Token" window, paste your token address into the "Token Address" field and click on the "Import" button.
3. Your tokens should now be imported and you can use them in your Metamask account.
An essential guide to importing your tokens into Metamask
1. Log in to Metamask.
2. Click on the "Addresses" tab.
3. In the "Addresses" tab, click on the "Import..." button.
4. On the "Import Your ERC20 Tokens" page, select the Ethereum network and the token you would like to import.
5. On the "Token Details" page, you will need to provide the following information:
- The address of the ERC20 token you want to import.
- The amount of tokens you want to import.
- The gas limit of the token you want to import.
- The gas price of the token you want to import.
- TheMetamask account name you are using.
6. Click on the "Import" button.
7. Your tokens will be imported into Metamask and will be available for use in the Metamask wallet.
How to keep your tokens safe and sound by importing to Metamask
1. Head over to Metamask and create an account.
2. Once you have created an account, click on the “View Wallet” button on the main toolbar.
3. On the “View Wallet” page, click on the “Add Wallet” button.
4. In the “Add Wallet” window, click on the “Import Wallet” button.
5. On the “Import Wallet” window, navigate to the folder where your ERC20 tokens are stored.
6. To import your tokens, click on the “Import” button.
7. On the “Import ERC20 Tokens” window, review the information that is being imported.
8. To finish importing your tokens, click on the “Import” button.