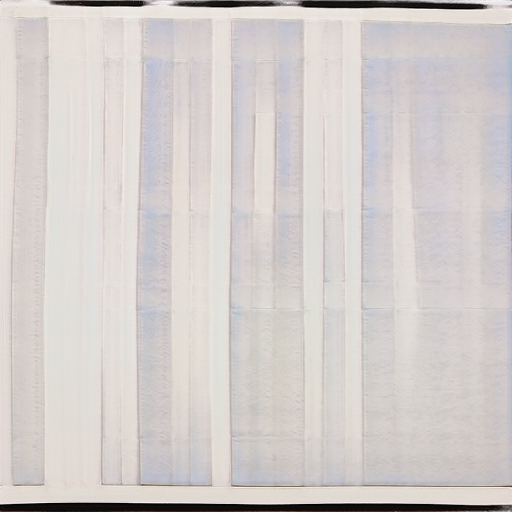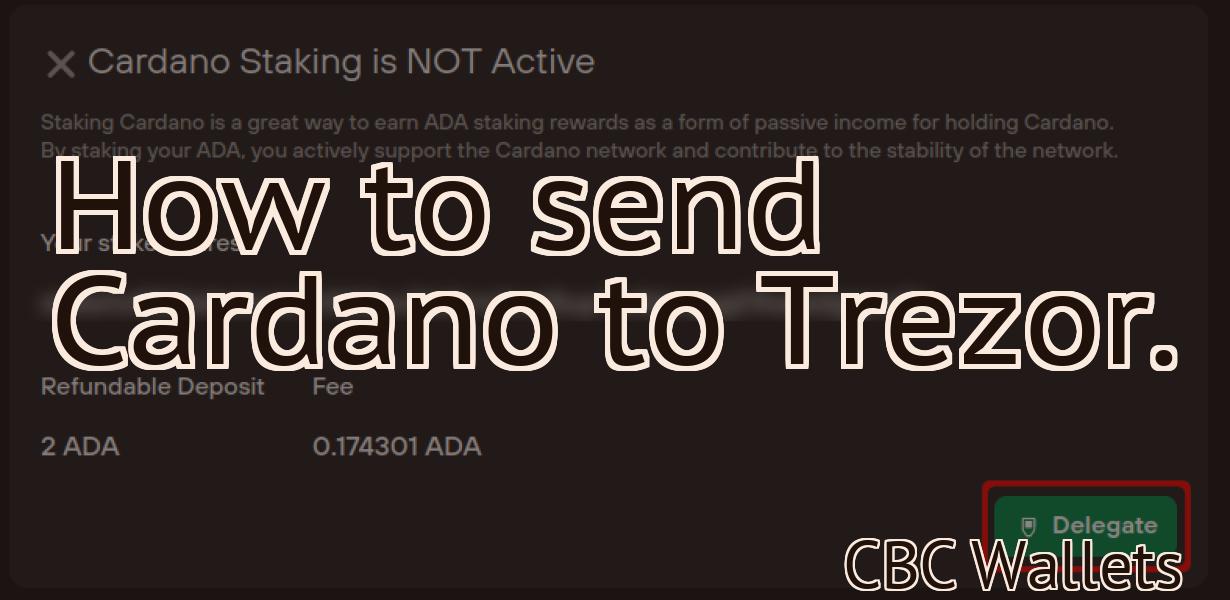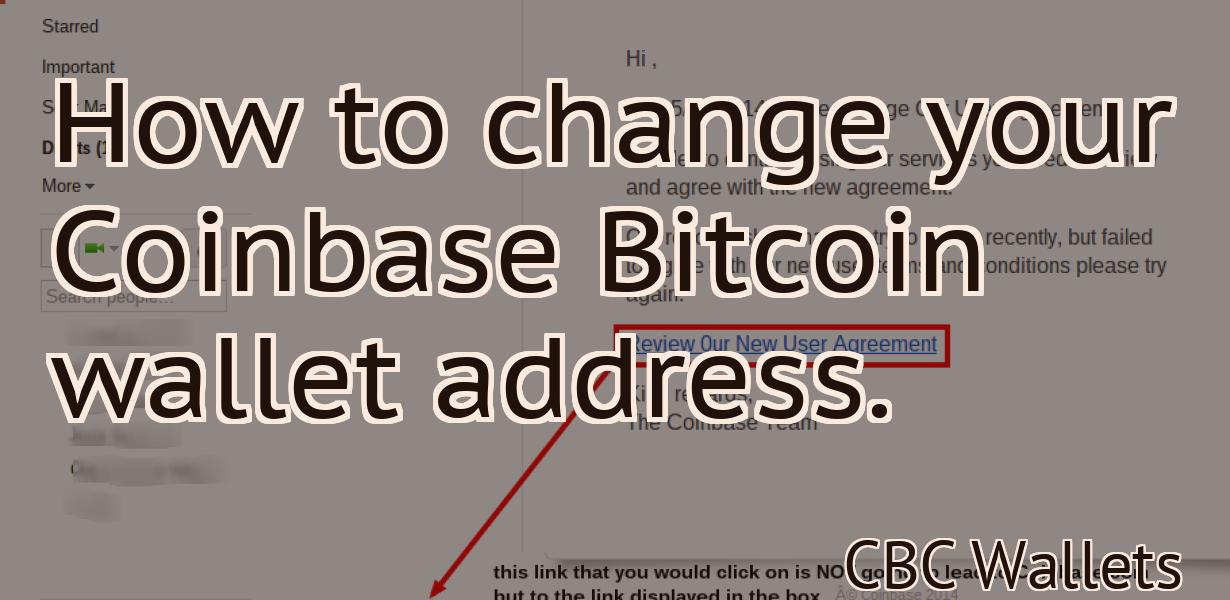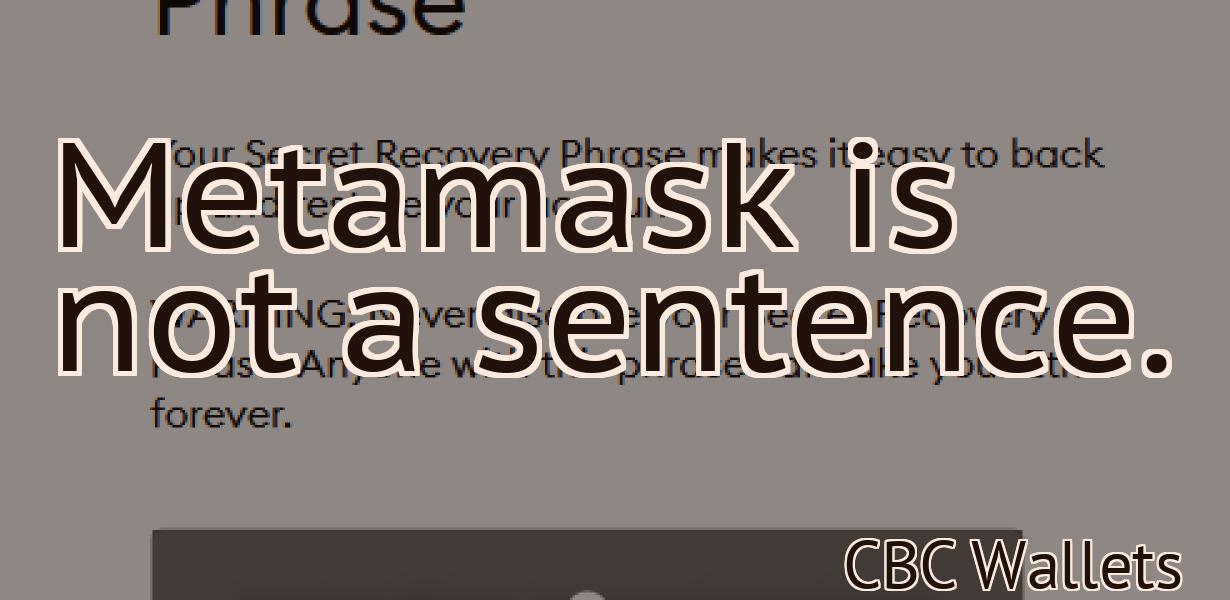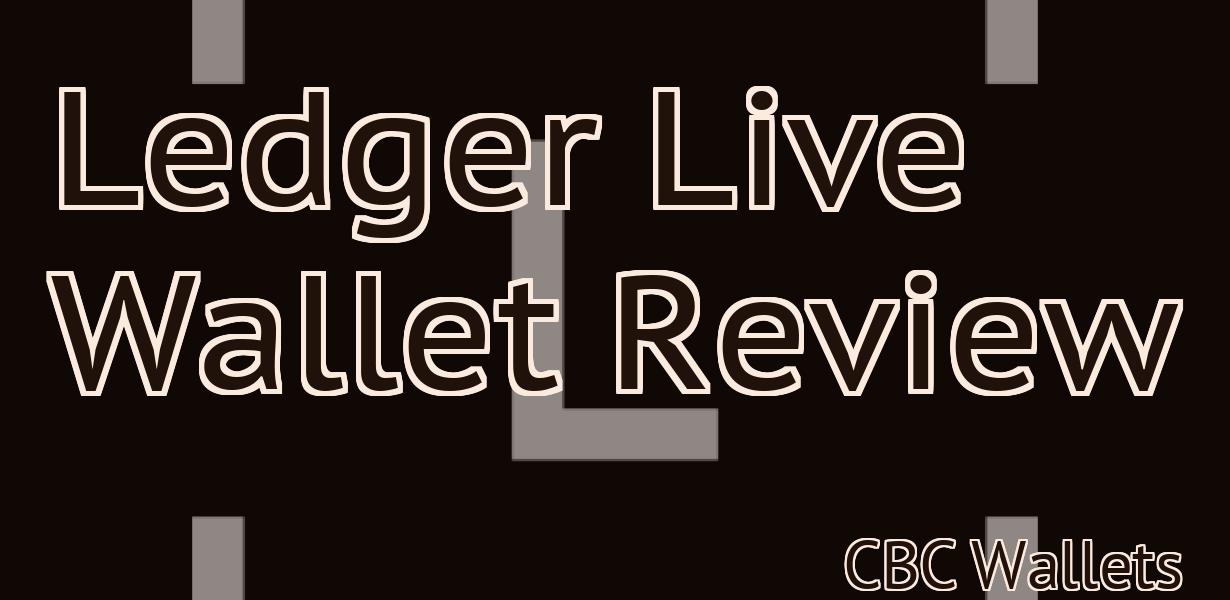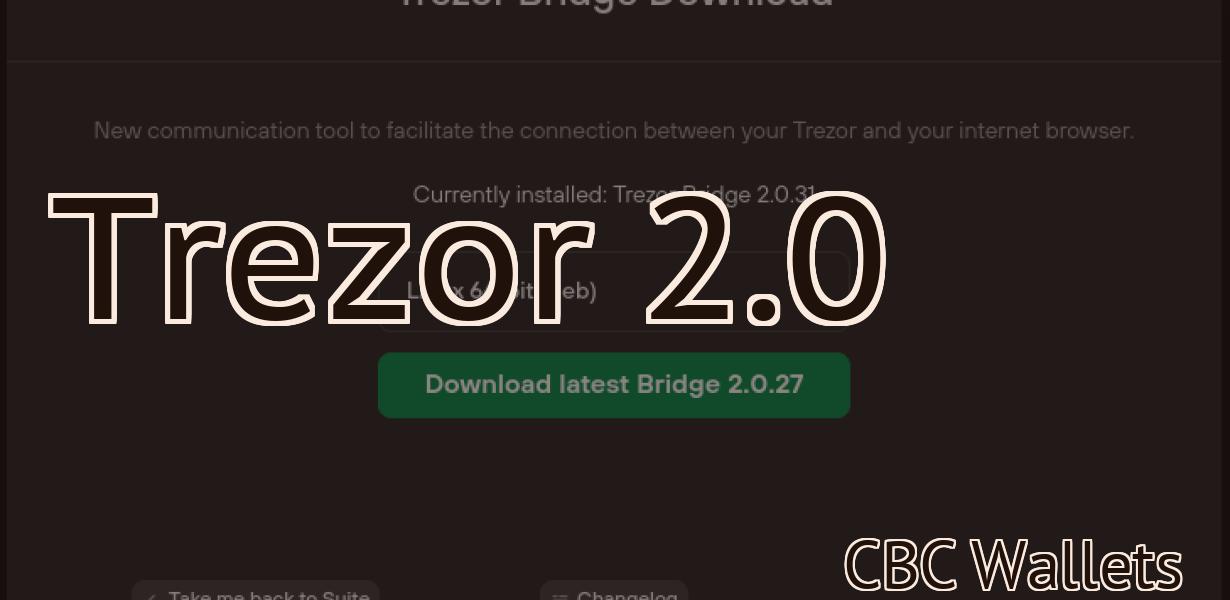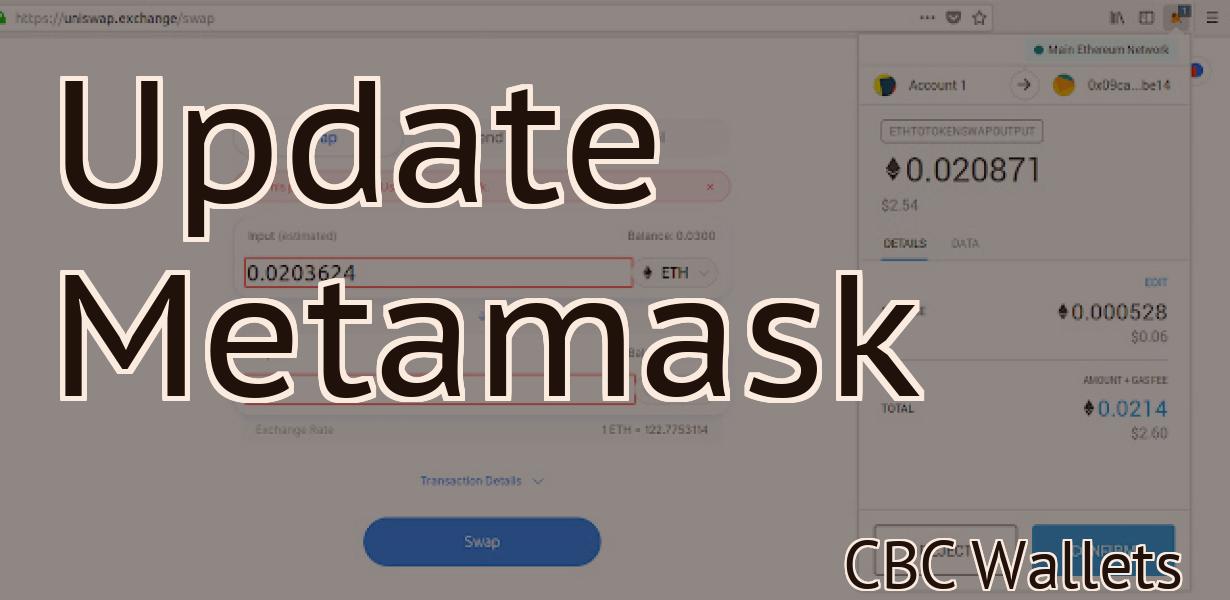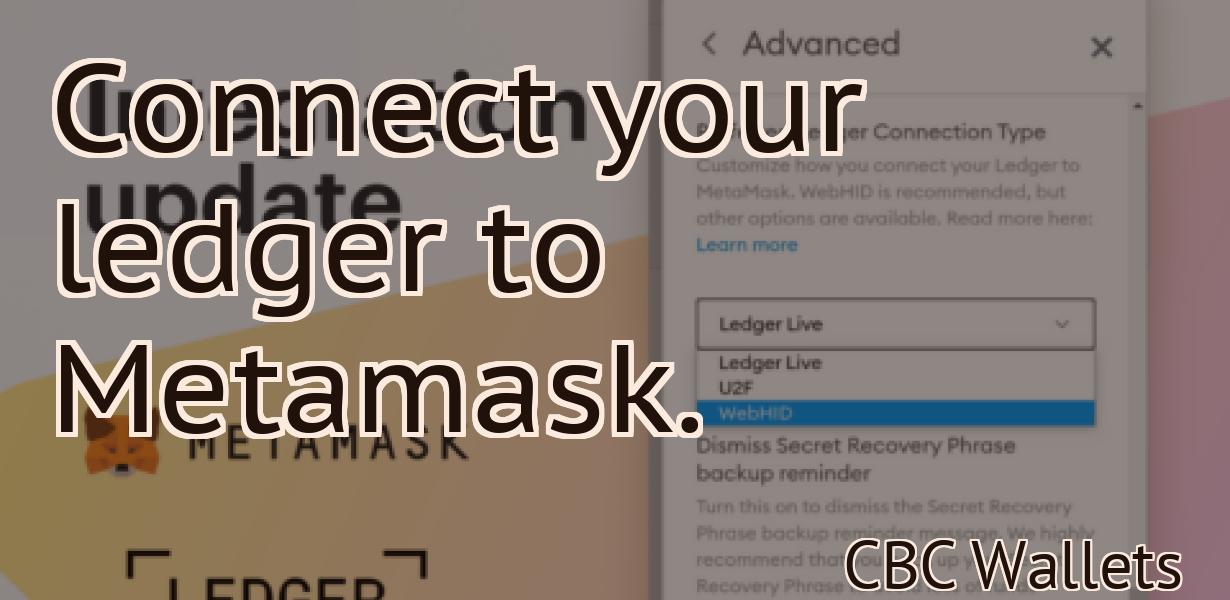How to add Trezor to Metamask?
If you're a fan of the Trezor hardware wallet, you'll be happy to know that it's possible to use it with the Metamask browser extension. Here's a quick guide on how to do it. First, install the Trezor Bridge software on your computer. Once that's done, open up Metamask and go to the "Settings" tab. Under the "Accounts" section, click on the "Hardware Wallets" tab. Click on the "Connect Hardware Wallet" button, and then select the "Trezor" option. Follow the prompts on your Trezor device to complete the connection. That's it! You can now use your Trezor with Metamask.
How to add Trezor to Metamask
If you don't have a Trezor yet, you can buy one here.
To add Trezor to Metamask, follow these steps:
1. On the Metamask home screen, click the three lines in the top left corner and select "Settings."
2. In the Settings screen, click on "Add Wallet."
3. In the Add Wallet screen, scroll down to find Trezor and click on it.
4. On the Trezor Wallet screen, fill out the following information:
- Name: Your name
- Email: Your email address
- Password: Your password
5. Click on "Create Account."
6. On the Congratulations! screen, click on the "Next" button.
7. On the Confirm Password screen, enter your password and click on the "Next" button.
8. On the Verification Code screen, enter the verification code that you received when you registered your Trezor. Click on the "Next" button.
9. On the Finishing Up screen, click on the "Done" button.
Adding Trezor to Metamask
If you want to use Trezor with Metamask, you first need to install the Metamask extension.
Once the extension is installed, open Metamask and click on the three lines in the top right corner.
Then, click on the "Add Account" button and enter the following information:
1. Name: TREZOR
2. Email: [email protected]
3. Password: 1234
4. Click on the "Connected" button.
Next, click on the "Trezor" button and select your Trezor device from the list.
Finally, enter your Trezor password and confirm it.
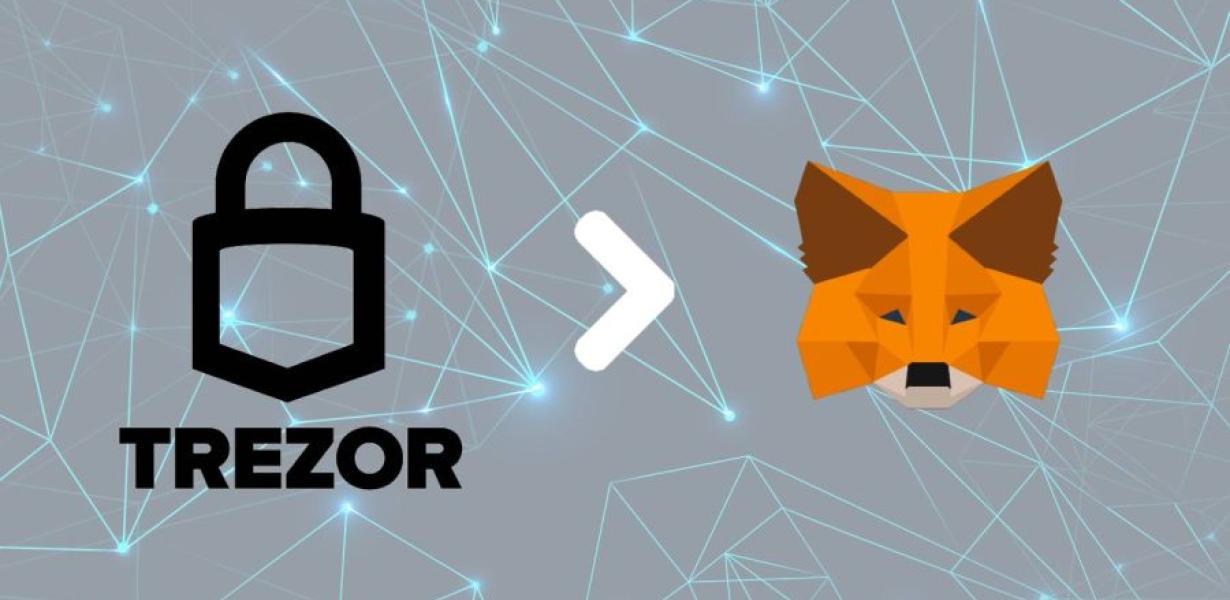
How to use Trezor with Metamask
First, open the Metamask web application.
Then, click on the "Create a New Wallet" icon.
On the "Create a New Wallet" window, enter the following information:
Name: "Trezor Wallet"
Address: "0x6F4a9e39b2D8342689fB5C31623e1C1cB48"
Click on the "Next" button.
On the "Configure Wallet" window, click on the "Add Custom Token" button.
On the "Add Custom Token" window, enter the following information:
Name: "Trezor Coin"
Symbol: "TRZ"
Decimals: 18
Click on the "Next" button.
On the "Configure Wallet" window, click on the "Metamask Integration" button.
On the "Metamask Integration" window, click on the "Enable" button.
On the "Enable" window, click on the "Close" button.
Now, open the Metamask wallet and click on the "Create a New Wallet" icon.
On the "Create a New Wallet" window, enter the following information:
Name: "Trezor Wallet 2"
Address: "0x6F4a9e39b2D8342689fB5C31623e1C1cB48"
Click on the "Next" button.
On the "Configure Wallet" window, click on the "Add Custom Token" button.
On the "Add Custom Token" window, enter the following information:
Name: "Trezor Cash"
Symbol: "TRXC"
Decimals: 18
Click on the "Next" button.
On the "Configure Wallet" window, click on the "Metamask Integration" button.
On the "Metamask Integration" window, click on the "Enable" button.
On the "Enable" window, click on the "Close" button.
Now, open the Metamask wallet and click on the "Create a New Wallet" icon.
On the "Create a New Wallet" window, enter the following information:
Name: "Trezor Wallet 3"
Address: "0x6F4a9e39b2D8342689fB5C31623e1C1cB48"
Click on the "Next" button.
On the "Configure Wallet" window, click on the "Add Custom Token" button.
On the "Add Custom Token" window, enter the following information:
Name: "Trezor Gold"
Symbol: "TRXG"
Decimals: 18
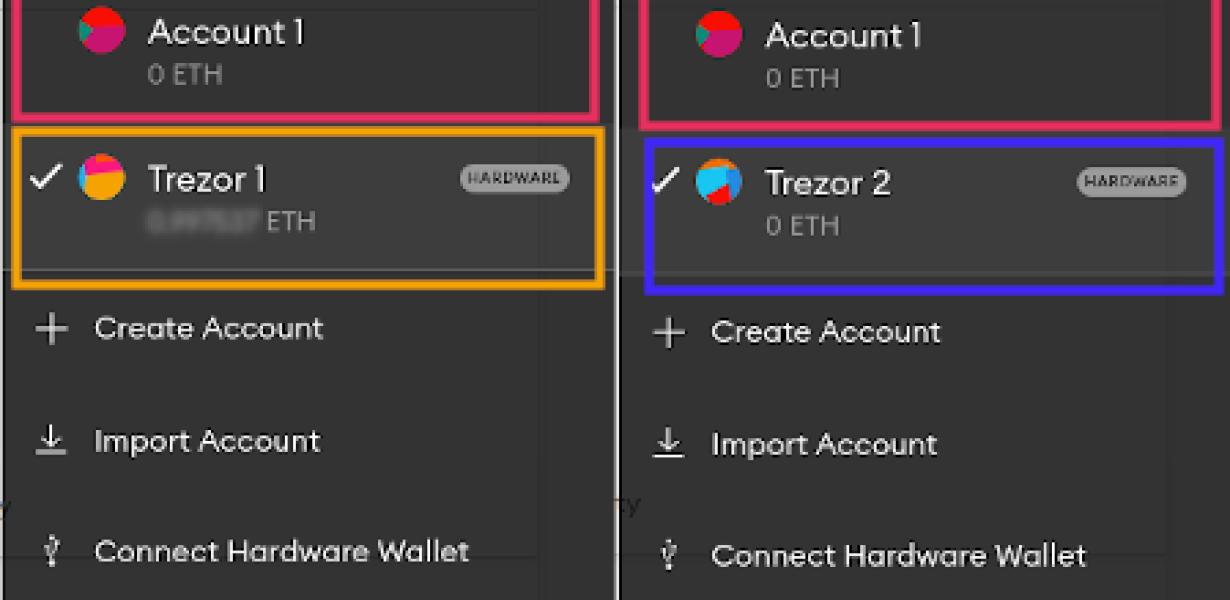
Using Trezor with Metamask
Trezor is a hardware wallet that supports Metamask. You can use Trezor with Metamask to securely manage your Ethereum and ERC20 tokens.
To start using Trezor with Metamask:
1. Open the Metamask app and click on the "Add Wallet" button.
2. On the "Add Wallet" page, click on the "Trezor" button.
3. On the "Trezor" page, enter your Trezor's 24-word seed into the "Trezor Recovery Seed" field.
4. Click on the "Create New Wallet" button.
5. On the "Create New Wallet" page, enter your Metamask address into the "Metamask Address" field.
6. Enter your desired password into the "Metamask Password" field and click on the "Create Wallet" button.
7. Your Trezor will now be added to your Metamask account and you will be able to manage your tokens using Metamask.
How to connect Trezor to Metamask
1. On Trezor, open the Settings menu and select Wallet Management.
2. Click on Metamask in the list of wallets.
3. In the Metamask window, click on Import.
4. In the Import dialog, select the file containing the Metamask private key.
5. Click on OK to import the key.
6. On Trezor, select the Metamask account in the list of wallets.
7. Click on Trust.
8. Select Trezor as the trusted device.
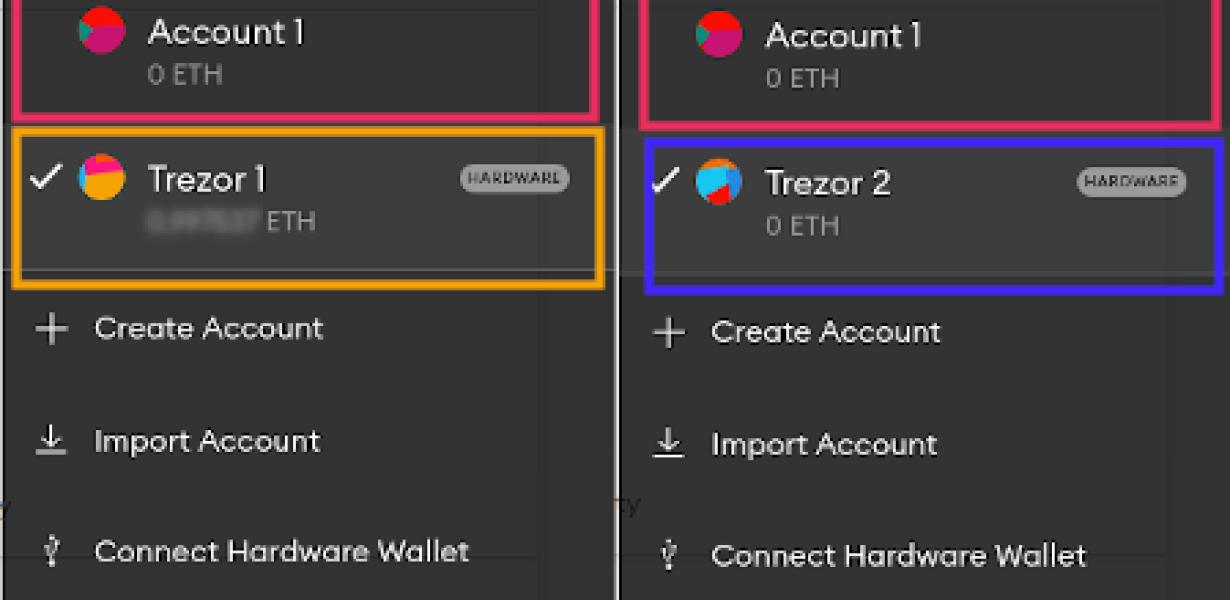
Connecting Trezor to Metamask
Trezor can be connected to Metamask as follows:
Go to https://metamask.io/ and click on the "Connect" button. Enter the Trezor's PIN and click on the "Connect" button. In the "Metamask" window, select the "Trezor" account and click on the "Connect" button.
You will now see your Trezor's balance and transactions in Metamask.
How to integrate Trezor with Metamask
To integrate Trezor with Metamask, follow these steps:
1. Open Metamask on your computer.
2. Click on the three dots in the top right corner of the Metamask window and select "Add Account."
3. Select TREZOR and click on "Connect."
4. Enter your TREZOR's PIN and click on "Connect."
5. You will now be able to send and receive Ethereum and ERC20 tokens with Metamask.
Integrating Trezor with Metamask
To use Trezor with Metamask, you need to install the Metamask extension on your browser.
Once you have installed the Metamask extension, you can open it and click on the "Add New Wallet" button.
In the "Add New Wallet" window, you need to fill in the following information:
1. Your Metamask address
2. Your Trezor address
3. Your password
4. Select Trezor as your wallet provider
After you have filled in all the required information, click on the "Create My Wallet" button.
Now, you should open the Trezor extension on your browser and click on the "Connect to TREZOR" button.
After you have connected your Trezor to your browser, you should click on the "Metamask" button in the Trezor extension.
Now, you should enter your Metamask address in the "Metamask Address" field and your Trezor address in the "Trezor Address" field.
You should also enter your password in the "Password" field.
After you have entered all the required information, click on the "Sign Transaction" button.
Your transaction will now be signed and you will be able to view it in the Trezor extension.
How to set up Trezor with Metamask
1. Open Metamask and click on the "Add New Wallet" button.
2. In the "Add New Wallet" window, enter the following details:
- Name: Trezor
- Email: trezor@metamask.io
- Password: 1234
3. Click on the "Create Account" button.
4. In the "Account Details" window, click on the "Access Tokens" tab.
5. In the "Access Tokens" tab, click on the "Generate" button.
6. In the "Generate" window, paste the following information:
- Your Trezor wallet address
- Your Metamask wallet address
- Your token's symbol (e.g. ERC20)
7. Click on the "Generate" button.
8. If everything went well, you will now see a "Success" message in the "Access Tokens" tab.
Setting up Trezor with Metamask
Trezor is a hardware wallet that can be used with Metamask.
To set up Trezor with Metamask:
1. Open Metamask and click on the three lines in the top left corner.
2. In the "My Ethereum Wallet" section, click on the "Add an account" button and select Trezor from the list of options.
3. Enter your Trezor login credentials and click on the "Login" button.
4. You should now see your Trezor wallet in the "My Ethereum Wallet" section. Click on the "Trezor" button to open it.
5. To use Trezor with Metamask, you need to first add some Ethereum to it. To do this, click on the "Deposit" button and paste the Ethereum address that you want to use into the "Address" field. Click on the "Add" button to add the Ethereum to your Trezor wallet.
6. Next, you need to set up a passphrase for your Trezor. To do this, click on the "Passphrase" button and enter a strong passphrase into the "Passphrase" field. Make sure you remember this passphrase! You will need it to unlock your Trezor if you lose it.
7. Finally, you need to set up a security measure for your Trezor. To do this, click on the "Security" button and choose one of the following options:
a. Enable Two-Factor Authentication (2FA): This will require you to enter your passphrase and also provide a 6-digit authentication code that you receive via SMS or a phone call.
b. Enable Cold Storage: This will require you to save your Trezor's private key offline. This will make it difficult for someone to access your funds if they steal your Trezor.