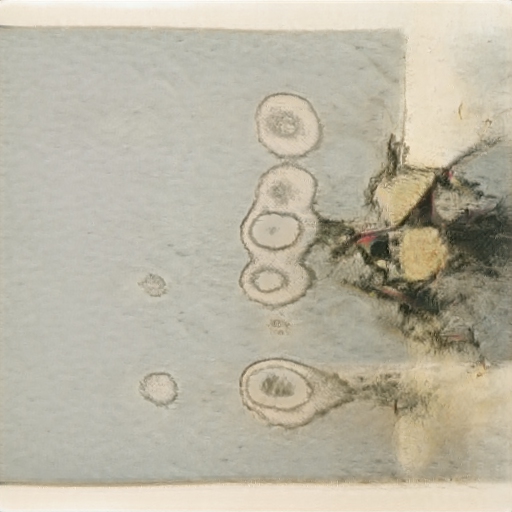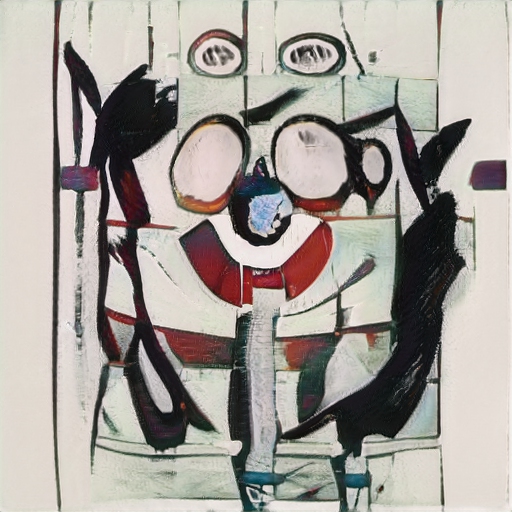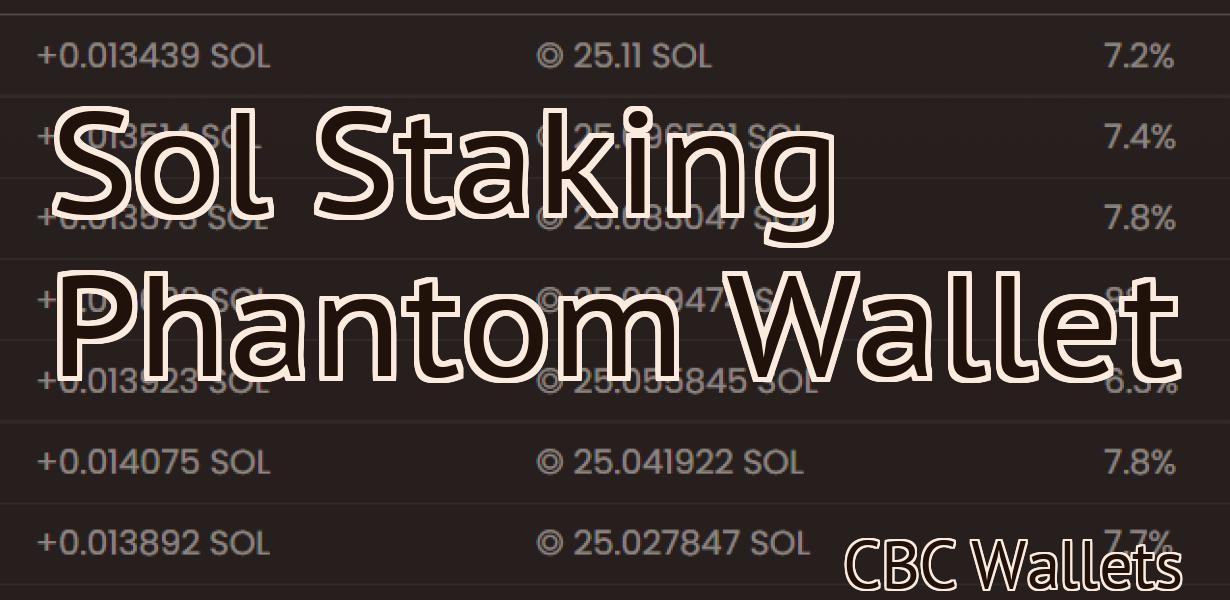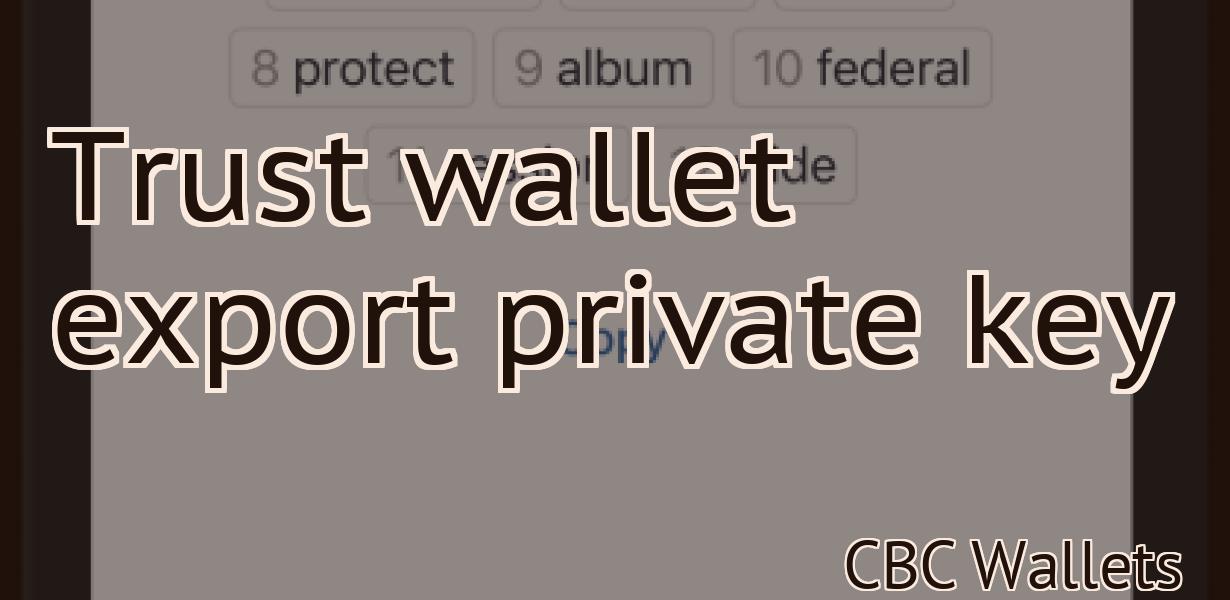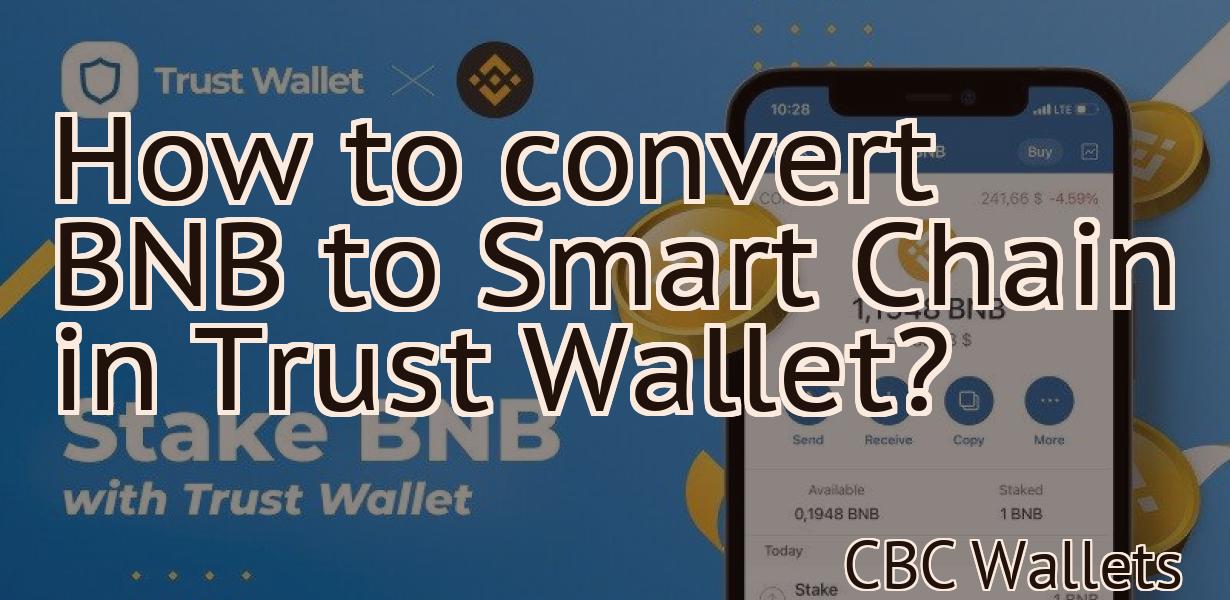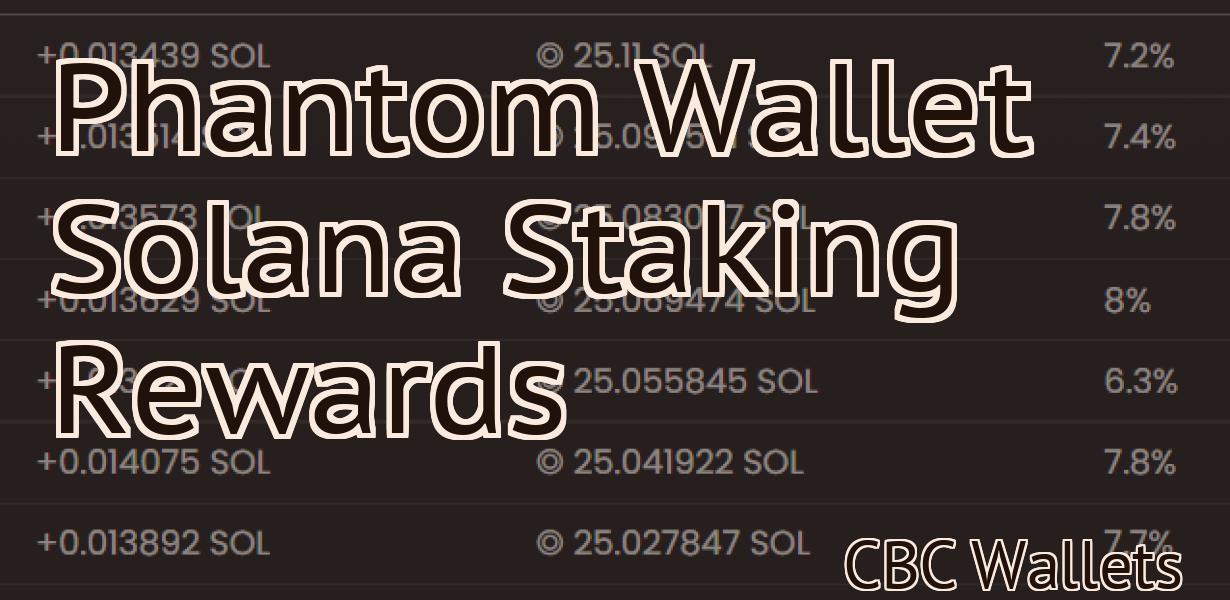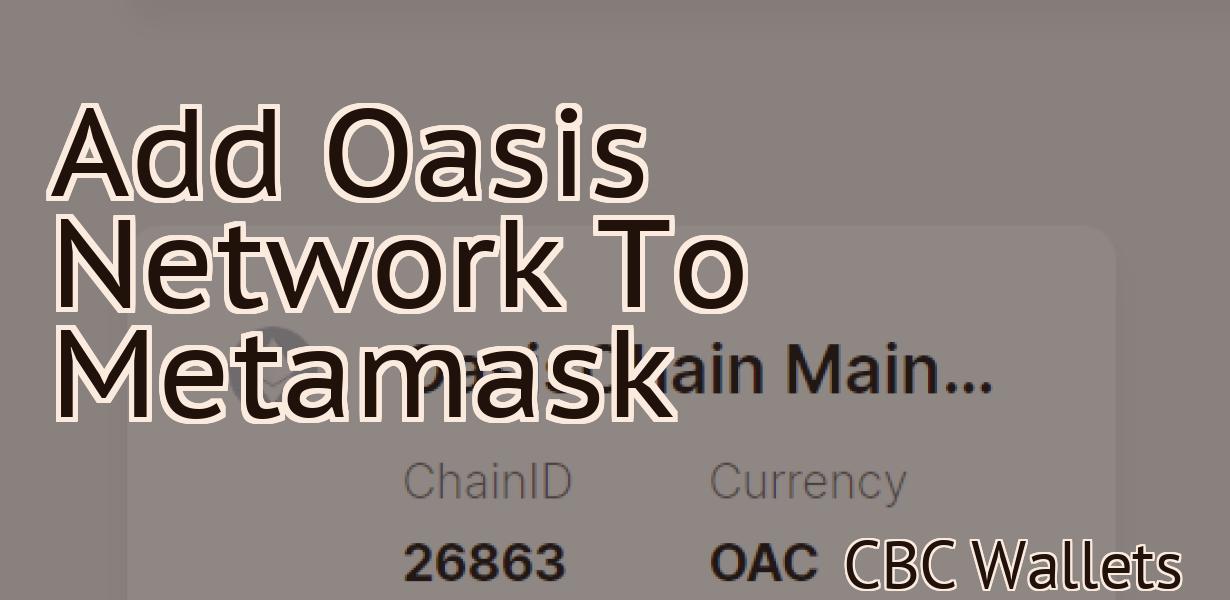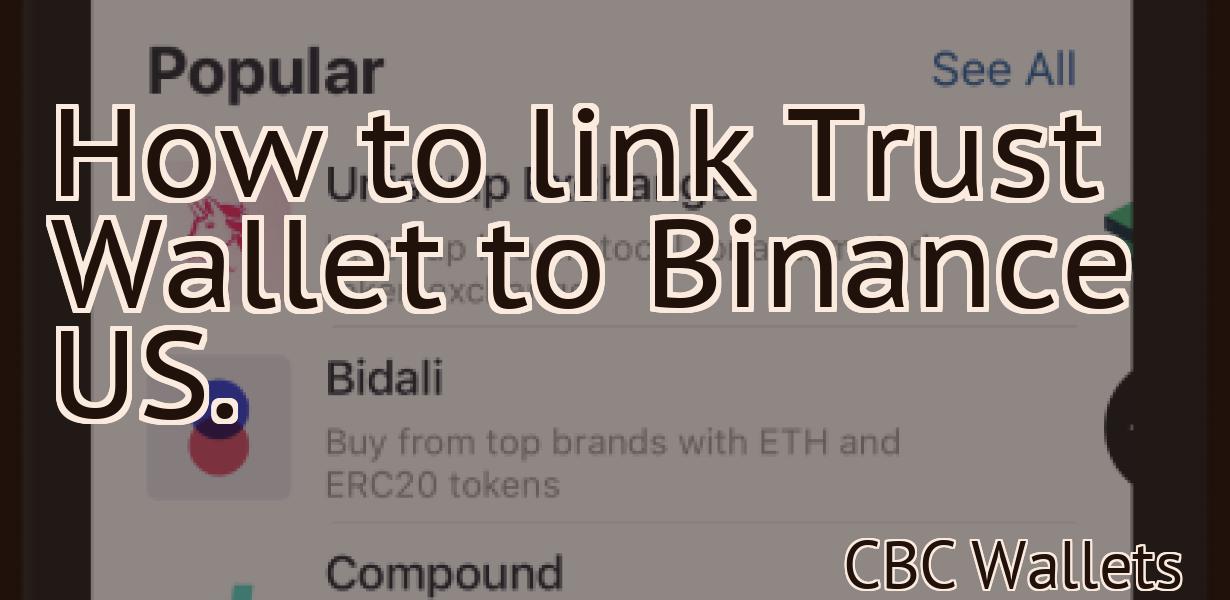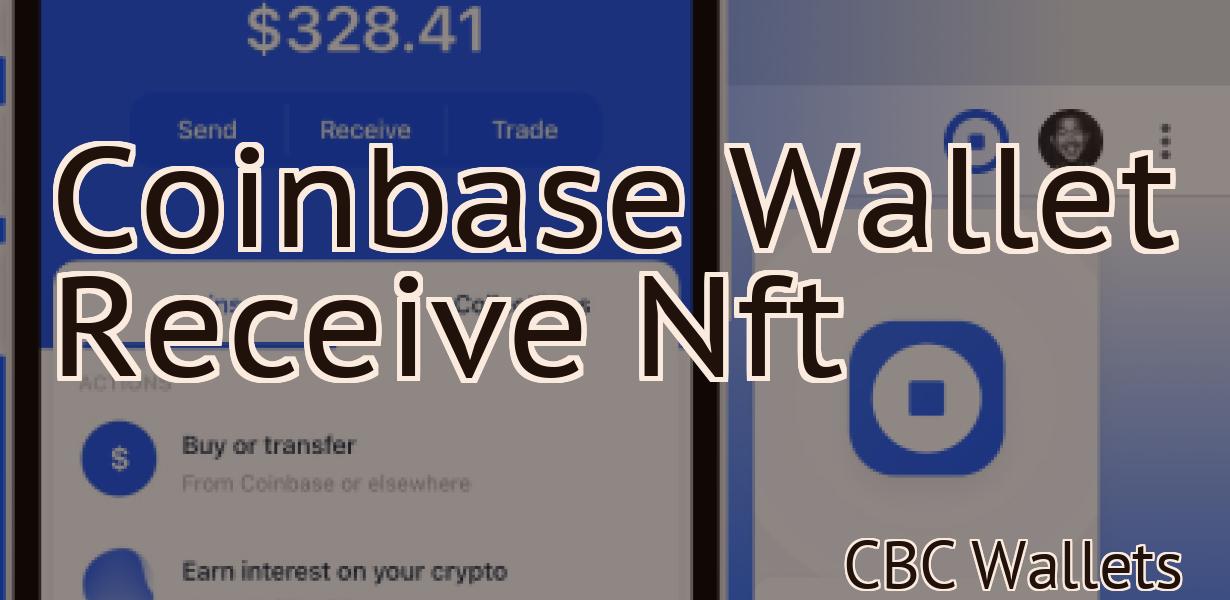How to add matic to trezor?
Adding Matic to Trezor is a simple process that only takes a few minutes. First, you'll need to connect your Trezor device to your computer and open the Trezor Wallet. Then, you'll need to select the "Coins" tab and scroll down to find Matic. Once you've found Matic, simply click "Add coin" and follow the instructions. That's all there is to it!
How to add matic to trezor: a step-by-step guide
1. On your computer, open the Trezor wallet
2. Click on the "Add New Device" button on the top-right corner of the window
3. In the "Device Name" field, input "Matic"
4. In the "Type" field, select "Trezor"
5. In the "Protocol" field, select "BIP39"
6. Click on the "Next" button
7. In the "Keystore File" field, input the path to your matic keystore file
8. In the "Passphrase" field, input your matic passphrase
9. Click on the "Next" button
10. In the "Confirm Passphrase" field, enter your matic passphrase again to confirm it
11. Click on the "Finish" button to add matic to your Trezor wallet
The ultimate guide to adding matic to your trezor
1. Open the TREZOR app and click on “Settings”.
2. Click on “Add new account”.
3. Enter your email address and password.
4. Click on the “Next” button.
5. Select “Matic” from the list of services.
6. Click on the “Next” button.
7. Enter your matic credentials.
8. Click on the “Finish” button.
A beginner's guide to adding matic to your trezor
If you're new to cryptocurrency, there's a good chance you've heard of Trezor. It's a hardware wallet that allows you to store your cryptocurrencies securely.
Trezor is great security measure, but it doesn't allow you to do anything with your cryptocurrencies other than store them. If you want to use your cryptocurrencies for transactions or other purposes, you need to add matic to your Trezor.
What is matic?
Matic is a feature that Trezor added in late 2017. It allows you to use your Trezor as a wallet for two different cryptocurrencies: bitcoin and Ethereum.
To add matic to your Trezor, first open the Trezor app and click on the "Trezor" button in the top left corner. Next, click on the "Add New Wallet" button.
Next, enter the following information:
Your Wallet Name: This is the name you'll use to identify your Trezor wallet on the Trezor website and in the Trezor app.
This is the name you'll use to identify your Trezor wallet on the Trezor website and in the Trezor app. Your Wallet Address: This is the unique address that you'll use to send and receive cryptocurrencies from your Trezor.
This is the unique address that you'll use to send and receive cryptocurrencies from your Trezor. Your Secret Key: This is the unique key that you'll use to access your cryptocurrencies stored on your Trezor. You'll need this key to add matic to your Trezor.
This is the unique key that you'll use to access your cryptocurrencies stored on your Trezor. You'll need this key to add matic to your Trezor. Your Language: This is the language of the Trezor app.
Next, click on the "Create" button and your matic account will be created.
Now that you have your matic account set up, you can start adding cryptocurrencies to your Trezor. To add a cryptocurrency to your Trezor, first click on the "Trezor" button in the top left corner of the Trezor app and then click on the "Add New Wallet" button.
Next, enter the following information:
Your Wallet Name: This is the name you'll use to identify your Trezor wallet on the Trezor website and in the Trezor app.
This is the name you'll use to identify your Trezor wallet on the Trezor website and in the Trezor app. Your Wallet Address: This is the unique address that you'll use to send and receive cryptocurrencies from your Trezor.
This is the unique address that you'll use to send and receive cryptocurrencies from your Trezor. Your Secret Key: This is the unique key that you'll use to access your cryptocurrencies stored on your Trezor. You'll need this key to add matic to your Trezor.
This is the unique key that you'll use to access your cryptocurrencies stored on your Trezor. You'll need this key to add matic to your Trezor. Your Language: This is the language of the Trezor app.
Next, click on the "Create" button and your matic account will be created.
Now that you have your matic account set up, you can start adding cryptocurrencies to your Trezor. To add a cryptocurrency to your Trezor, first click on the "Trezor" button in the top left corner of the Trezor app and then click on the "Add New Wallet" button.
Next, enter the following information:
Your Wallet Name: This is the name you'll use to identify your Trezor wallet on the Trezor website and in the Trezor app.
This is the name you'll use to identify your Trezor wallet on the Trezor website and in the Trezor app. Your Wallet Address: This is the unique address that you'll use to send and receive cryptocurrencies from your Trezor.
This is the unique address that you'll use to send and receive cryptocurrencies from your Trezor. Your Secret Key: This is the unique key that you'll use to access your cryptocurrencies stored on your Trezor. You'll need this key to add matic to your Trezor.
This is the unique key that you'll use to access your cryptocurrencies stored on your Trezor. You'll need this key to add matic to your Trezor. Your Language: This is the language of the Trezor app.
Next, click on the "Create" button and your matic account will be created.
The easiest way to add matic to your trezor
If you have an ANTI-CHIP TREZOR, you can simply install the Mikal app and add matic to your account.
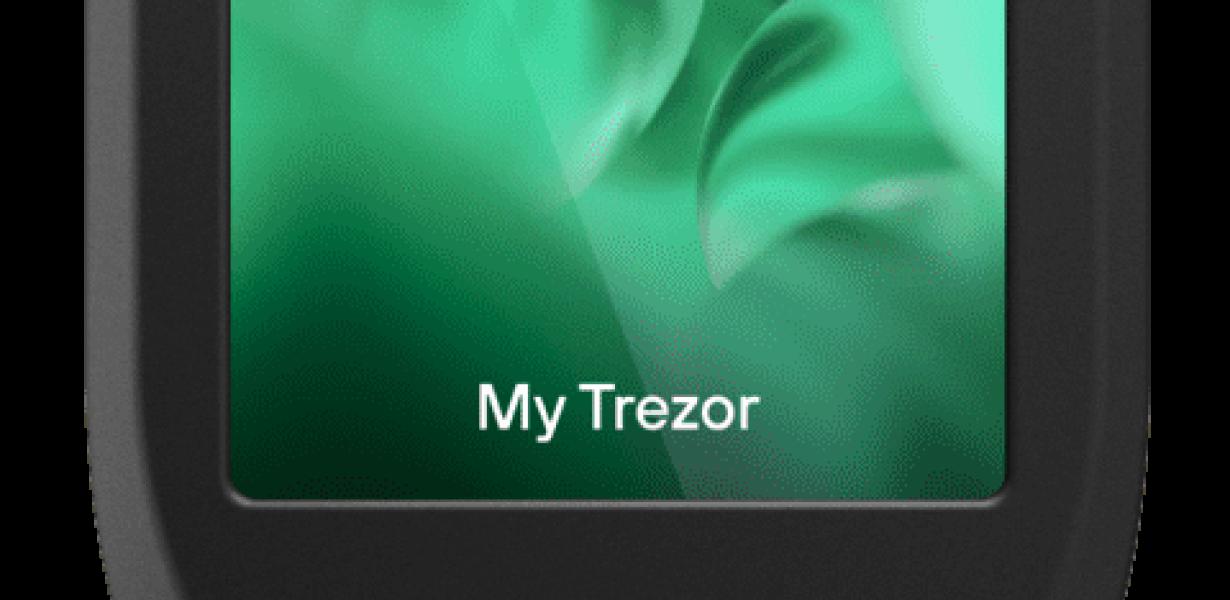
How to add matic to your trezor in just a few steps
1.Plug in your Trezor to your computer.
2.Open the Trezor software.
3.Click on “Trezor” in the top left corner.
4.Click on “Settings” in the top right corner.
5.Under “General”, click on “Add a new device”.
6.In the “Device Name” field, type “Matic” and press enter.
7.In the “Description” field, type “My Matic Trezor” and press enter.
8.Click on “Next”.
9.In the “Security Code” field, type your trezor’s security code and press enter.
10.Click on “OK”.

The most effective way to add matic to your trezor
There is no one-size-fits-all answer to this question, as the best way to add matic to your trezor will vary depending on your specific needs. However, some tips on how to add matic to your trezor include using a USB cable to connect your trezor to a computer, installing a matic app on your trezor, or using a matic enabled account at a matic enabled service.
How to add matic to your trezor for maximum security
1. Connect your TREZOR to your computer.
2. Open the TREZOR application.
3. Click on "Settings".
4. On the "Security" tab, click on "Add a new wallet".
5. Enter the matic key you received from your Matic partner.
6. Click on "Next".
7. On the "Verification" tab, enter the matic code you received from your Matic partner.
8. Click on "Next".
9. On the "Confirmations" tab, click on "Enable".
10. Click on "Finish".
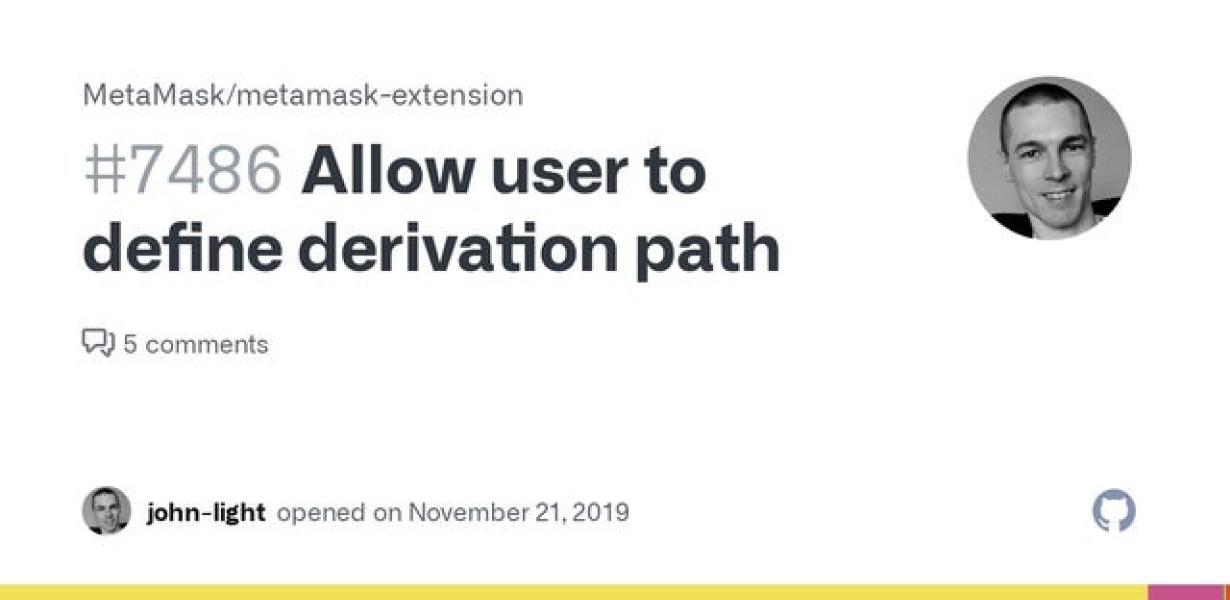
How to add matic to your trezor for maximum convenience
1. Connect your trezor to your computer.
2. Open the TREZOR application.
3. Click on "Maintenance" in the top right corner.
4. On the "Maintenance" page, click on the "Add a new device" button.
5. In the "Device Name" field, type "matic".
6. In the "Password" field, type your trezor password.
7. Click on the "Connect" button.
8. Your trezor is now added to your TREZOR application.
How to add matic to your trezor for the best experience
If you are using a computer, go to https://trezor.io/ and sign in. If you are using the TREZOR app, open it and tap on the three lines in the top left corner. In the menu that pops up, select “Trezor Settings”. Then, under “General”, tap on “Matic”. You will now be asked to enter your PIN code. Once you have done this, the “Matic” option will be enabled.
How to add matic to your trezor like a pro
1. From the main menu of your TREZOR, select "TREZOR Settings."
2. Scroll down to "Accessibility" and select it.
3. In the "Accessibility" section, scroll down to "Matic."
4. Click on the matic icon to open the settings for it.
5. Select "Enable" to enable matic support on your TREZOR.
6. Click on the "Confirm" button to confirm that you want to enable matic support.
7. You're done! Now when you sign in to your TREZOR with your Trezor account, you'll be able to use matic to sign in.