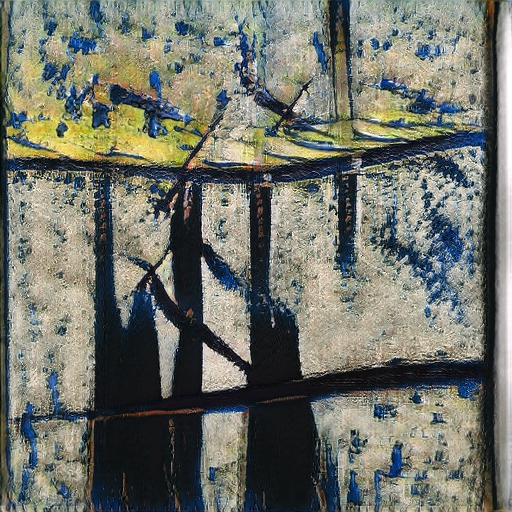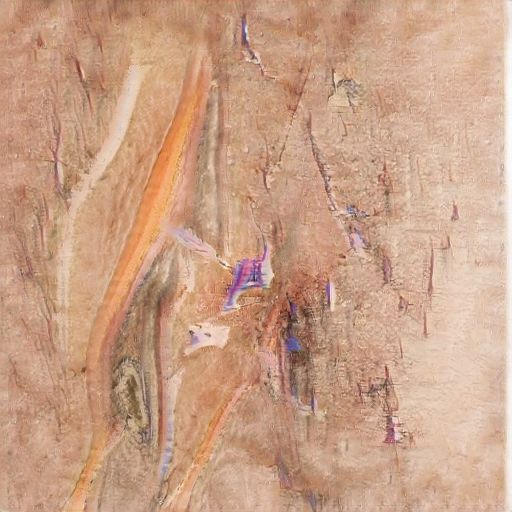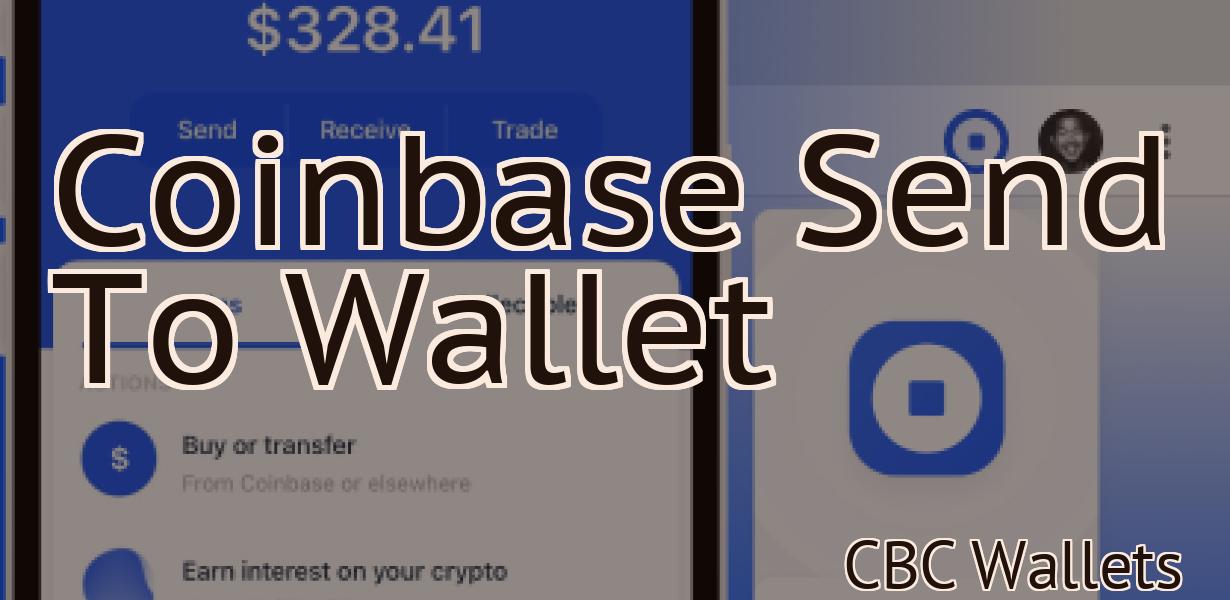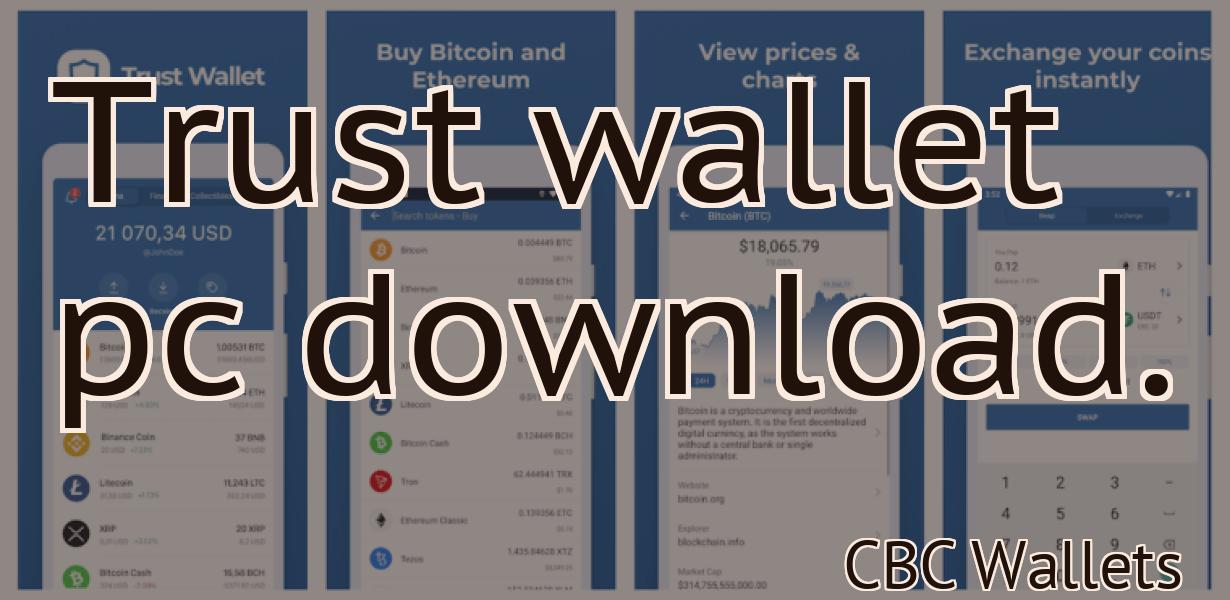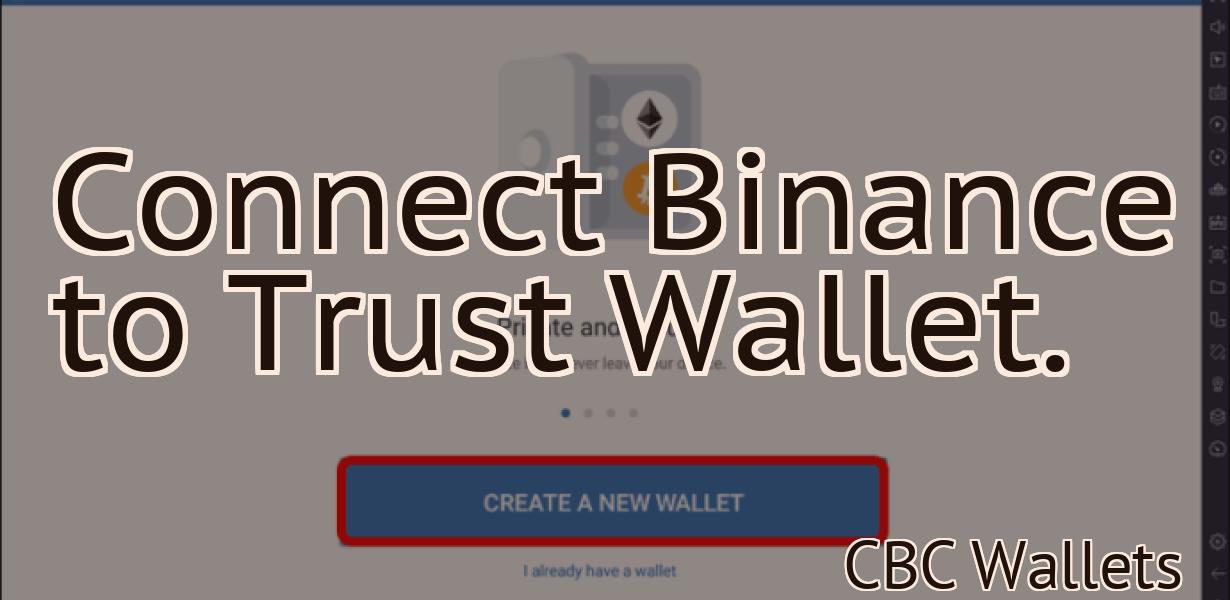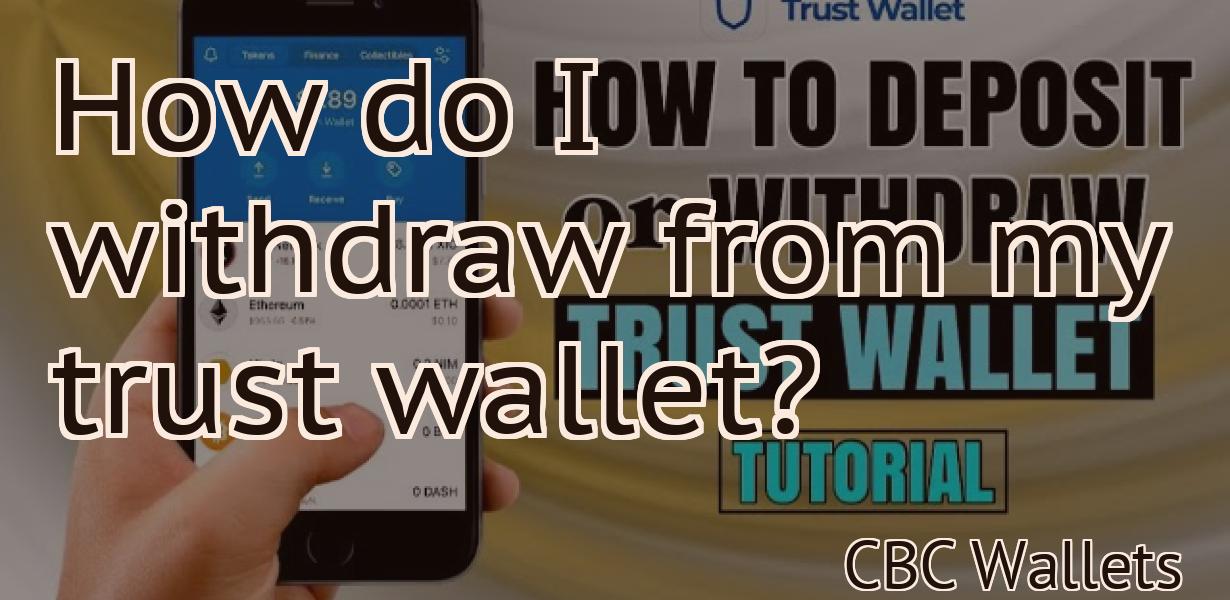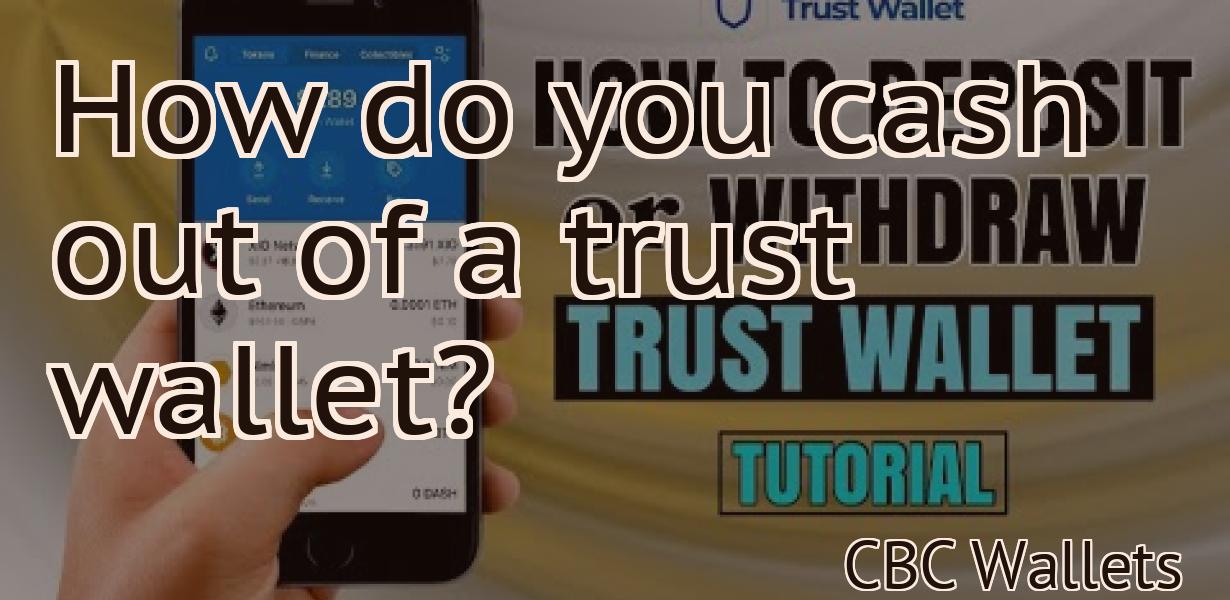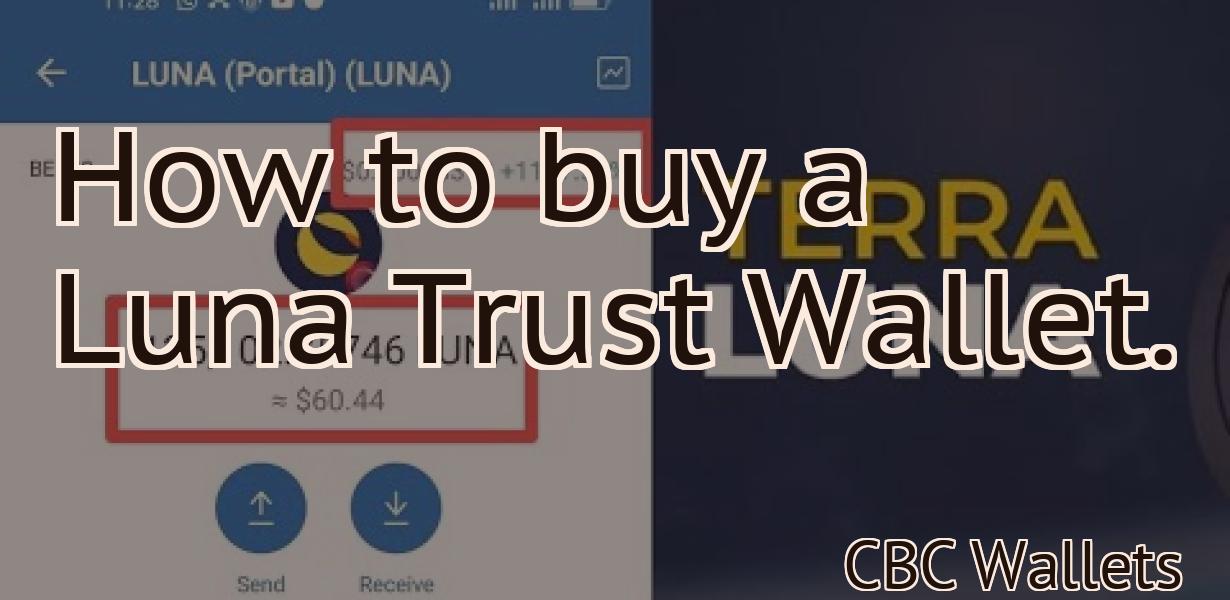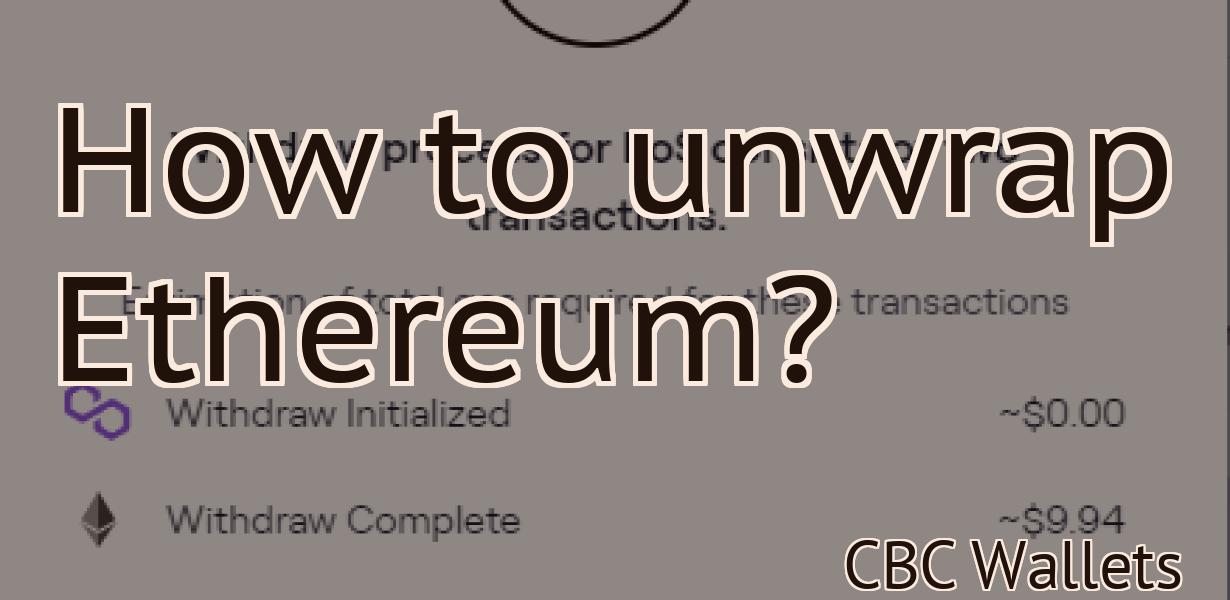How to add Matic Network to Metamask.
This article will show you how to add Matic Network to your Metamask wallet. Matic Network is a Layer 2 scaling solution that uses sidechains for off-chain computation. This means that it can scale Ethereum-based applications without compromising on decentralization or security.
How to Add Matic Network to Metamask
To add Matic Network to Metamask, follow these steps:
1. Open Metamask and click on the three lines in the top left corner.
2. Click on "Add Wallet."
3. Select "Matic Network" from the list of wallets.
4. Click on "Create New Wallet."
5. Enter your Metamask login information and click on "Create Account."
6. Click on "Configure Wallet."
7. Click on the three lines in the top left corner and select "Matic Network."
8. Click on the "Settings" button.
9. Under "Tokenomics," select "Enable Token Sales."
10. Under "Token Issuance," set the number of tokens you want to purchase and click on "Save."
11. Under "Contracts," click on the "Deploy Contract" button and select "MyEtherWallet."
12. Enter the contract address and click on "Deploy Contract."
13. Click on the "Log In" button and enter your MyEtherWallet credentials.
14. Under "Token Balances," click on the "Add Custom Token" button and enter the following information:
Name: Matic Network
Symbol: MMT
Decimals: 18
15. Click on the "Save" button and wait for the contract to be deployed.
Adding Matic Network to Metamask
To add Matic Network to Metamask, follow these steps:
1. In Metamask, click on the three lines in the top right corner and select "Add Account."
2. In the "Add Account" window, enter Matic Network in the "Name" field and click on "Next."
3. In the "Add Account" window, you will need to provide your Matic Network account credentials. Click on "Generate Credentials" and then copy the text that appears in the "Credential" field.
4. In the "Add Account" window, click on "Next."
5. In the "Add Account" window, you will be asked to provide a password for your Matic Network account. Enter the password that you copied from the "Generate Credentials" window and click on "Next."
6. In the "Add Account" window, you will be asked to confirm your Matic Network account. Click on "Finish."
7. In the "Metamask" main window, click on the three lines in the top right corner and select "Connect."
8. In the "Connect" window, enter your Matic Network account credentials and click on "Connect."
How to Connect Matic Network to Metamask
1. Open the Metamask app on your desktop or phone.
2. Click on the three dots in the top right corner of the Metamask window.
3. Select "Connections."
4. Click on the three lines in the bottom left corner of the "Connections" window.
5. Select "Matic Network."
6. Click on the "Connect" button.
7. Enter your Matic Network account credentials and click on the "Connect" button.
Connecting Matic Network to Metamask
To connect Matic Network to Metamask, you first need to create an account with Metamask. After creating an account, you will be redirected to create a new Matic Network account.
Once you have created an account with Metamask, you can follow these steps to connect Matic Network to Metamask:
Click on the three lines in the top left corner of the Metamask window.
In the " Networks " section, select " Add Network " from the menu.
" section, select " " from the menu. In the " Add Network " dialog, enter " Matic Network " in the " Name " field and click on the " Connect " button.
" dialog, enter " " in the " " field and click on the " " button. You will be redirected to the Matic Network account page. Click on the " Login " button and enter your Matic Network credentials in the " Username " and " Password " fields.
" button and enter your Matic Network credentials in the " " and " fields. You will be redirected back to the Metamask window. Click on the " Done " button.
" button. You will now be able to access Matic Network features through Metamask.
Instructions for Adding Matic Network to Metamask
1. In Metamask, click on the three lines in the top right corner of the screen.
2. Click on the "Add Wallet" button in the top right corner of the "Add Network" window.
3. In the "Add Network" window, select "Matic Network".
4. Click on the "Create New Wallet" button.
5. Enter your matic network wallet address and click on the "Create" button.
6. Metamask will now generate a 12-word matic keystore file. Make a note of this file's location.
7. In your web browser, navigate to the location where you saved your matic keystore file.
8. Open the matic keystore file in your web browser.
9. Click on the "Enable Matic" button.
10. In the "Matic Settings" window, enter your matic network password and click on the "Enable Matic" button.
11. Metamask will now generate a 12-word matic private key. Make a note of this file's location.
12. In your web browser, navigate to the location where you saved your matic private key file.
13. Open the matic private key file in your web browser.
14. Click on the "Copy Address" button.
15. In Metamask, click on the three lines in the top right corner of the screen.
16. Click on the "Send" button in the top right corner of the "Send Funds" window.
17. In the "Send Funds" window, paste the matic network address that you copied in step 14 and click on the "Send" button.
Steps for Adding Matic Network to Metamask
1. First, open Metamask and click on the three lines in the top left corner.
2. In the "Add Wallet" window, enter "matic" into the "Add New Wallet" field.
3. Click on "Add Wallet".
4. Click on the "Metamask Matic Network" wallet.
5. Enter your Metamask login information.
6. Click on the "Generate New Private Key" button.
7. Copy the private key and store it safely.
8. Click on the "Sign Transactions" button.
9. Paste the public address of the Matic Network wallet into the "To Address" field and the private key into the "Signature" field.
10. Click on the "Sign Transaction" button.