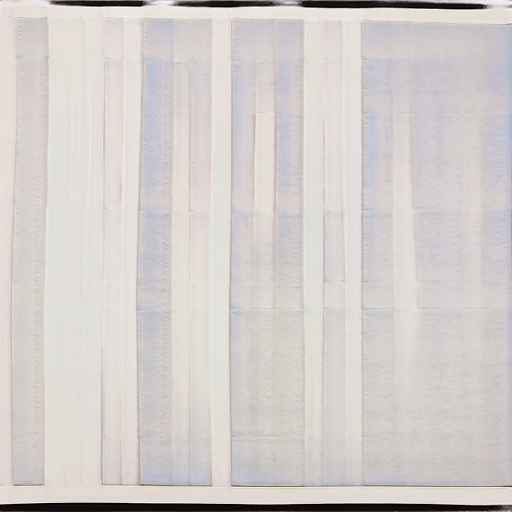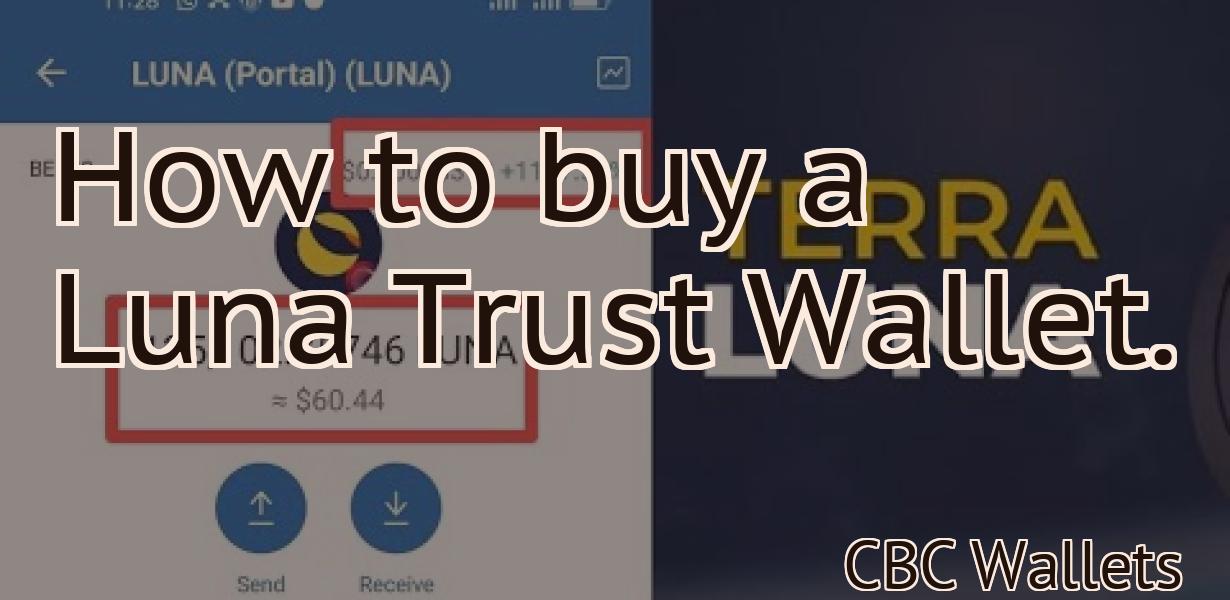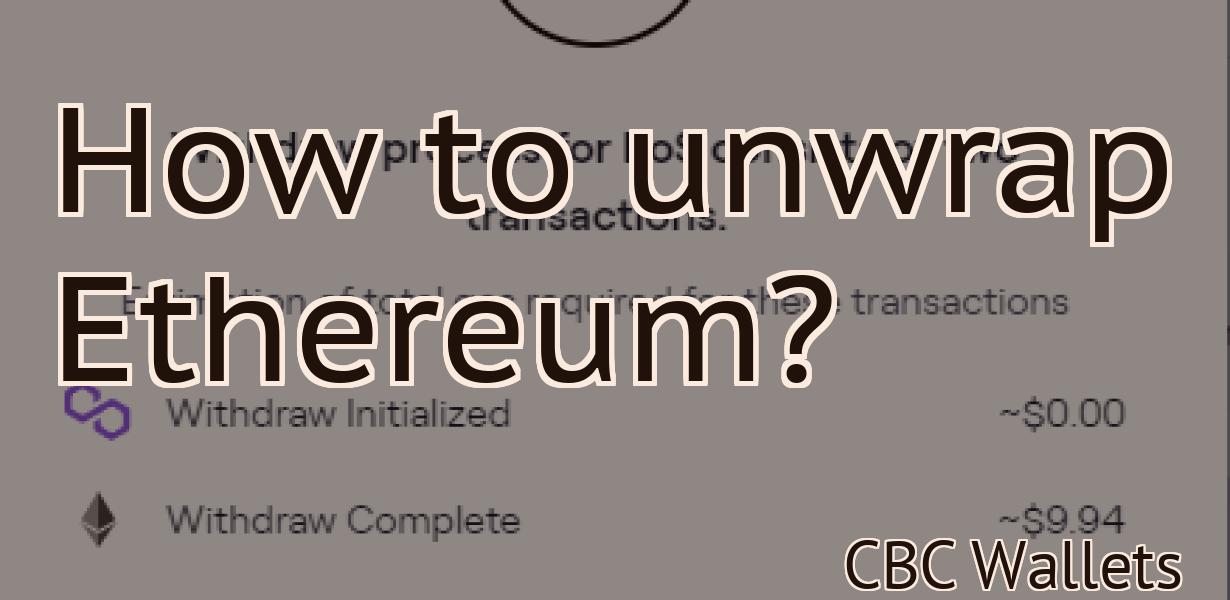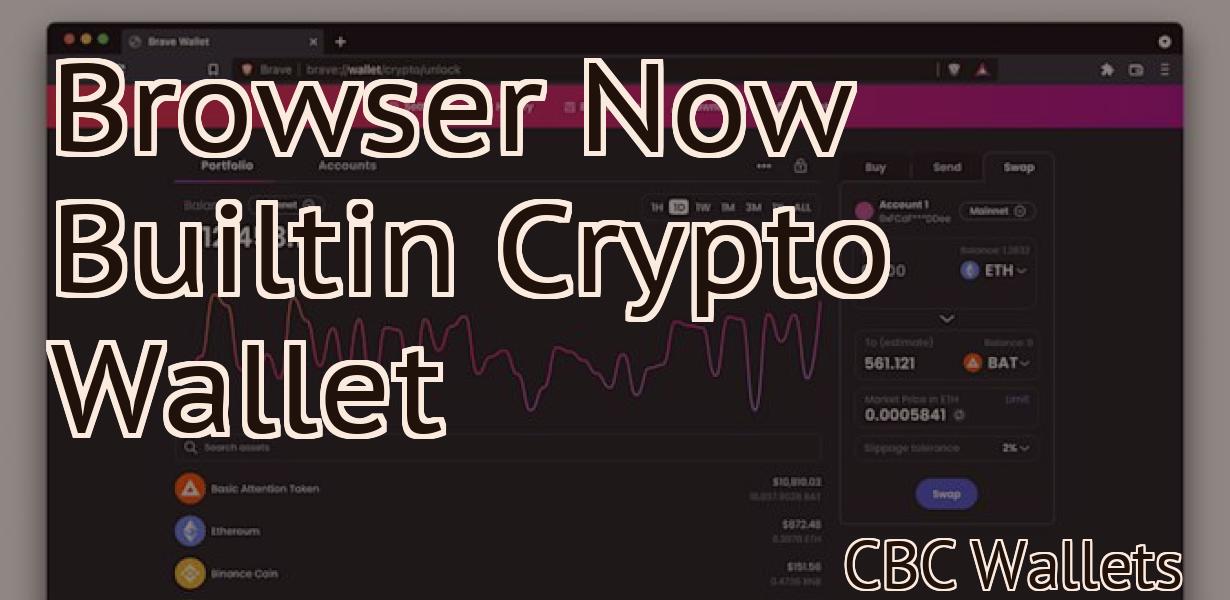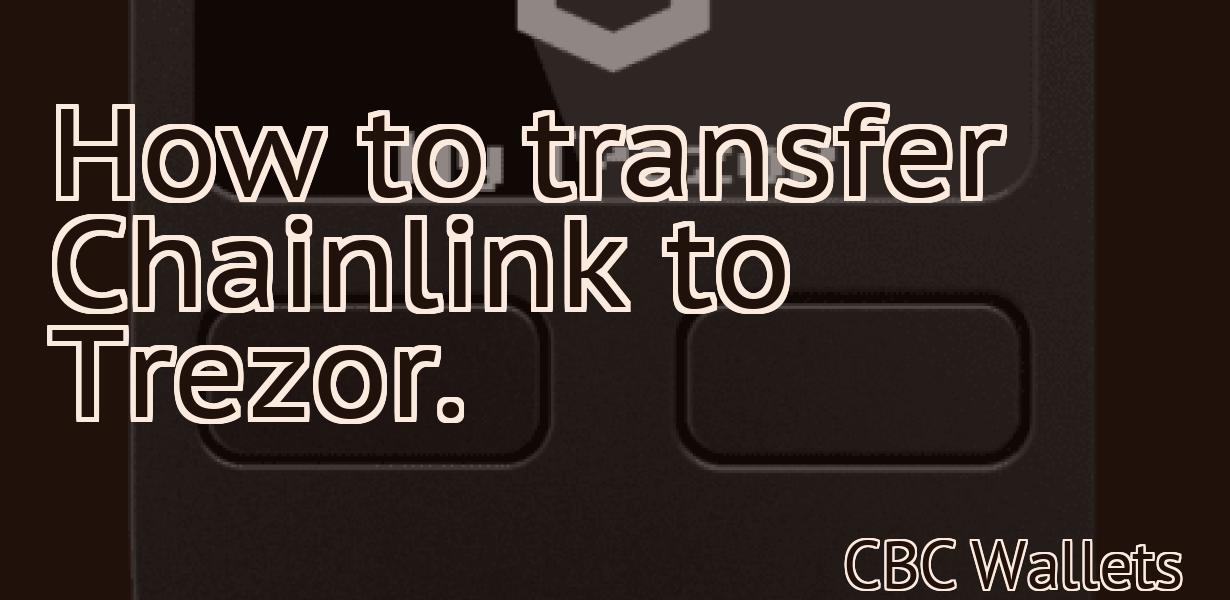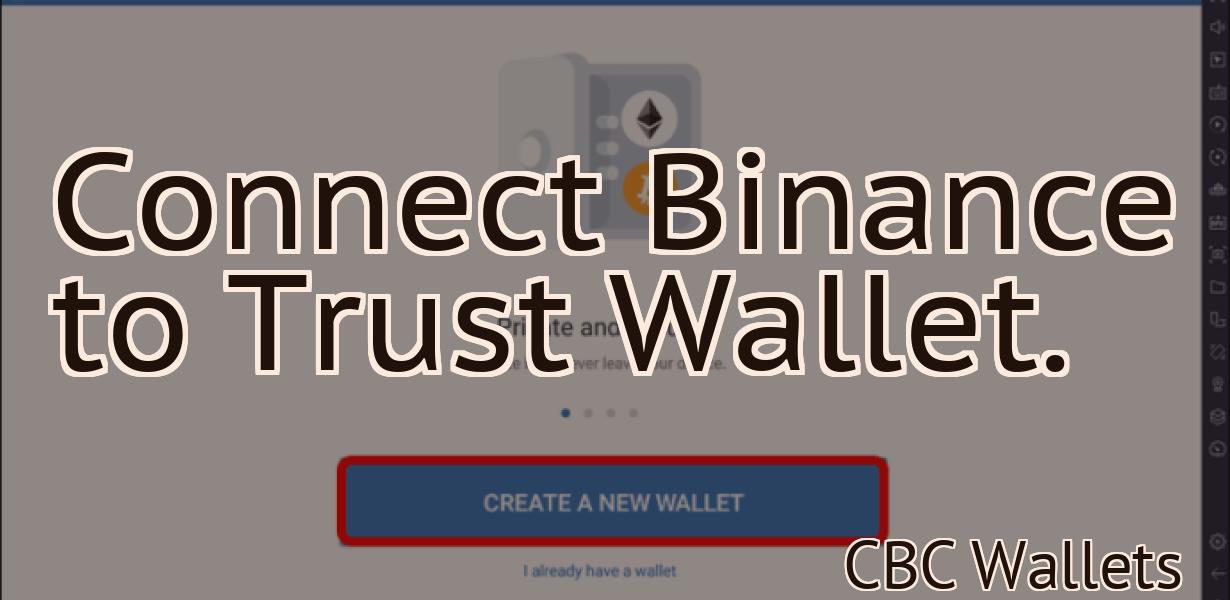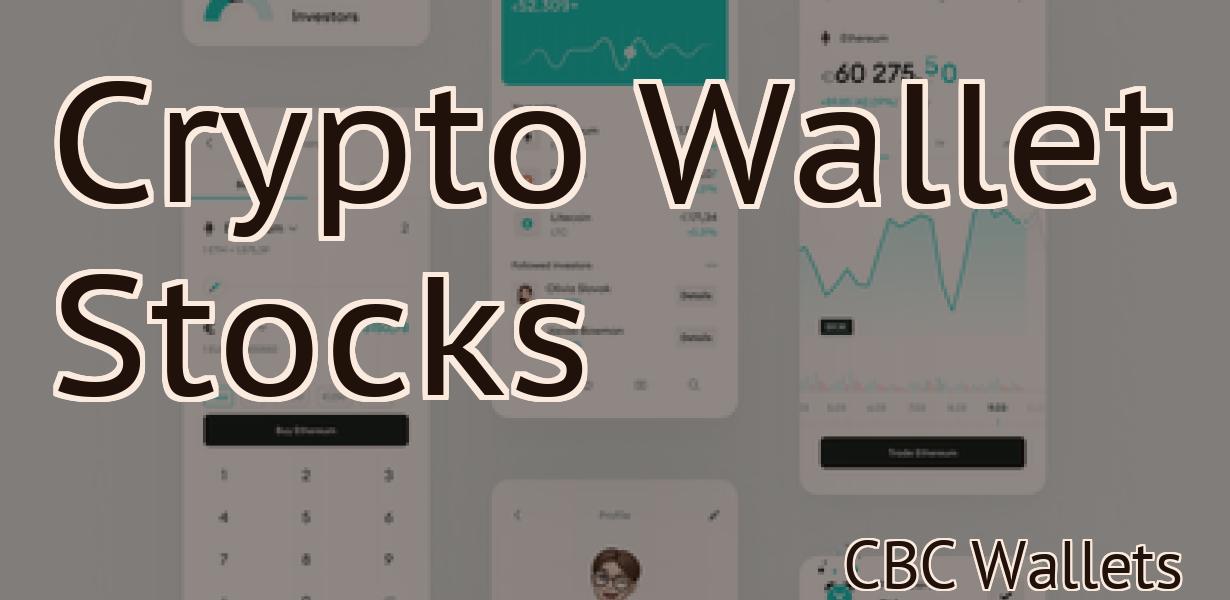How to activate the browser on Trust Wallet?
Assuming you would like a description of the article: "How to activate the browser on Trust Wallet?" If you're looking to start using the in-built browser on Trust Wallet, this article will show you how. After opening the app, go to Settings and select Browser. From here, toggle the switch to 'On'. Now, whenever you open a link inside Trust Wallet, it will open in the browser.
How to Activate Browser on Trust Wallet
To activate your browser on Trust Wallet, follow these steps:
1. Open Trust Wallet and click on the three lines in the top left corner.
2. In the "Settings" tab, click on the "Browser" button.
3. In the "Browser" window, select the browser you would like to use.
4. Click on the "Activate" button.
Tips to Activate Browser on Trust Wallet
1. Open the browser on your trust wallet and enter the following address:
https://wallet.trust.com
2. Click on the "Activate" button in the top right corner of the screen.
3. Enter your email address and password.
4. Click on the "Activate" button again to finish the activation process.
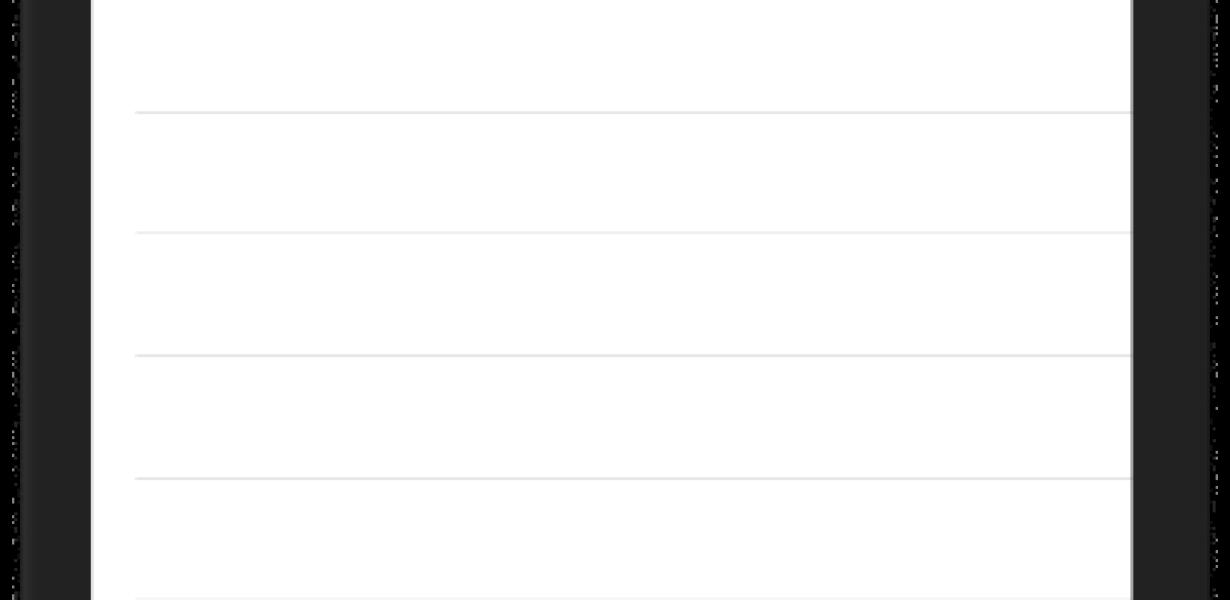
Simple Steps to Activate Browser on Trust Wallet
1. Open the Trust Wallet app on your mobile device.
2. Tap on the three lines in the top left corner.
3. Scroll to the bottom of the page and tap on the activation button.
4. Enter your email address and tap on the activation button again.
5. Enter your password and tap on the activation button again.
6. Your browser will now be activated and you can start using it.
Follow These Instructions to Activate Browser on Trust Wallet
1. Open Trust Wallet and click on the three lines in the top right corner.
2. On the left side of the window, click on Settings.
3. On the right side of the window, click on Browser.
4. On the left side of the Browser window, click on the three lines in the top right corner.
5. In the "Browser Type" drop-down menu, select "Web Browser."
6. In the "URL" field, paste the following link: https://www.google.com/.
7. In the "Proxy" field, paste the following proxy: http://127.0.0.1:8000/.
8. In the "Enable JavaScript" field, click on the checkbox.
9. In the "Enable Cookies" field, click on the checkbox.
10. Click on OK.
How to Turn On Browser Functionality on Trust Wallet
To turn on browser functionality on Trust Wallet, first open the Trust Wallet app on your mobile device.
Once the Trust Wallet app is open, tap on the three lines in the top left corner of the screen.
Select Settings from the menu that appears.
Under the "Settings" section, tap on the "Web & App" tab.
Under the "Web & App" tab, tap on the "Browser" tab.
Under the "Browser" tab, you will see a selection of browsers that you can use to access the internet.
To use Firefox, tap on Firefox.
To use Chrome, tap on Chrome.
To use Safari, tap on Safari.
To use Internet Explorer, tap on Internet Explorer.
To use Edge, tap on Edge.
To use Opera,tap on Opera.
To use Microsoft Edge, tap on Microsoft Edge.
To use Trust Wallet with a different browser, tap on the "Other Browser" option and select the browser that you want to use.
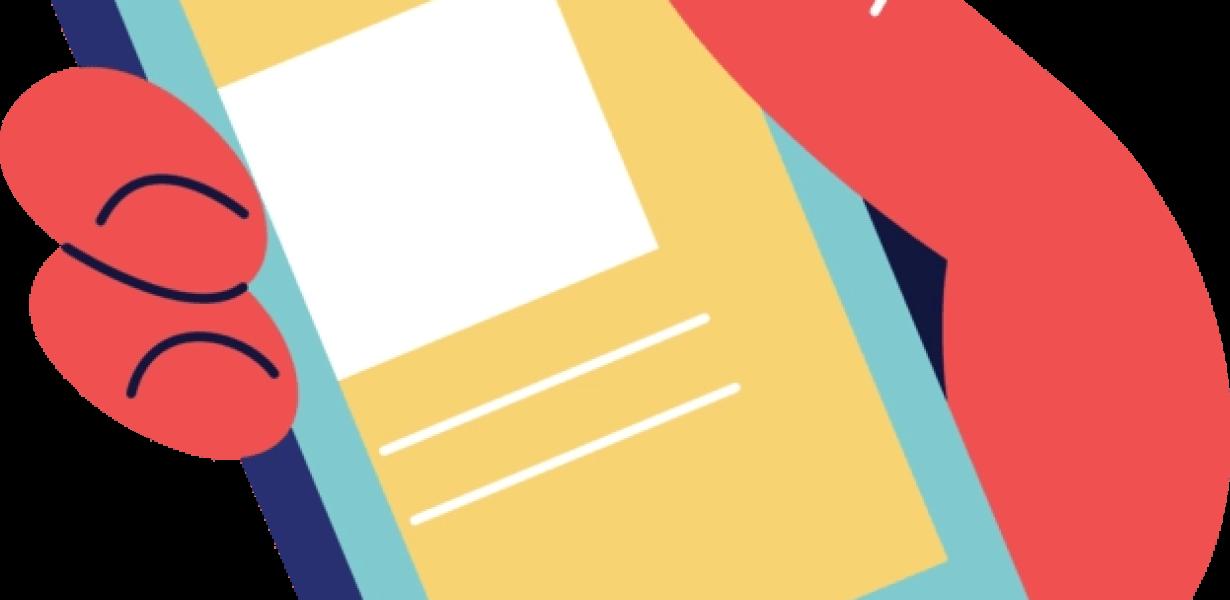
How to Access the Browser on Trust Wallet
To access the browser on Trust Wallet, follow these steps:
1. Open the Trust Wallet app on your device.
2. Tap the three lines in the top right corner.
3. Select Settings.
4. Under "Web Browsers," tap the arrow next to Firefox.
5. Select Use Firefox as the default web browser.
6. Tap OK.
Using the Browser on Trust Wallet
To use the browser on Trust Wallet, first open the Trust Wallet app on your mobile device. Once the Trust Wallet app is open, tap on the three lines in the top left corner of the app. From there, you will be able to access the main menu. From the main menu, tap on the “Tools” tab. Next, from the Tools tab, tap on the “Browser” option.
Once the Browser window is open, you will be able to access your Trust Wallet account and make transactions.