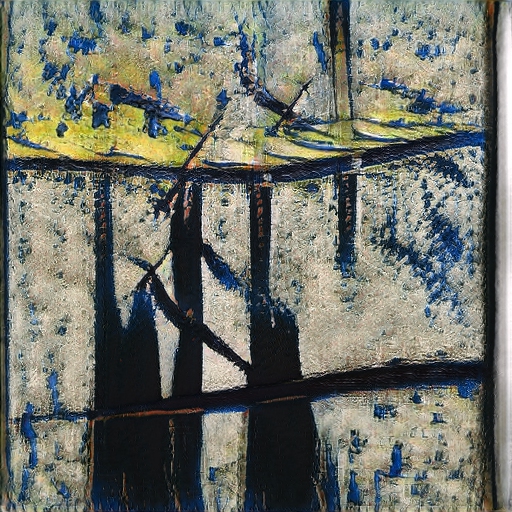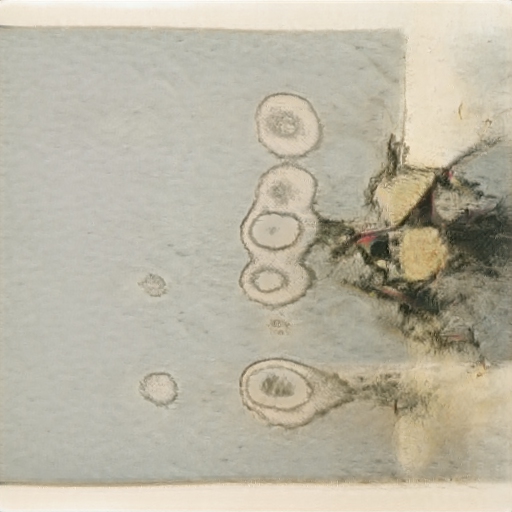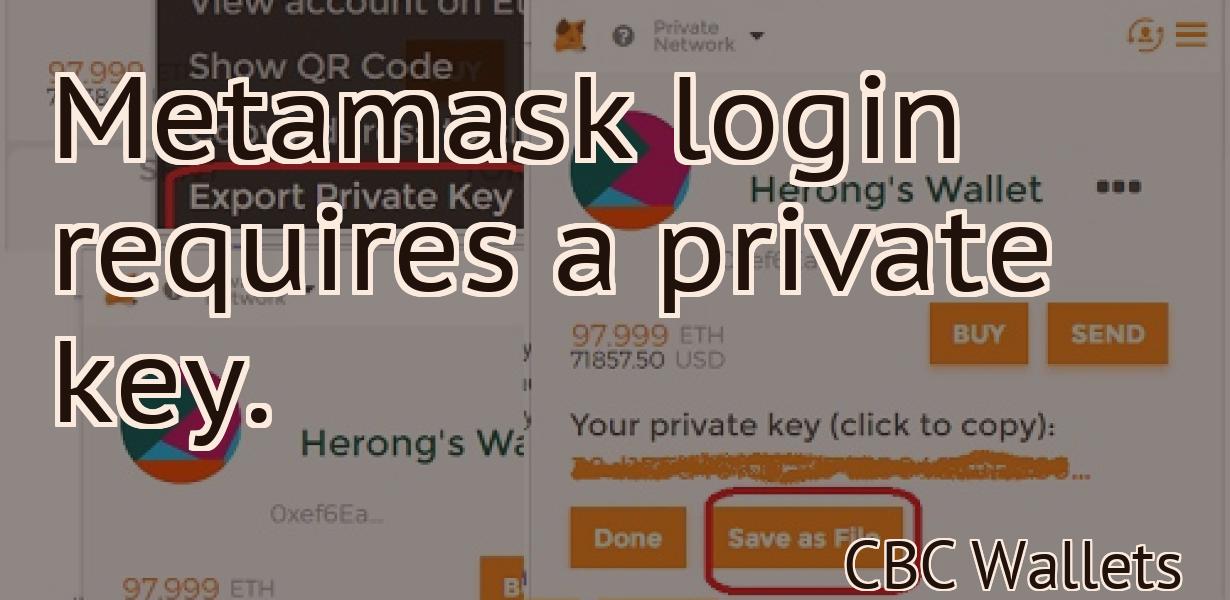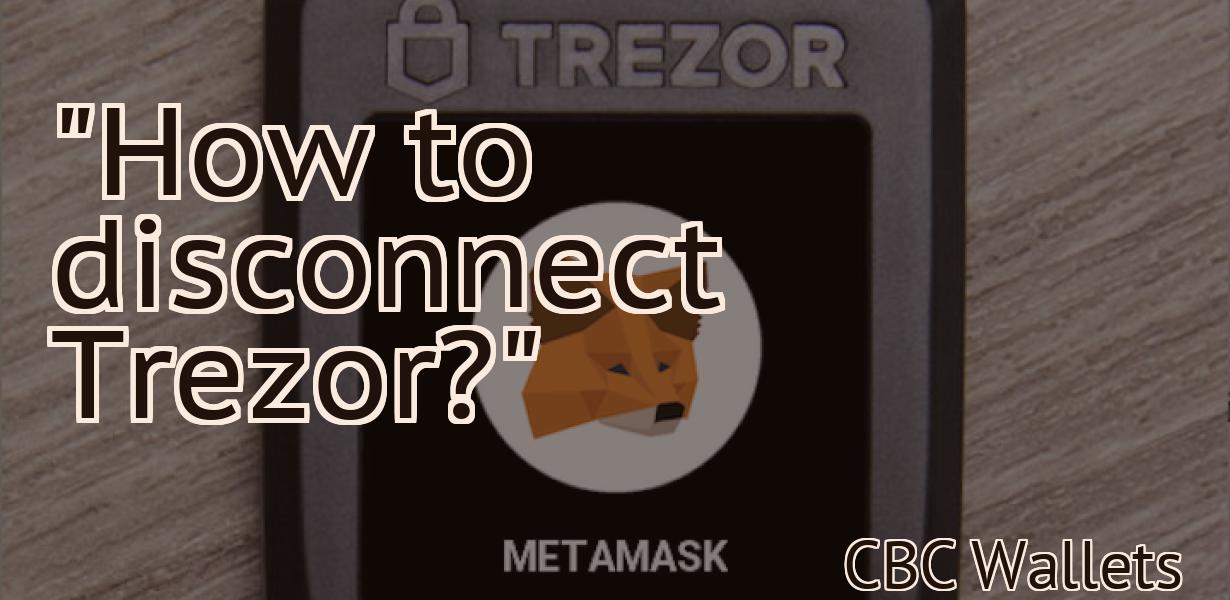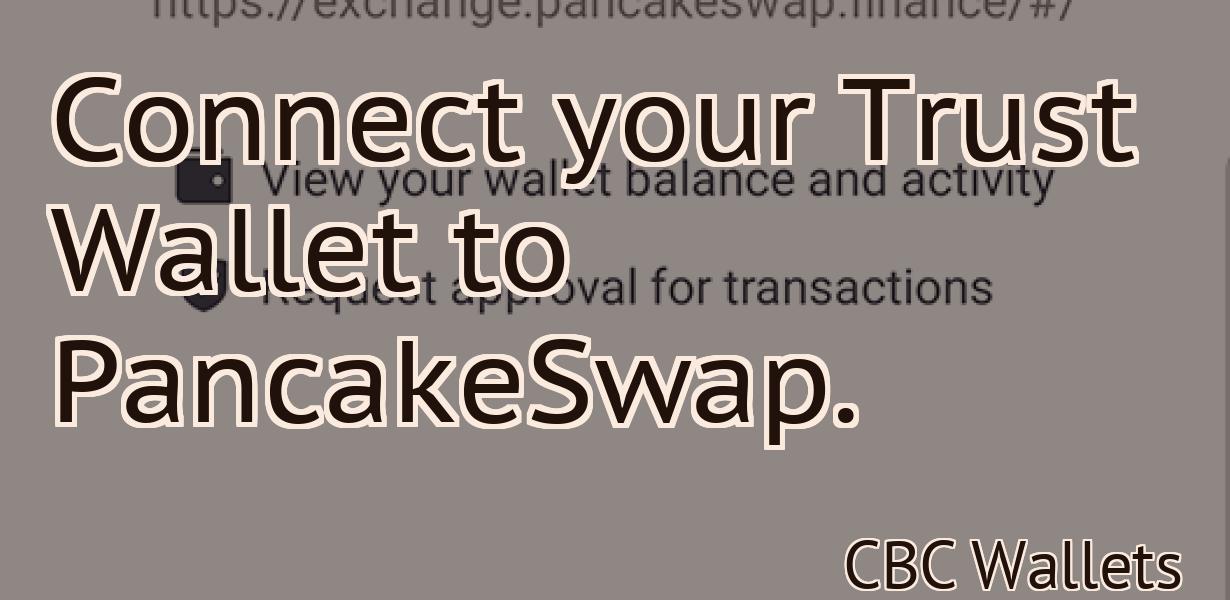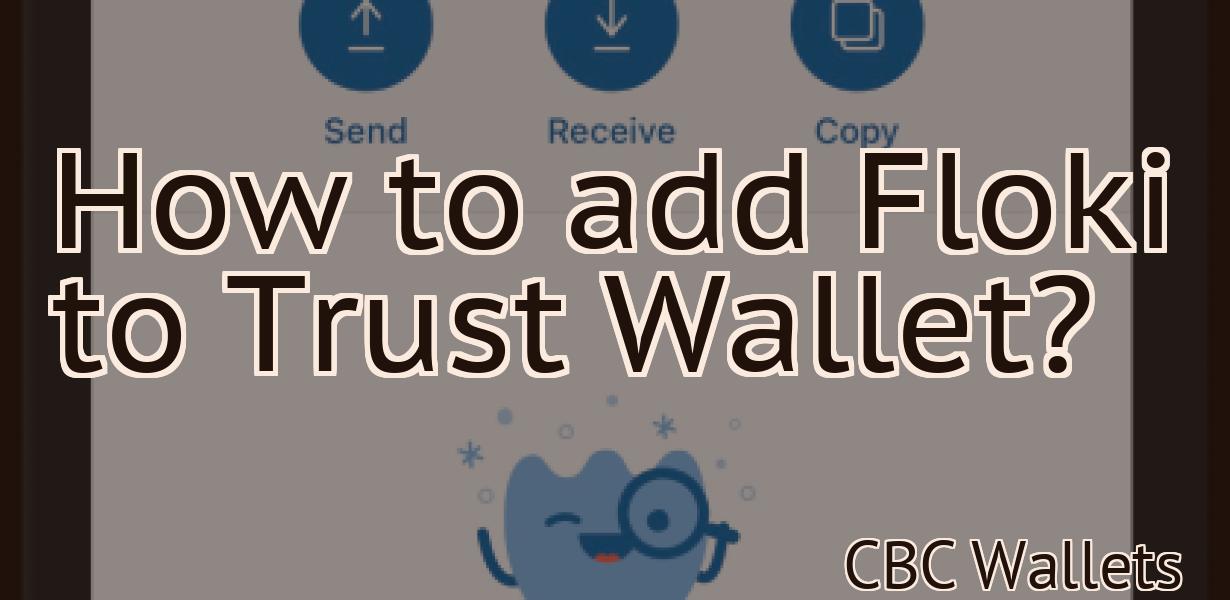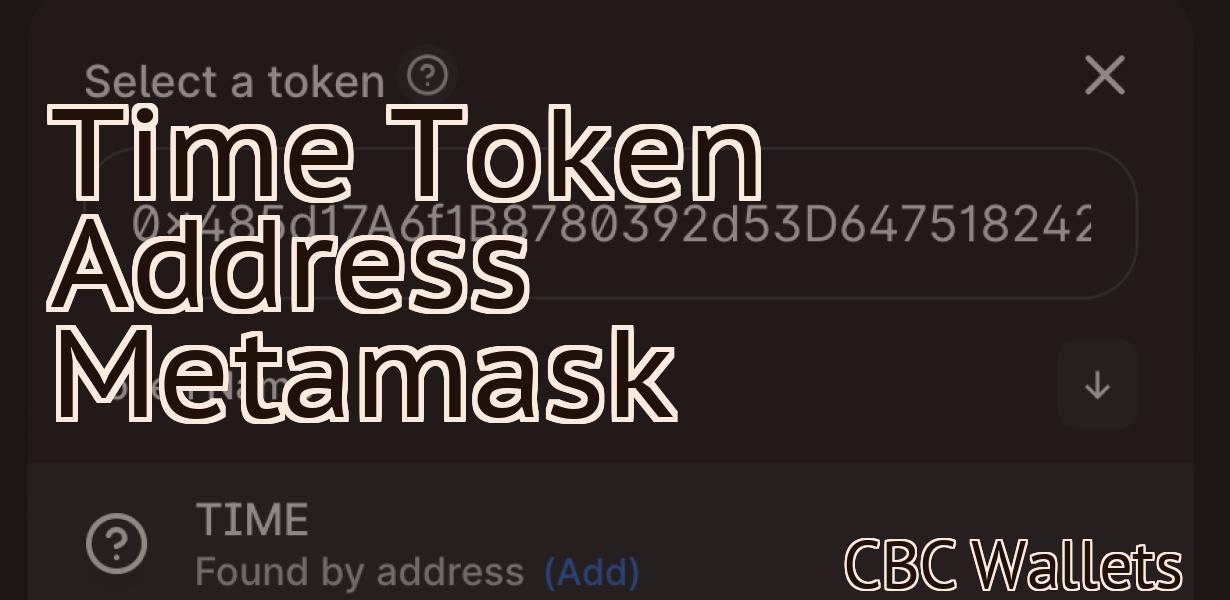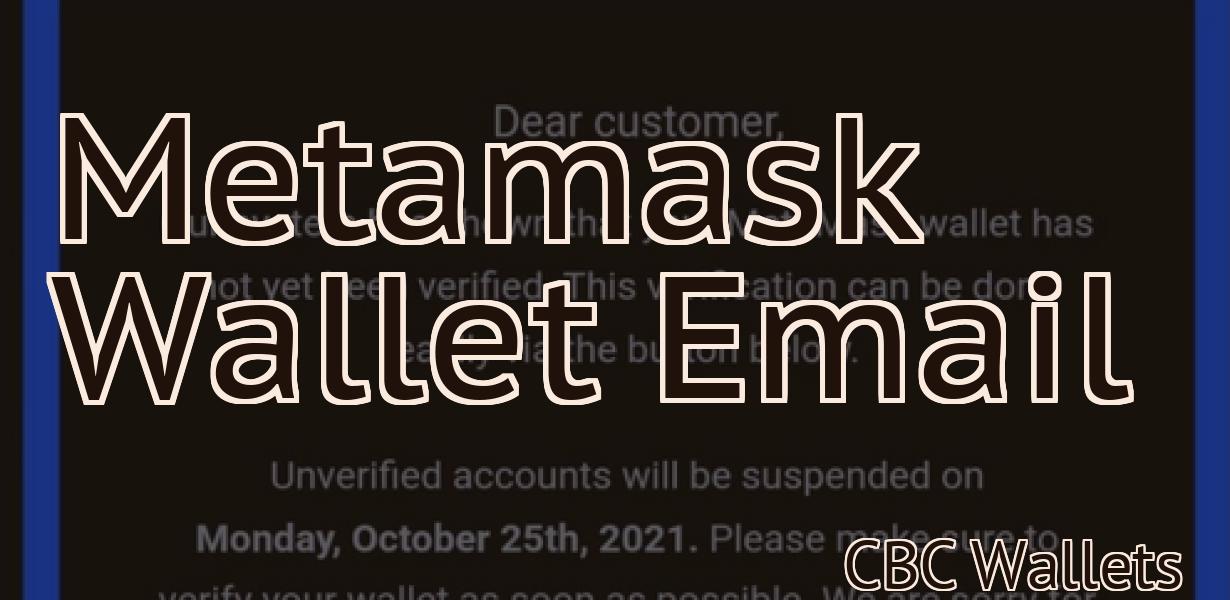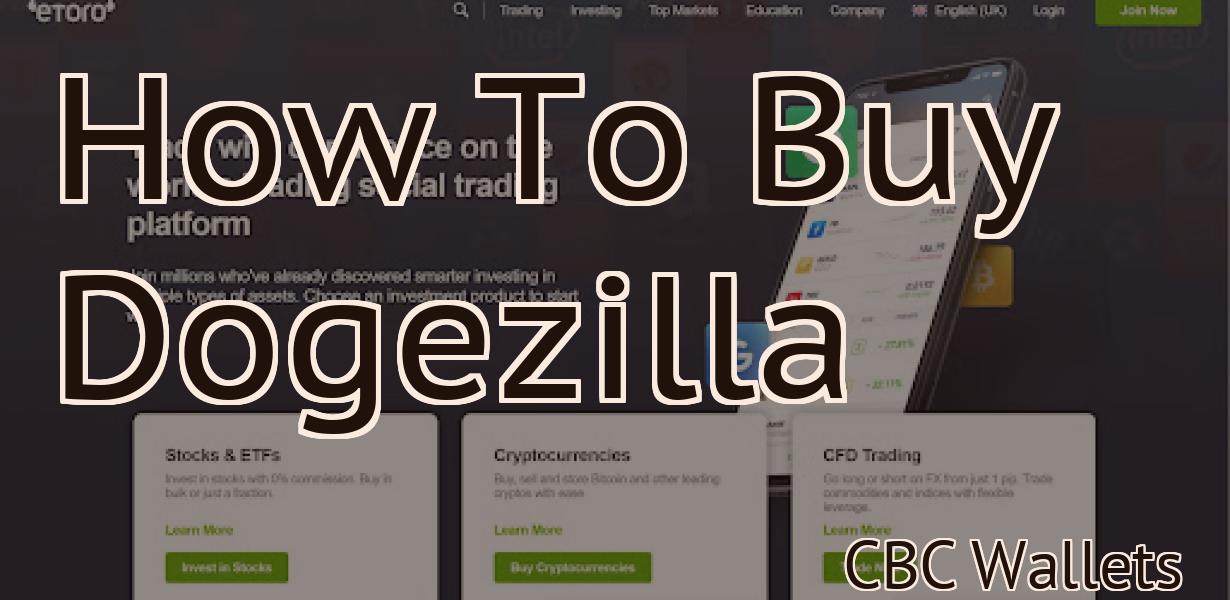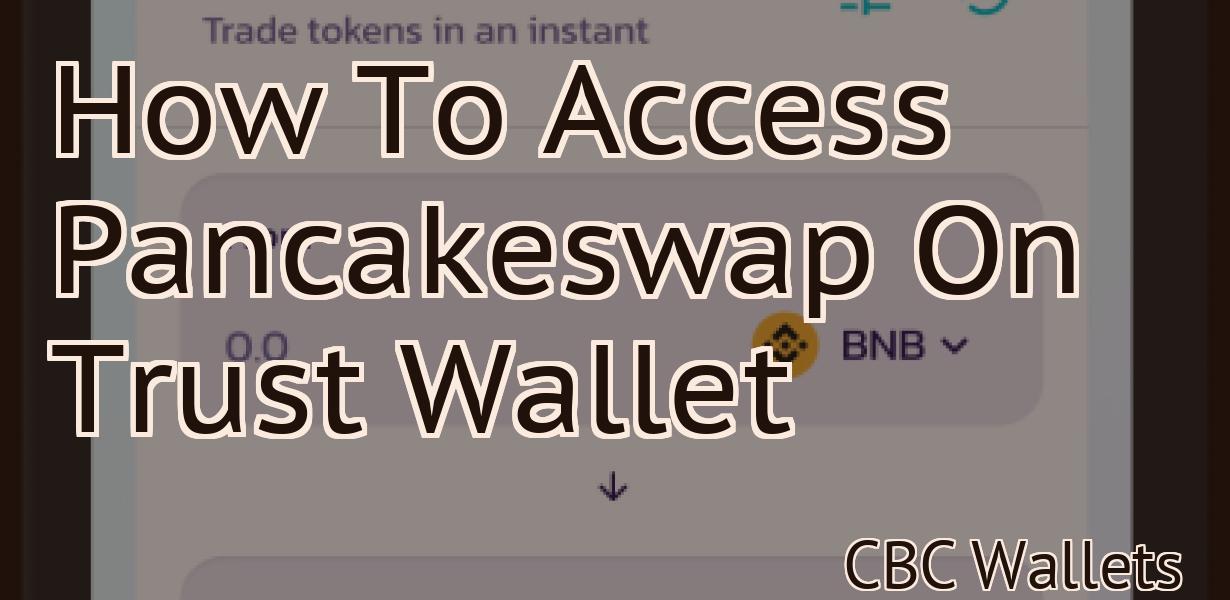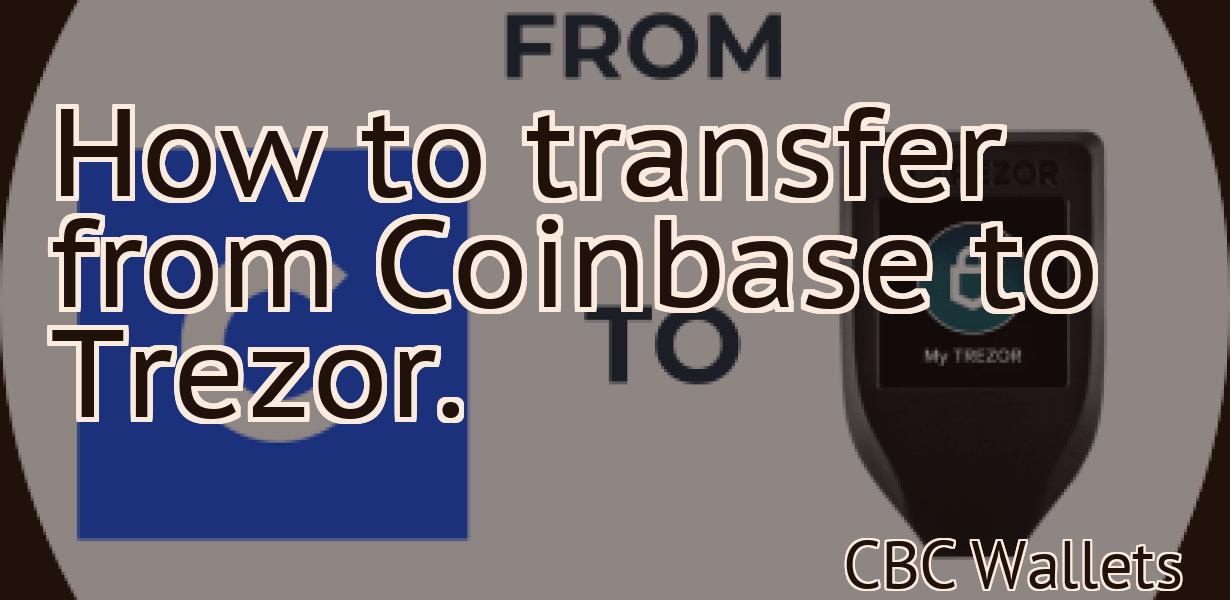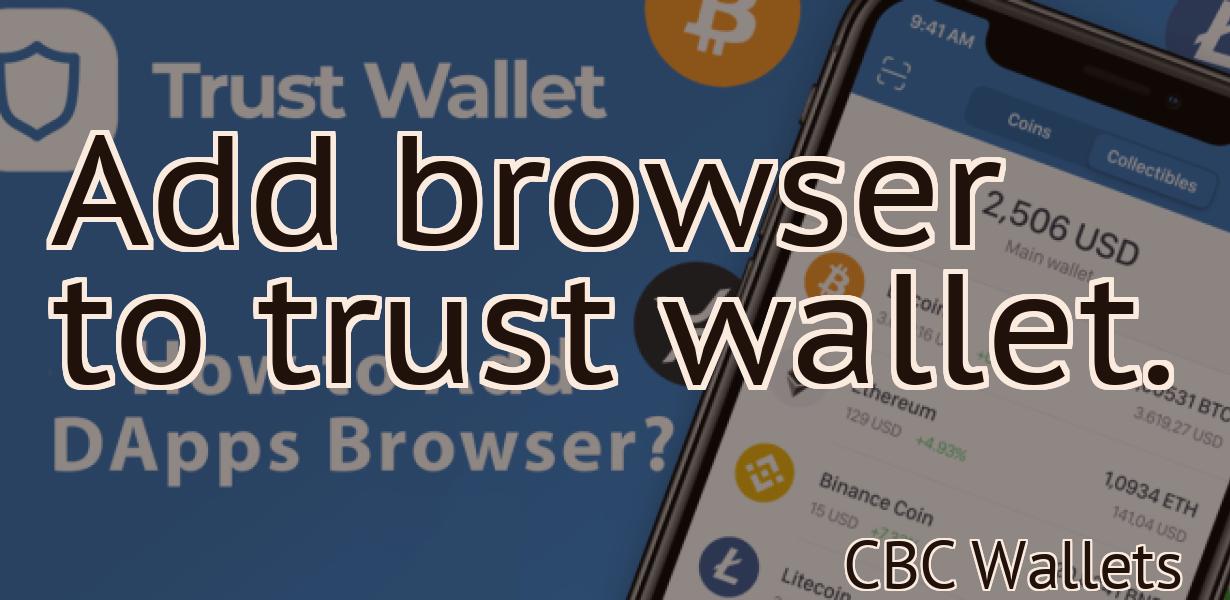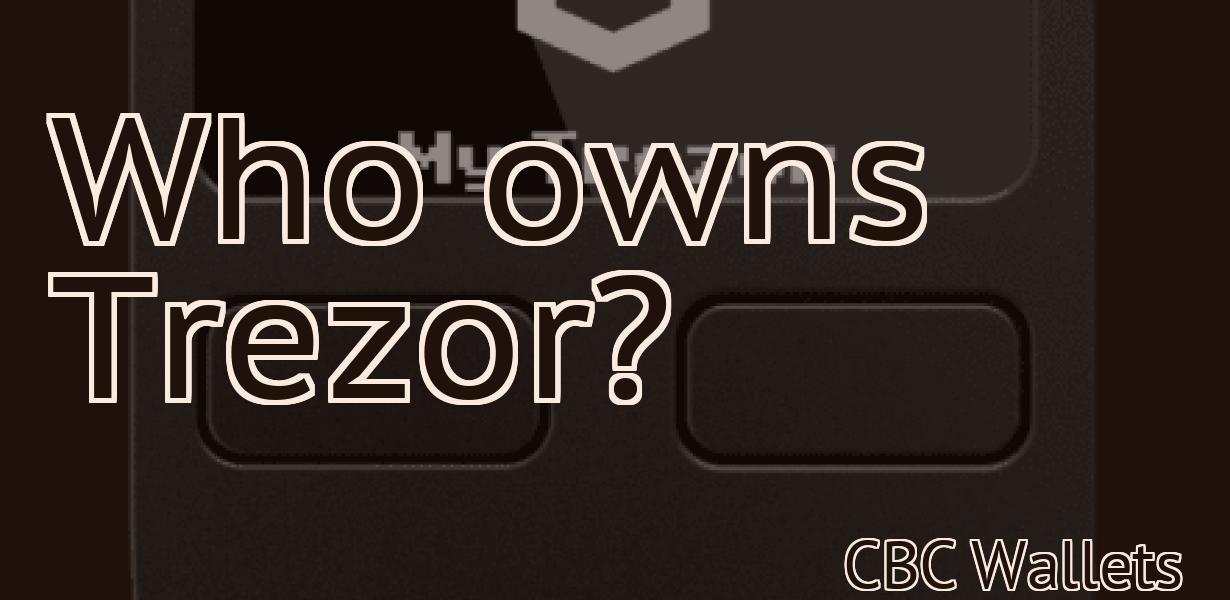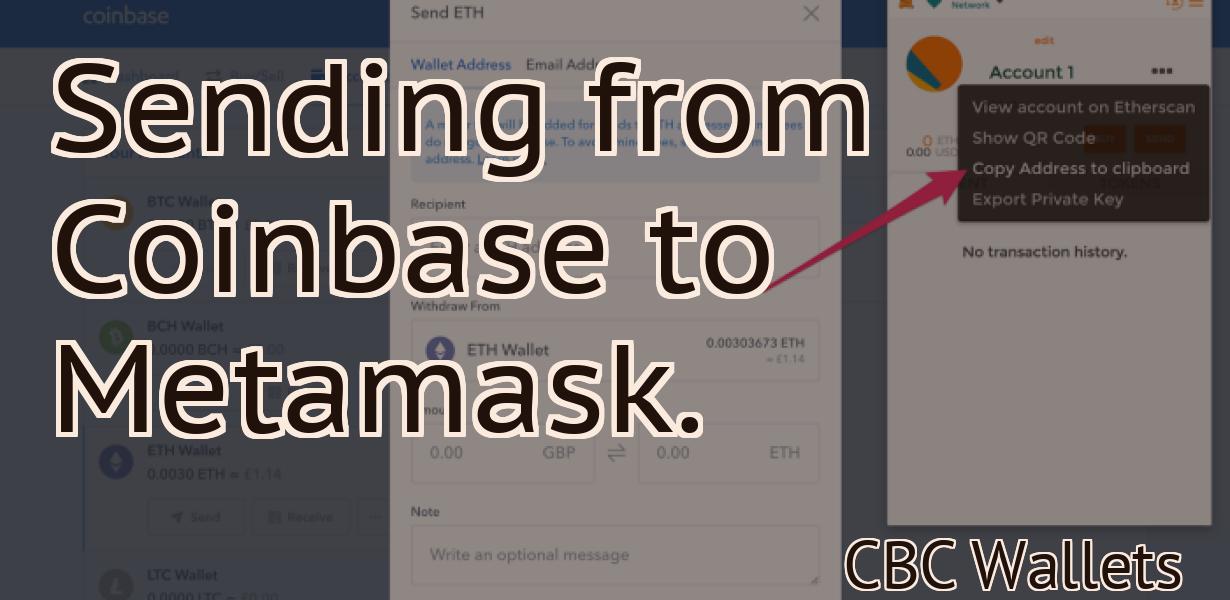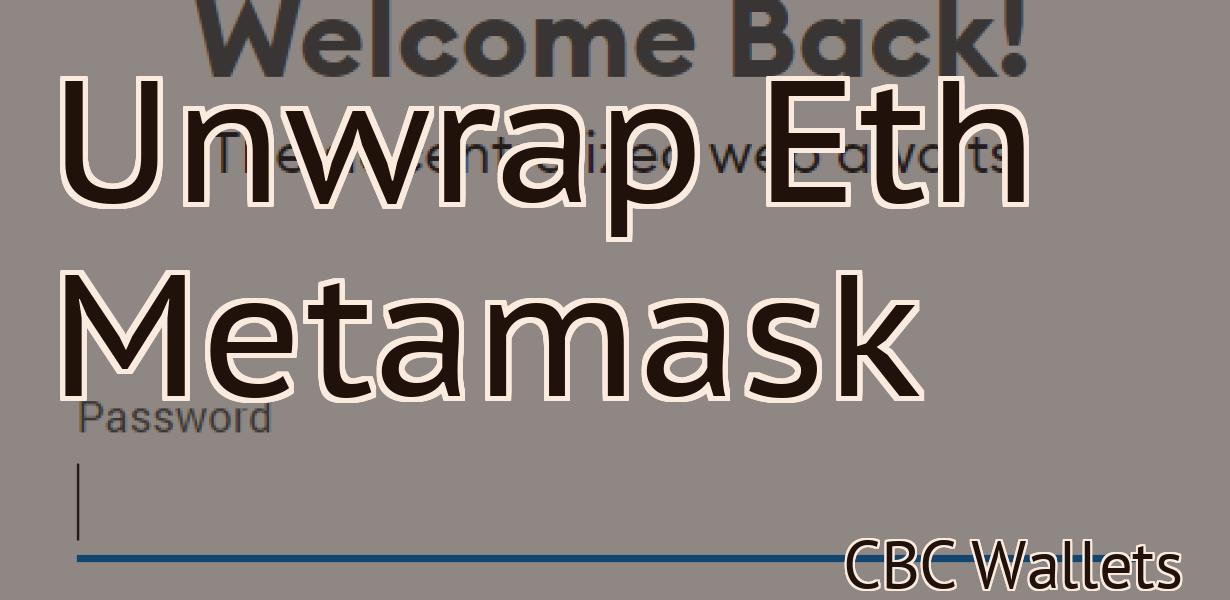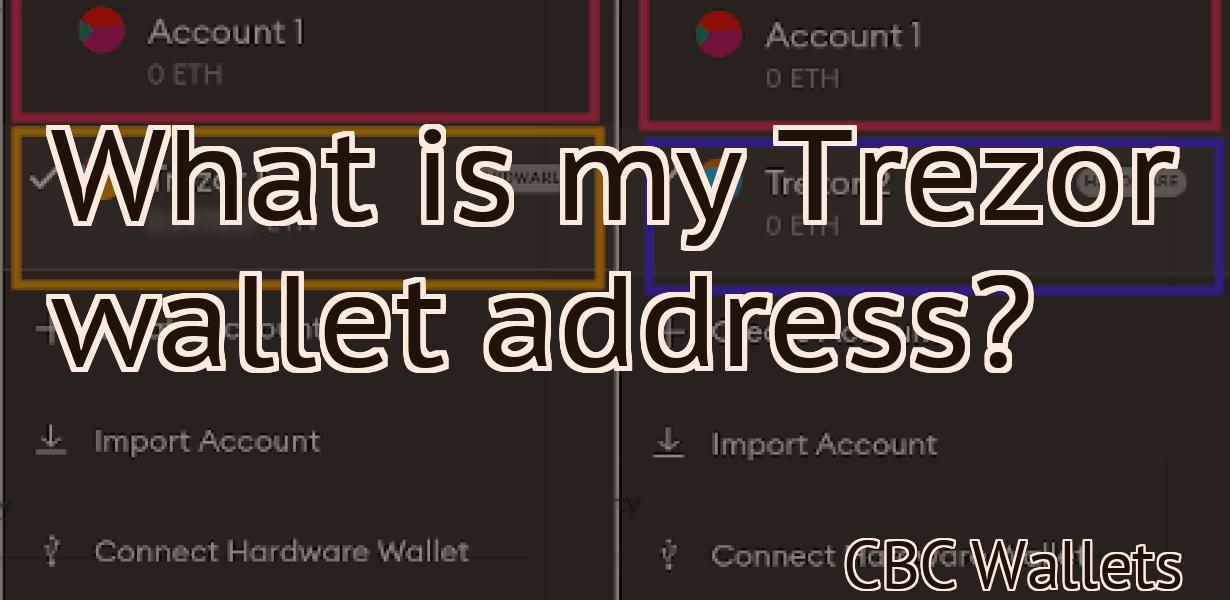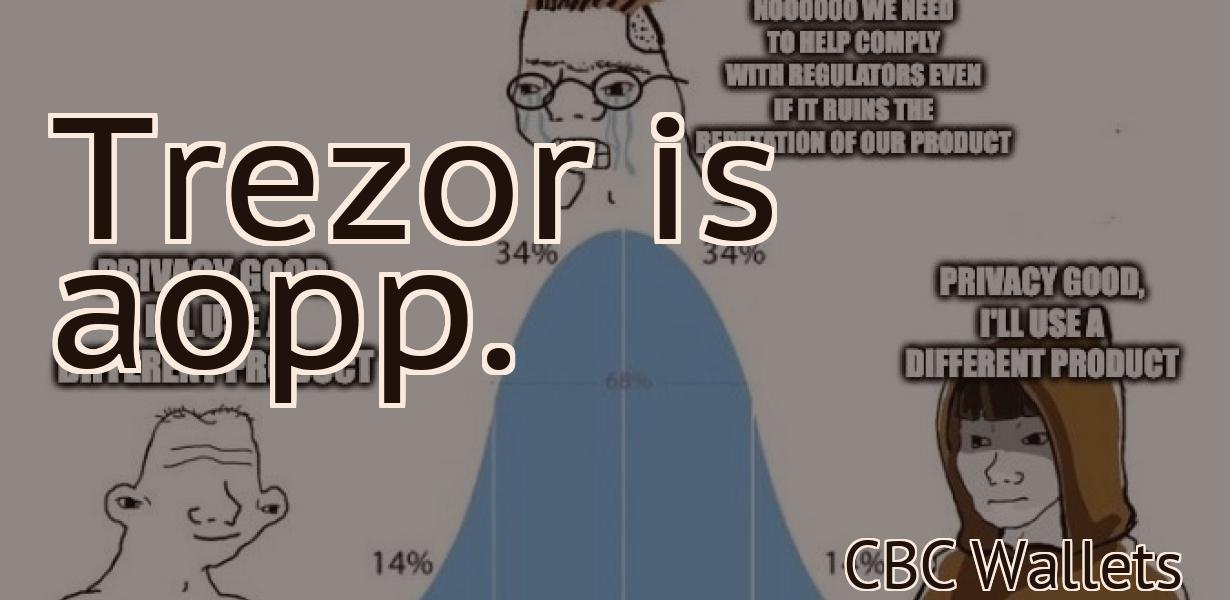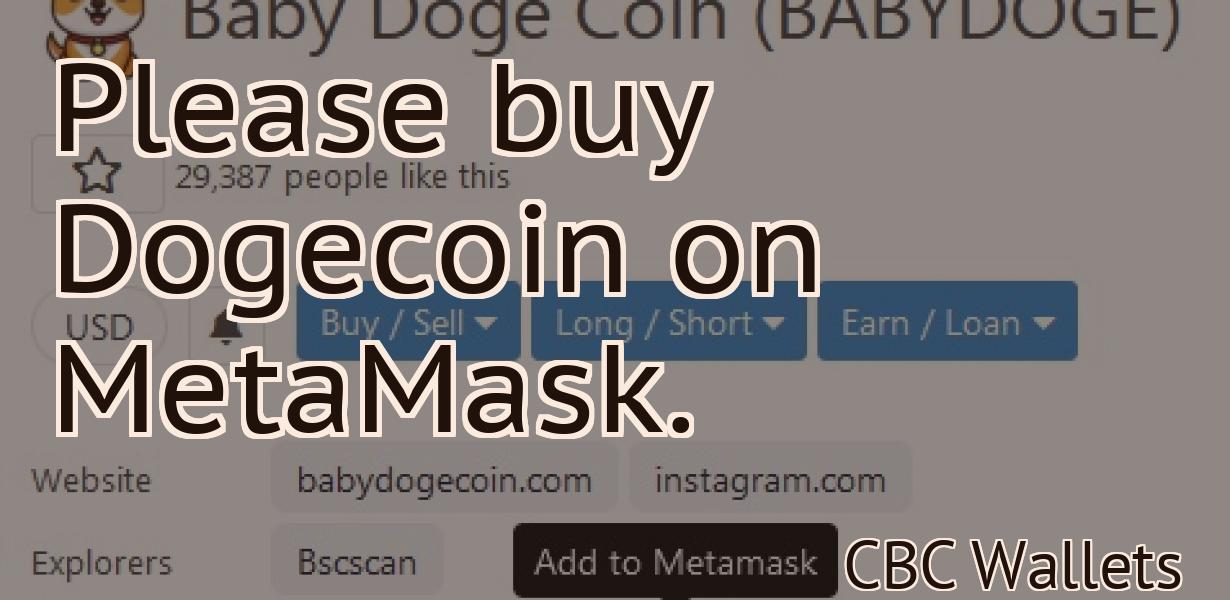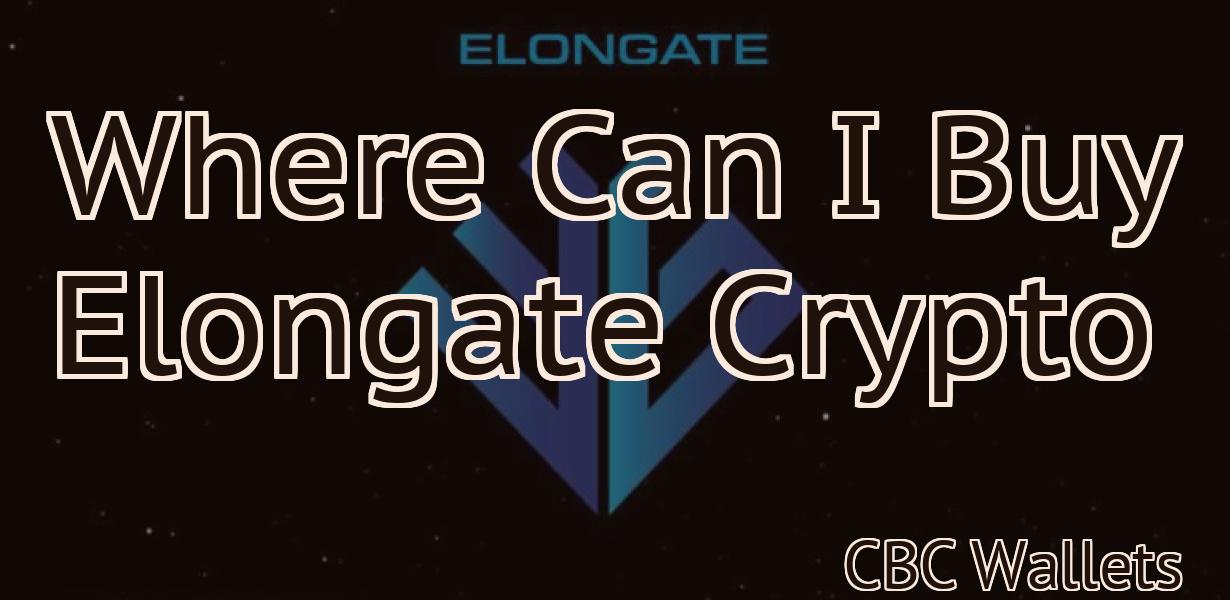How to add the Fantom network to Metamask?
In order to add the Fantom network to Metamask, you will need to do the following: 1. Go to the "Networks" tab in Metamask and click "Add Network" 2. In the "New Network" popup, fill in the following fields: -Network Name: Fantom -New RPC URL: https://rpc.fantom.network -Chain ID: 1809547373757195052227928785267301013371824360580482267206264232539746860224 -Symbol: FTM -Block Explorer URL: https://explorer.fantom.foundation/ 3. Click "Save" and you should now see the Fantom network listed under "Custom RPC" in the "Networks" tab.
How to Add Fantom Network to Metamask
To add Fantom Network to Metamask, open Metamask and click on the three lines in the top left corner. On the left side, click on Add Account. In the popup that appears, enter Fantom Network and click on Add. Your Fantom Network account will now be added to Metamask.
Adding Fantom Network to Metamask
To add Fantom Network to Metamask, open Metamask and click on the "Add" button in the top right corner. Search for Fantom Network and select it. Click on the "Add toMetamask" button.
Once Fantom Network has been added, you will be able to use it to trade on the Metamask platform.
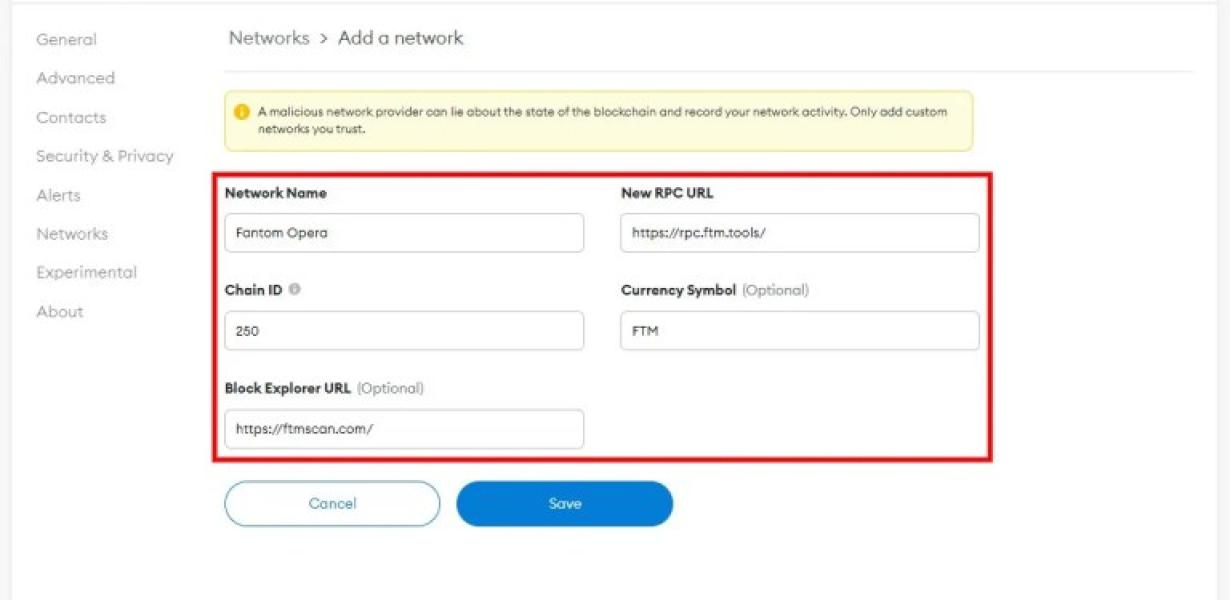
How to Use Metamask with Fantom Network
To use Metamask with Fantom Network, you first need to create an account on the Fantom Network website. After you have created your account, you will need to install the Metamask extension on your browser.
Once you have installed the Metamask extension, you will need to open it and click on the "Add a New Account" button. On the next page, you will need to enter your Fantom Network account information and click on the "Add Account" button.
After you have added your account, you will need to click on the "Metamask" button in the top right corner of the Metamask extension. On the next page, you will need to click on the "Configure" button and then on the "Settings" button.
On the "Settings" page, you will need to click on the "Add Custom Token" button and then on the "Token Settings" button. On the next page, you will need to enter the following information:
1. The name of the token
2. The address of the token
3. The amount of token that you want to create
4. The duration of the token
5. The gas limit of the token
6. The chain code of the token
7. The symbol of the token
8. The decimal value of the token
9. The port of the token
10. The decimals of the token
11. The language of the token
12. The ticker of the token
13. The logo of the token
14. The colors of the token
15. The name of the owner of the token
Once you have entered all of the information, you will need to click on the "APPLY" button. On the next page, you will need to confirm your token settings and then click on the "OK" button.
Now that you have configured your Metamask account, you will need to add a new token to your account. To do this, you will need to click on the "Tokens" button in the top left corner of the Metamask extension and then on the "Add Token" button.
On the next page, you will need to enter the following information:
1. The name of the token
2. The address of the token
3. The amount of token that you want to create
4. The duration of the token
5. The gas limit of the token
6. The chain code of the token
7. The symbol of the token
8. The decimal value of the token
9. The port of the token
10. The decimals of the token
11. The language of the token
12. The ticker of the token
13. The logo of the token
14. The colors of the token
15. The name of the owner of the token
After you have entered all of the information, you will need to click on the "APPLY" button. On the next page, you will need to confirm your token settings and then click on the "OK" button.
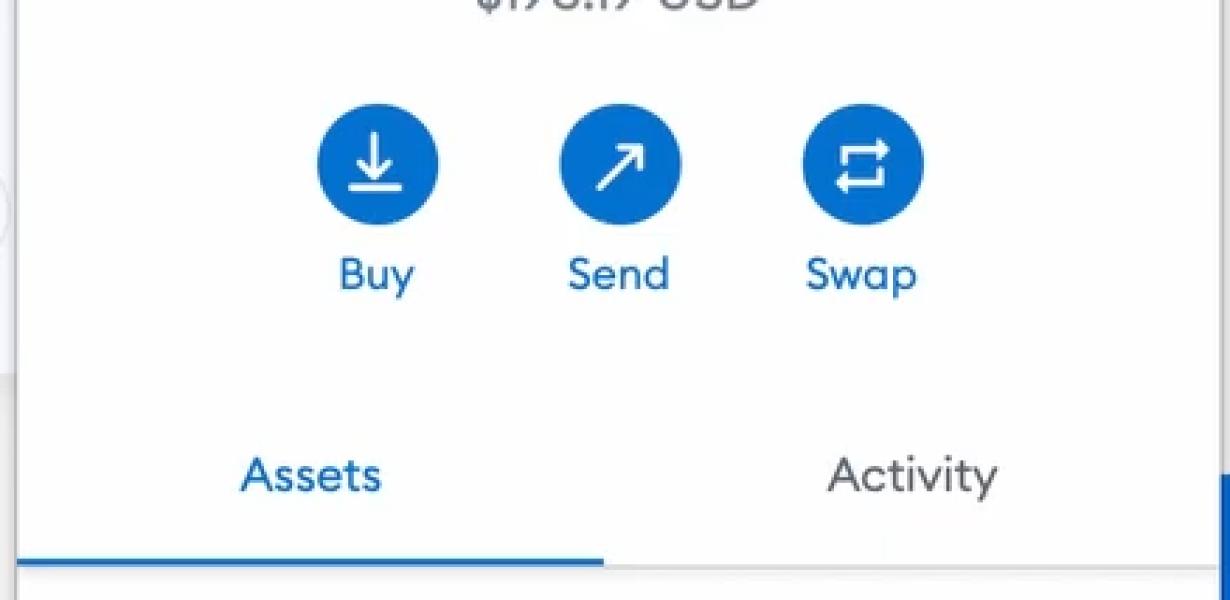
Using Metamask with Fantom Network
To use Metamask with Fantom Network, first install Metamask.
Once Metamask is installed, open it and click on the button to create a new account.
Enter the details of your new account and click on the button to finish setting up your account.
Now, open Fantom and click on the button to create a new account.
Enter the details of your new account and click on the button to finish setting up your account.
Once your accounts are set up, you'll need to add Fantom to your Metamask account.
To do this, open Metamask and click on the button to open the Settings page.
On the Settings page, click on the Add-ons button.
Next, click on the Add-on Browser button.
Now, search for Fantom and click on the button to install the Fantom extension.
Once Fantom has been installed, you'll need to enable it.
To do this, open Metamask and click on the button to open the Settings page.
On the Settings page, click on the Add-ons button.
Next, click on the Add-on Browser button.
Now, search for Fantom and click on the button to enable the Fantom extension.
You're now ready to use Metamask with Fantom Network!
How to Connect Fantom Network with Metamask
1. Install Fantom Network on your computer.
2. Install Metamask on your computer.
3. On Fantom Network, click the “Connect to Metamask” button.
4. On Metamask, click the “Connect to Fantom Network” button.
5. You are now connected to Fantom Network and Metamask!
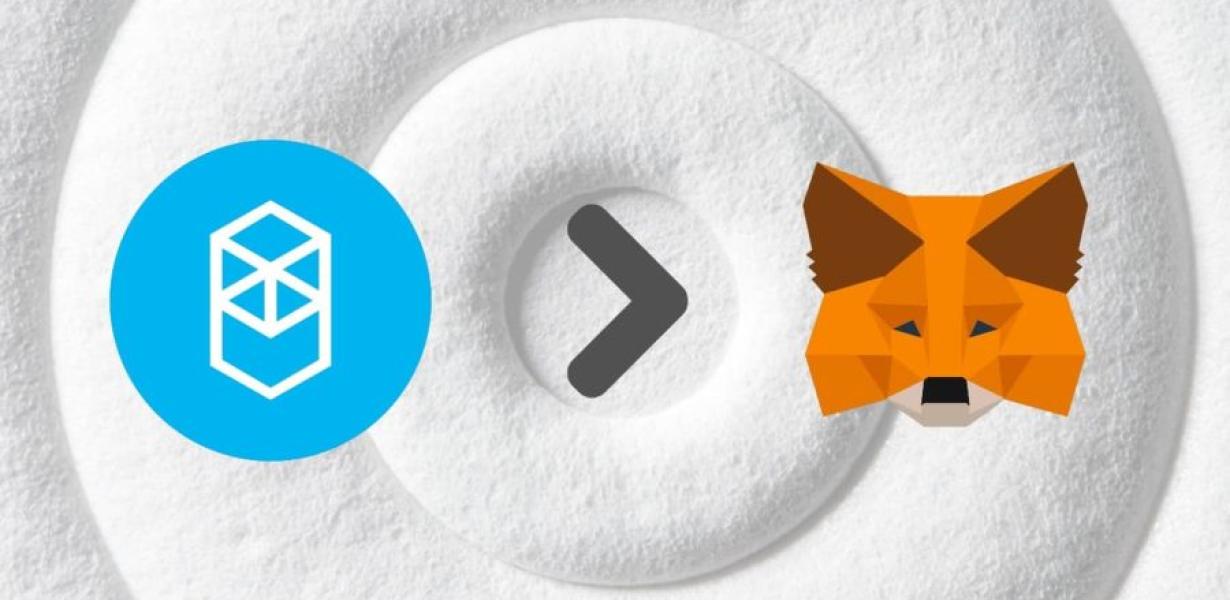
Connecting Fantom Network with Metamask
To connect Fantom Network with Metamask, open Metamask and click on the three dots in the top right corner. In the pop-up menu that appears, select "Connect to networks."
From there, select Fantom Network and click on the Connect button. You will be prompted to enter your Fantom Network login information. Once you have logged in, you will be able to perform all of your Fantom Network transactions using Metamask.
How to Access Fantom Network through Metamask
First, open Metamask and click on the three lines in the top left corner.
Next, click on the "Add Account" button and input your Fantom Network account name and password.
Finally, select the Fantom Network token you would like to use and click on the "Connect" button.
Accessing Fantom Network through Metamask
To access Fantom Network through Metamask, open your Metamask wallet and click on the three lines in the top left corner. In the pop-up that appears, click on the settings cog in the top right corner.
On the settings page, click on the Add a New Token button.
Enter Fantom into the Token Name field and click on the Add button.
Metamask will now display information about Fantom, including its price and current supply. Click on the Download Button to add Fantom to your Metamask wallet.
Once Fantom is added to your Metamask wallet, you can use it to purchase tokens on the Fantom Network.
How to Install Fantom Network on Metamask
To install Fantom Network on Metamask, first open the Metamask Chrome extension.
Next, click on the 3 vertical dots in the top right corner of the Fantom Network homepage. This will open the Settings page.
On the Settings page, click on the Add a token button.
Next, enter the following information into the Token input field:
Token: fantom-network
Next, click on the Generate button.
Next, copy the generated token and paste it into the Metamask extension.
Finally, click on the Add button to add Fantom Network to your account.
Installing Fantom Network on Metamask
To install Fantom Network on Metamask, open the Metamask app and click on the three lines in the top right corner. In the menu that pops up, select "Add New Token."
In the next window, enter Fantom Network's address: 0x7fa39b8e796c0d38e1fefcdb5b6f8c0f0d5dac
Click on the "Add" button at the bottom of the window.
Now, you'll need to connect your Fantom Network account to your Metamask account. To do this, open the Fantom Network website and click on the "Connect to Fantom Network" button.
On the next page, enter your Metamask address and click on the "Connect" button.
Your Fantom Network account is now connected to your Metamask account. Next, you'll need to add a token to your Metamask account. To do this, open the Metamask app and click on the "Add New Token" button.
In the next window, enter Fantom Network's address: 0x7fa39b8e796c0d38e1fefcdb5b6f8c0f0d5dac
Click on the "Add" button at the bottom of the window.
Now, you'll need to connect your Fantom Network account to your Metamask account. To do this, open the Fantom Network website and click on the "Connect to Fantom Network" button.
On the next page, enter your Metamask address and click on the "Connect" button.
Your Fantom Network account is now connected to your Metamask account. Next, you'll need to add a token to your Metamask account. To do this, open the Metamask app and click on the "Add New Token" button.
In the next window, enter Fantom Network's address: 0x7fa39b8e796c0d38e1fefcdb5b6f8c0f0d5dac
Click on the "Add" button at the bottom of the window.
Now, you'll need to connect your Fantom Network account to your Metamask account. To do this, open the Fantom Network website and click on the "Connect to Fantom Network" button.
On the next page, enter your Metamask address and click on the "Connect" button.
Your Fantom Network account is now connected to your Metamask account. Next, you'll need to add a token to your Metamask account. To do this, open the Metamask app and click on the "Add New Token" button.
In the next window, enter Fantom Network's address: 0x7fa39b8e796c0d38e1fefcdb5b6f8c0f0d5dac
Click on the "Add" button at the bottom of the window.
Metamask will now ask you to confirm that you want to add the token. Click on the "Add" button to add the token to your Metamask account. You now have a Fantom Network account and a token stored in your Metamask account.
How to Setup Fantom Network on Metamask
To use Fantom Network on Metamask, first install the Fantom Network utility.
To install the Fantom Network utility, open Metamask and click on the three lines in the top left corner of the screen. Then click on the Add button in the top right corner.
In the Add New Wallet dialog, type Fantom Network in the Name field and click on the Add button.
In the Add New Address dialog, type 0xf938d2cdea20b1e8f in the Address field and click on the Add button.
In the Login With dialog, type your Fantom Network login information and click on the OK button.
After you have installed the Fantom Network utility, you can start using it by clicking on the Fantom Network logo in the top right corner of the Metamask screen.
Next, click on the Accounts tab and then on the Add Account button.
In the Add Account dialog, type your Fantom Network username in the Username field and click on the Add button.
In the Add Account dialog, type your Fantom Network password in the Password field and click on the Add button.
After you have added your Fantom Network account, you can start sending and receiving Fantom network tokens by clicking on the My Balances tab and then on the Add Token button.
Next, type in the address of the token you want to add to your account and click on the Add Token button.
After you have added the token to your account, you can start trading it by clicking on the Orders tab and then on the Add Order button.
In the Add Order dialog, type in the order details and click on the OK button.
After you have added the order to your account, you can start trading it by clicking on the Trading tab and then on the Open Trading Window button.
Setting Up Fantom Network on Metamask
To set up Fantom Network on Metamask, first open the Metamask browser extension and click on the three lines in the top right corner.
Select the "Tools" menu and then click on the "Fantom Network" tab.
If you don't have Fantom Network installed yet, you'll be asked to install it. Click on the "Install Fantom Network" button and follow the instructions.
Now you'll need to create a new account on Fantom Network. Click on the "Create Account" button and enter your desired credentials.
After you've created your account, you'll need to add aphant as a collaborator. Click on the "Add Aphant" button and enter your GitHub username.
Finally, you'll need to add Fantom Network as an app on your Metamask account. Click on the "Add App" button and enter Fantom Network's URL.
After you've added all of the necessary information, click on the "Configure" button to finish setting up Fantom Network on Metamask.