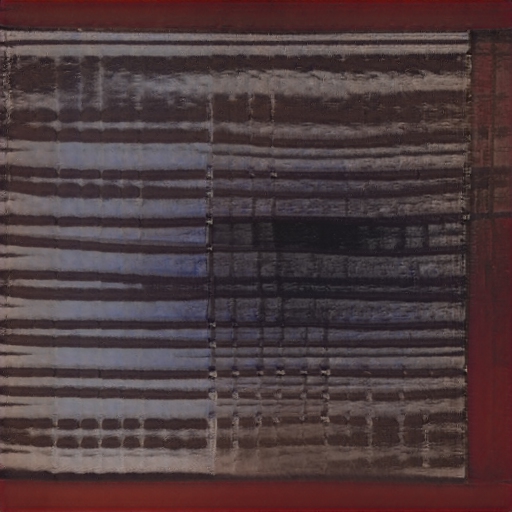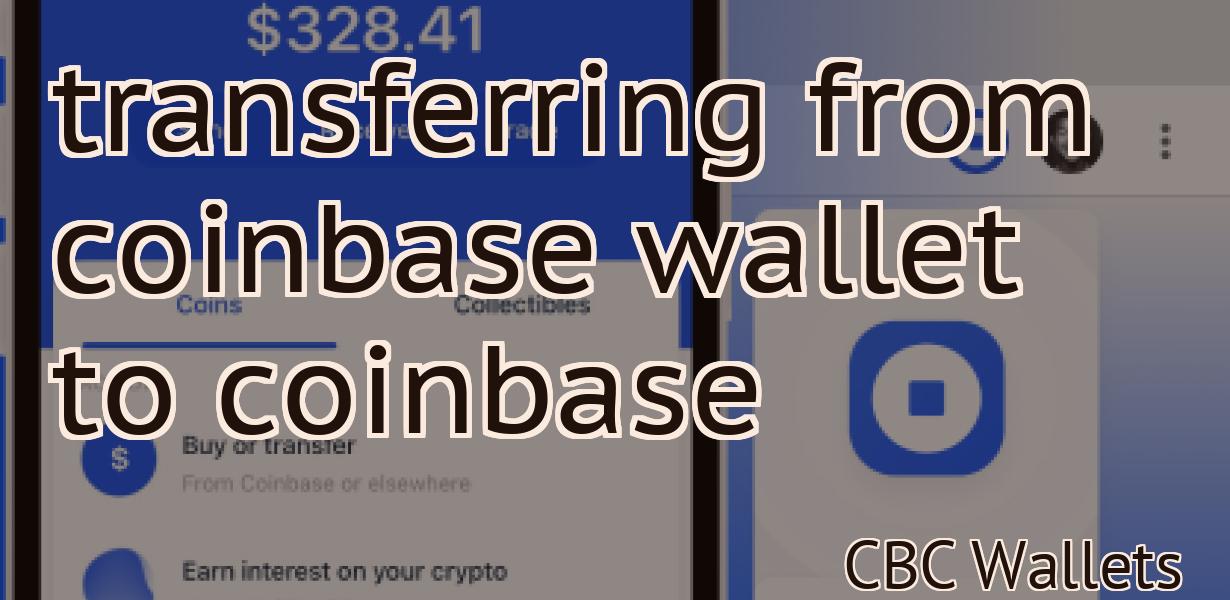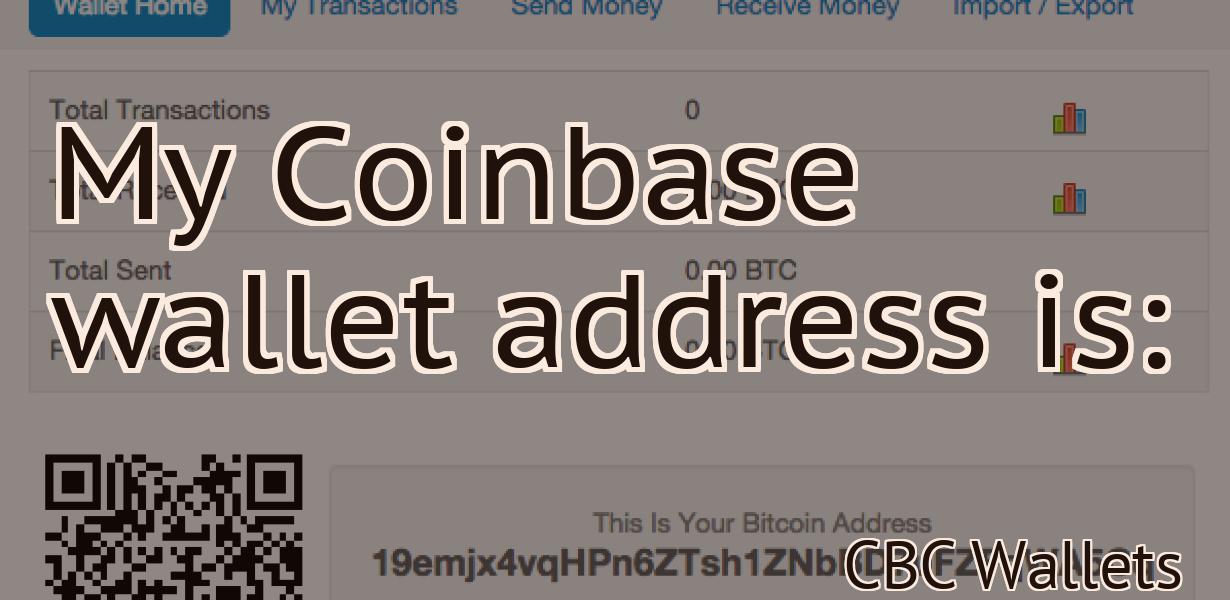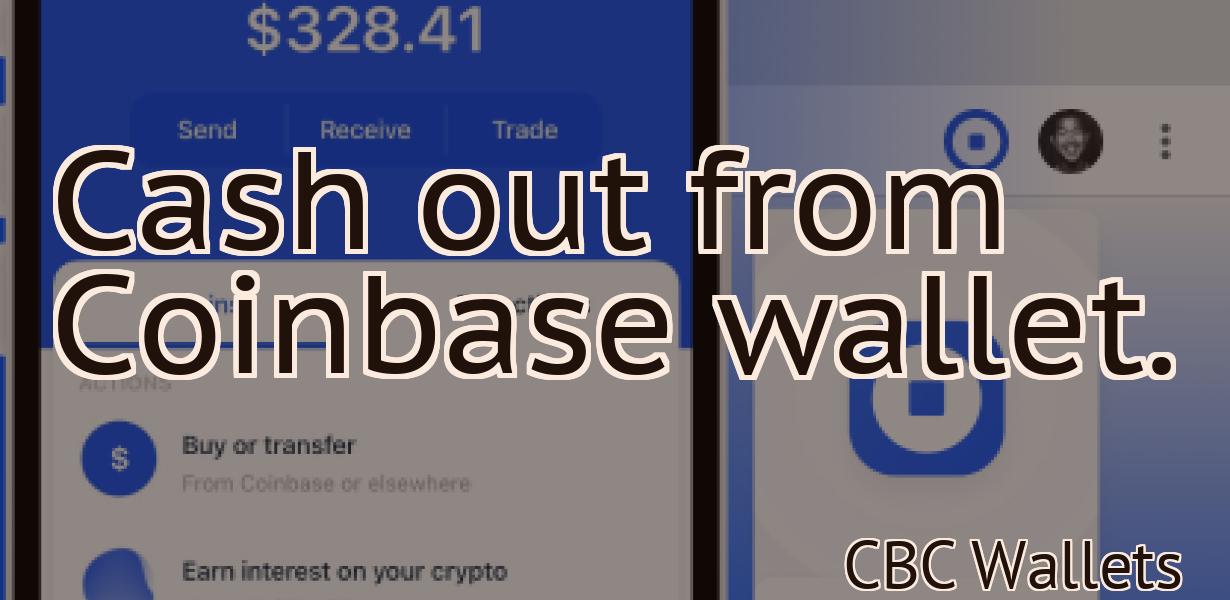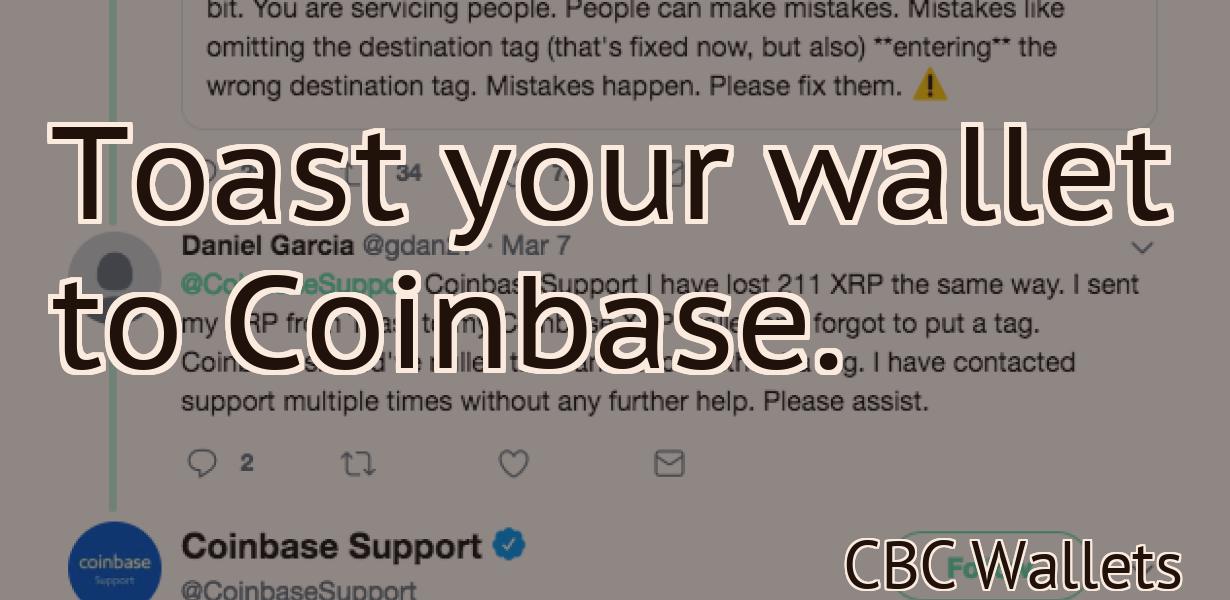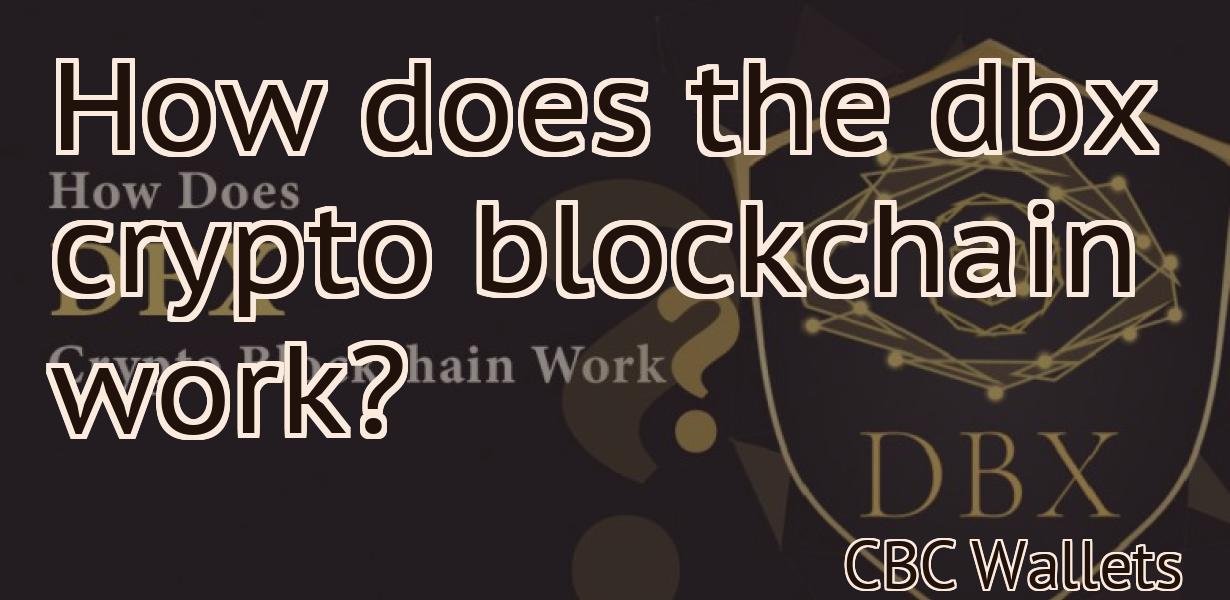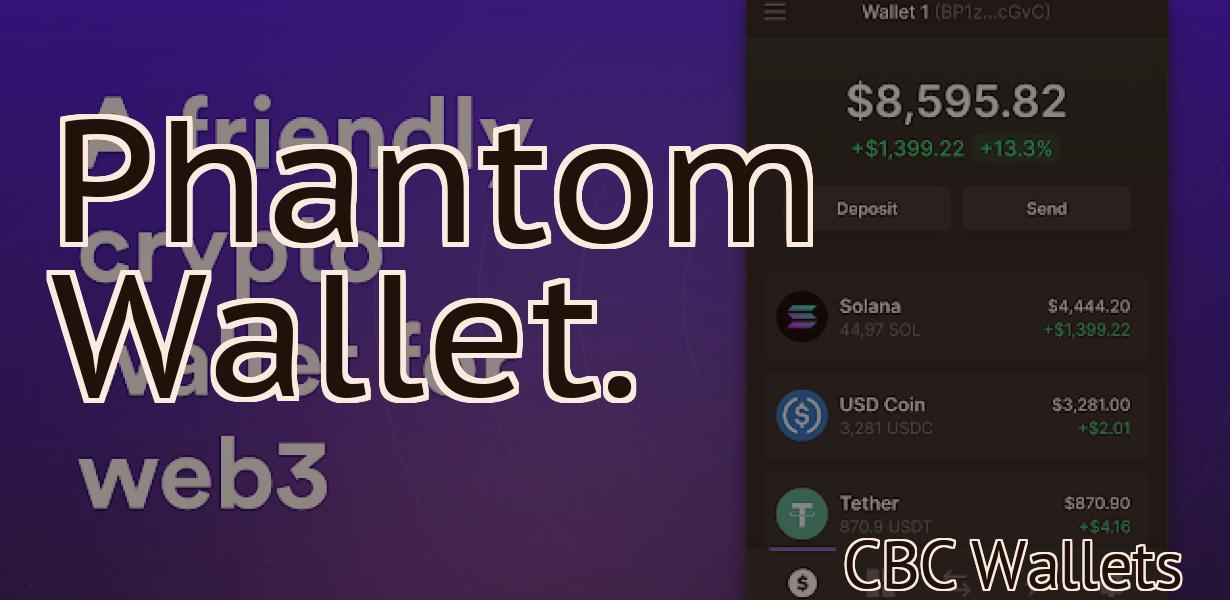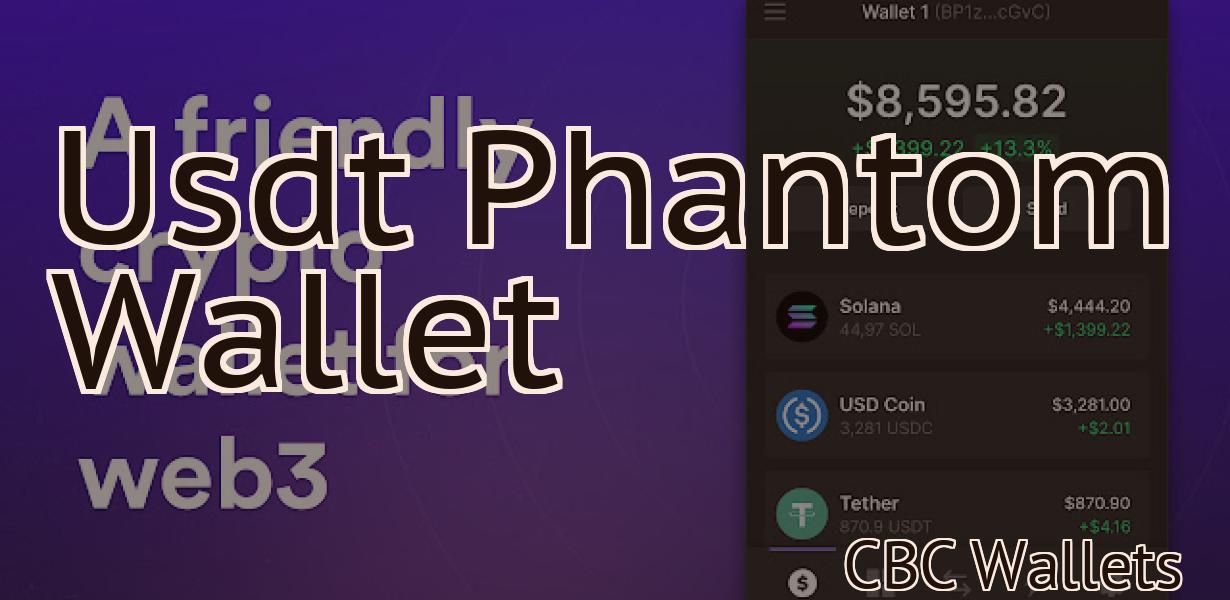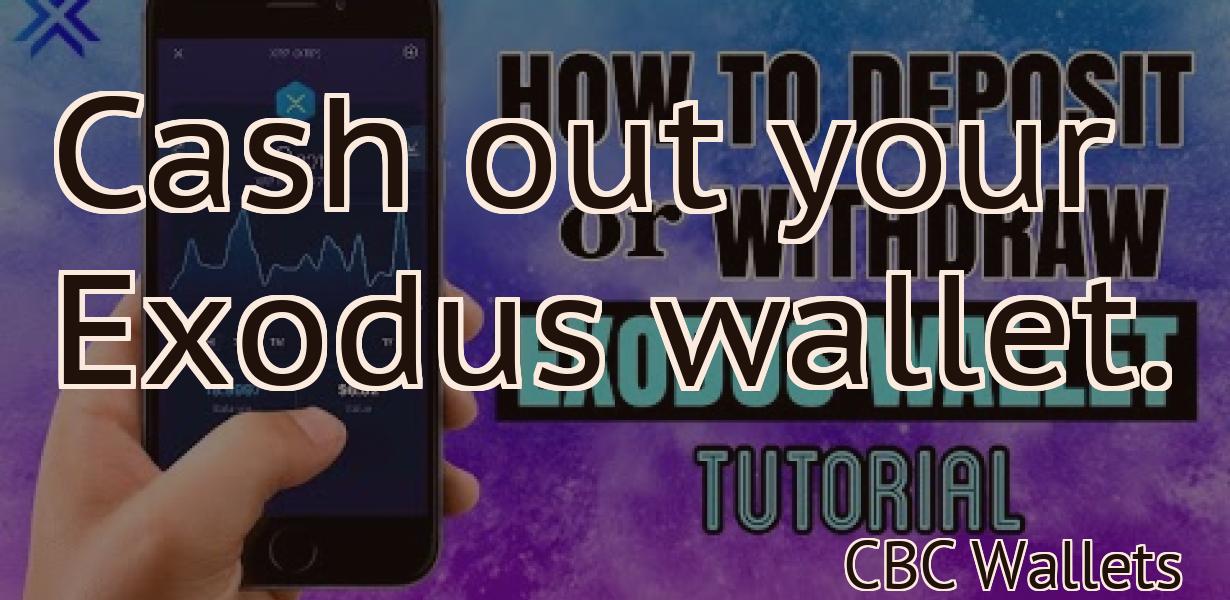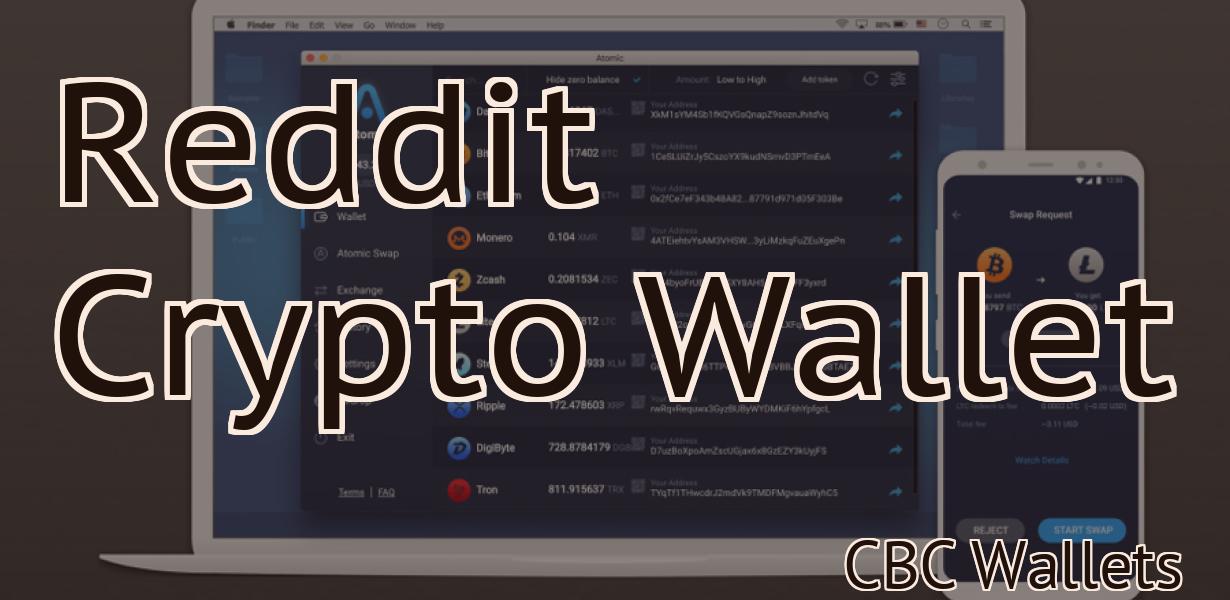How to use the Trezor Suite.
If you're looking for a way to securely manage your cryptocurrency, Trezor Suite is a great option. This comprehensive software suite lets you keep track of your Trezor hardware wallet, as well as manage your accounts and transactions. In this article, we'll show you how to get started with Trezor Suite.
How to Use Trezor Suite
There are a few basic steps that you need to take in order to use Trezor Suite. The first thing you will need to do is install the Trezor Wallet on your computer. Once the Trezor Wallet is installed, you will need to create a new account. After you have created your new account, you will need to connect your Trezor Wallet to your computer. Next, you will need to import your private key into the Trezor Wallet. Finally, you will need to create a new transaction.
Introduction to Trezor Suite
Trezor is a hardware wallet that helps users store their cryptocurrencies safely. It was created by Satoshi Nakamoto, the creator of Bitcoin, and is one of the most popular wallets on the market. Trezor is a secure device that can help keep your cryptocurrencies safe from thieves.
Trezor also has a built-in cold storage feature that allows you to keep your cryptocurrencies offline. This is great for protecting your coins against accidental loss or theft. Additionally, Trezor also has a built-in security feature that allows you to create multiple passwords to help protect your coins from unauthorized access.
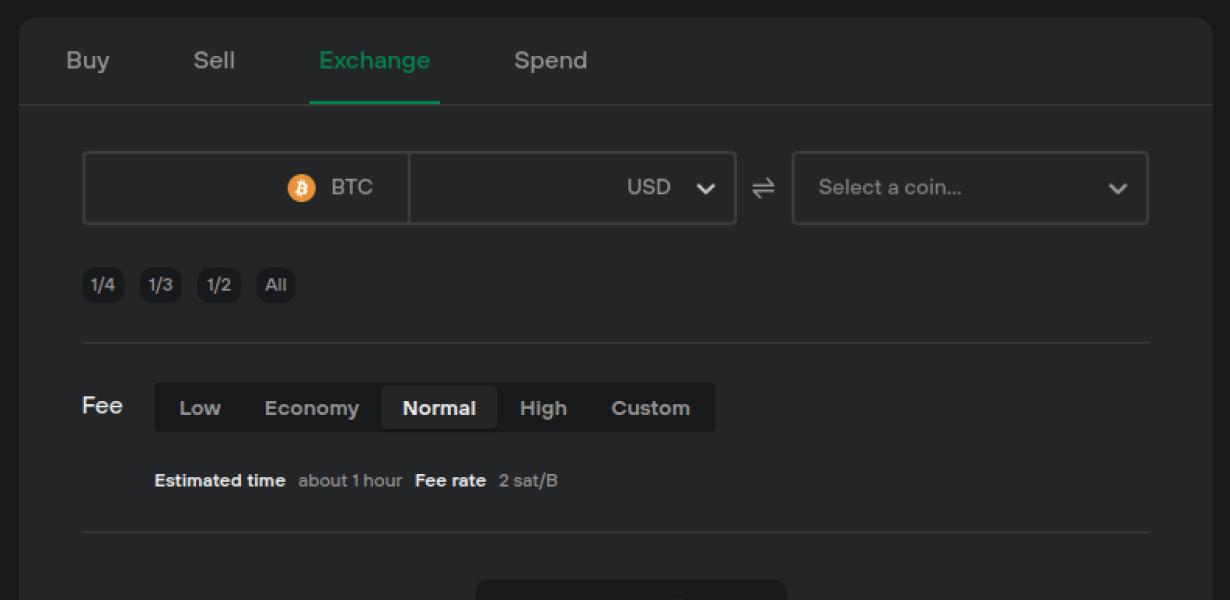
How to install Trezor Suite
on Ubuntu
The following instructions will show you how to install Trezor Suite on Ubuntu.
1. Open a terminal window and enter the following command to install the Trezor Suite package:
sudo apt-get install trezor-suite
2. After the Trezor Suite package has been installed, you will need to create a new user account for Trezor. To do this, enter the following command:
sudo adduser --disabled-password trezor
3. Next, you will need to give the new user account access to the Trezor Suite application. To do this, enter the following command:
sudo chmod a+x trezor-suite/trezor-suite.sh
4. Finally, you will need to start the Trezor Suite application by entering the following command:
./trezor-suite.sh
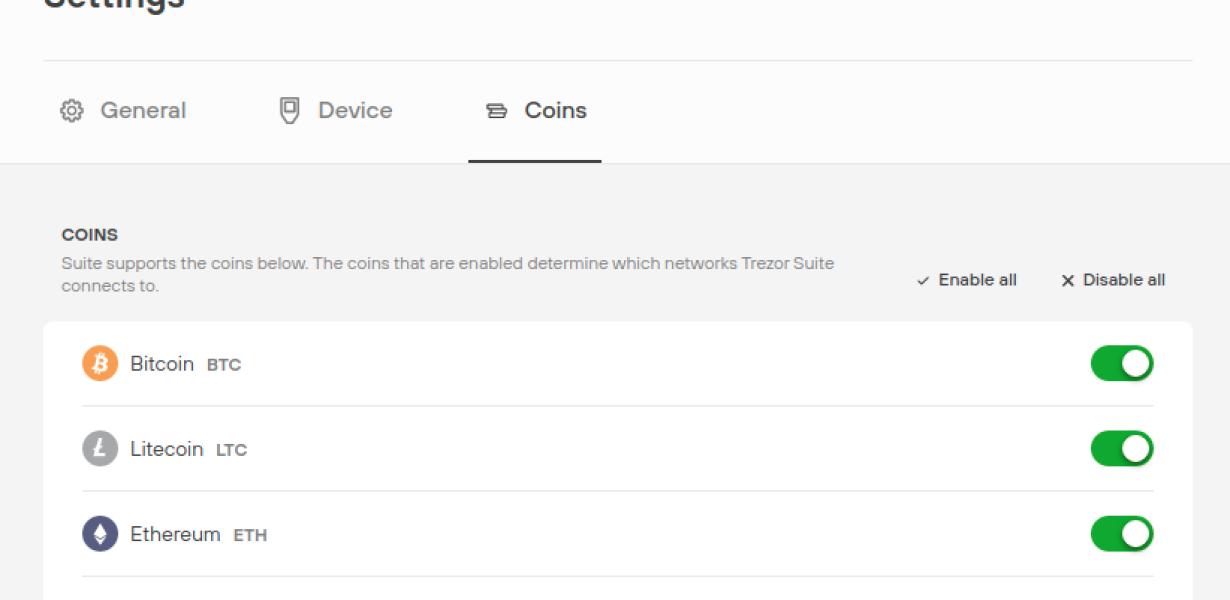
How to set up Trezor Suite
The process of setting up Trezor Suite is as follows:
1. Download the Trezor Suite installation files from the official website.
2. After downloading the installation files, unzip them to a location on your computer.
3. Open the Trezor Suite installation files and click on the “Setup” button.
4. On the “Setup” screen, click on the “Create a new Trezor account” button.
5. Enter your personal information into the “Trezor account creation form” and click on the “Create account” button.
6. After creating your Trezor account, you will be prompted to select a password. Type your password into the “Password” field and click on the “OK” button.
7. Next, you will be prompted to select a device on which to install the Trezor Suite. Click on the “Select a device” button and select the type of device on which you want to install the Trezor Suite.
8. After selecting a device, click on the “Install Trezor Suite” button.
9. After installing the Trezor Suite, you will be prompted to open the Trezor device. Click on the “Open Trezor” button and enter your password to open the Trezor device.

How to use Trezor Suite with MyEtherWallet
If you have a MyEtherWallet account, you can use the Trezor Suite to store your Ethereum and other tokens. To do this, first add the Trezor Suite to your MyEtherWallet account.
To do this, open MyEtherWallet and click on the “Add-ons” tab. Then, search for “Trezor Suite” and click on the “Install” button.
Once the Trezor Suite has been installed, you will need to create a new personal key. To do this, click on the “Trezor Suite” button in the MyEtherWallet add-ons tab and then click on the “New Personal Key” button.
You will then be required to provide some information about your Trezor account, such as your name, email address, and password. Once this information has been entered, click on the “Create Personal Key” button.
Now, you will need to add your Ethereum address to the Trezor Suite. To do this, click on the “Trezor Suite” button in the MyEtherWallet add-ons tab and then click on the “Add Address” button.
You will then be required to provide your Ethereum address, as well as any other tokens that you want to store on the Trezor Suite. Once this information has been entered, click on the “Add Address” button.
Finally, you will need to configure the Trezor Suite to use your MyEtherWallet account. To do this, click on the “Trezor Suite” button in the MyEtherWallet add-ons tab and then click on the “Configure” button.
On the “Configure” page, you will need to enter your MyEtherWallet account details, such as your email address and password. Once this information has been entered, click on the “OK” button.
Now, your Trezor Suite will be configured to use your MyEtherWallet account. You can now start storing your Ethereum and other tokens on the Trezor Suite.
How to use Trezor Suite with Bitcoin Core
To use Trezor Suite with Bitcoin Core, you will first need to create a new wallet. Go to trezor.io and click on the 'Create a new wallet' button.
Once you have created your new wallet, you will need to import your Trezor seed into it. To do this, open Bitcoin Core and click on the 'New Address' button. Enter your Trezor seed into the 'Bitcoin Address' field and click on the 'Create New Address' button.
Once you have imported your Trezor seed, you will need to add it to your Bitcoin Core wallet. To do this, open Bitcoin Core and click on the 'Settings' button. Under the 'Bitcoin Wallet' tab, click on the 'Addresses' button. Add your newly imported Trezor address to the list of addresses and click on the 'OK' button.
Finally, you will need to enable Trezor Suite in your Bitcoin Core wallet. Under the 'Tools' tab, click on the 'Trezor Suite' button. Click on the 'Enable' button and enter your Trezor password into the 'Passphrase' field. Click on the 'OK' button to finish setting up Trezor Suite.
How to use Trezor Suite with Armory
If you are using Armory to store your Bitcoin, Ethereum, and Litecoin, you can easily use the Trezor Suite with Armory.
1. Open Armory and click on the "Add New Wallet" button.
2. Select "Trezor" as the type of wallet to create.
3. Enter your Trezor passphrase and click on the "Create Wallet" button.
4. Click on the "Armory" tab and select the "Trezor" wallet from the list of wallets.
5. Copy the public address for the Trezor wallet and paste it into the "Address" field in Armory.
6. Click on the "Load Funds" button and enter the amount of Bitcoin, Ethereum, or Litecoin that you want to add to your Armory wallet.
7. Click on the "Create Transaction" button and paste in the data for the transaction that you want to make.
8. Click on the "Send Transaction" button and wait for the transaction to be completed.
How to use Trezor Suite with Electrum
1. Install the Trezor Suite software on your computer.
2. Connect your Trezor device to your computer using the included USB cable.
3. Open the Trezor Suite software and click on the My Devices button.
4. In the My Devices list, select your Trezor device and click on the Actions button.
5. In the Actions dialog, click on the Electrum link.
6. In the Electrum dialog, enter your Electrum account credentials and click on the OK button.
7. Your Trezor device will now be connected to your computer and ready to use with Electrum.
How to use Trezor Suite with GreenBits
1. Install the Trezor Suite on your computer.
2. Connect your Trezor device to your computer.
3. Open the Trezor Suite.
4. Click on the "Add Wallet" button.
5. Select the GreenBits wallet from the list.
6. Click on the "Create New Address" button.
7. Enter a name for the address and click on the "Create Address" button.
8. Copy the address to your clipboard.
9. Go to the GreenBits website and click on the "Receive" button.
10. Paste the address into the "To" field and click on the "Send" button.
How to use Trezor Suite with MultiBitHD
1. If you have not already, install the MultiBit HD software on your computer.
2. Connect your TREZOR hardware to your computer.
3. In the MultiBit HD software, click on the "TREZOR" icon.
4. On the "TREZOR" window that opens, click on the "Add Wallet" button.
5. In the "Add Wallet" window that opens, click on the "Import Private Key" button.
6. In the "Import Private Key" window that opens, copy and paste the private key of your TREZOR wallet into the text field.
7. Click on the "Next" button.
8. On the "Confirm Private Key" window that opens, click on the "Next" button.
9. On the "Summary" window that opens, click on the "Finish" button.
10. In the MultiBit HD software, click on the "Receive Payments" icon.
11. On the "Receive Payments" window that opens, click on the "Add Payment" button.
12. In the "Add Payment" window that opens, click on the "Import Transaction" button.
13. In the "Import Transaction" window that opens, select the transaction that you want to import from your TREZOR wallet and click on the "Import" button.
14. The imported transaction will be displayed on the "Receive Payments" window.
15. Click on the "Close" button to close the "Receive Payments" window.
How to use Trezor Suite with Breadwallet
To use the Trezor Suite with Breadwallet, first install the Breadwallet app on your mobile device.
Once the app is installed, open it and sign in.
Next, open the Breadwallet app and click on the "Trezor" icon.
You will be prompted to enter your TREZOR passphrase.
Once you have entered your passphrase, click on the "next" button.
You will now be prompted to select a wallet.
Select the "Trezor" wallet and click on the "next" button.
You will now be prompted to input your TREZOR wallet address.
Input the wallet address of your TREZOR account and click on the "next" button.
You will now be prompted to input your TREZOR pin.
Input the PIN of your TREZOR account and click on the "next" button.
You will now be prompted to input your TREZOR backup seed.
Input the backup seed of your TREZOR account and click on the "next" button.
You will now be prompted to input your amount of bitcoin to send.
Input the amount of bitcoin you want to send and click on the "send" button.
Your bitcoin will now be sent to your TREZOR account.
How to use Trezor Suite with Copay
1. Open the Trezor Suite application on your computer.
2. Click the "Add Account" button.
3. Enter your Copay account information.
4. Click the "Connect" button.
5. Your Trezor will now be connected to your Copay account.
How to use Trezor Suite with Coinkite
The procedure for using the Trezor Suite with Coinkite is as follows:
1. Open the Coinkite wallet and click on the "Addresses" tab.
2. Select the "Trezor" address you want to use and copy the private key.
3. Open the Trezor Suite and click on the "Addresses" tab.
4. Paste the copied private key into the "Private key" field and click on the "Next" button.
5. Review the details of the transaction and click on the "Create" button.
6. Click on the "Withdraw" tab and paste the withdrawal address into the "Withdrawal address" field.
7. Click on the "Withdraw" button and wait for the withdrawal to complete.