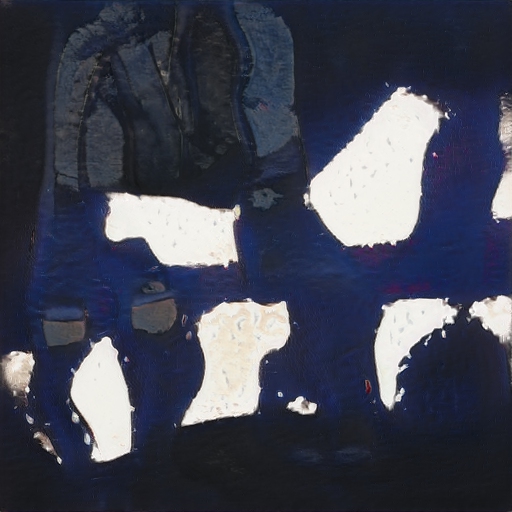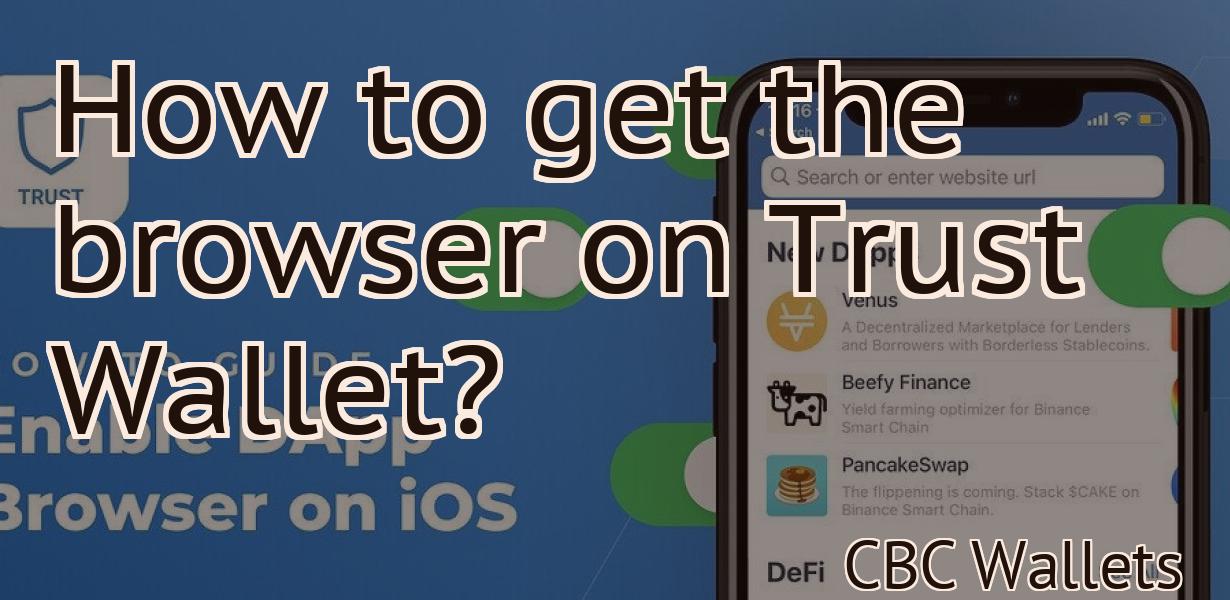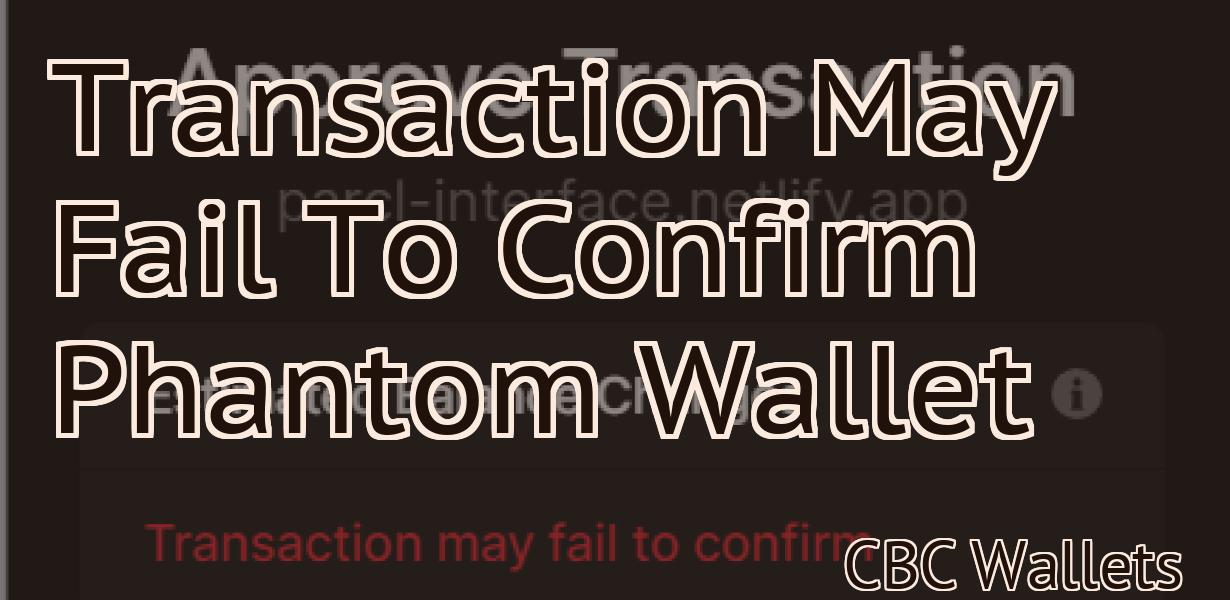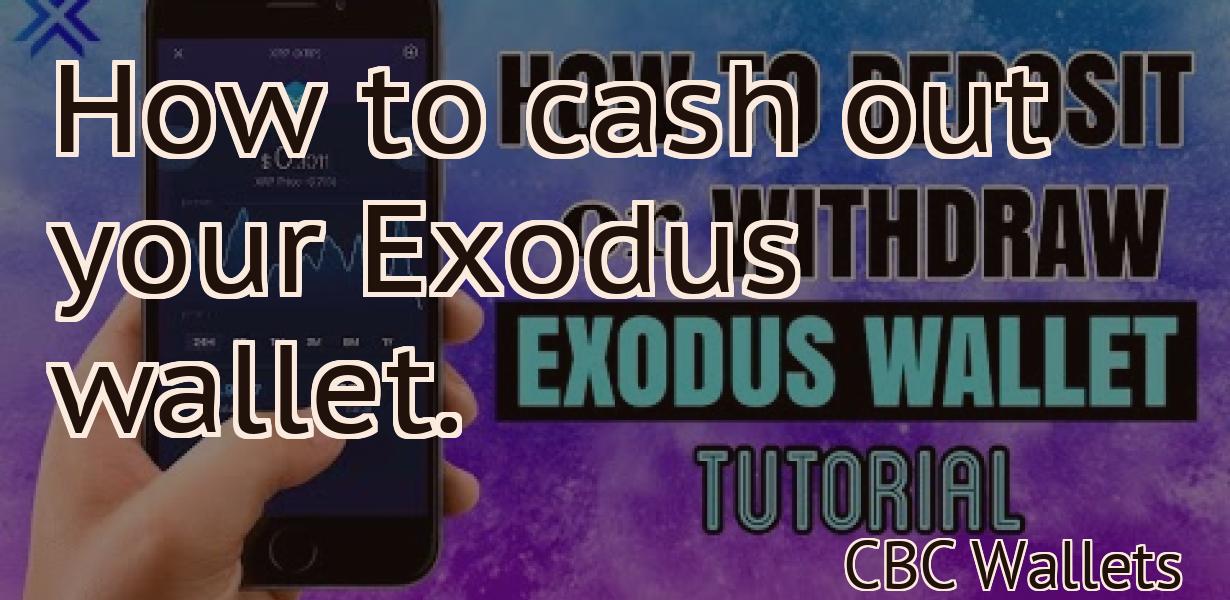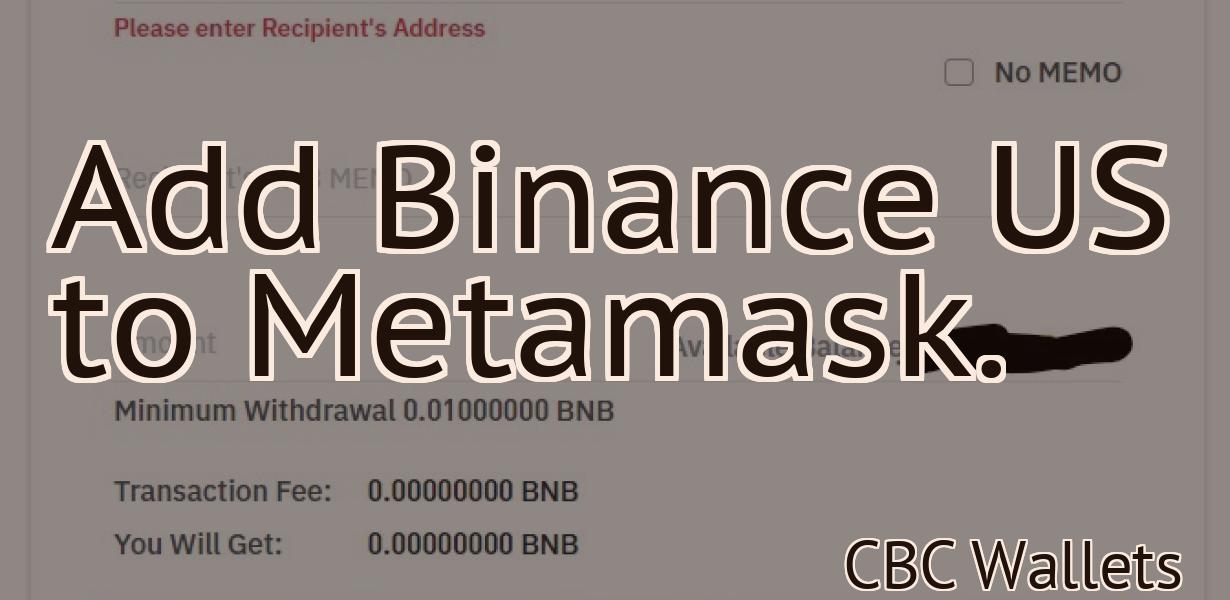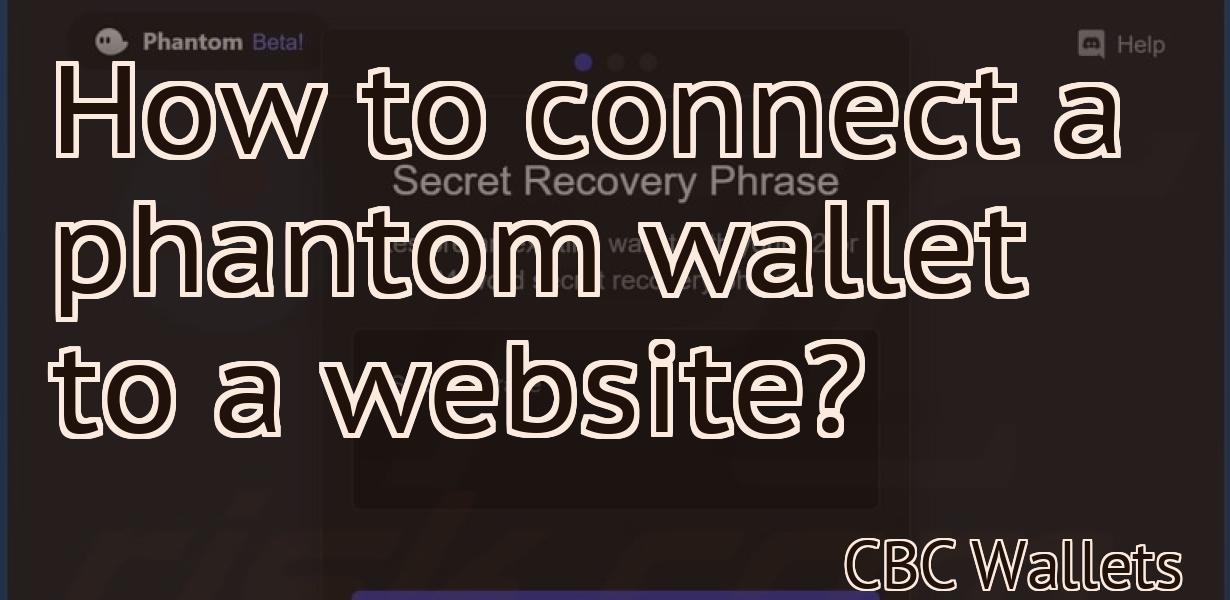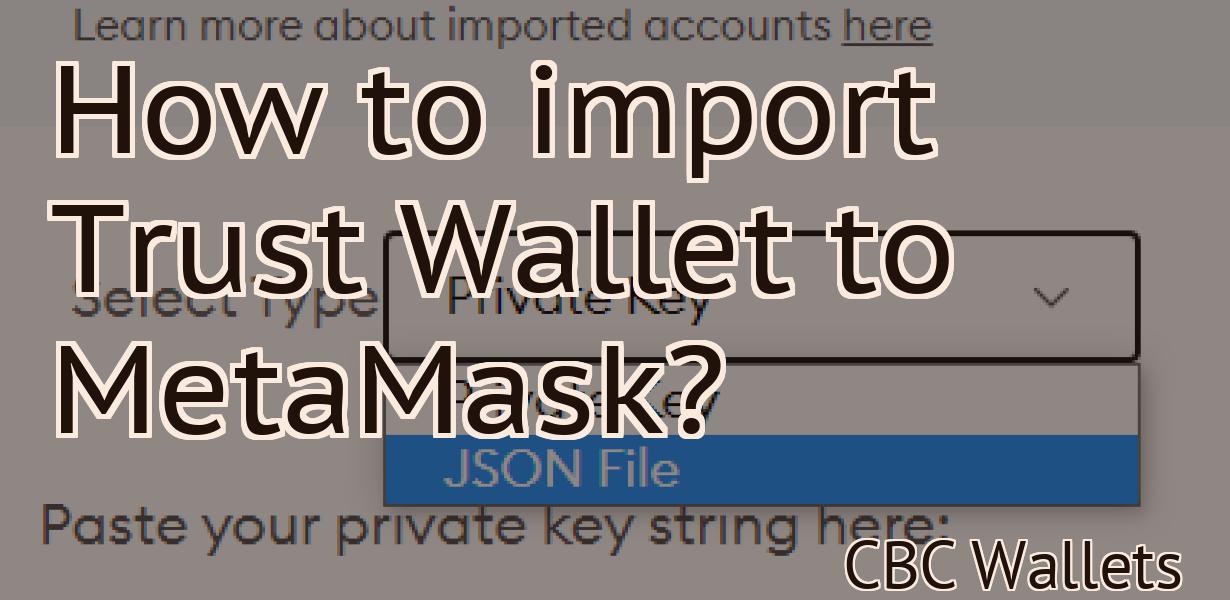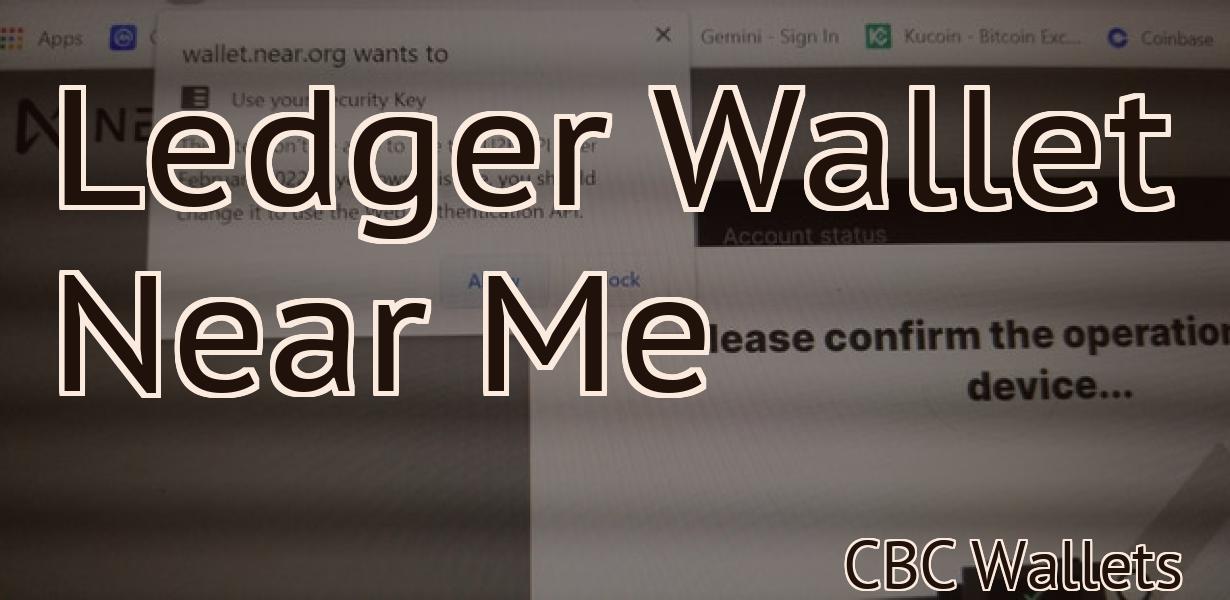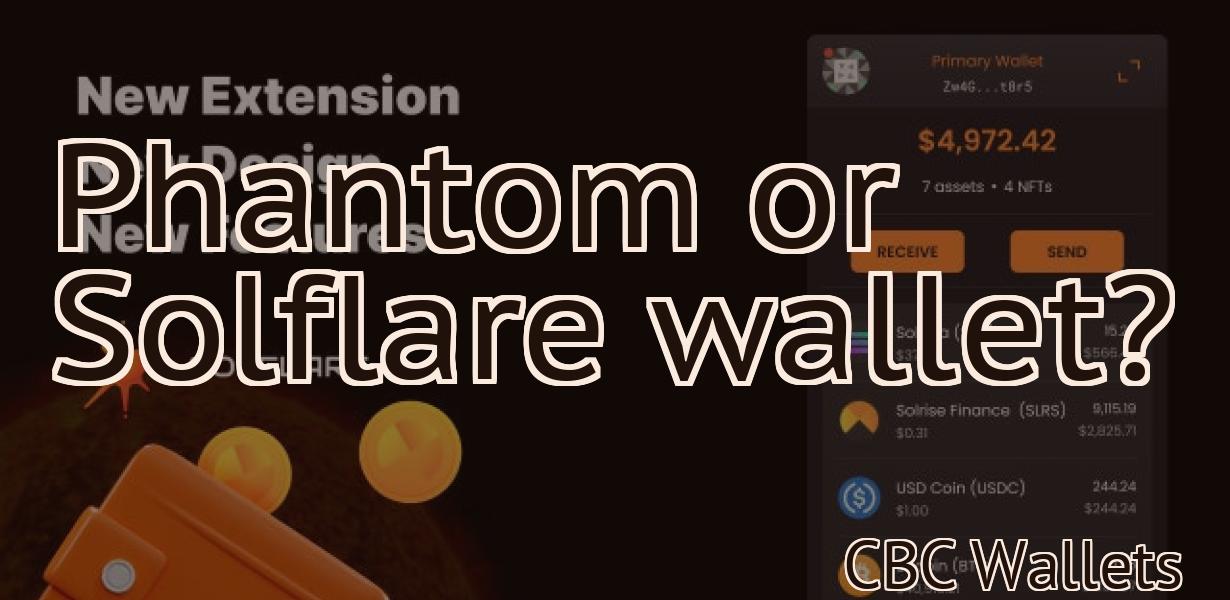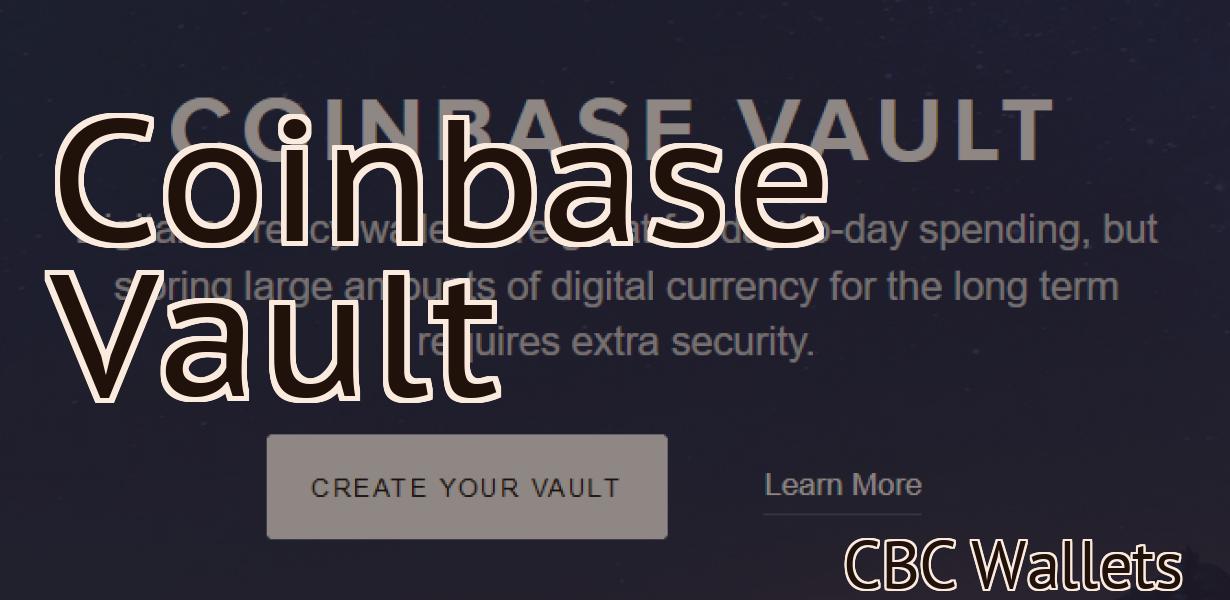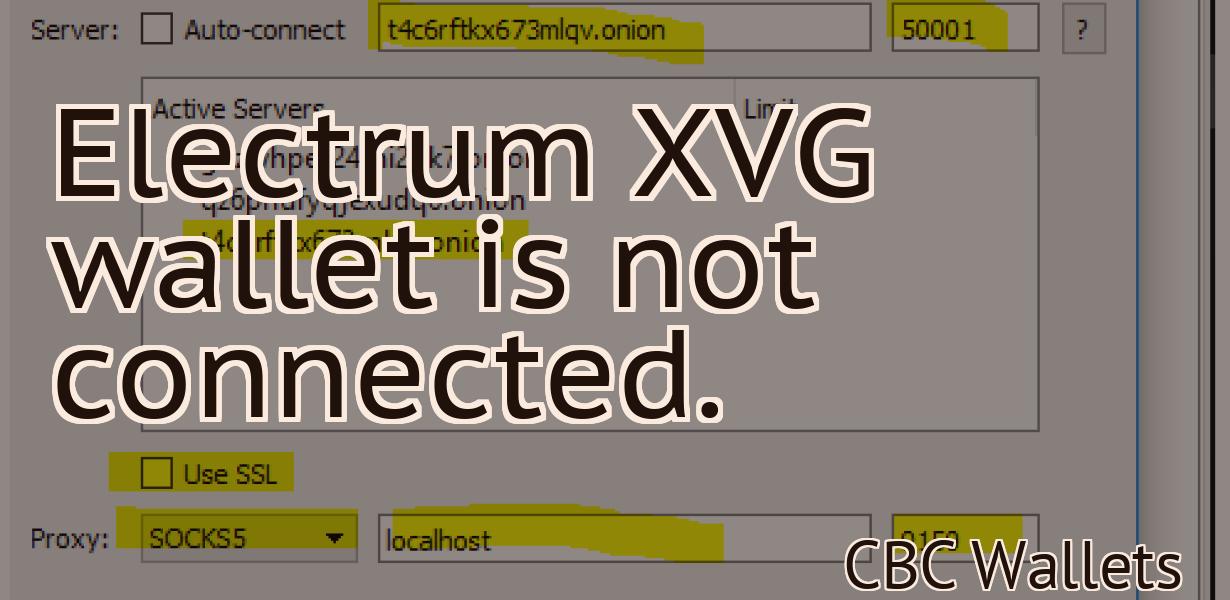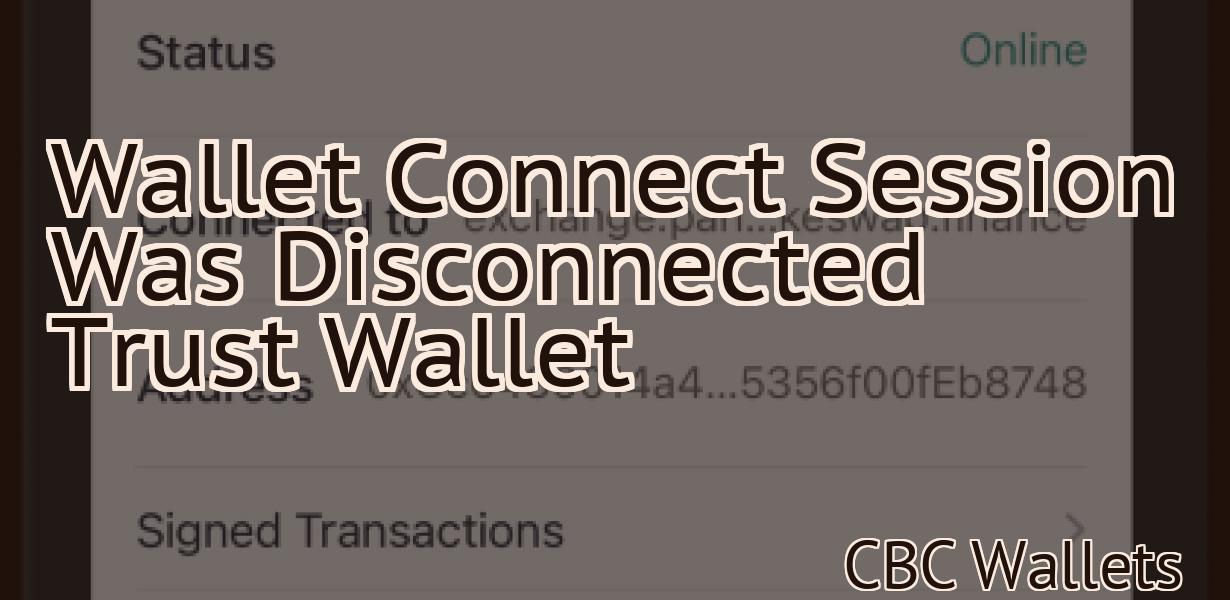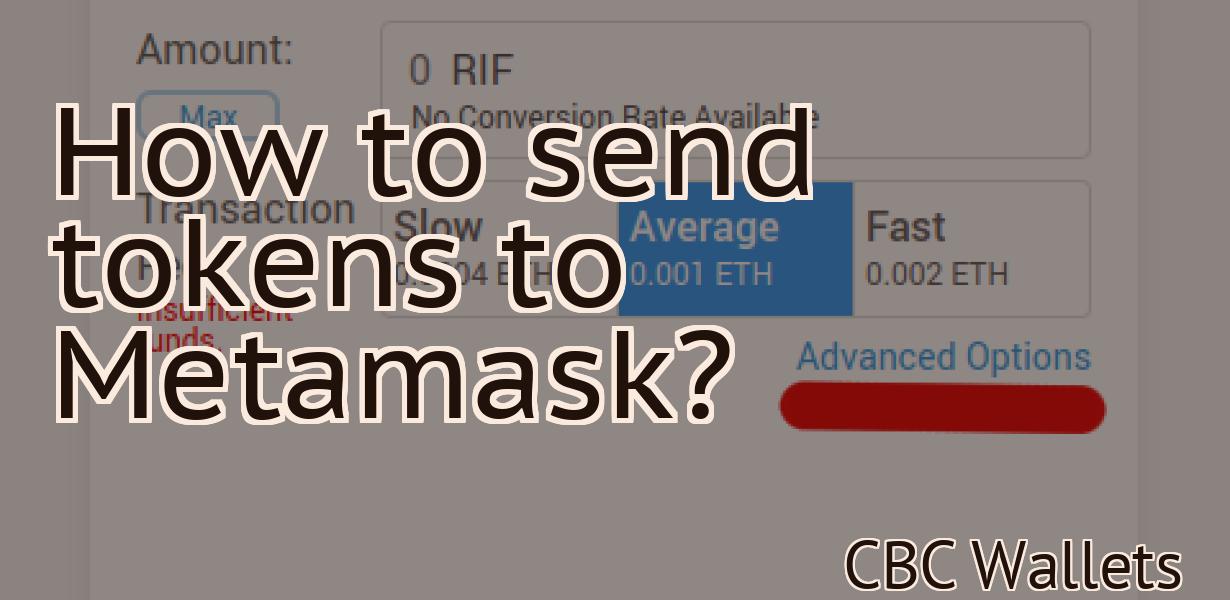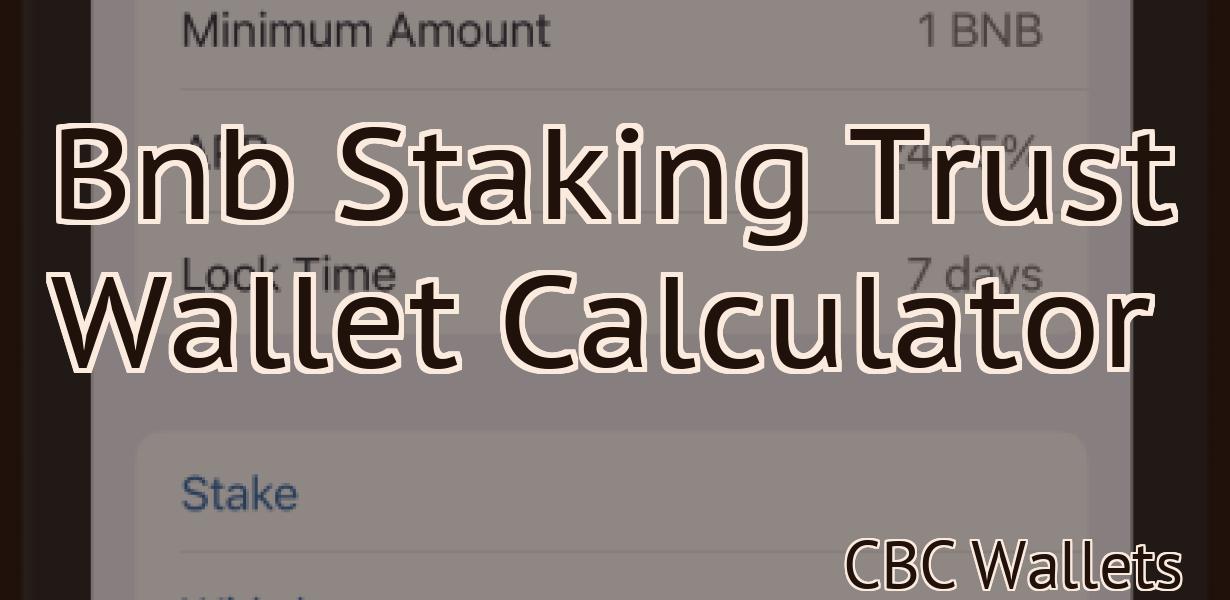How to add Cro to Metamask?
Adding Cro to Metamask is a simple process that only takes a few minutes. First, open Metamask and click the "Add Token" button. Then, select the "Custom Token" option and enter the Cro contract address. Finally, enter the number of Cro you want to add and click the "Add Token" button.
How to add Cro to Metamask
1. Open Metamask and click on the three lines in the top left corner.
2. Click on "Add Account."
3. Type "Cro" in the "Account name" field and click on "Next."
4. In the "Add account permission" field, check the box next to "Access your tokens."
5. Click on "Finish."
6. Your Cro account will now be added to Metamask.
Adding Cro to Your Metamask Wallet
If you want to use Cro, you will need to add it to your Metamask wallet. To do this, open Metamask and click on the "Add Custom Token" button located in the top right corner. From here, you will be able to input the details of Cro. Once you have completed the process, your Cro token will be available in your Metamask wallet.

Get Cro Into Your Metamask Wallet
1. Open Metamask and click on the "Add Wallet" button in the top right corner.
2. Click on the "+" button next to "Cro" to add Cro to your Metamask wallet.
3. Copy the Cro address from the Metamask wallet address bar and paste it into your browser's address bar.
4. Click on the Cro icon to open the Cro website.
5. Log in or create an account.
6. Click on the "Buy Cro" button to purchase Cro.
7. After you make your purchase, you will be redirected to a page that confirms your purchase.
8. Click on the "Cro now" button to start using Cro.
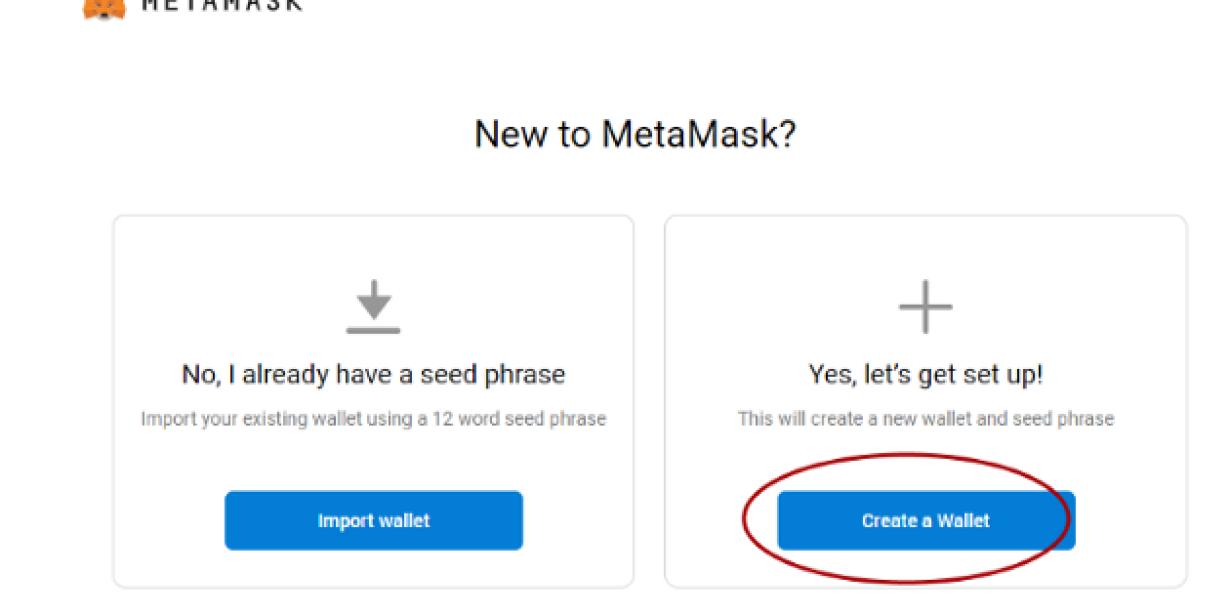
How to Send Cro Using Metamask
1. Open Metamask and click on the "Create a new account" button.
2. Name your new account and click on the "Create Account" button.
3. Select the "Basic" account type and click on the "Next" button.
4. Click on the "Metamask" tab and select the "Send Cro" option.
5. Type in the amount you want to send and click on the "Next" button.
6. Select the address you want to send the Cro to and click on the "Next" button.
7. Review the details of your transaction and click on the "Finish" button.
How to Receive Cro Using Metamask
To receive Cro using Metamask, first open the Metamask app and click on the "Receive" button. In the "Addresses" field, type in the address of the person you want to send Cro to. Next, select the amount of Cro you want to send. Finally, click on the "Send" button.

How to Use Cro With Metamask
To use Cro with Metamask, first install Metamask. Once installed, open the Metamask app and click on the three lines in the top right corner. From here, select Add Custom Token.
Next, input the following information into the Cro field:
Name: Cro
Token: xxxxxxxxxxxxxxxxxxxxx
Click on thebutton to create your Cro token.
Now, you need to add your Cro token to Metamask. To do this, open the Metamask app and click on the three lines in the top right corner. From here, select Add Custom Token.
Next, input the following information into the Cro field:
Name: Cro
Token: xxxxxxxxxxxxxxxxxxxxx
Click on thebutton to create your Cro token.
Now, you need to add your Cro token to Metamask. To do this, open the Metamask app and click on the three lines in the top right corner. From here, select Add Custom Token.
Next, input the following information into the Cro field:
Name: Cro
Token: xxxxxxxxxxxxxxxxxxxxx
What is Cro and How to Use it With Metamask
Cro is a decentralized application that is used to manage and monitor your cryptocurrency portfolio. It can be used with Metamask to help you keep track of your holdings and make informed decisions.
How to Add Cryptocurrency (Cro) To Your MetaMask Wallet
1. Open MetaMask and click the three lines in the top left corner.
2. On the “Addresses” tab, click the three lines in the top left corner to open the “Addresses” menu.
3. Click the “Import Address” button at the bottom of the “Addresses” menu.
4. In the “Import Address” dialog box, type cro in the “Address” field and click the “Import” button.
5. Your Cro address will now be displayed in the “Addresses” tab. You can also see your balance and transaction history by clicking on the corresponding icons.