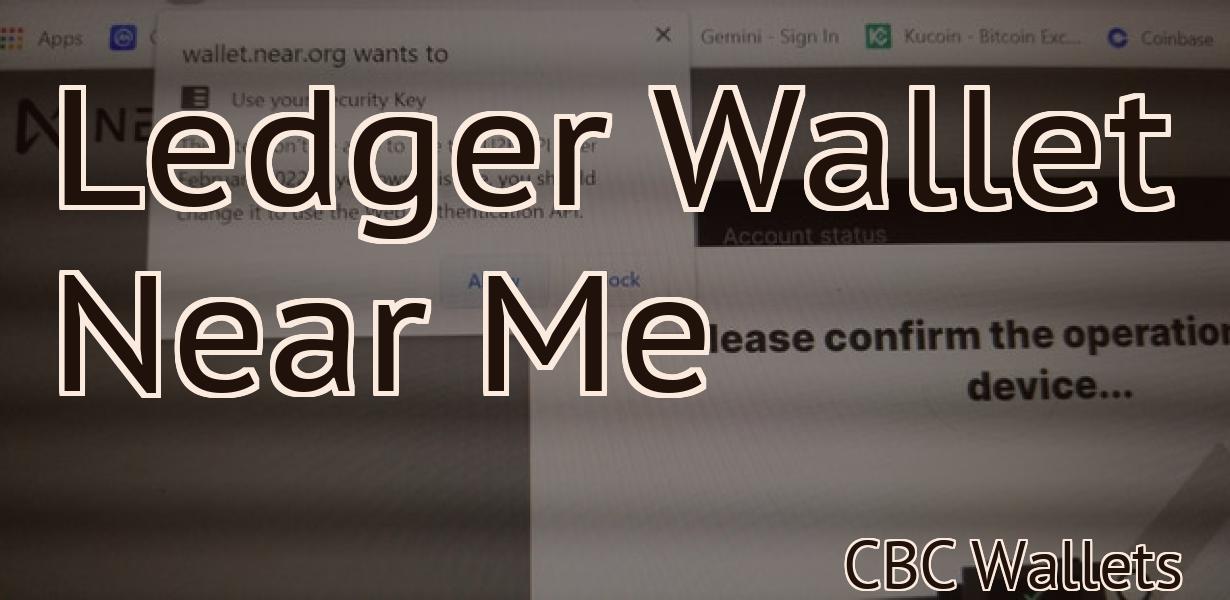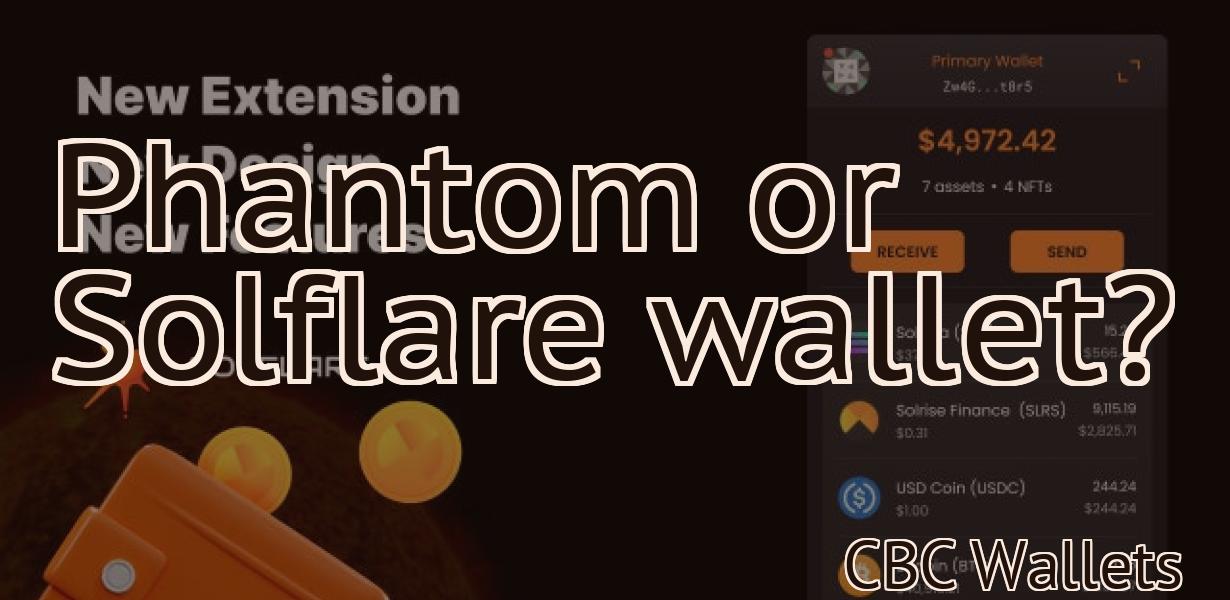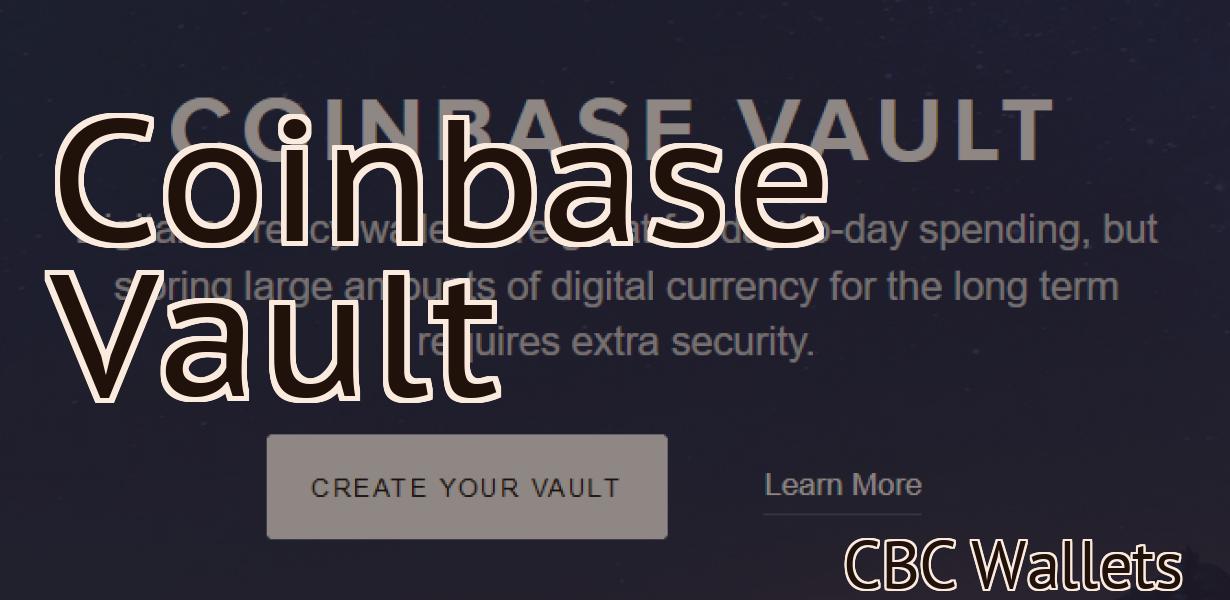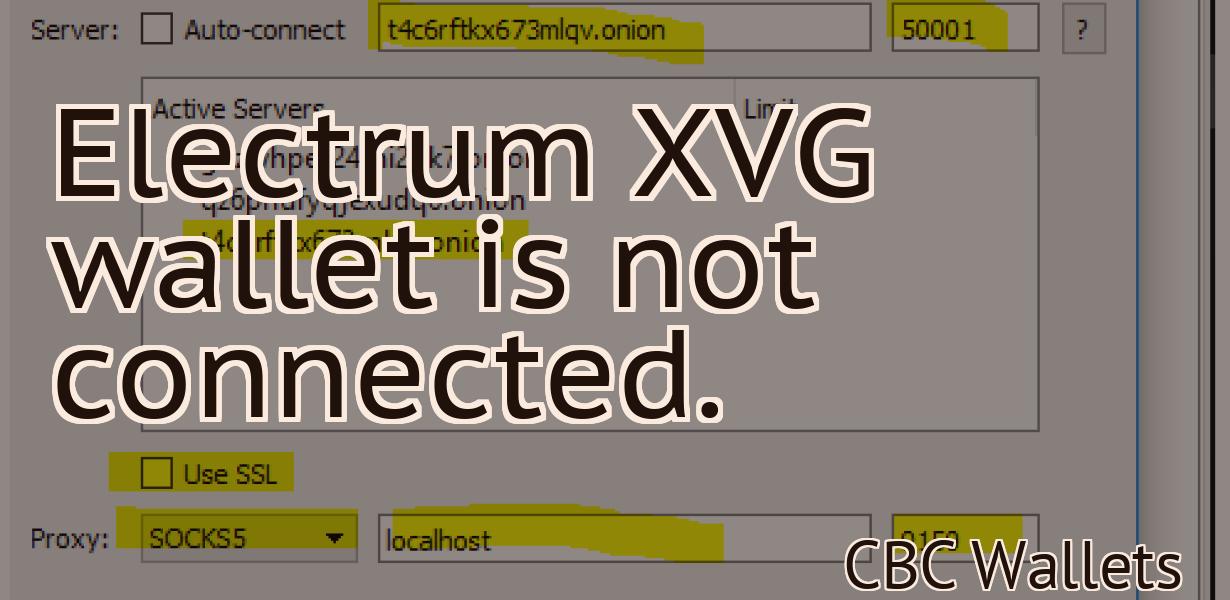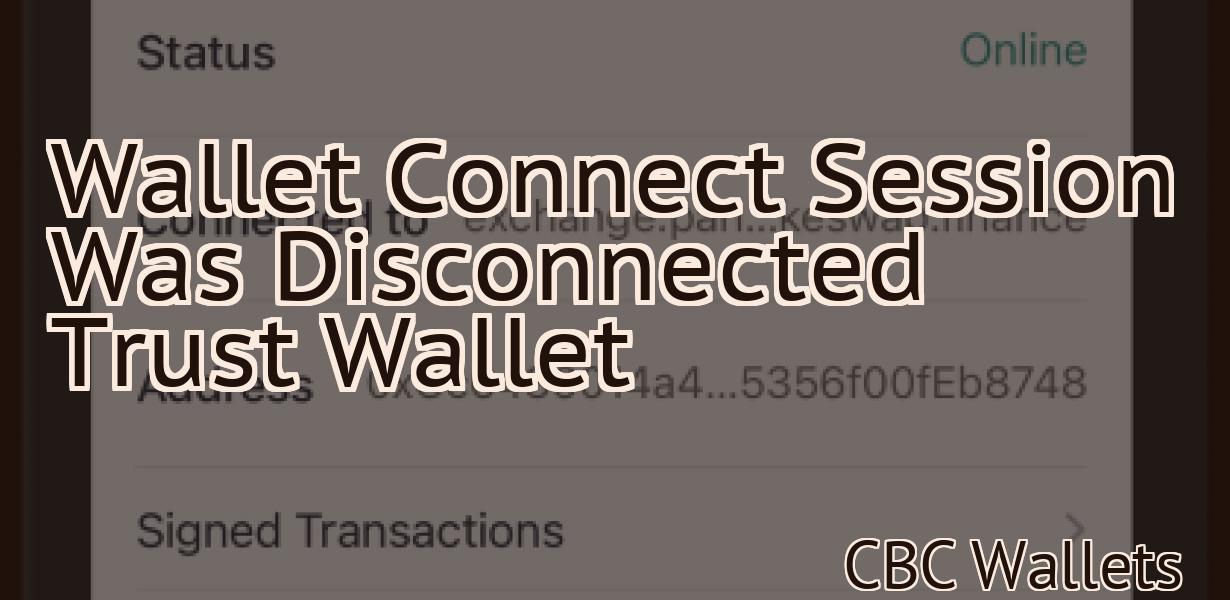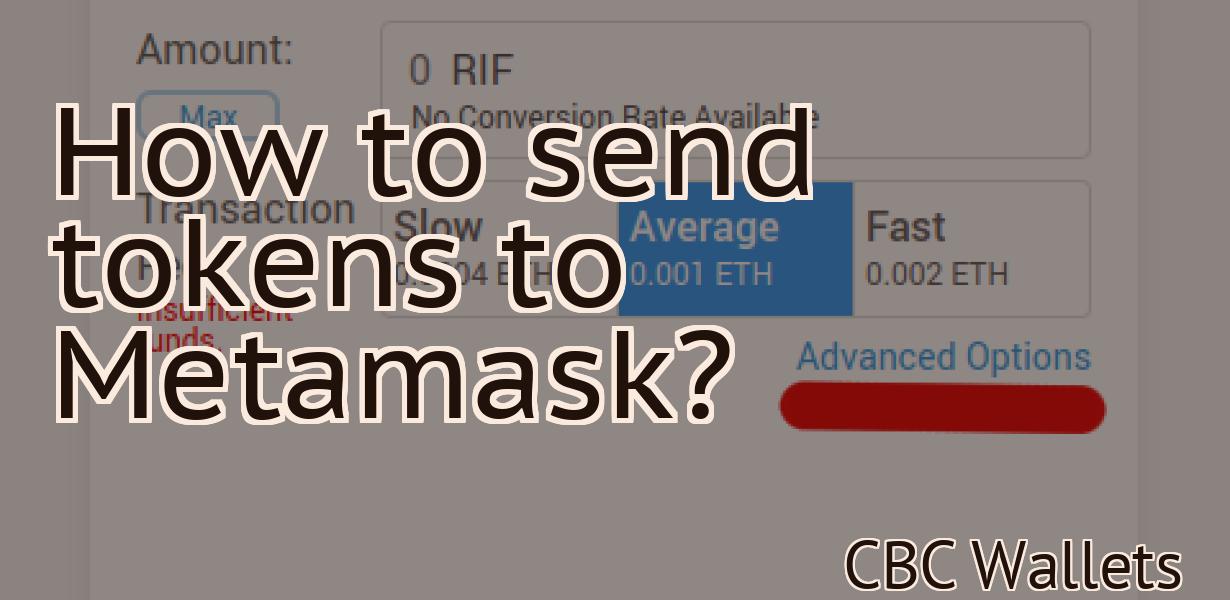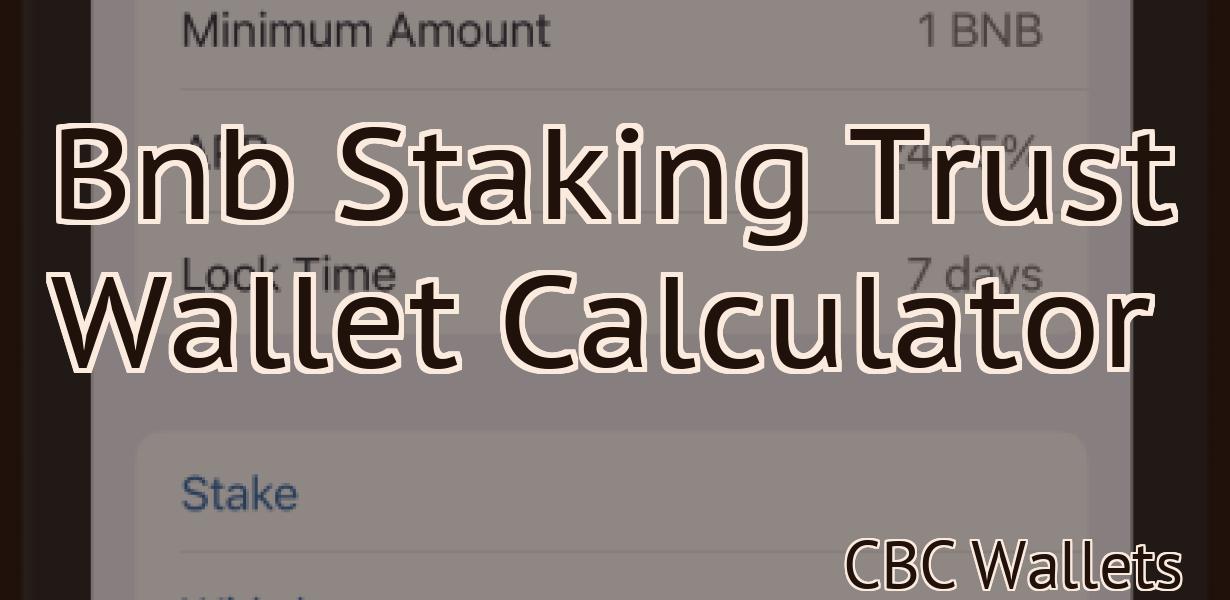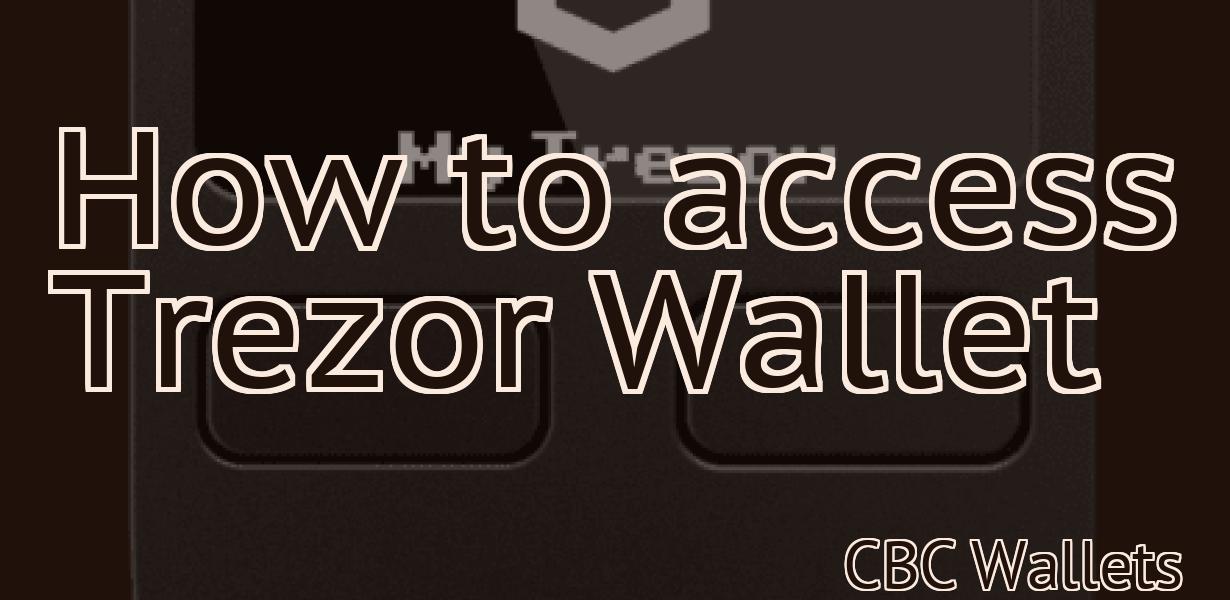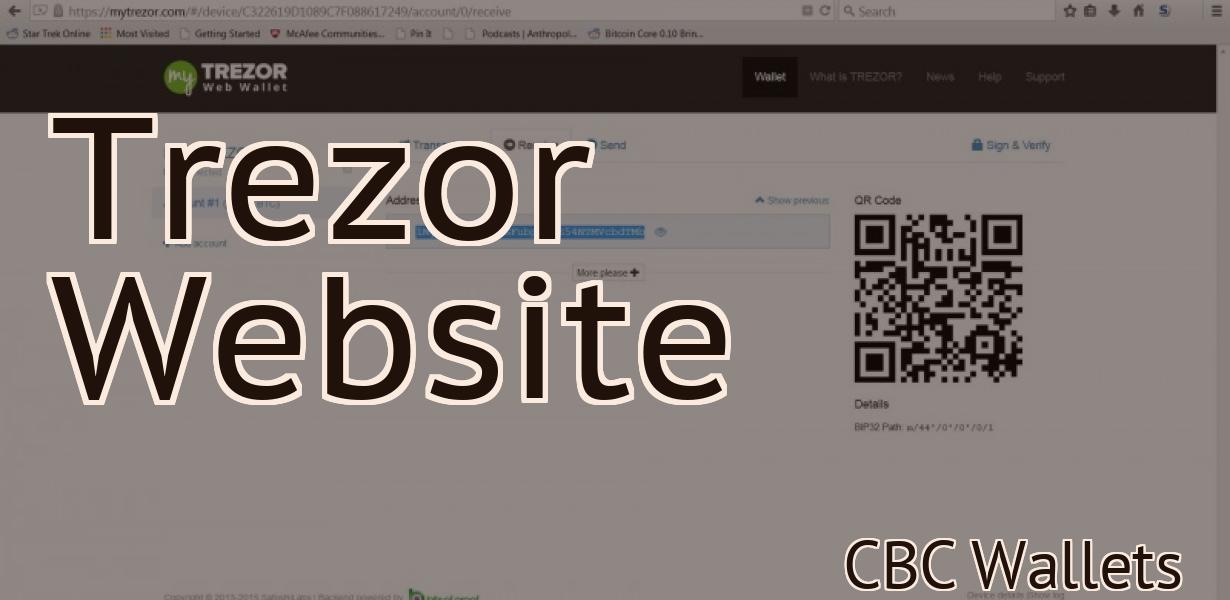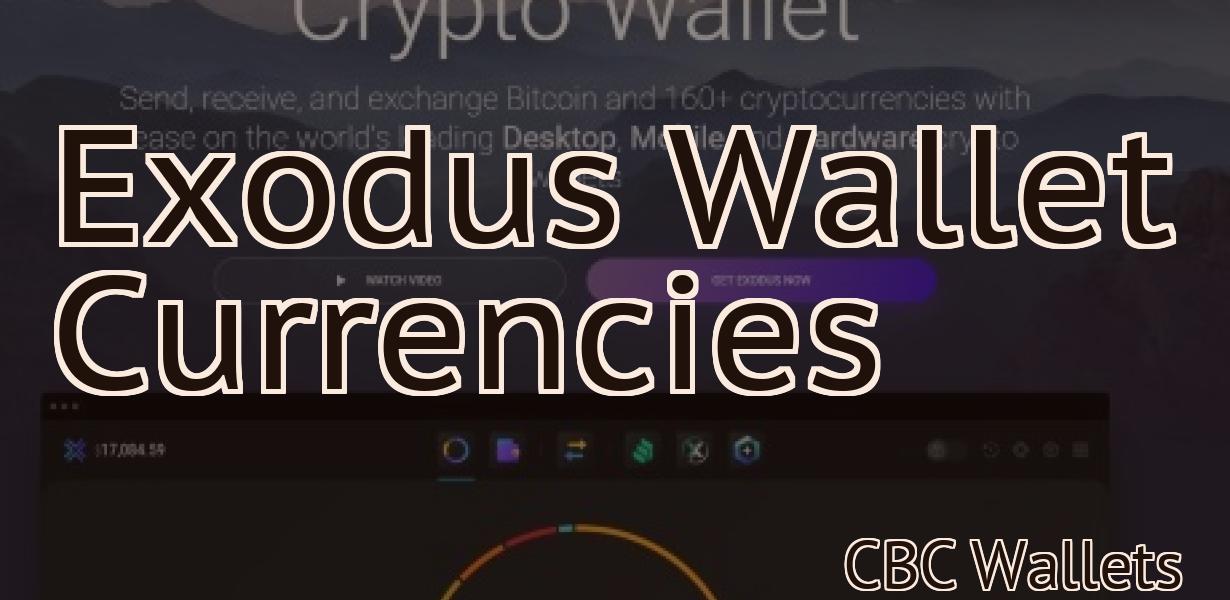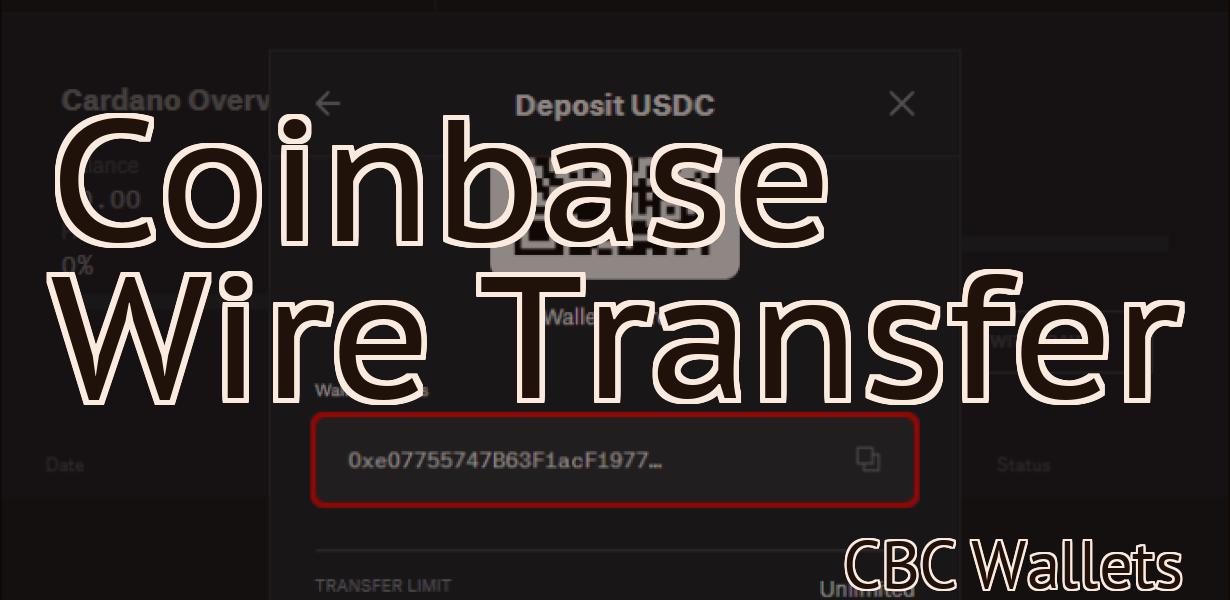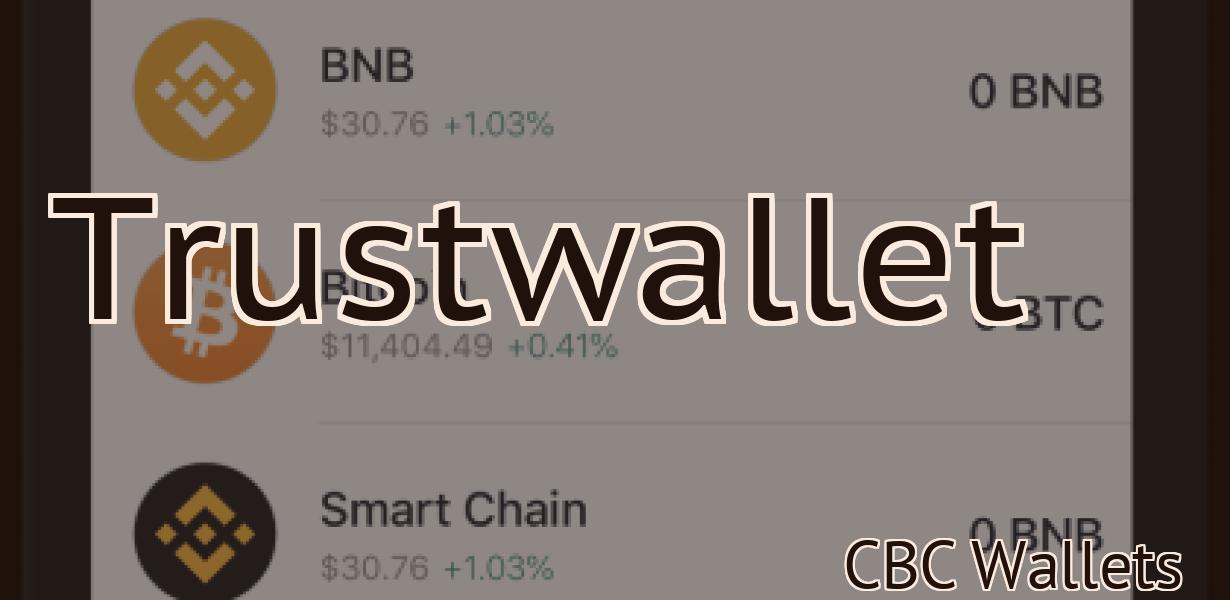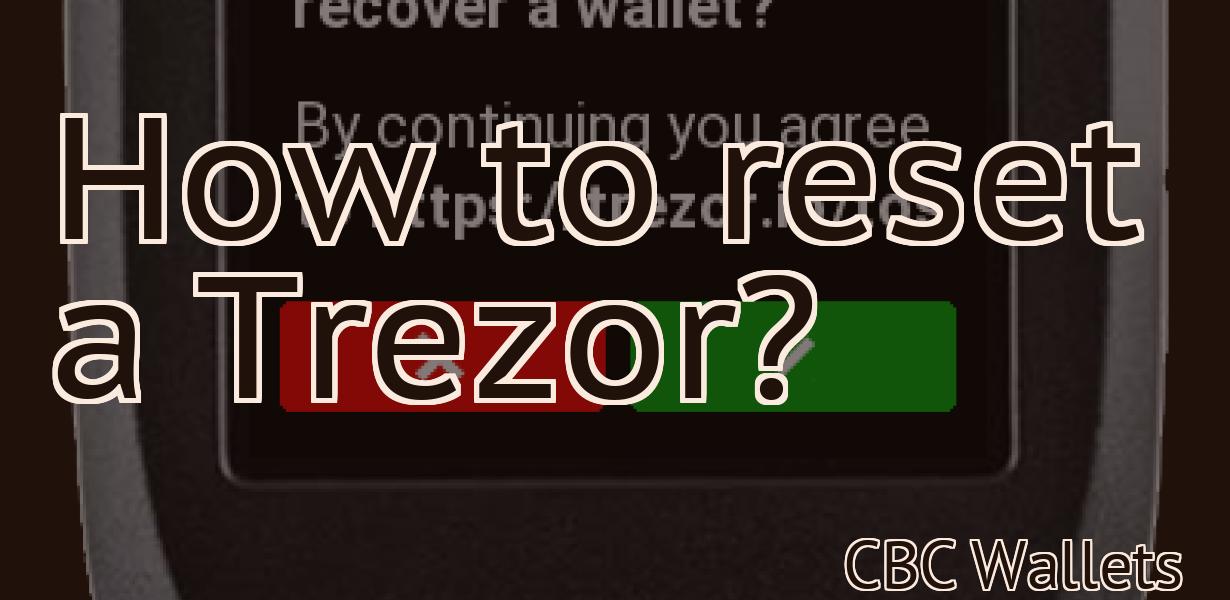How to import Trust Wallet to MetaMask?
If you're using Trust Wallet and want to import your account into MetaMask, follow these steps: 1. Download the MetaMask extension for your browser. 2. Open the MetaMask extension and click "Create a new vault." 3. Enter a strong password, then click "Create new vault." 4. Click "I agree," then click "Accept." 5. Click the "MetaMask" icon in the top-right corner of your browser, then click "Settings." 6. Scroll down and click "Advanced," then click "Export Private Key." 7. Enter your password, then click "Export Private Key." 8. Copy the private key that appears, then click "Done." 9. Open the Trust Wallet app on your mobile device, then tap the "Settings" icon in the top-right corner. 10. Tap "Backup," then tap "Trust Wallet Backups." 11. Tap "MetaMask," then paste the private key you copied earlier into the "Private Key" field. 12. Tap "Import," then enter your Trust Wallet password.
How to Import Trust Wallet to Metamask
Download and install Metamask. Go to Metamask website and create a new account. Click on the “Add Account” button on the left side of the Metamask main screen. Click on the “Import Wallet” button on the right side of the Metamask main screen. Select the Trust Wallet file you downloaded from our website. Click on the “Import” button. Your Trust Wallet account will be imported to Metamask.
How to Use Trust Wallet with Metamask
If you want to use Trust Wallet with Metamask, first create a new account on Trust Wallet. Next, open the Metamask app and click on the "Add New Account" button. From there, input the email address and password for your new Trust Wallet account. After that, click on the "Connect to Metamask" button, and select your Trust Wallet account from the list of accounts that Metamask will display. Finally, click on the "Trust Wallet" button in the Metamask navigation bar and the settings for your new Trust Wallet account will be displayed.
Connecting Trust Wallet to Metamask
To connect Trust Wallet to Metamask:
1. Sign in to Trust Wallet and click on the "Metamask" button in the top right corner.
2. Click on the "Connect to Metamask" button.
3. Enter your Metamask account credentials and click on the "Connect" button.
4. You're now connected to your Metamask account.
Adding Trust Wallet to Metamask
If you use Metamask, you can add Trust Wallet to your account. This will allow you to interact with the Trust Wallet blockchain interface directly from Metamask.
To add Trust Wallet to your Metamask account:
1. Open Metamask.
2. Click on the three lines in the top left corner of the Metamask window.
3. Select "Add Account."
4. Type "Trust Wallet" in the "Name" field, and click on the "Add Account" button.
5. You will now see the Trust Wallet account in Metamask. You can access the Trust Wallet blockchain interface by clicking on the "Trust Wallet" logo in the bottom left corner of the Metamask window.
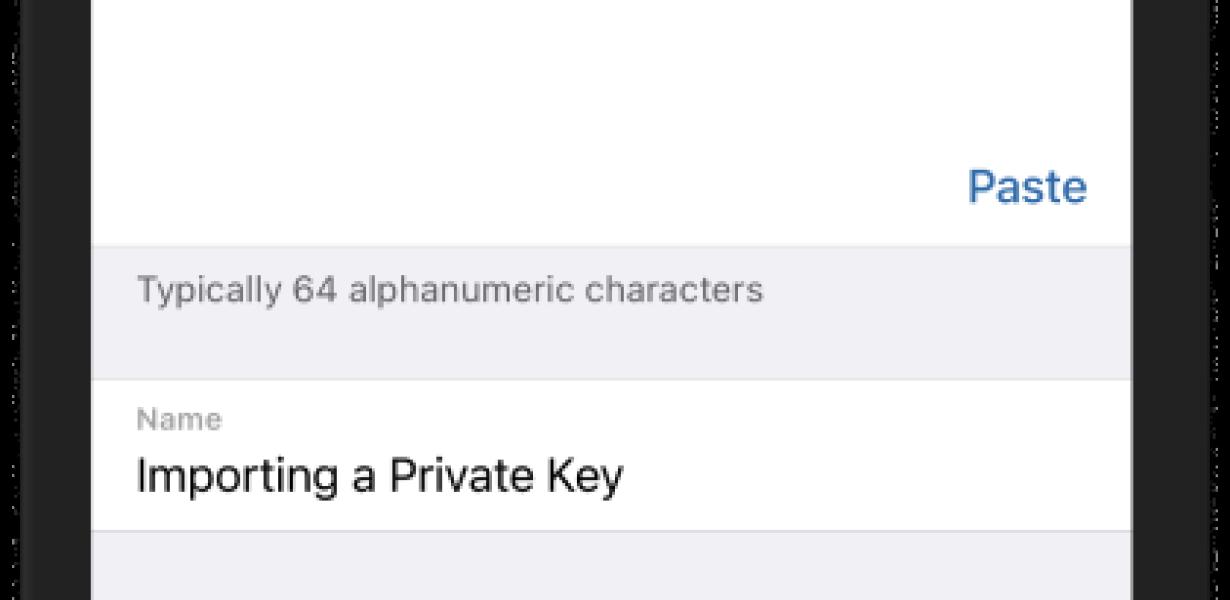
Using Trust Wallet with Metamask
One way to use Trust Wallet with Metamask is to first install Metamask on your computer. Once Metamask is installed, you can access it by going to https://metamask.io/ and logging in with your Metamask account.
Once you are logged in, you will see the Trust Wallet section of the Metamask interface. To use Trust Wallet with Metamask, you will first need to add an account to Metamask. To do this, click on the "Add Account" button in the Trust Wallet section of the Metamask interface and enter the account details for the trust wallet you want to use.
Once the account has been added, you can start using Trust Wallet with Metamask by clicking on the "Import Private Key" button. This will open the Trust Wallet import private key window. In this window, you will need to enter the address and password for the trust wallet you want to use. You will also need to provide the seed phrase for the trust wallet. This is a 20-word phrase that you will need to provide to restore the trust wallet if it is lost or stolen.
Once the private key and seed phrase have been entered, click on the "Import" button to start the import process. The import process will take a few minutes to complete. Once it has finished, you will be able to see the imported trust wallet in the Trust Wallet section of the Metamask interface.
To use the trust wallet with Metamask, you will now need to add an account to Trust Wallet. To do this, click on the "Add Account" button in the Trust Wallet section of the Trust Wallet interface and enter the account details for the trust wallet you want to use.
Once the account has been added, you can start using Trust Wallet with Metamask by clicking on the "Import Private Key" button. This will open the Trust Wallet import private key window. In this window, you will need to enter the address and password for the trust wallet you want to use. You will also need to provide the seed phrase for the trust wallet. This is a 20-word phrase that you will need to provide to restore the trust wallet if it is lost or stolen.
Once the private key and seed phrase have been entered, click on the "Import" button to start the import process. The import process will take a few minutes to complete. Once it has finished, you will be able to see the imported trust wallet in the Trust Wallet section of the Trust Wallet interface.
Accessing Trust Wallet in Metamask
1. Click the "Metamask" icon in the top left corner of your desktop or mobile browser.
2. On the Metamask home screen, click on the "Trust Wallet" button.
3. On the Trust Wallet home screen, click on the "Send" button.
4. In the "To" box, type the address of the recipient you want to send the funds to.
5. In the "Amount" box, type the amount of ETH you want to send to the recipient.
6. In the "Currency" box, select the currency you want to send the ETH in.
7. In the "Confirm" box, click on the "Send" button.
Getting Started with Trust Wallet and Metamask
To start using Trust Wallet and Metamask, you will first need to create an account on either platform. After creating an account, you will need to download the respective app on your mobile device.
Once you have downloaded the app, you will be prompted to sign in. After signing in, you will be presented with a list of your assets. You will also be able to add new assets by clicking on the “+” icon at the top of the screen.
After adding assets, you will be able to view your transactions and balances. You will also be able to send and receive cryptocurrencies by clicking on the “Send” and “Receive” icons, respectively.
To finalize your transactions, you will need to confirm them by clicking on the “Confirm” button.
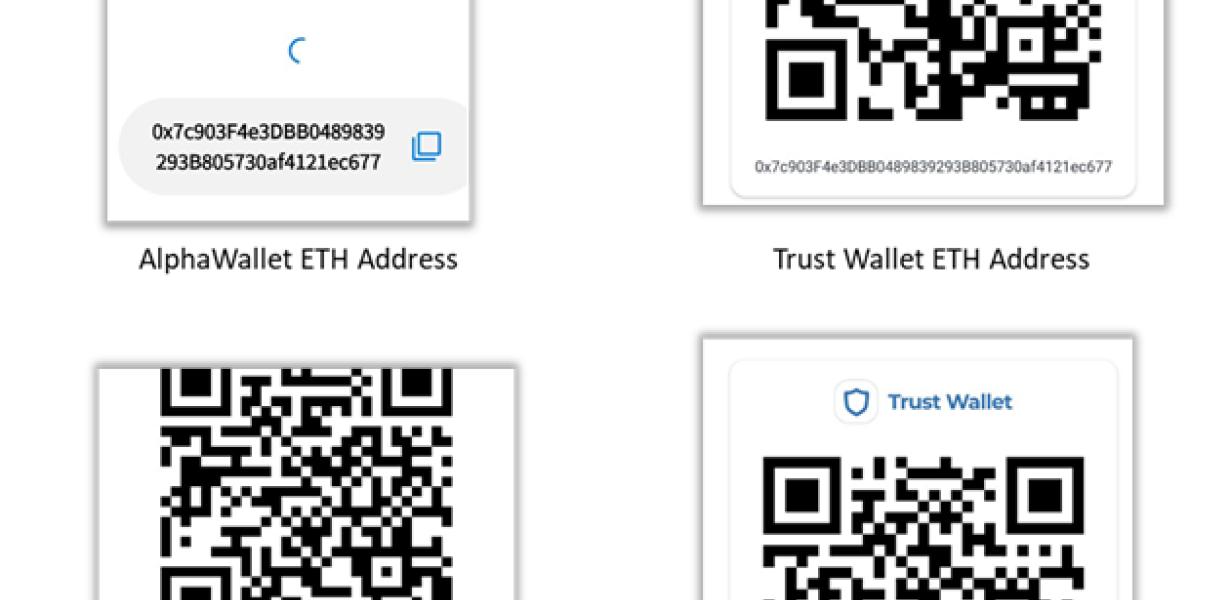
How to Set Up Trust Wallet with Metamask
To set up Trust Wallet with Metamask, follow these steps:
1. Open Metamask and click on the three lines in the top left corner.
2. Click on the "Add Wallet" button.
3. Click on the "Trust Wallet" button.
4. Click on the "Metamask Settings" button.
5. Click on the "Trust Settings" button.
6. In the "Trust Wallet Address" field, copy the address of the Trust Wallet you created earlier.
7. In the "Metamask Extension Signing" field, paste the signing key for the Trust Wallet you created earlier.
8. Click on the "Save" button.
9. Click on the "Connect" button.
10. In the "Trust Wallet Address" field, enter the address of the Trust Wallet you copied in step 6.
11. In the "Metamask Extension Signing" field, enter the signing key for the Trust Wallet you copied in step 6.
12. Click on the "Connect" button.
13. Your Trust Wallet is now set up with Metamask!
How to Install Trust Wallet on Metamask
If you are not already using Metamask, you can install it from the Chrome Web Store or Firefox Add-ons Store.
Once you have Metamask installed, open it and click on the "Add New" button in the top right corner.
Next, search for "Trust Wallet" and click on the blue "Install" button next to it.
After Trust Wallet has been installed, you will be asked to create a new account. This is required in order to use the Trust Wallet features.
Once you have created your account, you will be able to start using the Trust Wallet features.