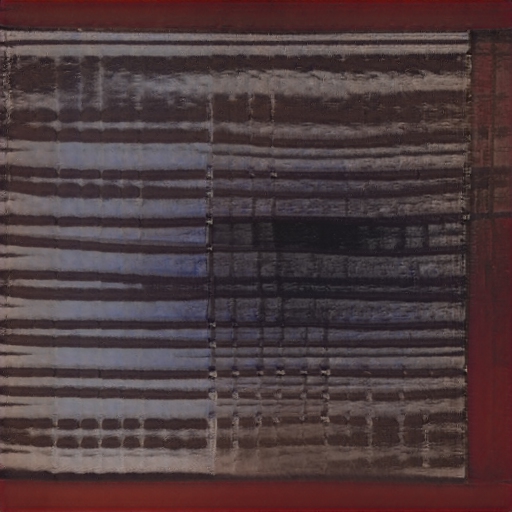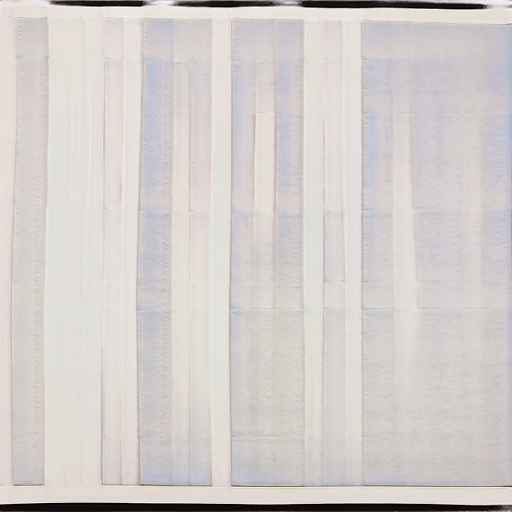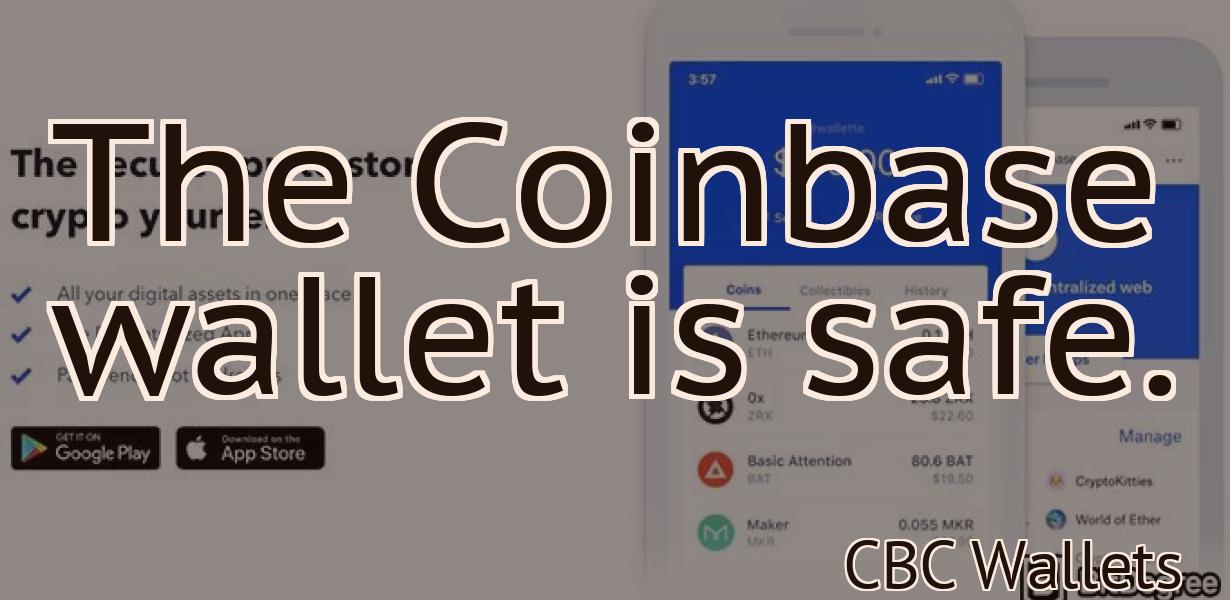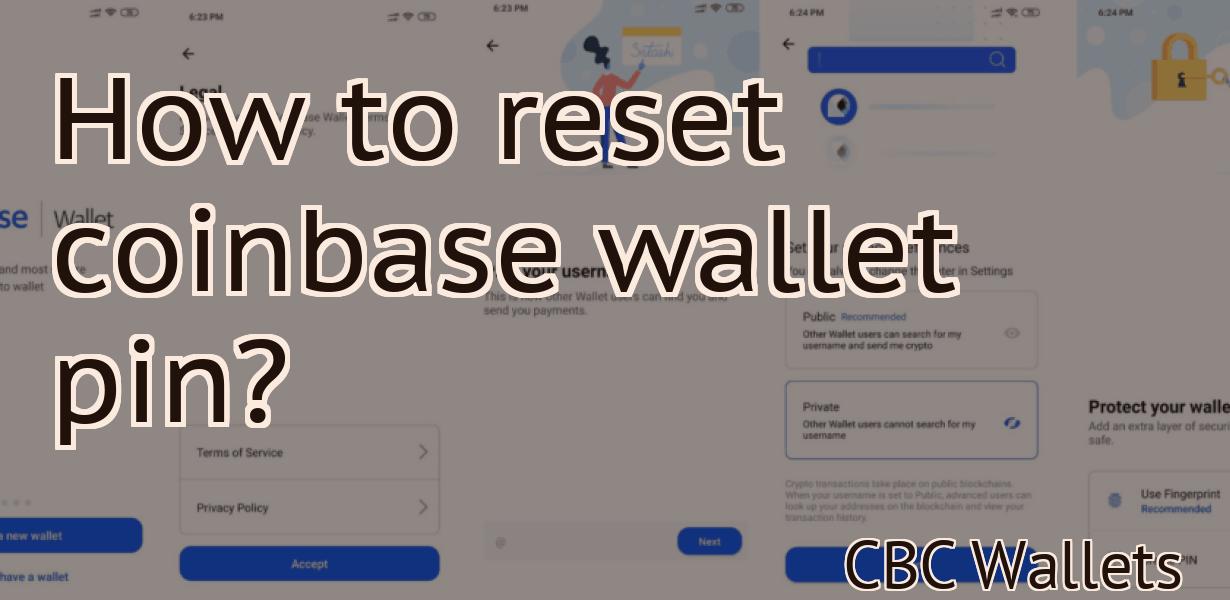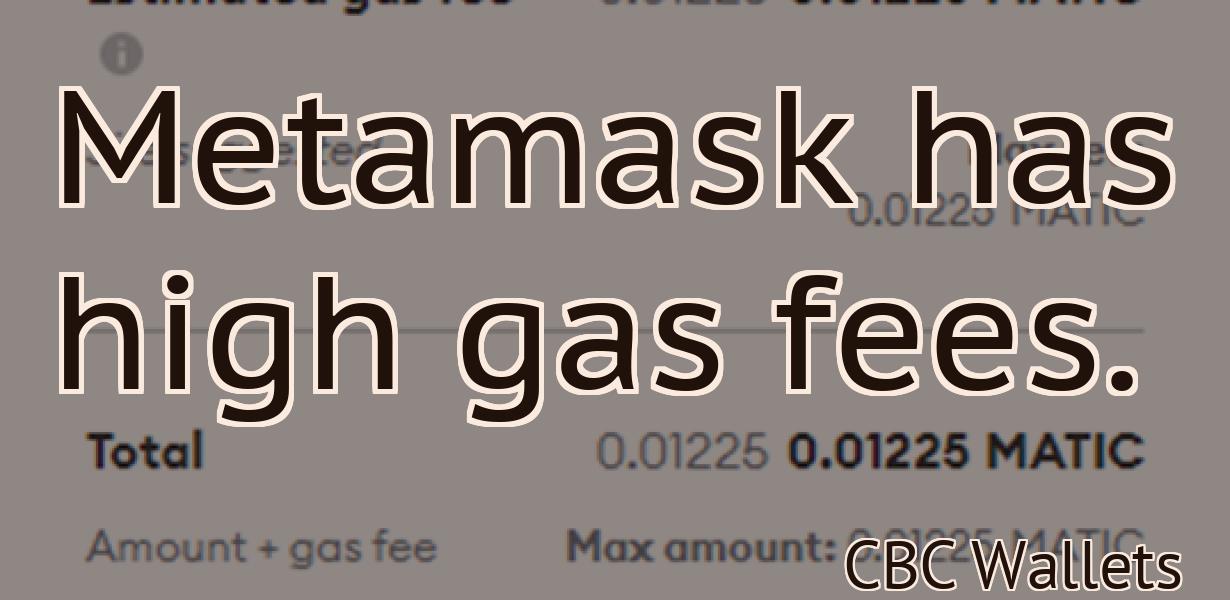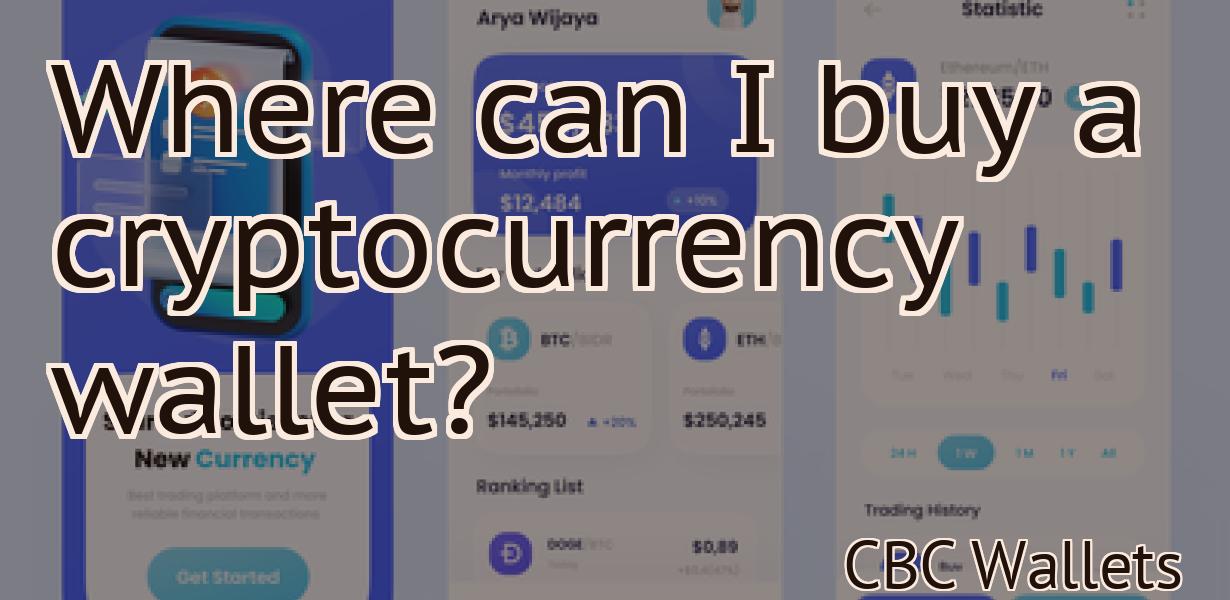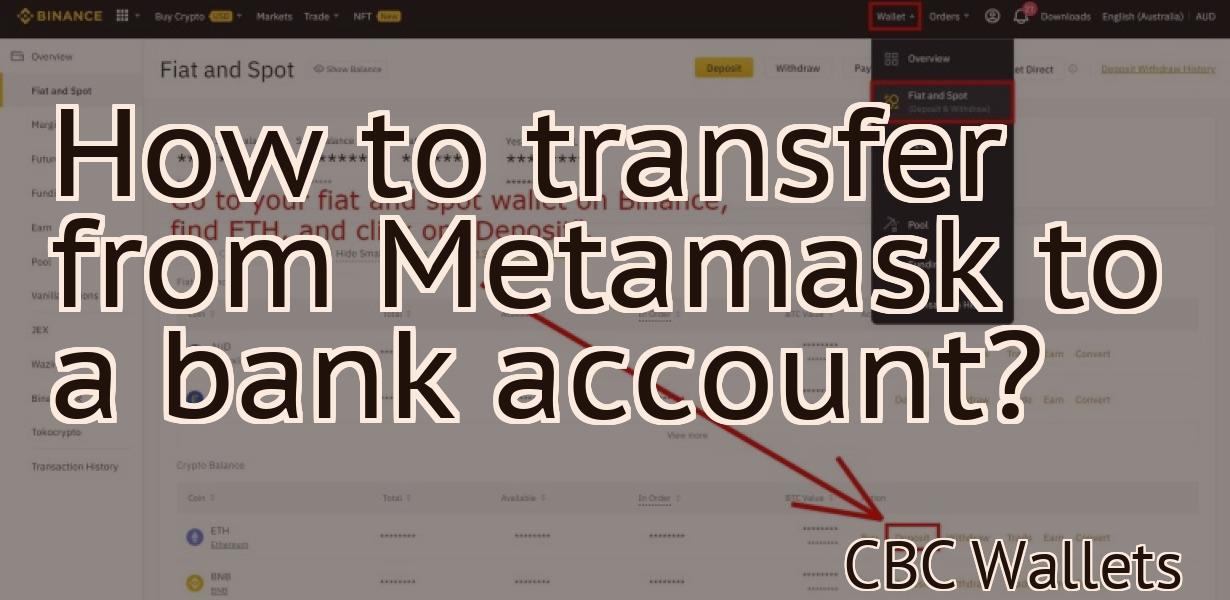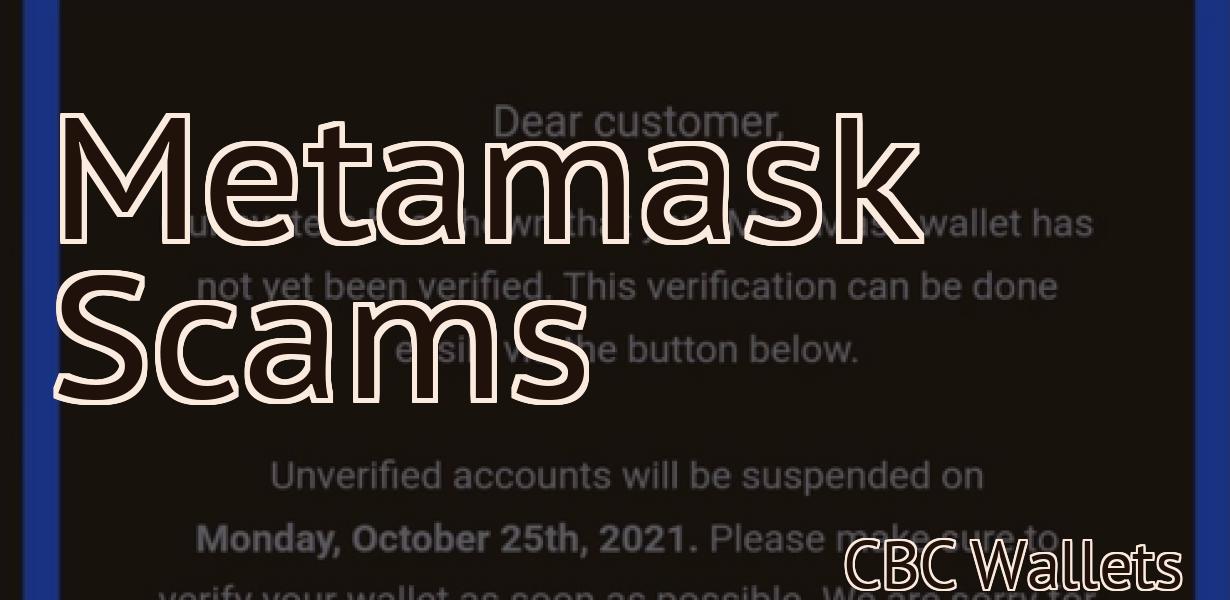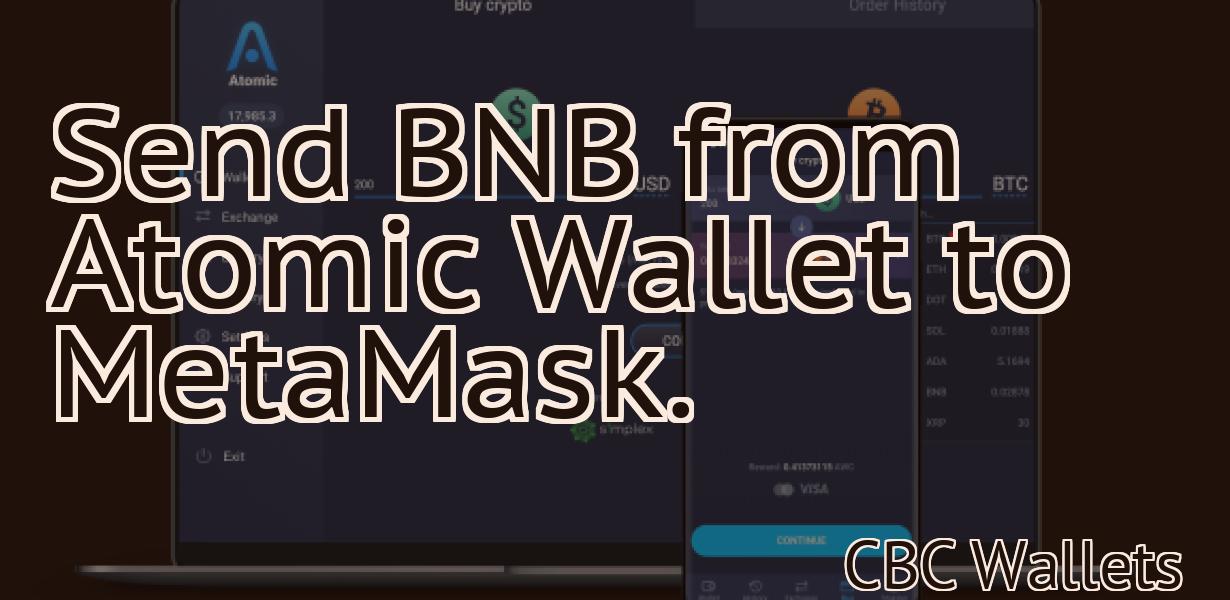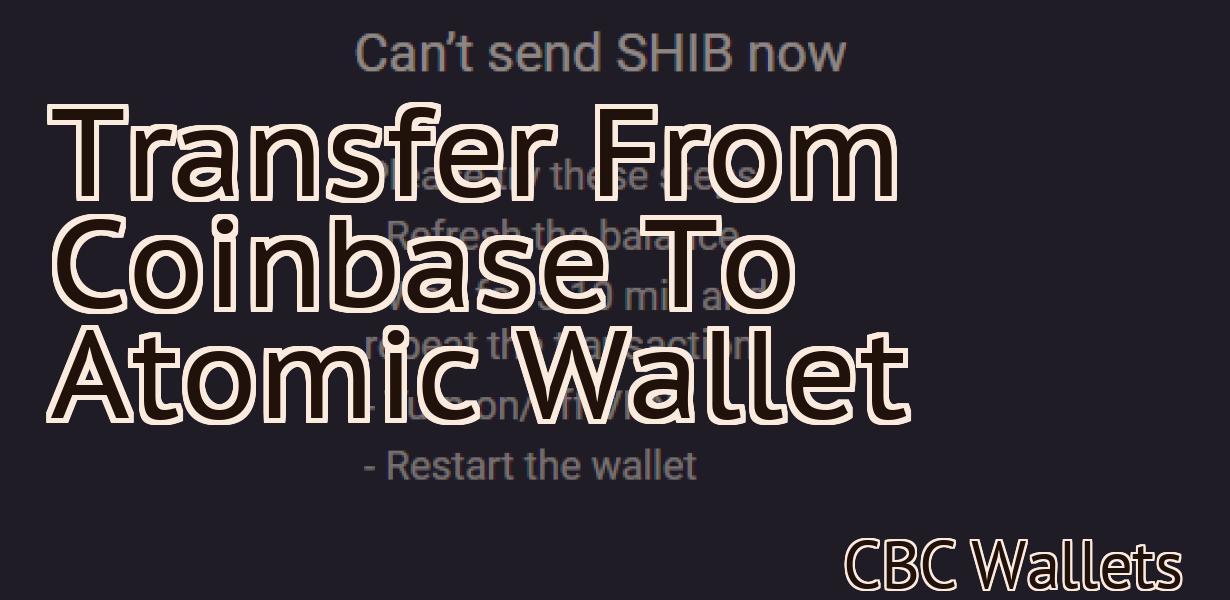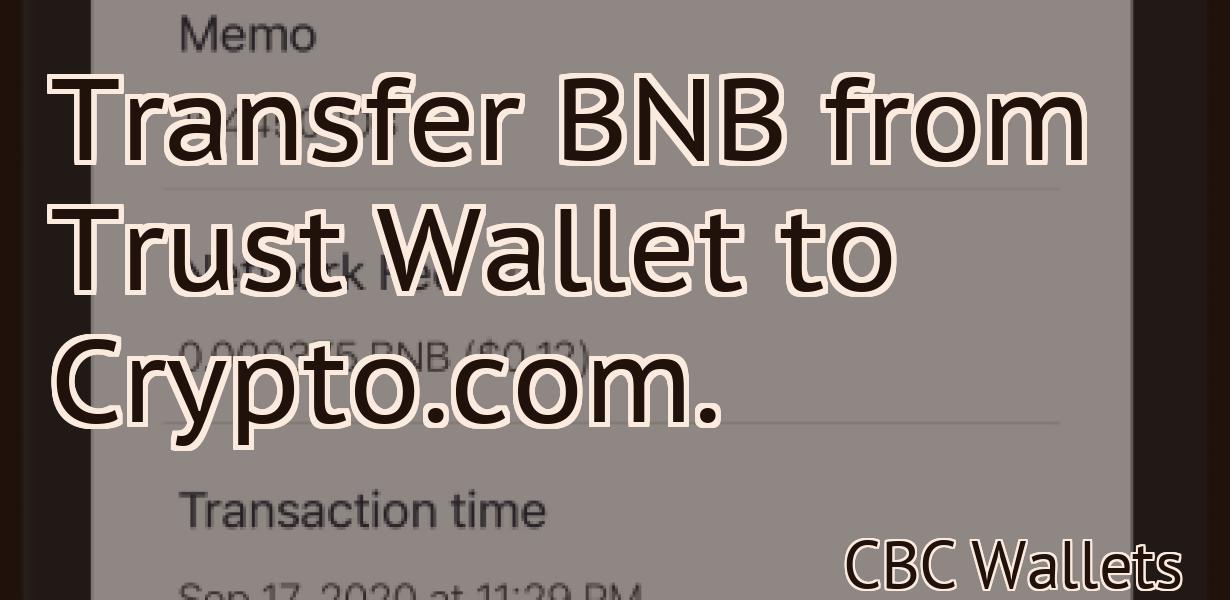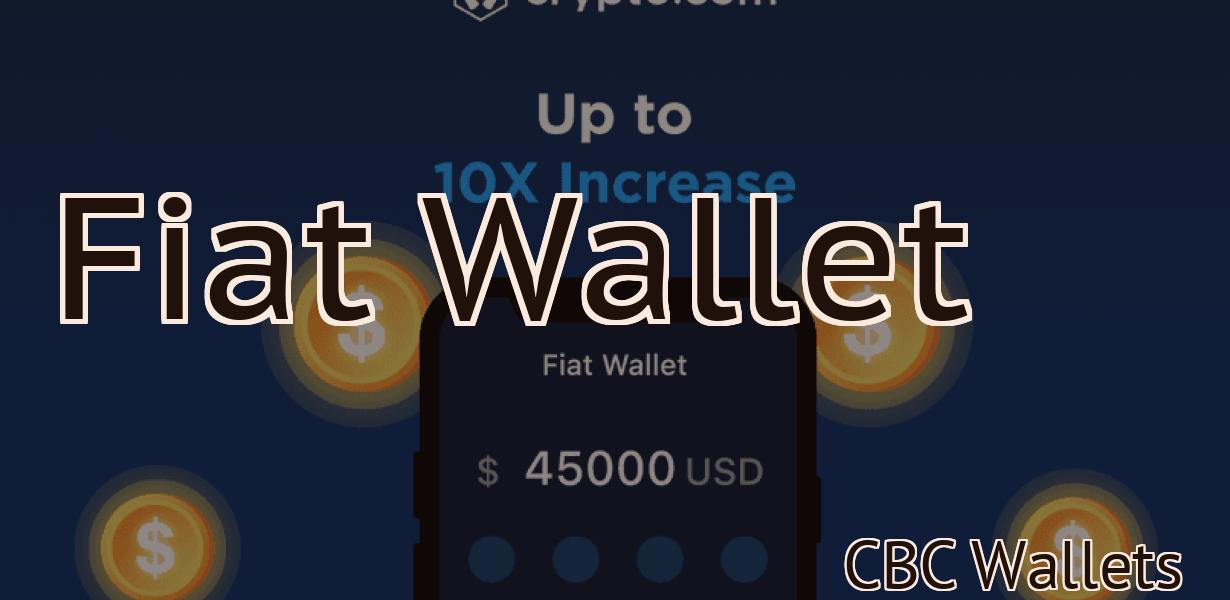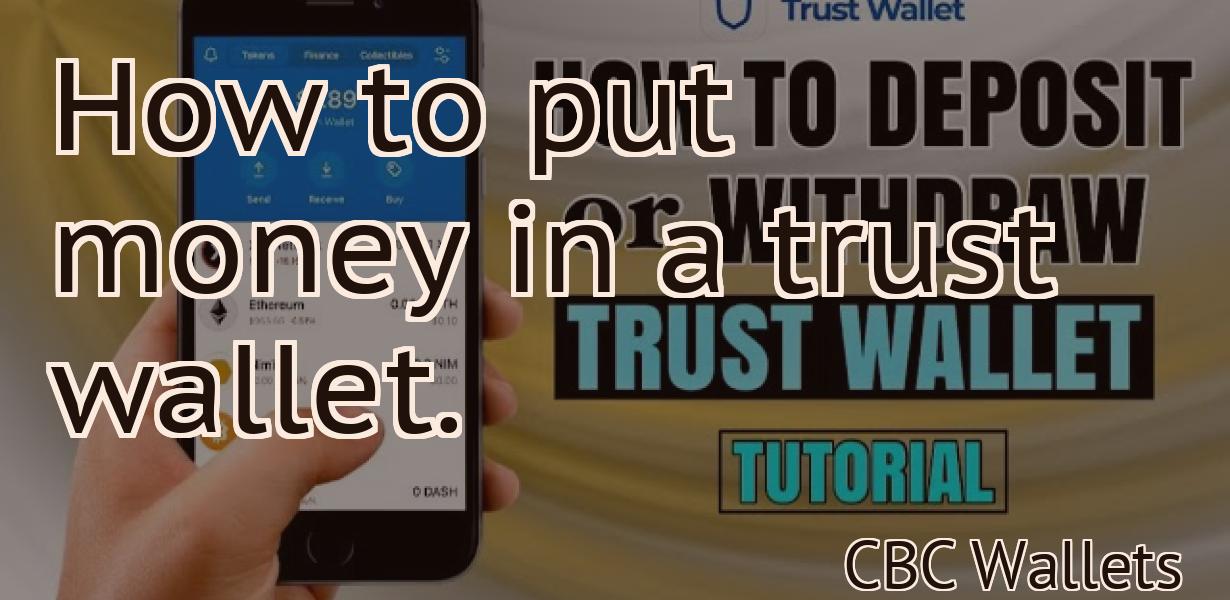How to add a BSC network to Metamask?
If you're using the Metamask browser extension, you can easily add a BSC network. Here's how: 1. Click the Metamask icon in your browser toolbar. 2. In the Metamask popup, click the "Networks" tab. 3. Scroll down and click "Add Network". 4. In the "New RPC URL" field, enter the following: https://rpc-mainnet.binance.org 5. Click "Save". That's it! You've now added the Binance Smart Chain network to Metamask.
How to Add a BSC Network to Metamask
1. Open Metamask and click on the Metamask icon in the top right corner.
2. In the Metamask window, click on the Add Network button.
3. In the Add Network window, enter the following information:
Name: BSC Network
Type: ERC20 Token
4. Click on the blue Connect button to connect to the BSC Network.
5. Once connected, you will see a list of BSC Network tokens in your Metamask account.
How to Connect a BSC Network to Metamask
1. Open Metamask and click on the three lines in the top left corner.
2. In the " Networks " panel, click on the plus sign to the right of the BSC network you want to connect to.
3. In the " Add Network " window, enter the BSC network's IP address and port number.
4. Click on the " Connect " button to connect to the BSC network.
How to Use Metamask with a BSC Network
To use Metamask with a BSC network, you first need to create an account on the BSC network. After you have created your account, you will need to install the Metamask extension on your browser. After you have installed the Metamask extension, you will need to create a new wallet on the BSC network. After you have created your new wallet, you will need to add it to your Metamask account. After you have added your new wallet to your Metamask account, you will need to open it and click on the “Send” tab. On the “Send” tab, you will need to enter the address of the recipient and the amount of tokens that you want to send. After you have entered the information, you will need to click on the “Submit” button. After you have clicked on the “Submit” button, the tokens will be sent to the recipient’s address.
How to Configure Metamask for a BSC Network
1. Open Metamask and click on the three lines in the top left corner.
2. Under " Networks ," click on the plus sign to add a new network.
3. Under " Network Address " type in the BSC network's IP address.
4. Under " Port " type in the BSC port number.
5. Click on the " Create " button to finish setting up Metamask.
How to Set Up Metamask for a BSC Network
To set up Metamask for a BSC network, follow these steps:
1. Head to metamask.io and click the "Create a New Account" button.
2. Enter your desired Metamask address in the "Metamask Address" field.
3. Click the "Create Account" button.
4. On the "Account Settings" page, click the "Add Wallet" button.
5. On the "Add Wallet" page, select the "Bitcoin Cash" wallet from the list.
6. On the "Add Wallet" page, click the "Activate" button.
7. On the "Activate" page, enter your Metamask password in the "Password" field and confirm your password.
8. Click the "Activate" button to finish setting up Metamask.
Getting Started with Metamask & BSC Networks
Metamask is a decentralized application that allows users to securely access and manage their identities and cryptocurrencies. BSC Networks is a blockchain startup that focuses on developing scalable, secure and compliant blockchain networks.
To get started with Metamask and BSC Networks, follow these steps:
First, download the Metamask app from the App Store or Google Play store.
Next, open the Metamask app and click on the “Create a New Account” button.
Enter your personal information, such as your name, email address, and password.
After you have entered your personal information, click on the “Register” button.
Next, you will need to provide consent to allow Metamask to access your data. Metamask will then ask you to verify your email address. Click on the “Verify Email” button to confirm your email address.
After you have verified your email address, Metamask will ask you to provide consent to allow BSC Networks to access your data. Click on the “Consent” button to provide consent.
After you have provided consent, Metamask will display a message indicating that your identity has been added to BSC Networks. Click on the “Finish” button to finish adding your identity to BSC Networks.
Now that your identity has been added to BSC Networks, you can start using the Metamask app to access your cryptocurrencies and manage your identities.
Using Metamask with BSC Networks
To use Metamask with BSC Networks, you first need to set up a Metamask account. Once you have an account, you can install the Metamask extension on your browser.
Once you have installed the Metamask extension, you can open it and click on the Add New Account button.
On the next screen, you will need to enter your Metamask account details. You will need to provide your Metamask account email address, password, and activation code.
After you have entered your information, click on the Activate Account button.
Next, you will need to add a BSC Networks account. To do this, open the BSC Networks website and click on the Sign In button.
On the next screen, you will need to enter your BSC Networks login details. You will need to provide your BSC Networks username and password.
After you have entered your information, click on the Sign In button.
Next, you will need to add a Metamask account. To do this, open the Metamask website and click on the Add New Account button.
On the next screen, you will need to enter your Metamask account details. You will need to provide your Metamask account email address, password, and activation code.
After you have entered your information, click on the Activate Account button.
Next, you will need to add a BSC Networks account. To do this, open the BSC Networks website and click on the Add New Account button.
On the next screen, you will need to enter your BSC Networks login details. You will need to provide your BSC Networks username and password.
After you have entered your information, click on the Sign In button.
Next, you will need to add a Metamask account. To do this, open the Metamask website and click on the Add New Account button.
On the next screen, you will need to enter your Metamask account details. You will need to provide your Metamask account email address, password, and activation code.
After you have entered your information, click on the Activate Account button.
You now have all of the accounts necessary to start using Metamask with BSC Networks.
Connecting to a BSC Network with Metamask
To connect to a BSC network with Metamask, first open the Metamask extension and click on the three lines in the top left corner. From there, select “Connect to a network.”
Enter the network’s name or IP address, and click on “Connect.” Metamask will then connect to the network and start to load the blockchain.
Setting up Metamask for use with a BSC Network
To use Metamask with a BSC network, you will need:
1. A Metamask account
2. A BSC network
3. A Metamask wallet
4. A BSC account
5. A Metamask wallet
To set up Metamask for use with a BSC network:
1. Open Metamask and click on the three lines in the top left corner.
2. On the Settings page, click on the Add Network button.
3. In the Add Network dialog, enter the following information:
a. The name of your BSC network
b. The address of your BSC network’s public key
c. Click on Connect.
4. Your BSC network is now connected to Metamask! You can check this by clicking on the three lines in the top left corner, and then selecting Accounts and clicking on your BSC account.
5. To use Metamask with your BSC network, you will now need to create a Metamask wallet. To do this, click on the three lines in the top left corner, and then select Wallets. In the Wallets dialog, click on the + button to create a new Metamask wallet. Enter the following information:
a. The name of your Metamask wallet
b. The address of your Metamask wallet
c. The password of your Metamask wallet
6. Click on Connect. Your Metamask wallet is now connected to Metamask! You can check this by clicking on the three lines in the top left corner, and then selecting Wallets and clicking on your Metamask wallet.
Accessing BSC Networks through Metamask
To access BSC Networks through Metamask, open the Metamask app and click on the three lines in the top left corner. Click on the "Settings" button in the top right corner. In the "Settings" panel, click on the "Network" tab. In the "Network" tab, click on the "Connections" button. In the "Connections" panel, click on the "BSC Networks" button. In the "BSC Networks" panel, click on the "Connect" button. In the "Connect" panel, enter the following information:
Provider: BSC Networks
Port: 3333
Username: bsc-user
Password: bsc-password
Click on the "Connect" button. You will be redirected to the BSC Networks website. On the BSC Networks website, you will be asked to enter your credentials. Click on the "Log in" button. You will be redirected to the BSC Networks website. On the BSC Networks website, you will be asked to enter your credentials. Click on the "Log in" button. You will be redirected to the BSC Networks website. On the BSC Networks website, you will be asked to enter your credentials. Click on the "Log in" button. You will be redirected to the BSC Networks website. On the BSC Networks website, you will be asked to enter your credentials. Click on the "Log in" button. You will be redirected to the BSC Networks website. On the BSC Networks website, you will be asked to enter your credentials. Click on the "Log in" button. You will be redirected to the BSC Networks website. On the BSC Networks website, you will be asked to enter your credentials. You will be asked to confirm your password. Type in your password and click on the "Confirm Password" button. You will be redirected to the BSC Networks website. On the BSC Networks website, you will be asked to enter your credentials. You will be asked to confirm your password. Type in your password and click on the "Confirm Password" button. You will be redirected to the BSC Networks website. On the BSC Networks website, you will be asked to enter your credentials. You will be asked to confirm your password. Type in your password and click on the "Confirm Password" button. You will be redirected to the BSC Networks website. On the BSC Networks website, you will be asked to enter your credentials. You will be asked to confirm your password. Type in your password and click on the "Confirm Password" button. You will be redirected to the BSC Networks website. On the BSC Networks website, you will be asked to enter your credentials. Click on the "Log in" button. You will be redirected to the BSC Networks website. On the BSC Networks website, you will be asked to enter your credentials. Enter your username and password and click on the "Log in" button. You will be redirected to the BSC Networks website. On the BSC Networks website, you will be asked to enter your credentials. Click on the "Metamask Accounts" tab. In the "Metamask Accounts" tab, you will see a list of all of your Metamask accounts. Click on the "Add Account" button. In the "Add Account" panel, enter the following information:
Provider: BSC Networks
Port: 3333
Username: bsc-user
Password: bsc-password
Click on the "Add Account" button. You will be redirected to the Metamask app. On the Metamask app, you will see a new account called "BSC Networks". Click on the "BSC Networks" account. In the "BSC Networks" account, you will see a list of all of your BSC Networks accounts. Click on the "Connect" button next to the account that you want to access. In the "Connect" panel, enter the following information:
Provider: BSC Networks
Port: 3333
Username: bsc-user
Password: bsc-password
Interacting with BSC Networks through Metamask
To interact with BSC Networks through Metamask, open the Metamask app and click on the three lines in the top left corner. Select BSC Networks and then click on the “Connect” button. Enter your Metamask credentials and click on the “Connect” button. You will now be able to send and receive BSC Networks tokens.