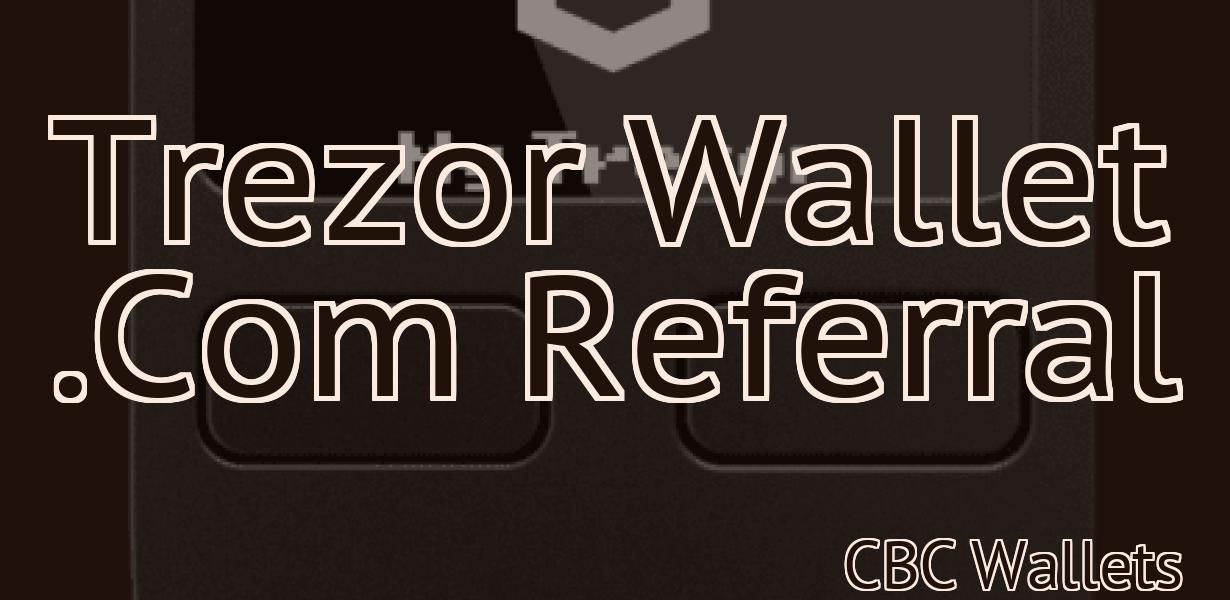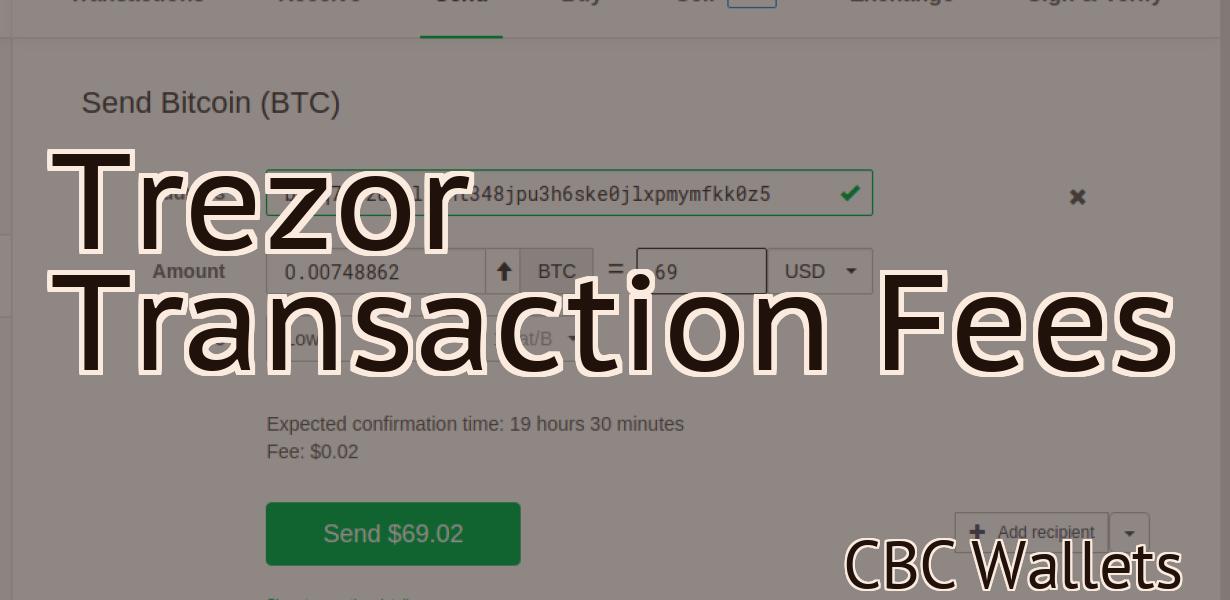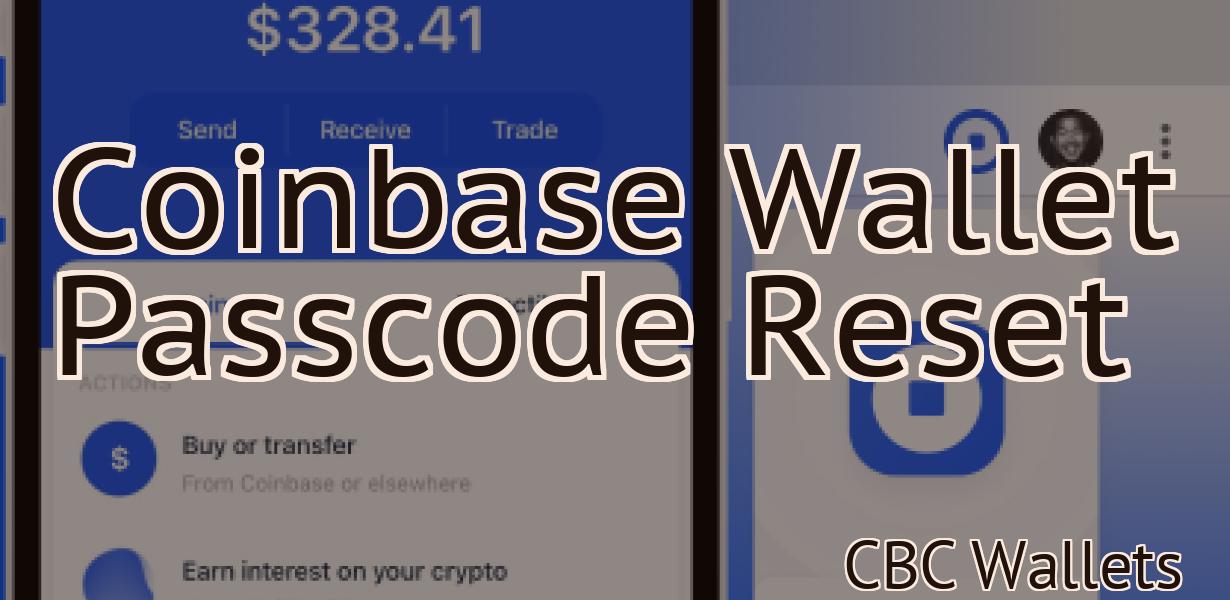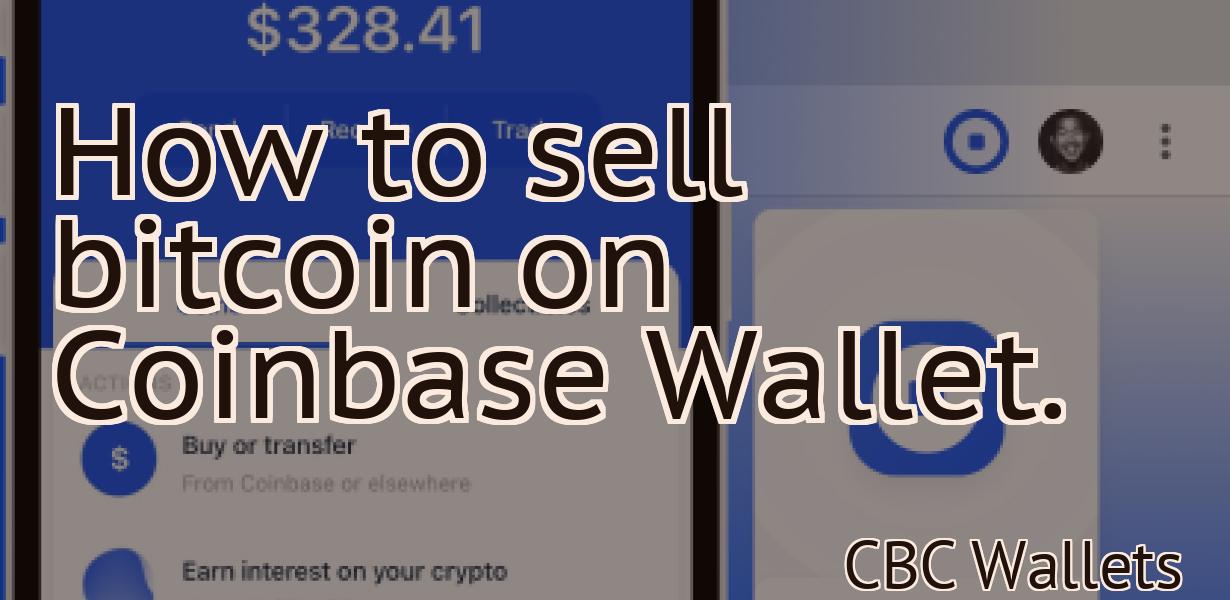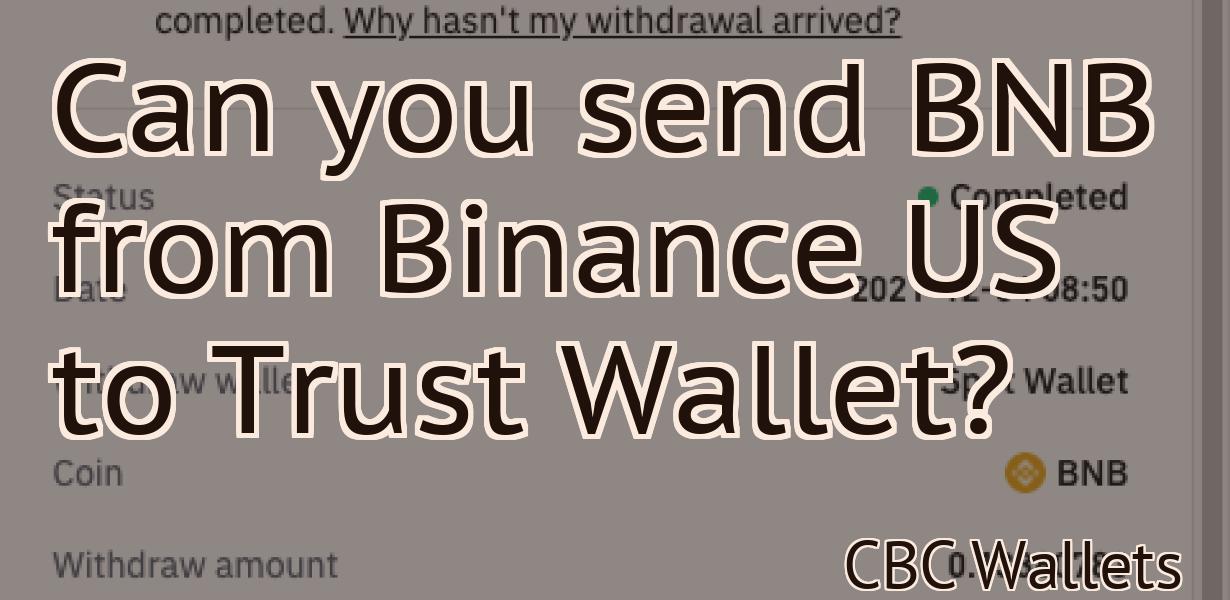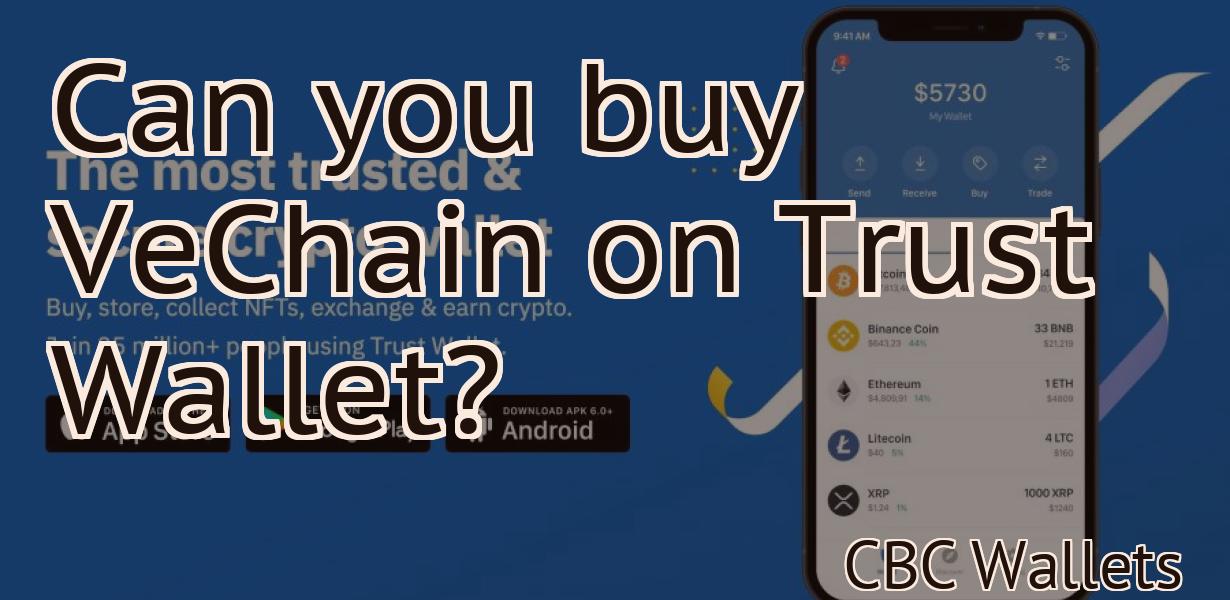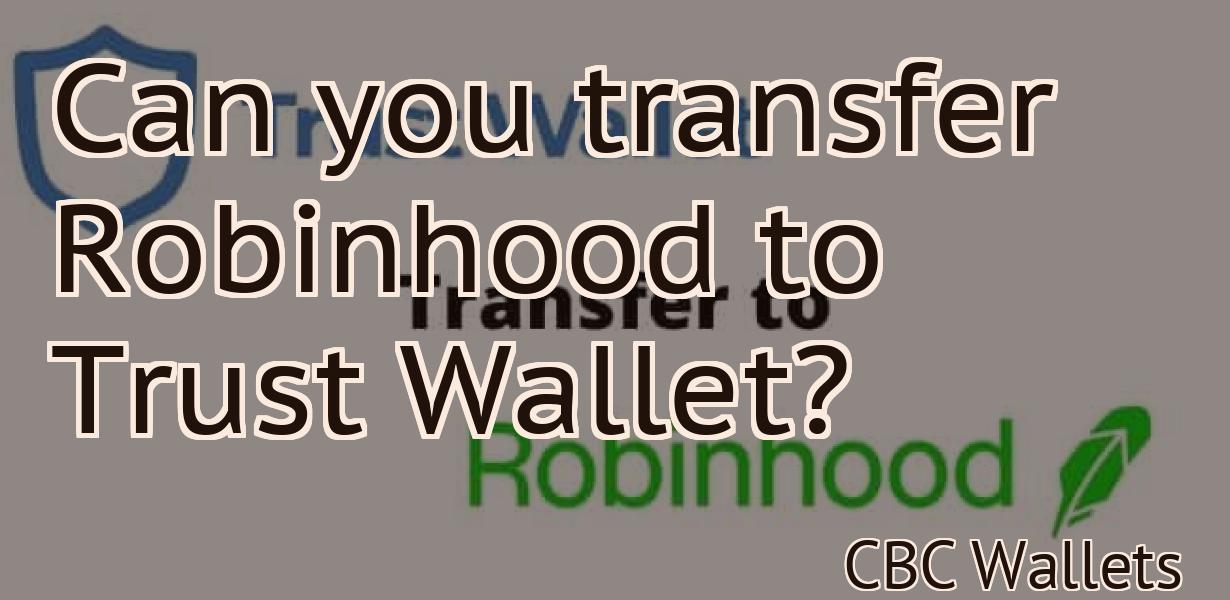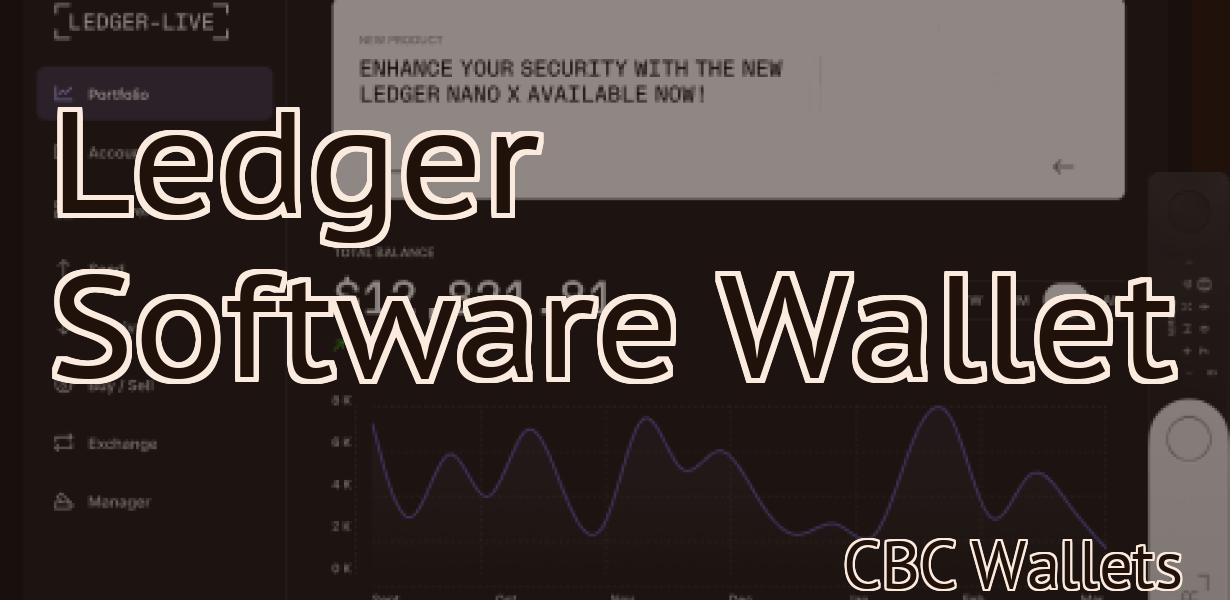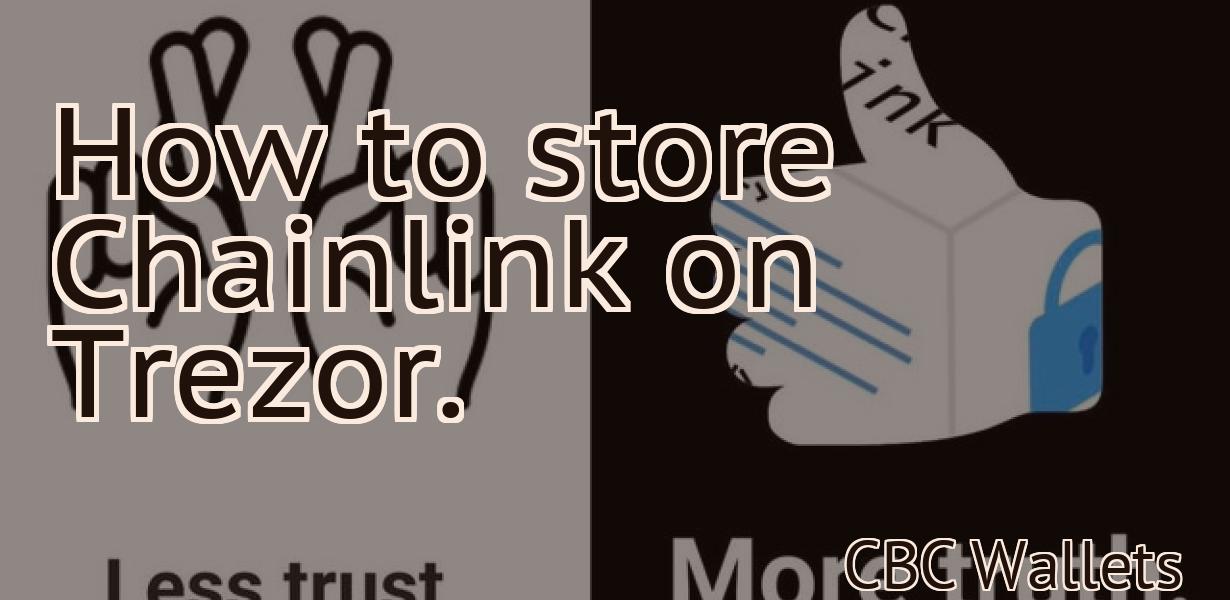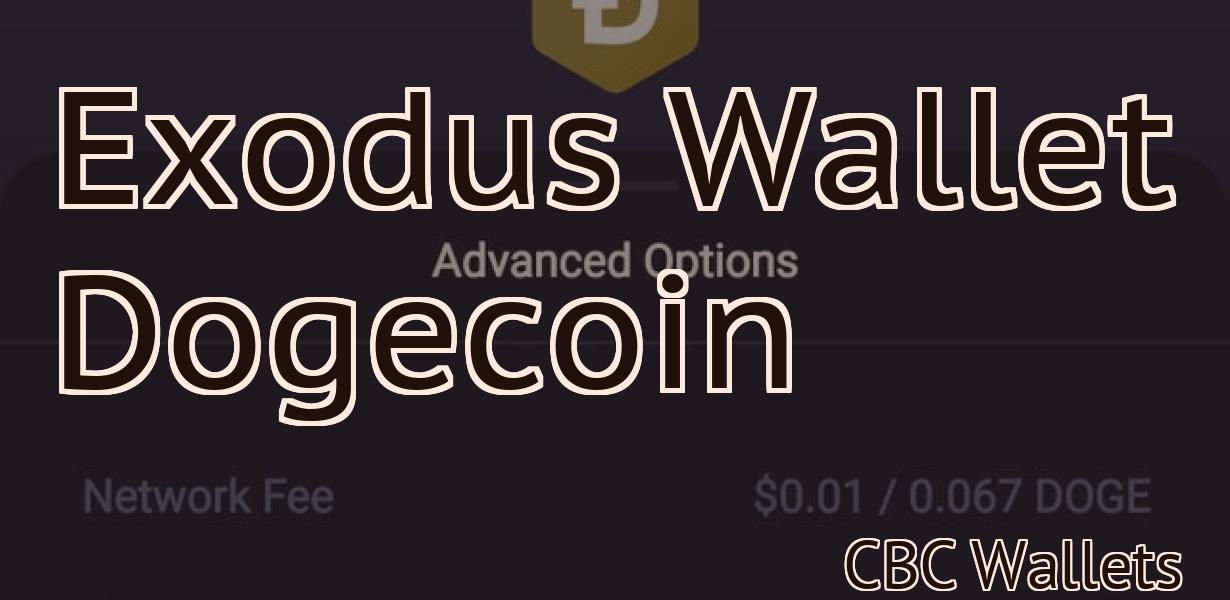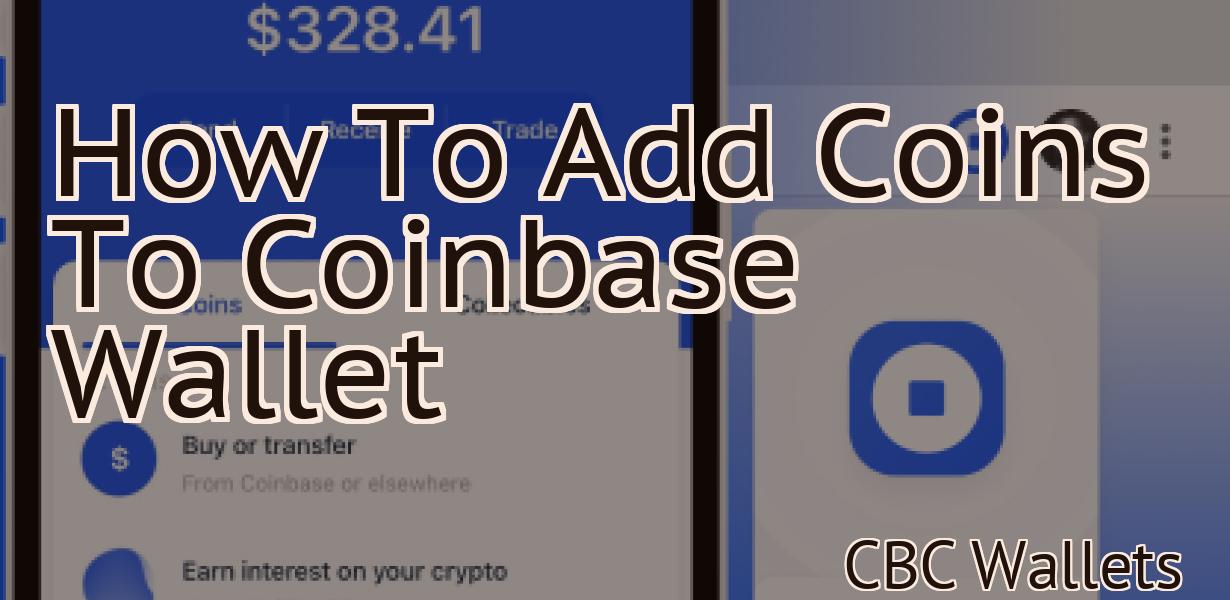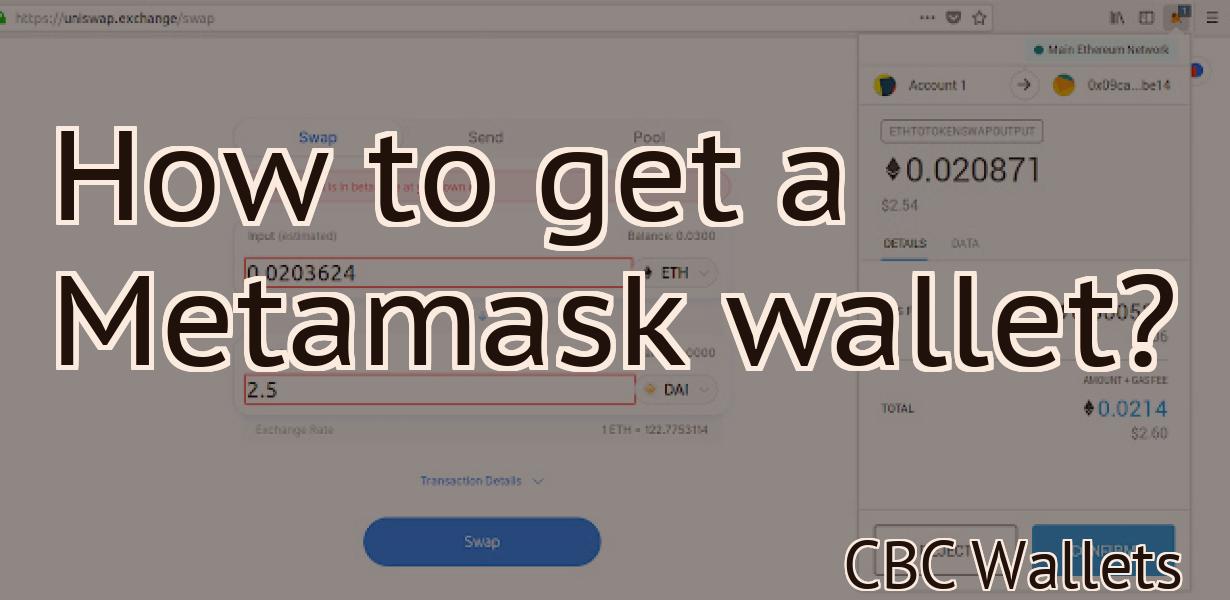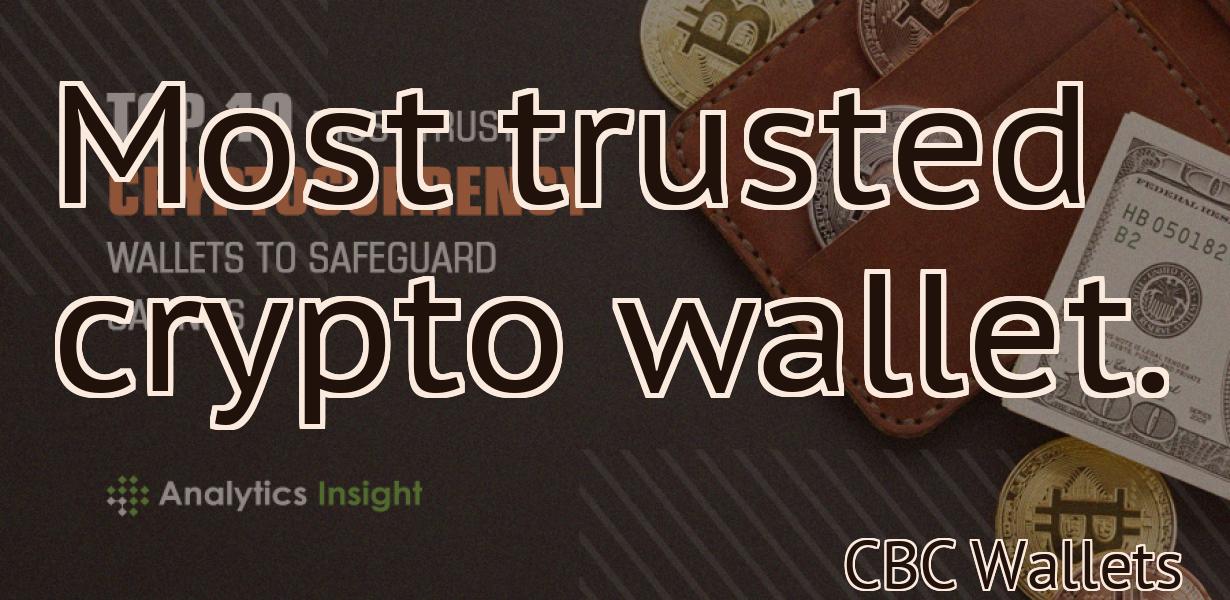How to add Binance to Metamask?
If you want to add Binance to Metamask, there are a few simple steps you need to follow. First, open your Metamask and click on the "Add Token" button. Then, select the "Custom Token" option. Next, you will need to enter the contract address, token symbol, and decimals for Binance. You can find this information on the Binance website. Finally, click the "Add Token" button and you're all set!
How to Add Binance to Metamask
To add Binance to Metamask, follow these steps:
1. Open Metamask.
2. Click on the three lines in the top right corner of the Metamask window.
3. In the "Add a New Token" section, click on the "Binance (BNB)" option.
4. In the "Token Contract Address" field, copy the contract address of the Binance token you want to add to Metamask.
5. In the "Token Symbol" field, copy the symbol of the Binance token you want to add to Metamask.
6. Click on the "Add" button.
7. You will now be taken to the "Token Details" page of the Binance token addition. On this page, you will need to input the following data:
- The name of your Binance account
- The amount of BNB you want to add to your Metamask account
- Your Metamask address
8. Click on the "Save Changes" button to finish adding your Binance token to Metamask.
How to Install Binance in Metamask
1. Open Metamask and click on the 3 lines in the top right corner
2. In the "Add an Exchange" box, type "Binance" and click on the "+" sign
3. In the "Exchange Settings" box, click on the "Configure" button
4. In the "Configure Exchange" box, click on the "Advanced" button
5. In the "Advanced Exchange Settings" box, under "Configure Security", click on the "Enable Two-Factor Authentication" checkbox
6. Click on the "Save Changes" button at the bottom of the window
7. Click on the "Create Account" button at the top of the Binance exchange window
8. Type in your Binance login information and click on the "Create Account" button
9. You will now be transferred to the Binance account overview page
10. On the Binance account overview page, click on the "Deposit" button
11. Type in the amount of Binance cryptocurrency you want to deposit into your Metamask account and click on the "Deposit" button
12. After your Binance deposit has been completed, click on the "Binance Exchange" button in your Metamask account overview page to open the Binance exchange
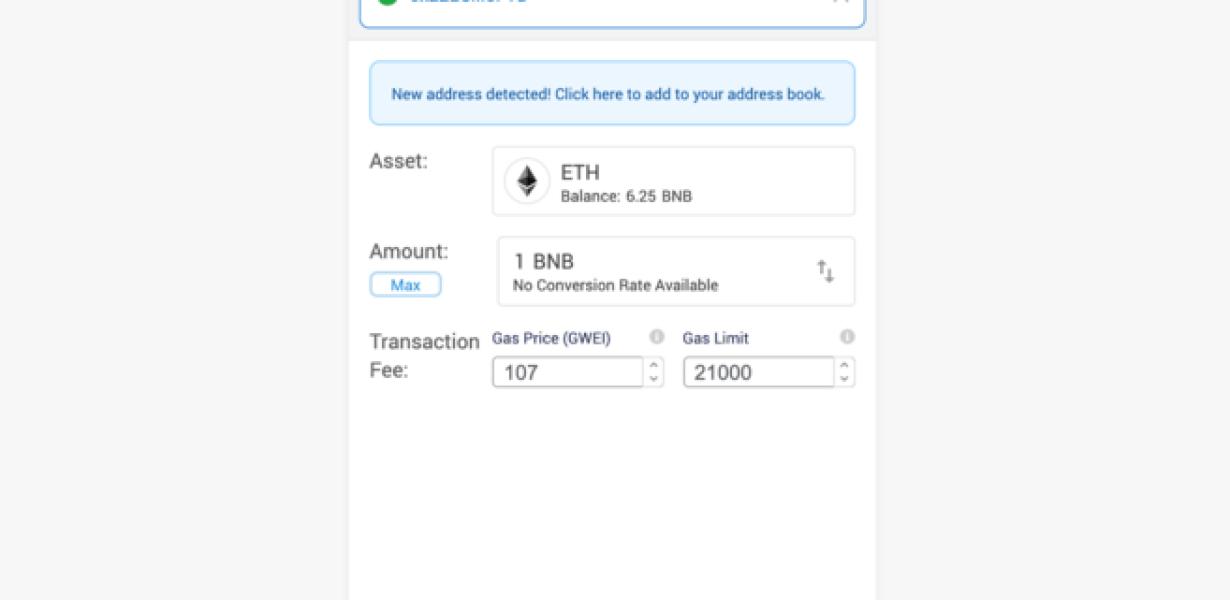
How to Use Binance with Metamask
1. Open Metamask and connect to Binance.
2. Click the "Binance" button in the top left corner.
3. In the top right corner, click the "Settings" button.
4. Under "Account Settings," click the "Gas Limit" tab.
5. Under "Gas Limit," click the "Set Gas Limit" button.
6. Enter the amount of GAS you want to use for trading. We recommend setting your gas limit at 2000 GAS.
7. Click the "OK" button.
8. Click the "Metamask" button in the top left corner.
9. In the top right corner, click the "Settings" button.
10. Under "Account Settings," click the "Advanced" tab.
11. Under "Advanced," click the "Gas Settings" button.
12. In the "Gas Settings" dialog box, enter the amount of GAS you want to use for trading. We recommend setting your gas limit at 4000 GAS.
13. Click the "OK" button.
How to Connect Binance to Metamask
If you want to connect Binance to Metamask, you first need to download and install Metamask. After you have installed Metamask, open it and click on the three lines in the top left corner. Then click on "Add new account".
In the "Account name" field, enter "Binance". In the "Email address" field, enter your Binance account email address. In the "Password" field, enter your Binance account password.
Next, click on "Create account". In the "Account type" field, select "Metamask account". In the "Browser extension" field, select "Yes, I want to use this extension".
In the "Receive cryptocurrencies" field, select "Yes, I want to receive cryptocurrencies". In the "Address" field, enter an address where you want Binance to send your cryptocurrencies. In the "Amount" field, enter the amount of cryptocurrencies you want to send to Binance.
Click on "Next". In the "Verification code" field, enter the verification code that you received when you created your Metamask account. Click on "Next".
In the "Confirm your account" field, click on "Yes, I confirm my account". In the "Binance Account" field, click on "Yes, I have a Binance account".
In the "Metamask Account" field, click on "Yes, I have a Metamask account".
Now you can connect your Binance and Metamask accounts by clicking on the following link:
https://www.binance.com/accounts/login?ref_id=BNBNTKR2Y
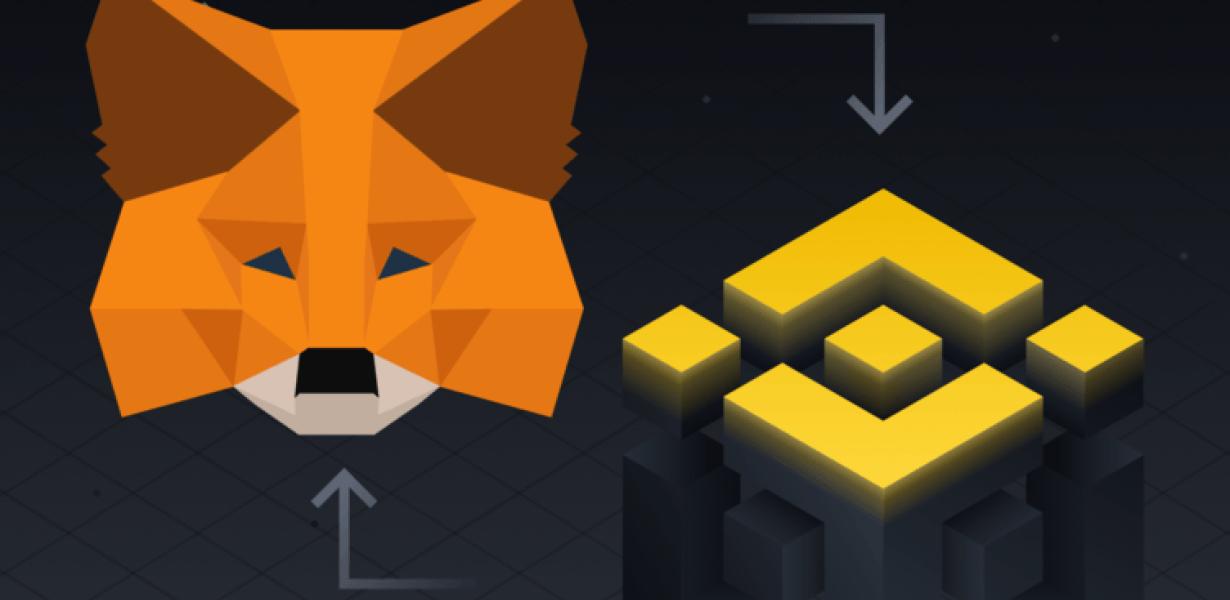
How to Configure Binance for Metamask
1. If you don’t have Metamask installed, install it from the Google Play Store or the App Store.
2. Open Metamask and click on the “Redeem Binance Coin” button.
3. Input the amount of Binance Coin that you would like to redeem and click on the “Redeem” button.
4. You will now be taken to a screen where you will need to provide your Metamask address and password.
5. After providing the information, click on the “Submit” button.
6. You will now be taken to the Binance site where you will need to copy and paste your Metamask address.
7. Click on the “Login” button and enter your password.
8. After logging in, you will see the “My Funds” page.
9. Click on the “Deposits” tab and click on the “Metamask” button.
10. On the next screen, you will need to input your Metamask address and password.
11. After providing the information, click on the “Deposit” button.
12. You will now see the “Withdrawals” tab.
13. Click on the “Metamask” button and input your Metamask address and password.
14. After providing the information, click on the “Withdraw” button.
How to Set up Binance for Metamask
To set up Binance for Metamask, first open Metamask on your computer. Then go to the Binance website and click on the “Sign Up” button. Enter your Metamask account credentials and click “Sign In.”
On the left-hand side of the Binance screen, click on the “Account” tab. On the “Account” tab, under the “Funds” section, click on the “Deposits” button.
Then, under the “Deposits” section, click on the “Metamask” button. On the “Metamask” page, enter your Metamask account credentials and click “Next.”
On the “Metamask” page, you will see a list of all of the transactions that have been made in your Metamask account since you last logged in. Under the “Transactions” section, click on the “Withdraw” button next to the transaction that you want to set up for Binance.
On the “Withdraw” page, enter your Binance account credentials and click “Next.” On the “Withdraw” page, you will be given the option to choose a withdrawal method. You can choose to withdraw your tokens directly to your Binance account or to use a supported wallet.
Click on the “Withdraw” button next to the withdrawal method that you want to use and then enter your withdrawal amount. Click on the “Submit” button to submit your withdrawal request.
You will now receive an email notification regarding your withdrawal request. Once your withdrawal has been processed, you will be able to see the status of your withdrawal on the “Withdrawals” page of the Binance website.
How to Get Binance Working with Metamask
1. First, open Metamask and click on the three lines in the top right corner.
2. In the "Add new account" window, enter Binance into the "Name" field and click "Create".
3. Next, input your Binance account details into the "Email" and "Password" fields and click "Create".
4. Finally, click on the "Add account" button and you'll be taken to the main Metamask screen.
5. Scroll down and select Binance from the list of exchanges.
6. Click on the "Connect" button and you'll be brought to the Binance account verification screen.
7. Enter your verified email address and click on the "Verify" button.
8. You'll then be asked to confirm your password. Type it in and click on the "Verify" button again.
9. Congratulations! You've now set up Binance and Metamask so that you can trade cryptocurrencies using the Metamask extension.
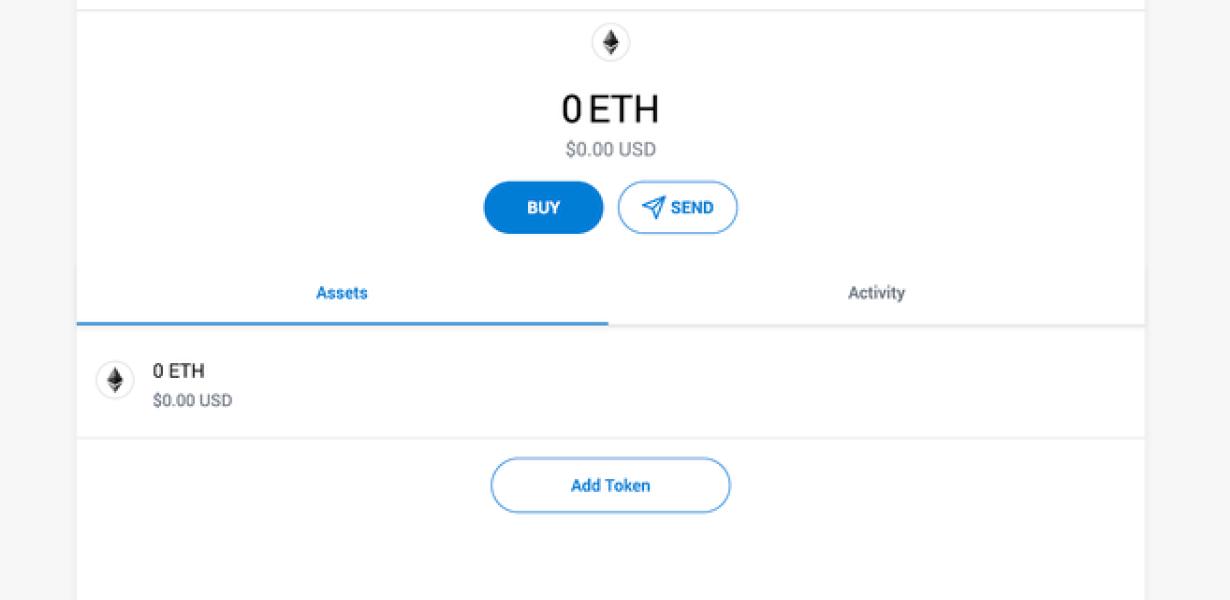
How to Make Binance Work with Metamask
The first step is to install Metamask. You can find the link to the Metamask website on the Binance website.
Once you have installed Metamask, open it and click on the three lines in the top left corner. This will open the Settings menu.
Under the Accounts section, click on Add Account.
Enter the following details:
Name: Binance
Email: binance@email.com
Go to the Phone Number section and enter your phone number. You will need this to verify your account.
Click on Next.
Under the 2FA section, click on Enable 2FA.
Enter your Metamask password and click on Next.
Click on Finish.
Now you will need to add an account to Binance. Click on the Binance logo in the top right corner of the Metamask screen and select Exchange.
Select Binance as the exchange and click on New Account.
Enter the following details:
Name: Binance account
Email: binance@email.com
Phone Number: (insert your phone number here)
Password: (insert your Binance password here)
Click on Next.
You will now be asked to verify your account. Click on the Verification Code button and enter the code that was sent to your phone.
Click on Next.
You will now be asked to create a trading account. Click on the Create Account button and enter your trading account details. You will need to provide your email address and create a password.
Click on Next.
You will now be asked to deposit funds into your trading account. Click on the Deposit Funds button and enter the amount of Bitcoin or Ethereum you want to deposit.
Click on Next.
You will now be asked to set up margin trading. Choose the Yes, I want to set up margin trading option and click on Next.
You will now be asked to choose a broker. Click on the CHOOSE BROKER button and select a broker. Alternatively, you can use a cryptocurrency wallet such as Coinbase or Binance Wallet to directly trade cryptocurrencies.
Click on Next.
You will now be asked to review your account information. Click on the Review Account button and review your account details.
Click on Activate Account.
How to Use Binance and Metamask Together
To use Binance and Metamask together, first open Metamask and sign in. Then, go to Binance and sign in. Finally, open the Metamask extension and select the Binance account you want to use.
How to Connect Binance and Metamask
1. Open Metamask and sign in.
2. Click on the three lines in the top right corner of the Metamask window.
3. On the left, select "Settings."
4. On the right, under "Connected Accounts," select "Binance."
5. Click on the blue "Connect" button.
6. On the next screen, enter your Binance account credentials and click on the "Connect" button.
7. You're now connected to Binance!
8. On the Metamask window, under "Token Balances," select "Binance."
9. On the left, select "Settings."
10. Under "Token Balances," select "Metamask."
11. On the right, under "Token Transfers from," select "Binance."
12. On the next screen, under "Enabled Tokens," select "Binance Coin (BNB)."
13. On the next screen, under "Token Transfers to," select "Metamask."
14. On the next screen, under "Enabled Tokens," select "Ethereum (ETH)."
15. On the next screen, under "Token Transfers from," select "Metamask."
16. On the next screen, under "Enabled Tokens," select "Bitcoin Cash (BCH)."
17. Click on the blue "Connect" button.
18. You're now connected to Metamask!
19. On the Metamask window, under "Token Balances," select "Metamask."
20. On the left, select "Settings."
21. Under "Token Balances," select "Binance."
22. On the right, under "Token Transfers from," select "Binance."
23. On the next screen, under "Enabled Tokens," select "BNB."
24. On the next screen, under "Token Transfers to," select "Metamask."
25. On the next screen, under "Enabled Tokens," select "ETH."
26. On the next screen, under "Token Transfers from," select "Metamask."
27. On the next screen, under "Enabled Tokens," select "BCH."