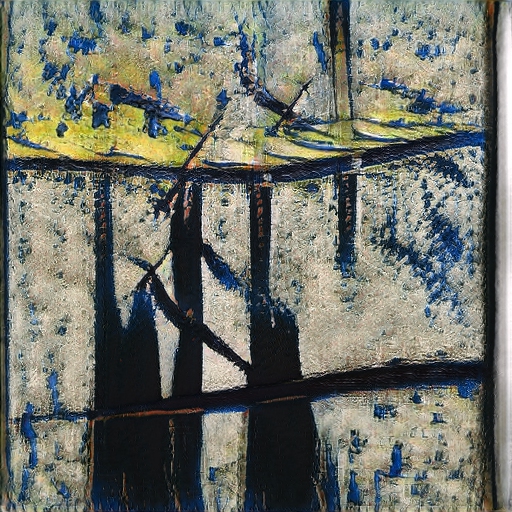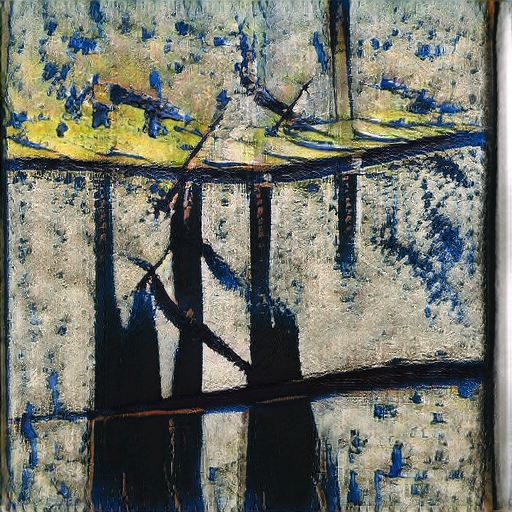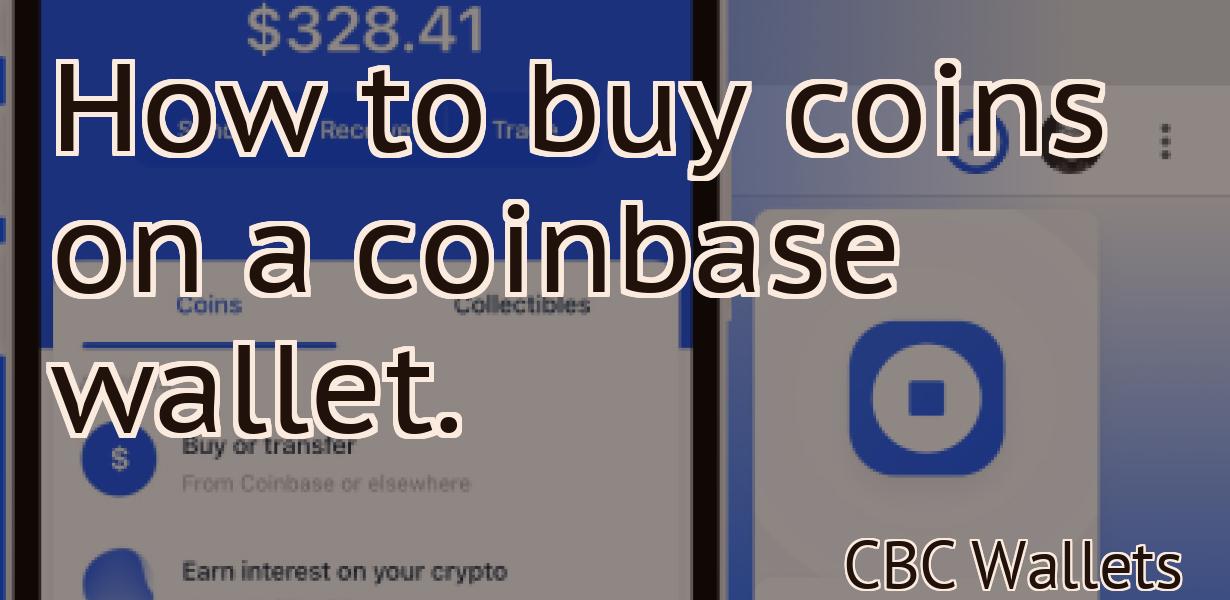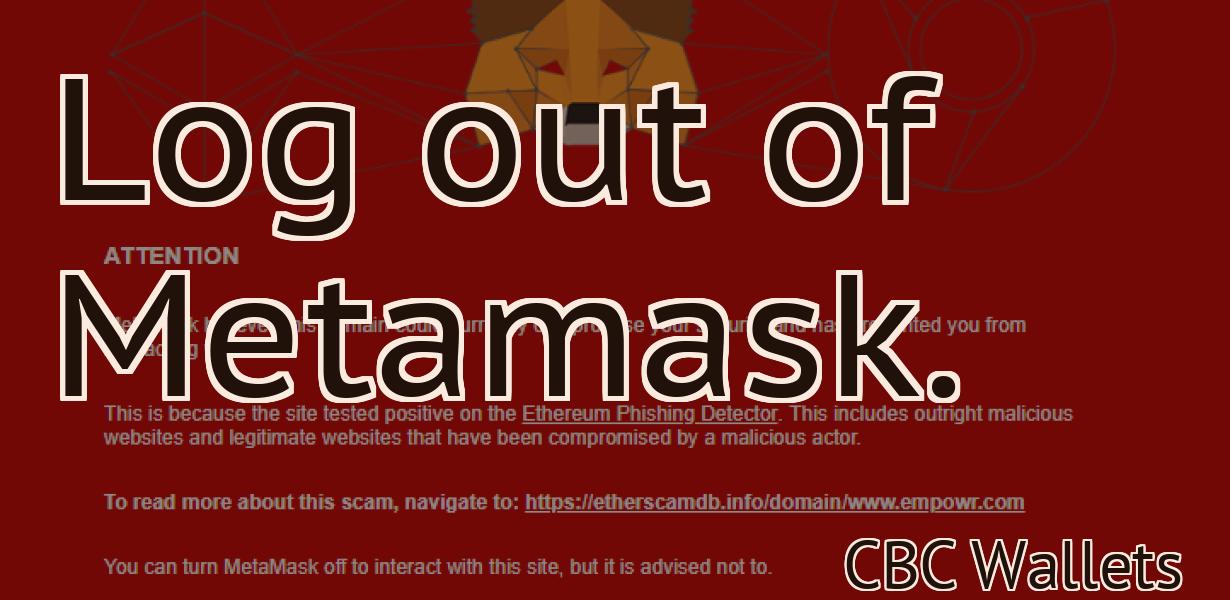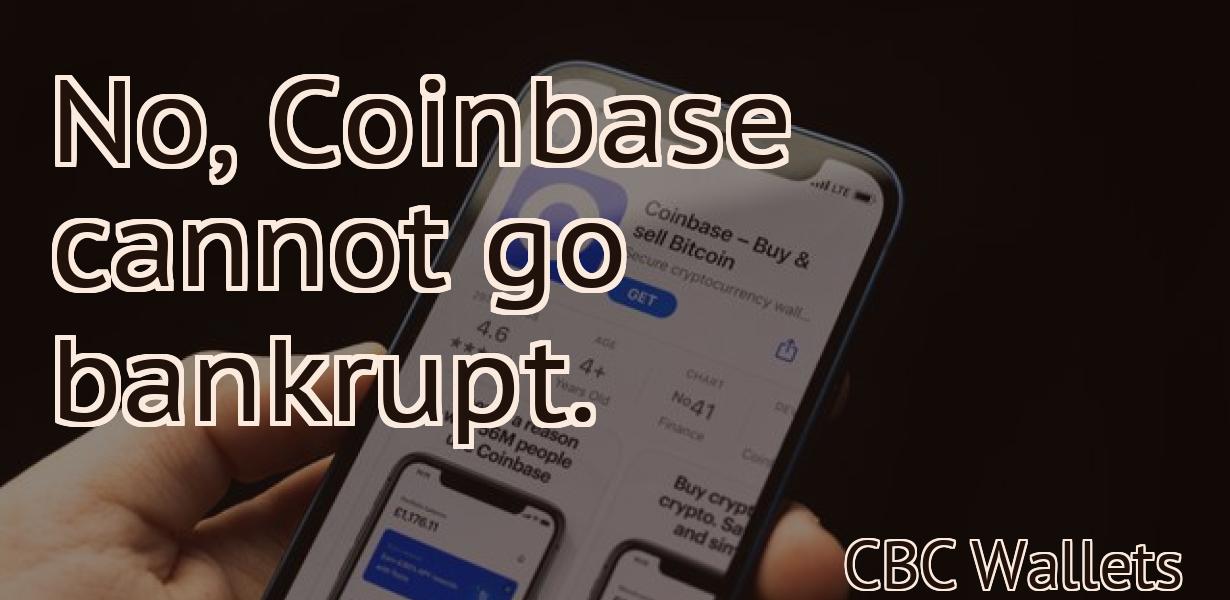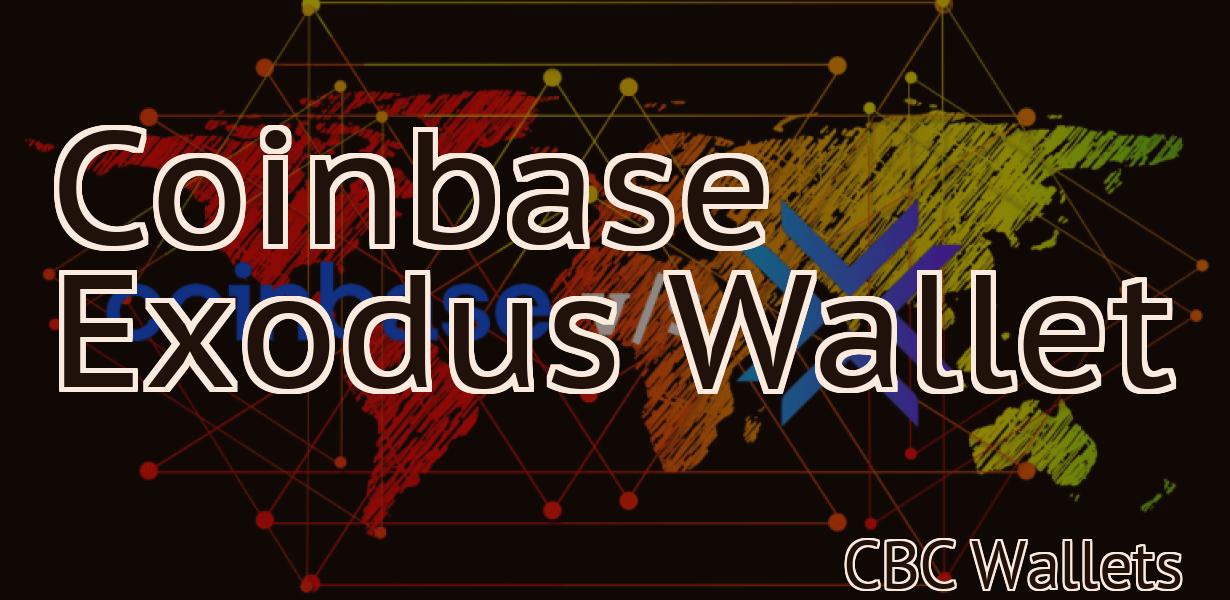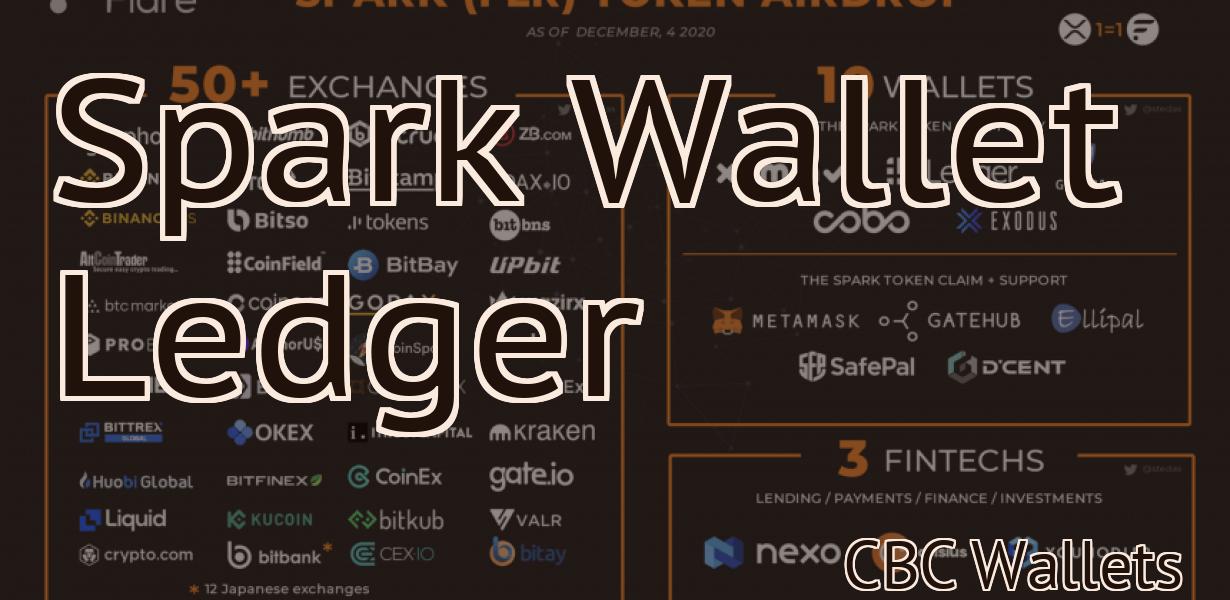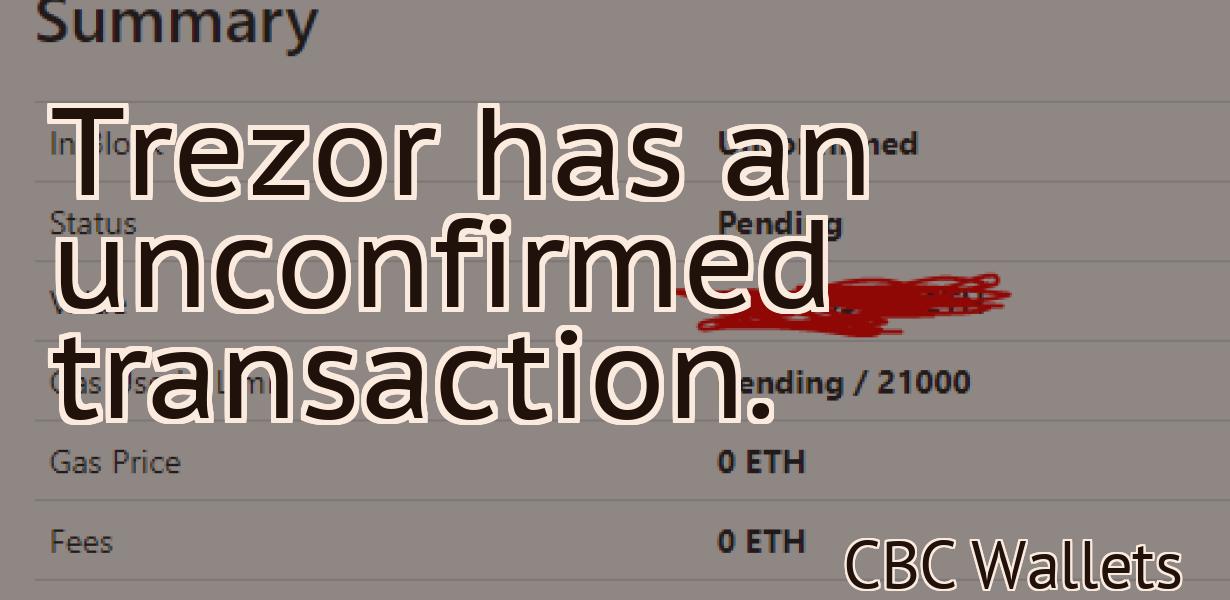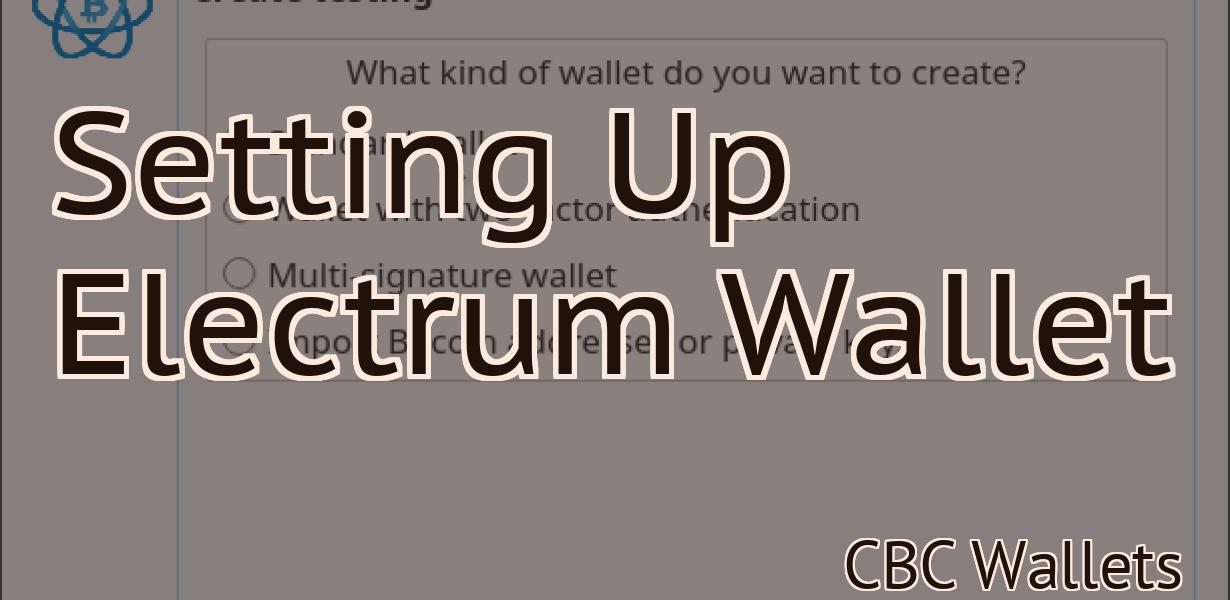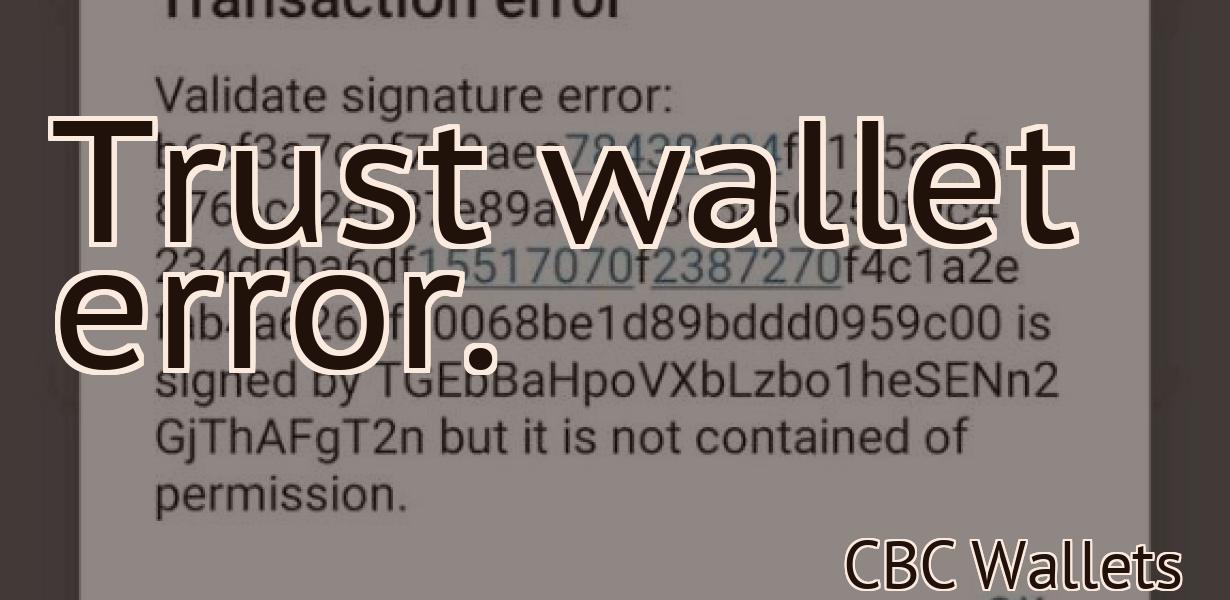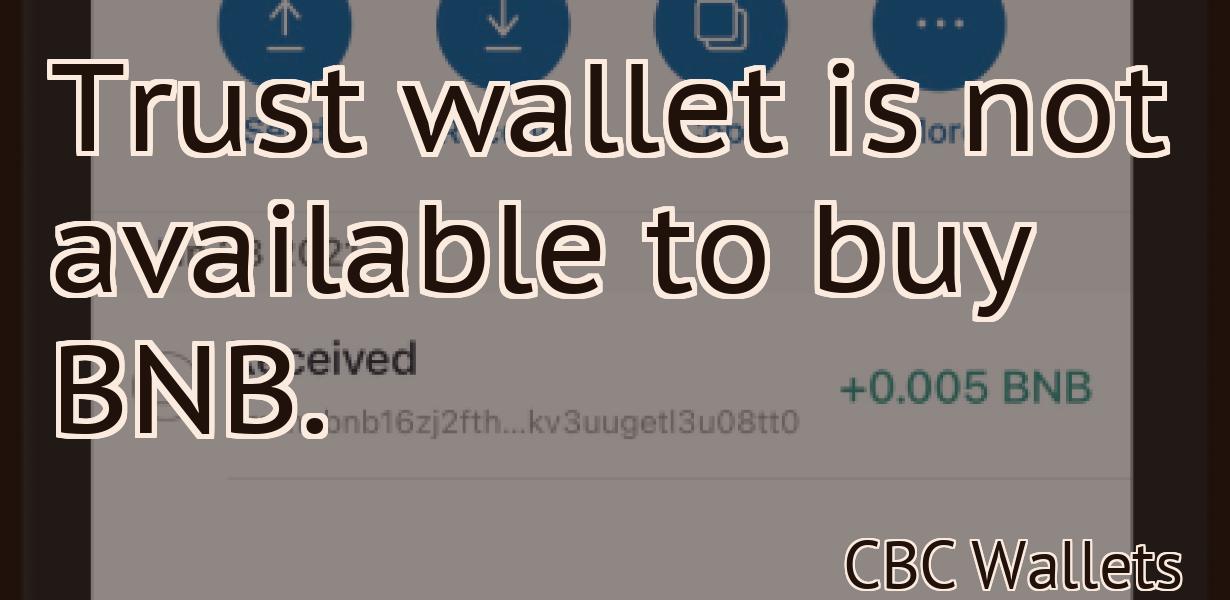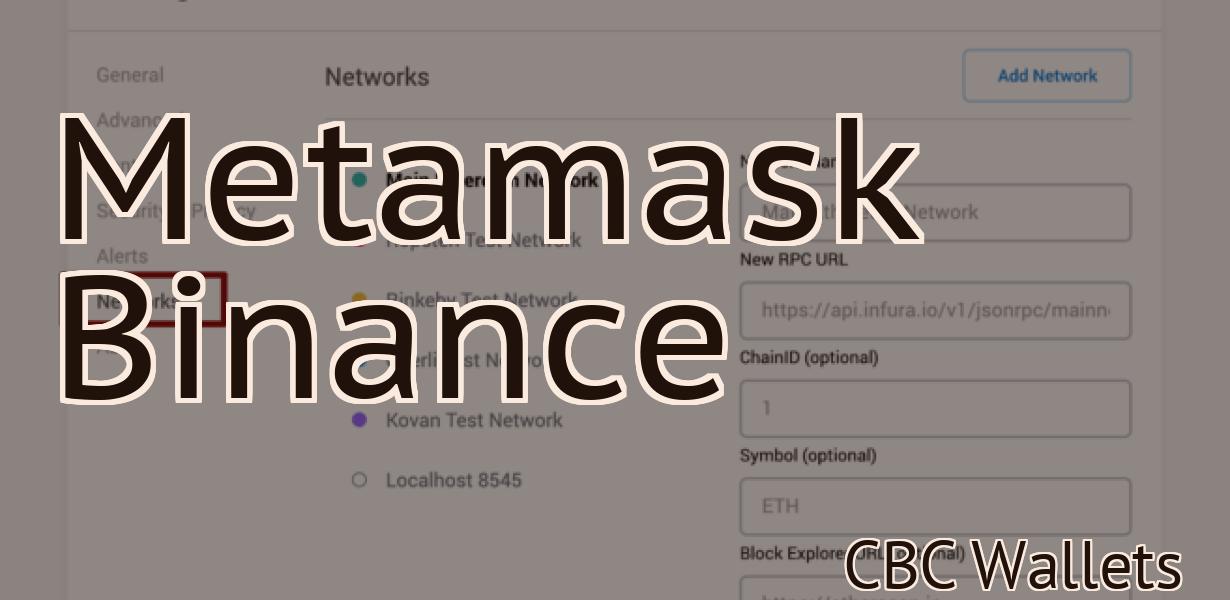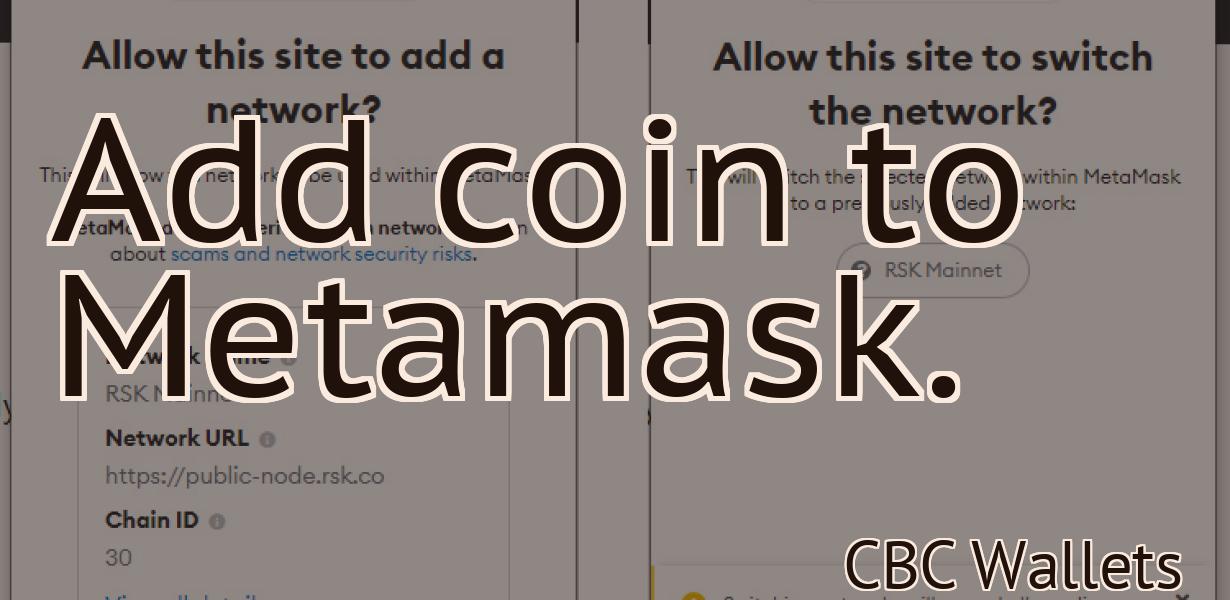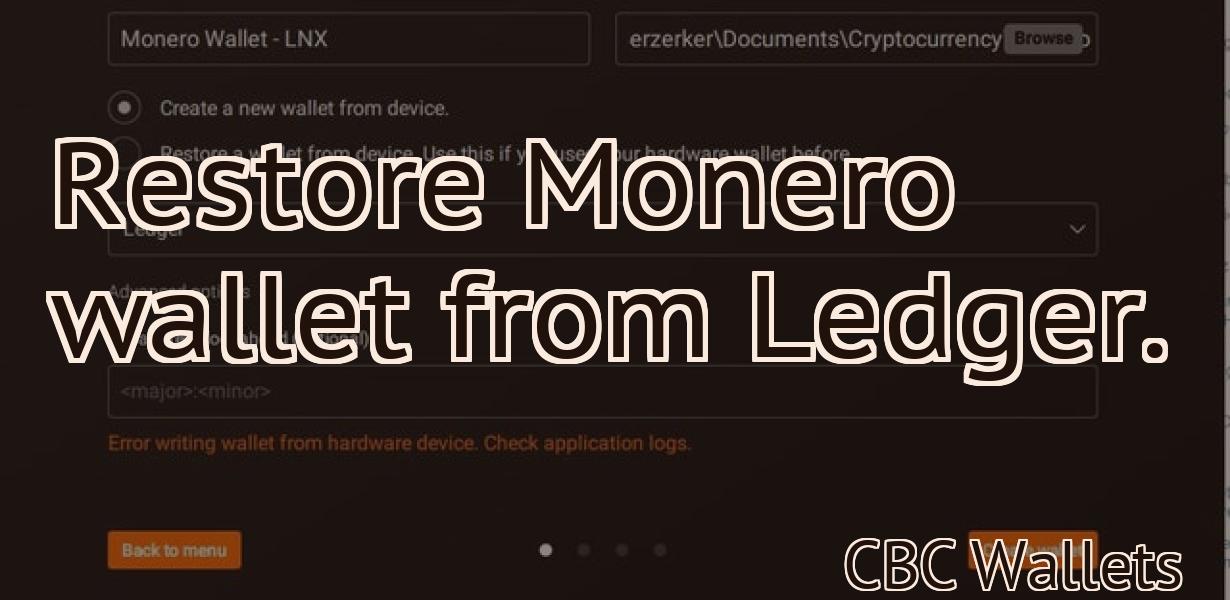How To Access Your Trezor Wallet
If you've been thinking about buying a Trezor – or if you already have one – and want to know how to access your Trezor wallet, we've got you covered. In this article, we'll show you how to connect your Trezor to your computer and access your wallet. We'll also provide some tips on how to keep your Trezor safe.
Trezor: How to Access Your Wallet
To access your Trezor wallet, open the app and sign in. Under “Accounts,” select your Trezor wallet. If you don’t have a Trezor wallet, you can create one here.
Under “Electrum,” select the account you want to access. You’ll see all of your addresses and transactions. To view your balance, select “Balance.”
Getting Started with Trezor
Setting up a Trezor wallet is easy. First, you need to create an account on the website. After you create your account, you will be given a unique seed phrase that you should keep secret. This seed phrase is the only way to access your Trezor wallet.
Next, you will need to download the Trezor wallet application. The application can be found on the Google Play store or the Apple App store. After you download the application, open it and click on the settings icon.
On the settings page, you will need to enter your seed phrase into the recovery phrase field. After you enter your seed phrase, click on the create button.
Your Trezor wallet will now be created. You can store your coins in the wallet or use them to purchase items on the Trezor website.
How to Use Trezor
Wallet
1. Download the Trezor wallet from the official website.
2. Open the Trezor wallet and click on the “Create New Wallet” button.
3. Enter your basic details and click on the “Create Account” button.
4. Click on the “Download” button to save the Trezor wallet onto your computer.
5. Open the Trezor wallet and click on the “Main Menu” button.
6. Click on the “Trezor” button to open the Trezor wallet’s main menu.
7. Click on the “Settings” button to open the Trezor wallet’s settings menu.
8. Click on the “Security” button to open the Trezor wallet’s security settings menu.
9. Click on the “Add New Wallet” button to add a new wallet to the Trezor wallet.
10. Enter the wallet’s address and password and click on the “Add Wallet” button.
11. The Trezor wallet will now create a new private key and display its address. You can now transfer any coins you own into the newly created wallet.
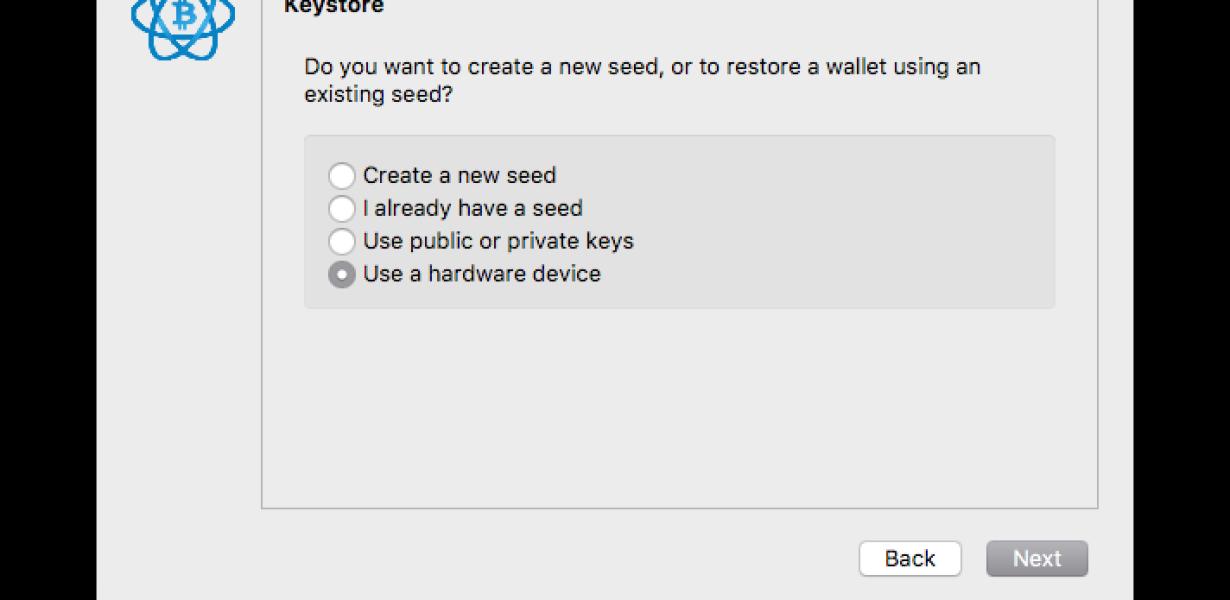
How to Set Up Trezor
If you have not already, install the TREZOR software onto your computer. Once the software is installed, open it and click on the "Trezor" button. On the next page, click on the "Create New Wallet" button.
In the "Create New Wallet" window, enter a unique name for your wallet and click on the "Next" button.
On the "Select Wallet Type" window, select "Trezor hardware wallet." Click on the "Next" button.
On the "Select Wallet File" window, select the TREZOR wallet file you downloaded from the TREZOR website. Click on the "Next" button.
On the "Confirm Wallet Creation" window, click on the "Next" button.
On the "Configure Security Settings" window, configure the security settings for your wallet. To encrypt your wallet, select the "Encrypt Your Wallet Now" checkbox and enter a password. To enable Two-factor authentication (2FA), select the "Require 2FA" checkbox and enter your TREZOR PIN. Click on the "Next" button.
On the "Finalize Wallet Creation" window, click on the "Finish" button.
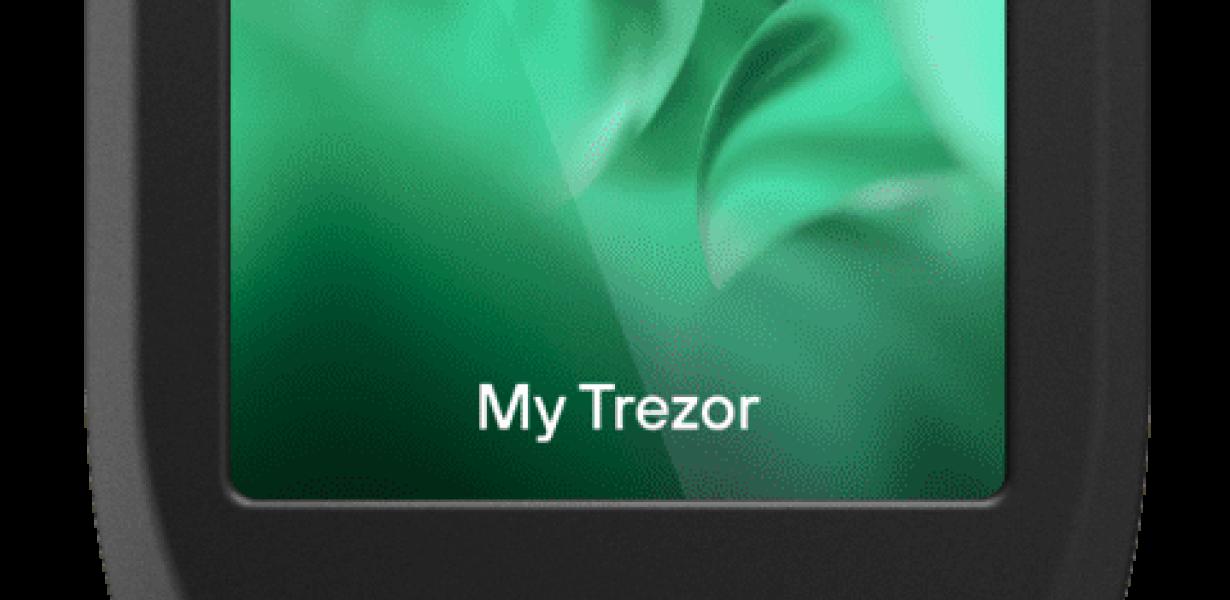
How to Recover Your Trezor Wallet
If you have lost your Trezor wallet, there are a few things you can do to try and recover it.
First, make sure you have saved your private key. If you don't have a backup, you can find your private key by entering your TREZOR device's passphrase into the TREZOR Wallet Reconstruction Tool.
If you don't have a backup, you can also try to find your device's serial number. You can find this information by entering trezor into the TREZOR Wallet Reconstruction Tool.
If neither of those methods work, you can try to find someone who has a working Trezor wallet and ask them to help you recover your wallet.
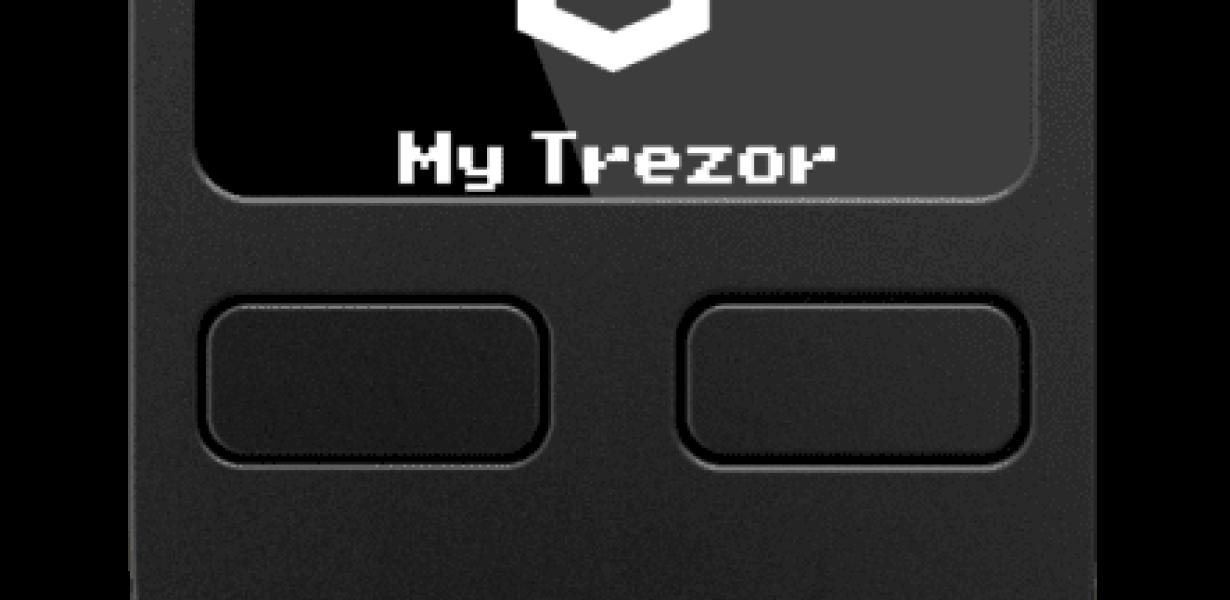
How to Reset Your Trezor
To reset your Trezor, you will first need to remove the device’s battery. After removing the battery, press and hold the button at the top of the Trezor for 30 seconds. You will then be prompted to enter your PIN. Once you have entered your PIN, press the button at the bottom of the Trezor to reset it.
How to Upgrade Your Trezor Firmware
If you are using a Trezor hardware wallet, you can upgrade your firmware by following these instructions:
1. Open your Trezor device and connect it to your computer.
2. Click on the three lines in the top-left corner of the Trezor device.
3. Select "Trezor Wallet" from the menu that appears.
4. Under "Trezor Wallet Options," click on "Upgrade Trezor firmware."
5. Click on the "Download" button to start the firmware upgrade process.
6. When the firmware upgrade is complete, click on the "Exit" button to return to the Trezor Wallet Options menu.
7. Click on the "Close" button to finish upgrading your firmware.
Using Trezor with Ledger Nano S
Trezor is a hardware wallet that supports Bitcoin, Ethereum, Litecoin, Dogecoin, and Dash. It is a USB device that stores your cryptocurrencies offline and can be used to generate a new wallet if needed.
To use Trezor with Ledger Nano S, first make sure that you have installed the Ledger Nano S application on your computer. Once installed, open the application and click on the "Ledger" button in the main menu.
Next, click on the "Trezor" button and select your Trezor device from the list of devices. You will then be required to enter your PIN code to unlock your Trezor.
Once unlocked, you will be able to see your current balance and transactions history for each of your supported cryptocurrencies. To create a new wallet, click on the "New Wallet" button and follow the instructions on screen.
Using Trezor with Mycelium
There are several ways to use Trezor with Mycelium.
The first way is to use Trezor as a secondary wallet. This means that you keep your Mycelium wallet on Trezor, and use it to store your regular bitcoins and other cryptocurrencies.
The second way is to use Trezor as the primary wallet. This means that you leave your Mycelium wallet off Trezor, and use it only to store your Trezor private keys.
Trezor Integration with ShapeShift
ShapeShift is a popular cryptocurrency exchange platform with the ability to instantly exchange between different cryptocurrencies. Trezor integration with ShapeShift allows users to securely store their cryptocurrencies in Trezor and then instantly exchange them for other cryptocurrencies on the ShapeShift platform. This allows users to easily and quickly trade their cryptocurrencies without having to worry about losing any funds.
Trezor Bitcoin Wallet - The Ultimate Guide
Trezor is a hardware wallet that allows you to securely store your Bitcoin, Ethereum, and other cryptocurrencies.
Secure Your Bitcoin - TREZOR Wallet Guide
Trezor Bitcoin Wallet - The Ultimate Guide
How to use the TREZOR Bitcoin wallet
This guide will show you how to set up and use the TREZOR Bitcoin wallet.