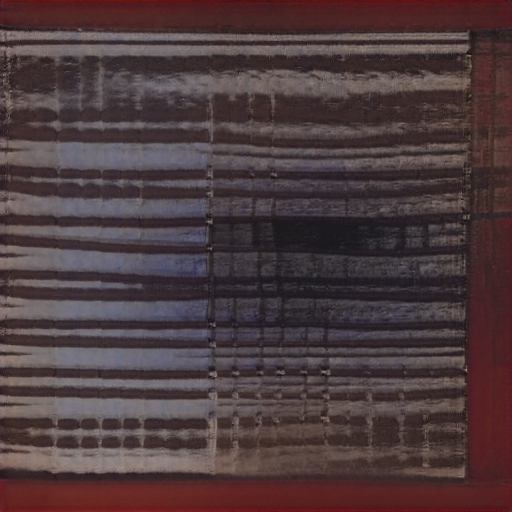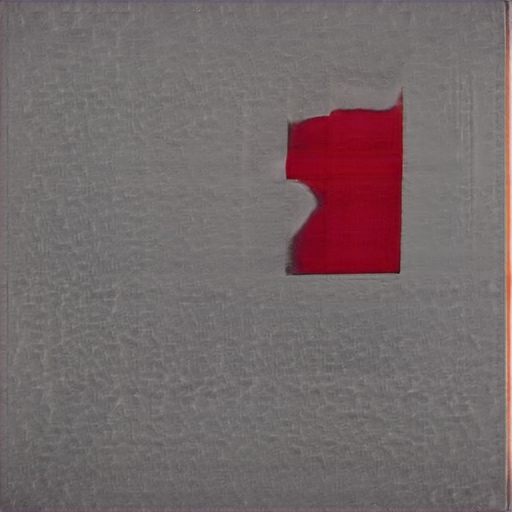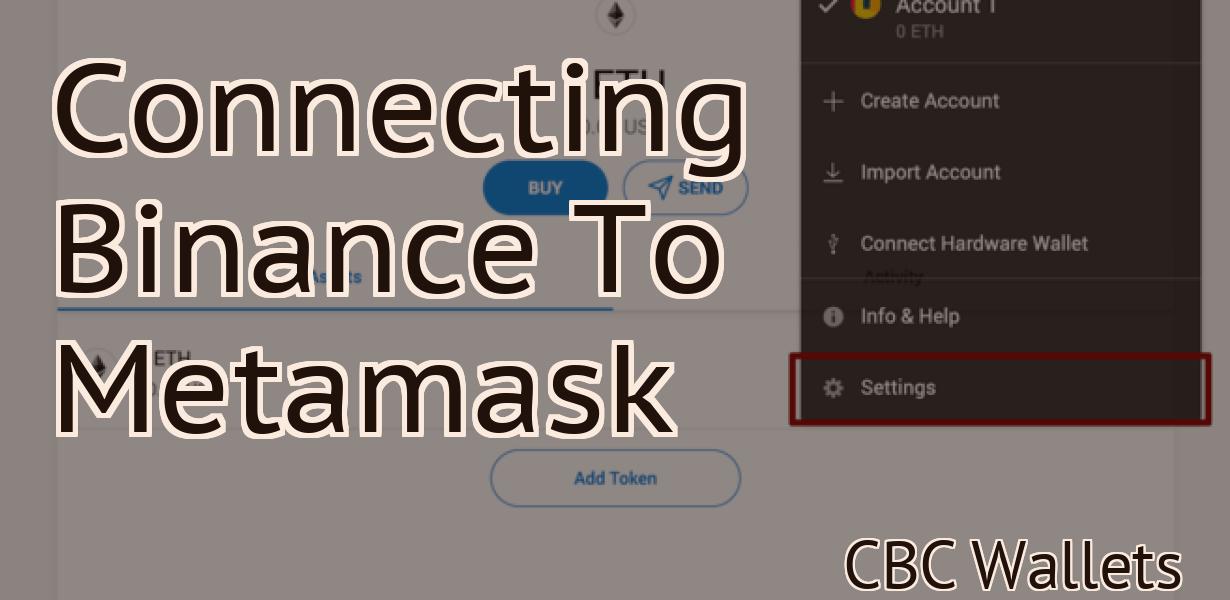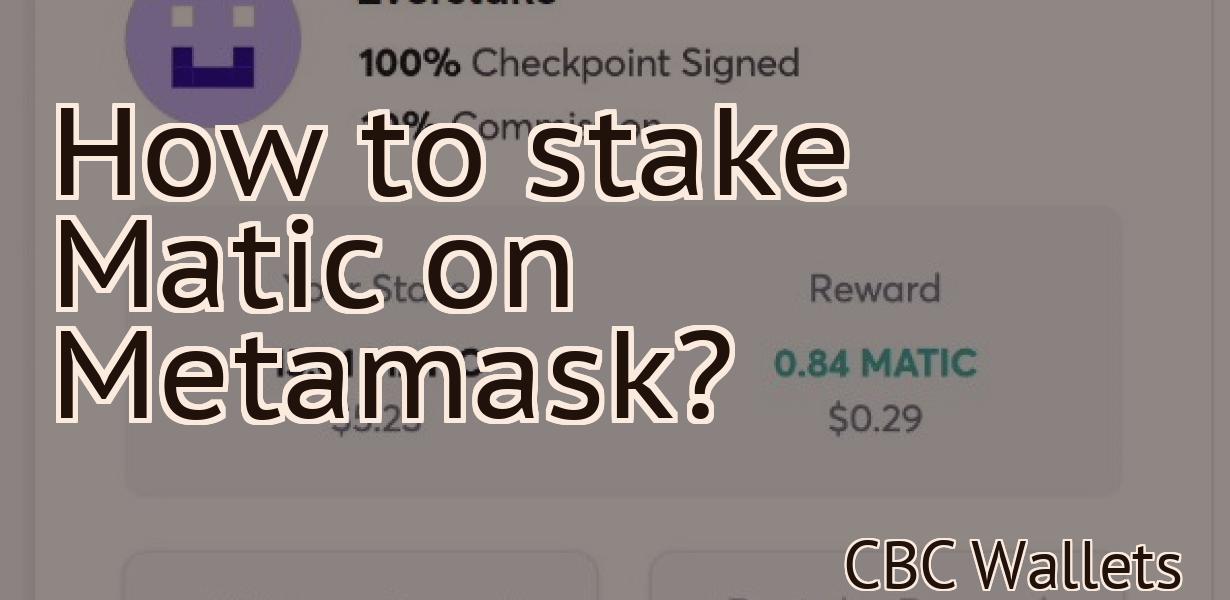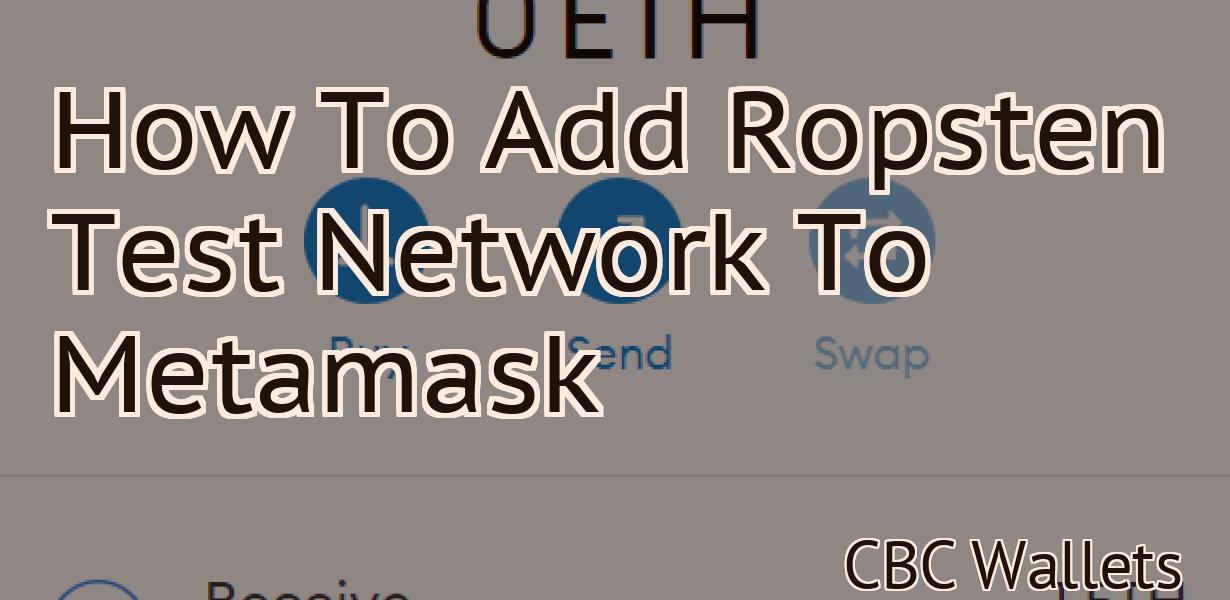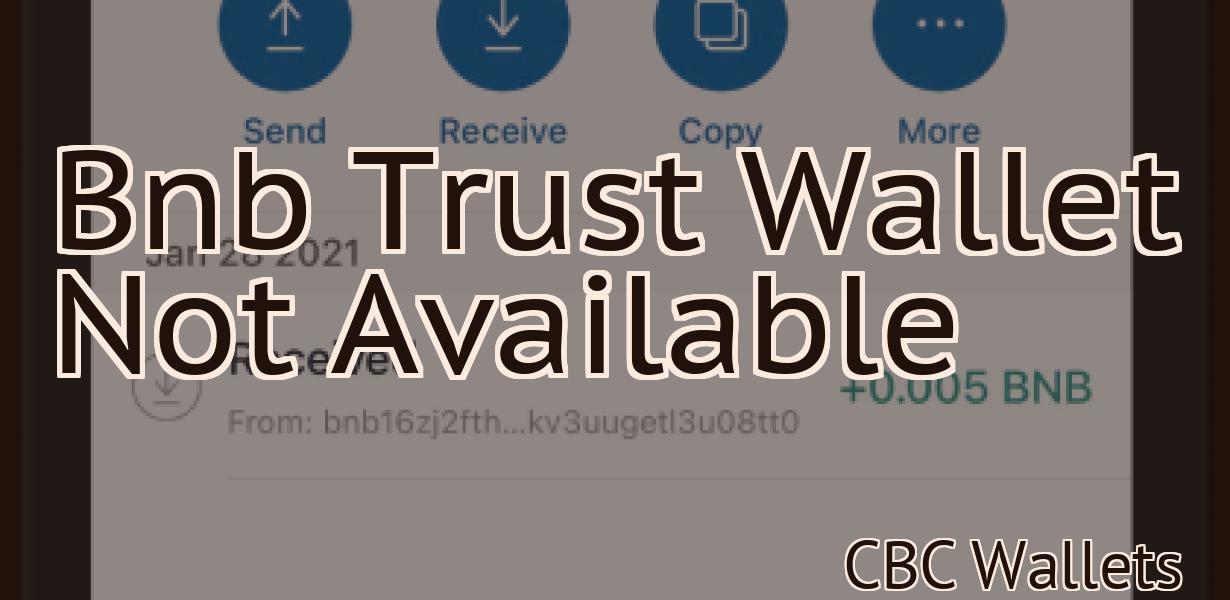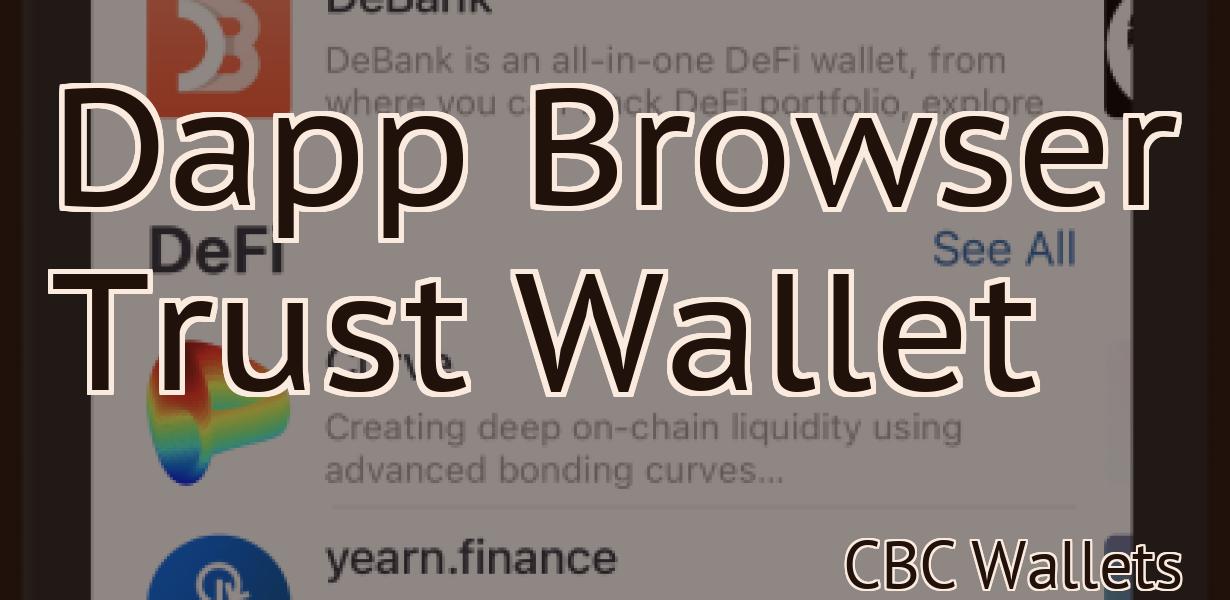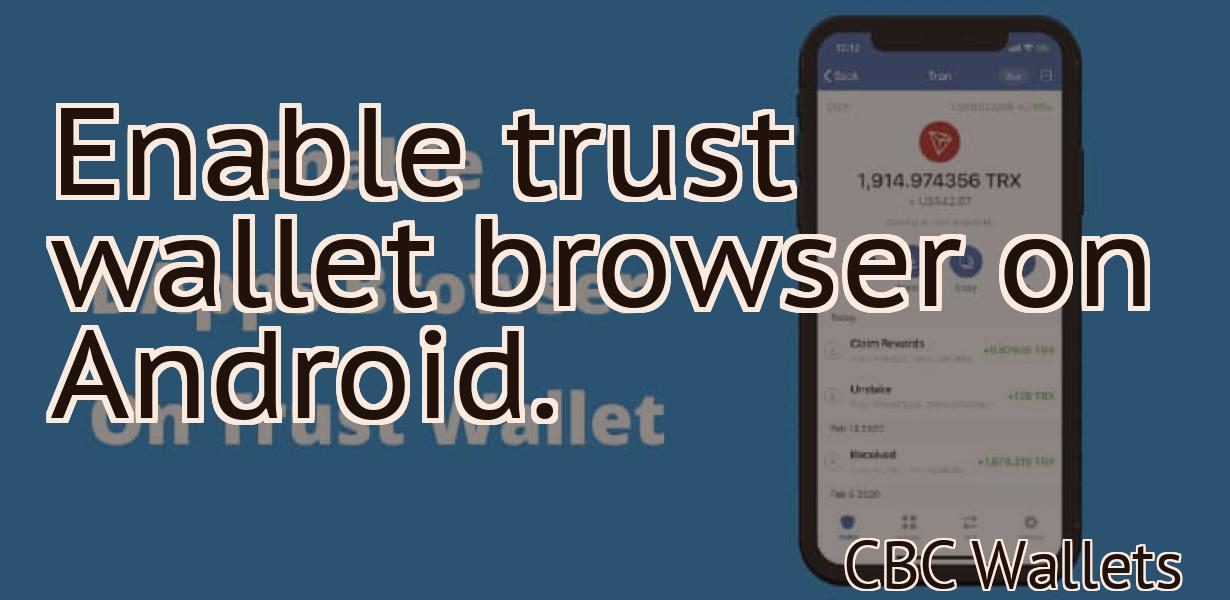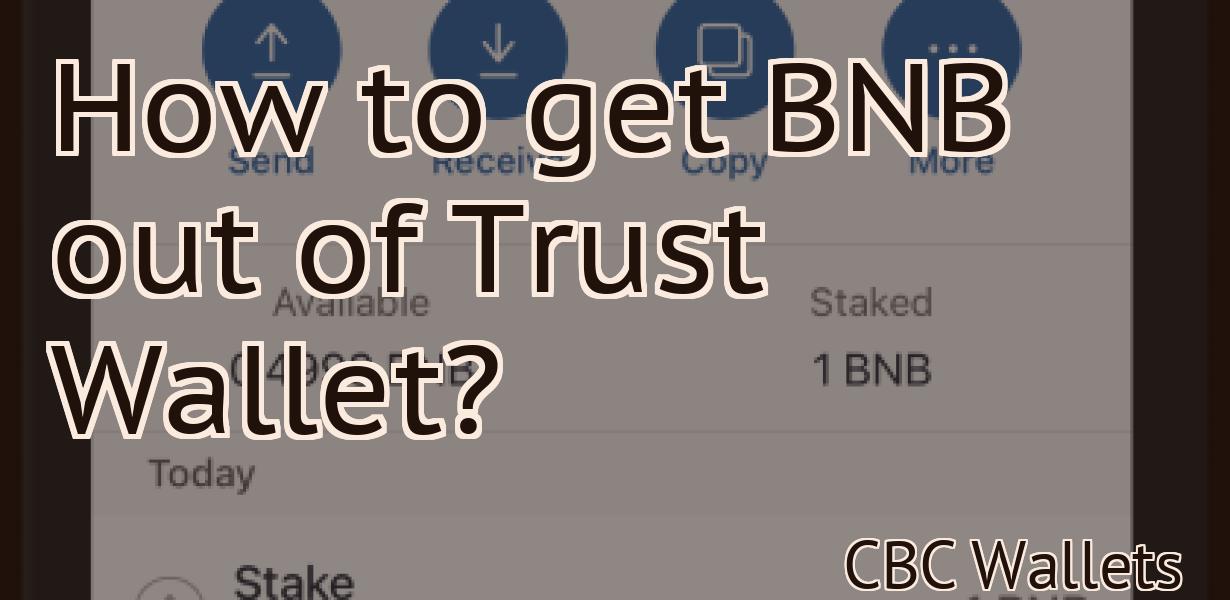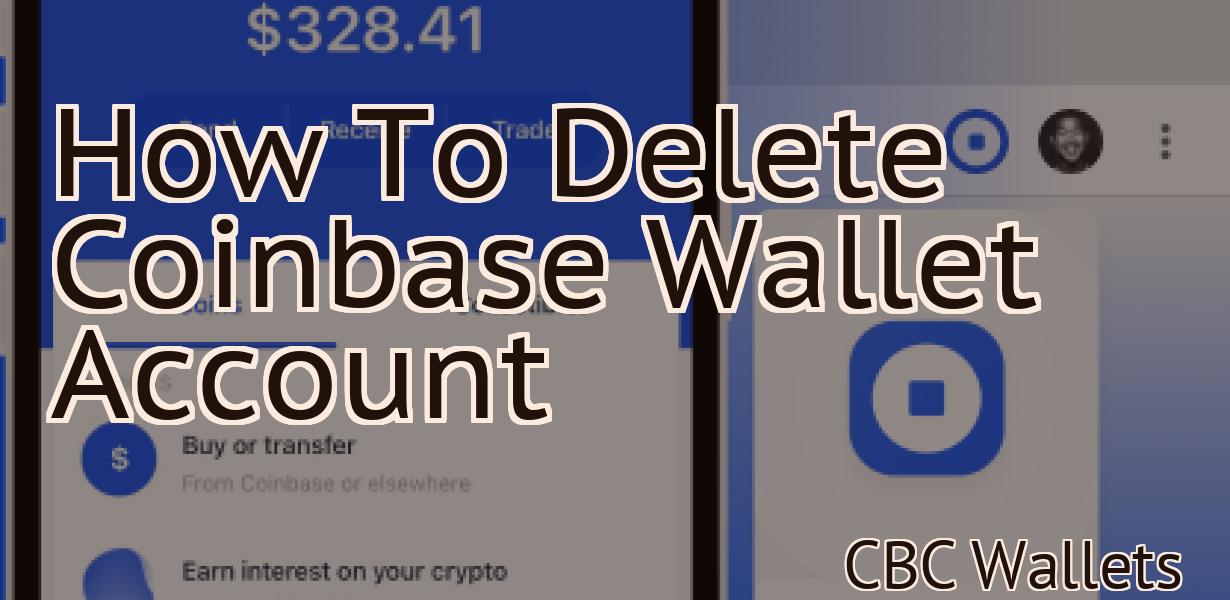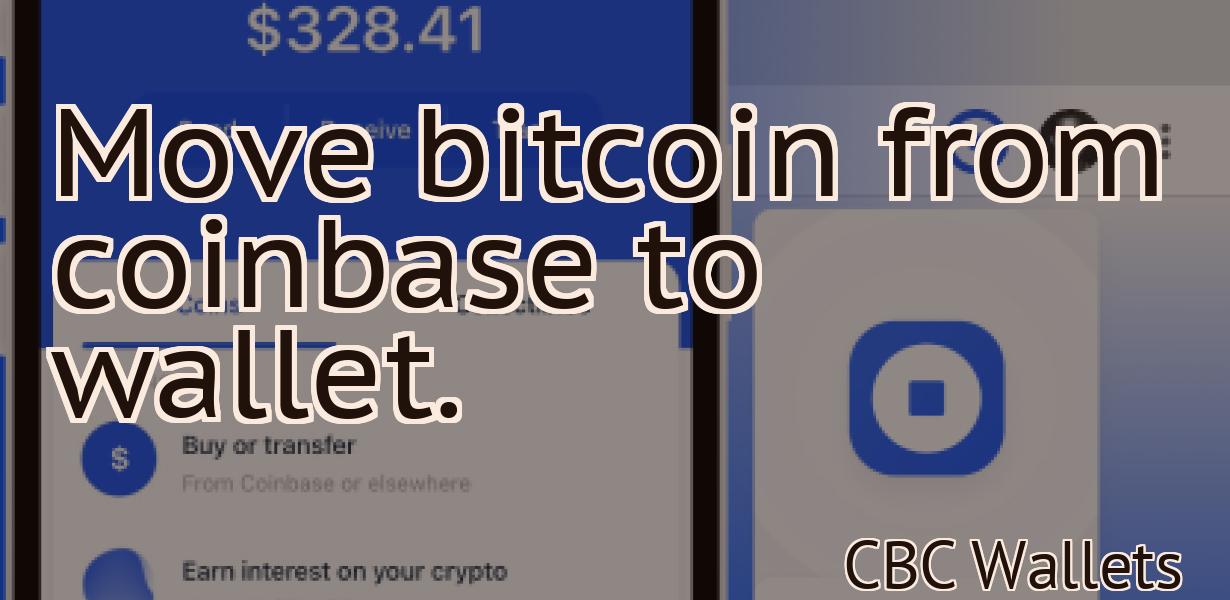How do I move my Exodus wallet to another computer?
If you want to move your Exodus wallet to another computer, you can do so by following these steps: 1. Open your Exodus wallet on the current computer and go to the settings tab. 2. Click on the "Backup" button and choose a location to backup your wallet file. 3. Copy this file to the new computer. 4. Download and install Exodus on the new computer. 5. Open Exodus on the new computer and go to the settings tab. 6. Click on the "Restore" button and select the wallet file you copied over.
How to Move Your Exodus Wallet to Another Computer
1. Download the Exodus wallet.
2. Install the Exodus wallet on your computer.
3. Copy the Exodus wallet address and private key.
4. Move your Exodus wallet to your new computer.
5. Open the Exodus wallet and copy the address and private key.
6. Move your Exodus wallet to your new computer.
7. Open the Exodus wallet and import the address and private key.
Migrating Your Exodus Wallet to a New Computer
If you are migrating your Exodus Wallet to a new computer, you will first need to back up your Exodus Wallet. To do this, open Exodus and click on the three lines in the top left corner of the screen. This will open the Exodus Backup window. Click on the "Create a new backup" button and enter a password to protect your backup. Click on the "Back up now" button to begin the backup process. Once the backup is complete, you can move your Exodus Wallet to your new computer.
To move your Exodus Wallet, open Exodus and click on the three lines in the top left corner of the screen. This will open the Exodus Backup window.Click on the "Import wallet" button and select the backup file you just created. Enter your password if needed and click on the "Import" button. Your Exodus Wallet will now be imported to your new computer.
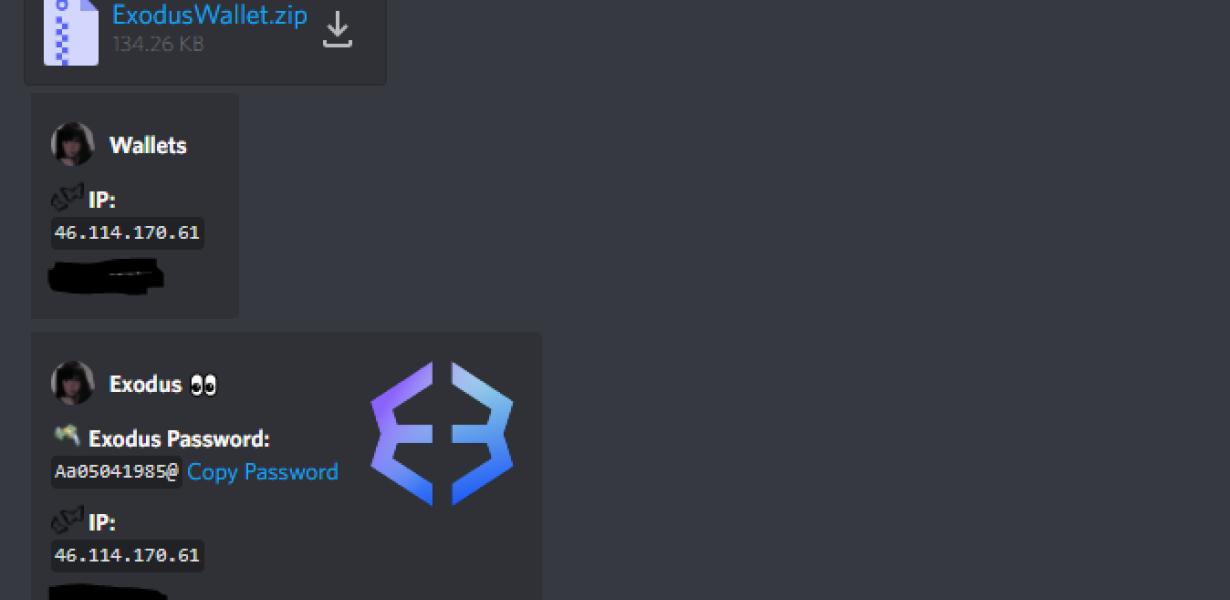
How to Export Your Exodus Wallet to a New Computer
If you have your Exodus wallet installed on a computer and want to export it to a new computer, follow these steps:
1. Open Exodus on your current computer.
2. Click the "Exodus Wallet" button on the top left corner of the screen.
3. On the "Exodus Wallet" screen, click the "Export" button in the top right corner.
4. On the "Export Wallet" screen, enter a name for your new wallet and choose a location to save it.
5. Click the "Export" button to begin the process.
How to Import Your Exodus Wallet onto a New Computer
1. Go to https://www.exodus.io and click on the "Download Wallet" button.
2. Follow the on-screen instructions to install the Exodus wallet on your computer.
3. Copy your Exodus wallet address and private key.
4. Go to your new computer and open the Exodus wallet.
5. Paste your Exodus wallet address and private key into the appropriate fields.
6. Click on the "Create New Address" button.
7. Type in a unique address for your new Exodus wallet.
8. Click on the "Create Address" button.
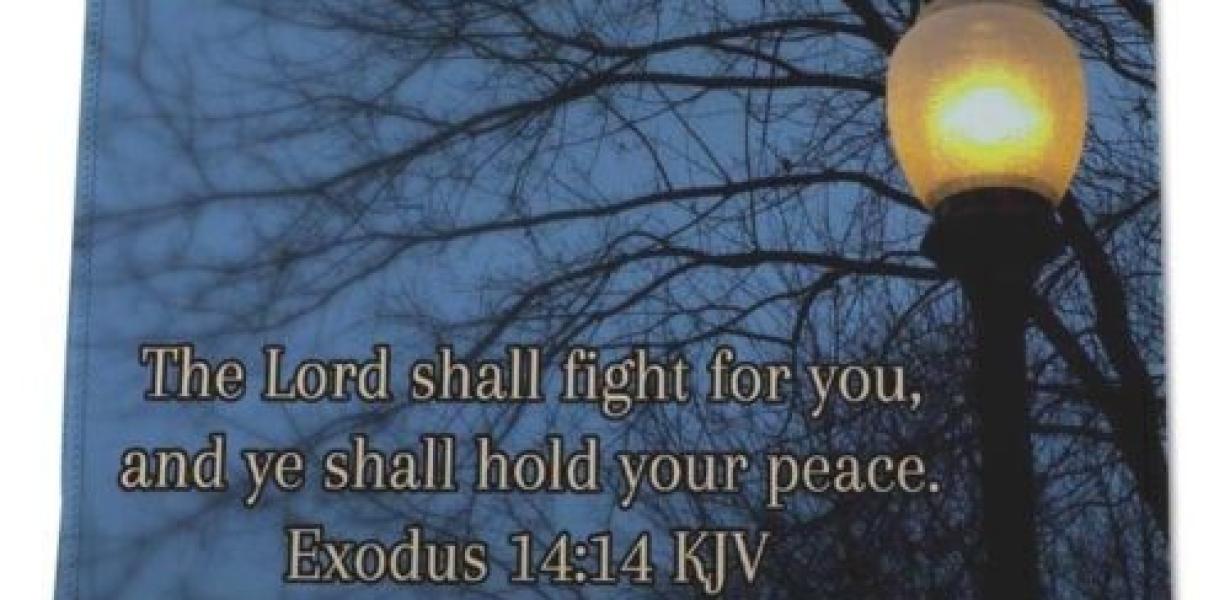
How to Copy Your Exodus Wallet to Another Computer
If you want to copy your Exodus wallet to another computer, you will first need to export your Exodus wallet. To do this, open Exodus and click on the "Exodus Wallet" menu item. Then click on the "Export" button. On the next page, enter a file name for your exported wallet and click on the "Export" button.

How to Backup and Restore an Exodus Wallet
To backup your Exodus wallet:
1. Open Exodus and click on the "Configure" button in the top left corner.
2. On the "Configure" page, click on the "Wallets" tab.
3. In the "Wallets" tab, click on the "Backed Up" button next to your Exodus wallet.
4. On the "Backed Up" page, you will see a list of all of your Exodus wallets. You can select the Exodus wallet you want to backup by clicking on it.
5. To restore your Exodus wallet, click on the "Restore" button next to your chosen Exodus wallet.
How do I move my Exodus wallet to another computer?
There is no automatic way to move your Exodus wallet to another computer. You will need to export your private keys and import them onto the new computer.
Tips for Moving an Exodus Wallet to Another Computer
1. Backup your Exodus wallet. This is important because if something goes wrong while transferring your Exodus wallet, you can restore your wallet from a backup.
2. Make sure you have the correct Exodus wallet address. If you don't have the correct address, you won't be able to transfer your Exodus wallet.
3. Download the Exodus wallet transfer software. This software will help you transfer your Exodus wallet to another computer.
4. Open the Exodus wallet transfer software and input the correct Exodus wallet address.
5. Click on the "Start Transfer" button.
6.Wait for the transfer to finish.
Best Practices for Migrating an Exodus Wallet
to a Trezor
If you are migrating your Exodus wallet to a Trezor, there are a few things you should do to make the process as smooth as possible.
1. Backup Your Exodus Wallet
Before you begin any migration process, it is always important to make a backup of your Exodus wallet. This way, if anything goes wrong during the migration process, you can easily restore your wallet from your backup.
2. Install the Trezor Wallet Extension
The next step in the migration process is to install the Trezor wallet extension. This extension will allow you to manage your Exodus wallets and Trezor coins using the same interface.
3. Synchronize Your Exodus Wallets
Once you have installed the Trezor wallet extension and the wallet syncing extension, you will need to ensure that your Exodus wallets are synchronized. This process can be done by following these instructions:
Go to your Exodus wallet page. Select the “Synchronize” button. Enter your Exodus wallet address. Click the “Sync” button.
4. Import Your Exodus Wallets
Now that your Exodus wallets are synchronized, you can import them into your Trezor wallet. To do this, follow these steps:
Open your Trezor wallet. Click the “Trezor” button. Select the “Wallets” tab. Select the “Import wallets” button. Select the “Exodus (wallets.exodus)” folder. Click the “Import” button.
5. Finish Up Your Migration Process
Once your Exodus wallets have been imported into your Trezor wallet, you will need to finish up the migration process by setting up your new wallet credentials. To do this, follow these steps:
Open your Trezor wallet. Click the “Trezor” button. Select the “Settings” tab. Under the “JSON Key” heading, enter your new Exodus wallet password. Under the “Web Hostname” heading, enter the hostname or IP address of your new Exodus wallet server. Click the “Save” button.
Now that your Exodus wallet has been migrated to a Trezor, you will have all of the security benefits that come with using this popular cryptocurrency wallet platform.
FAQ: How do I move my Exodus wallet to another computer?
If you have an Exodus wallet on a computer, you can move it to another computer by following these steps:
1) Backup your Exodus wallet.
2) Download and install the Exodus desktop client.
3) Open the Exodus desktop client and click on the "wallet" tab.
4) Select the "open wallet" button on the bottom left of the window.
5) Navigate to your Exodus wallet file (usually located in C:\Users\username\AppData\Roaming\Exodus\Exodus.exe\) and select it.
6) Click the "open" button to open the wallet.