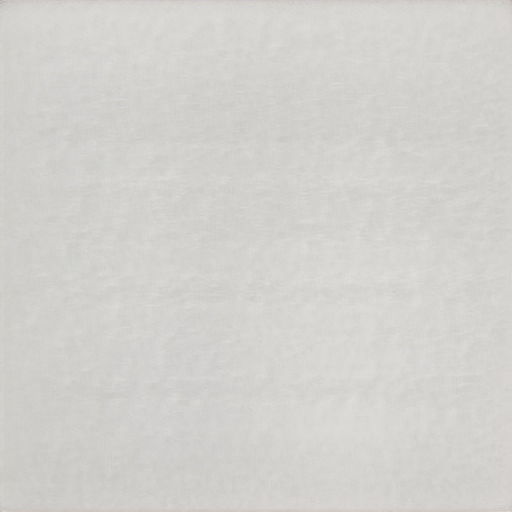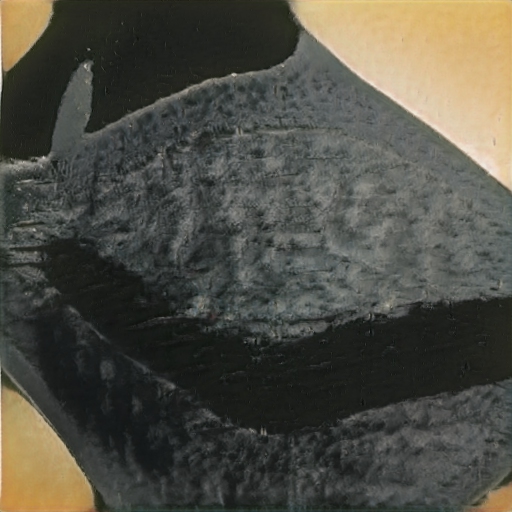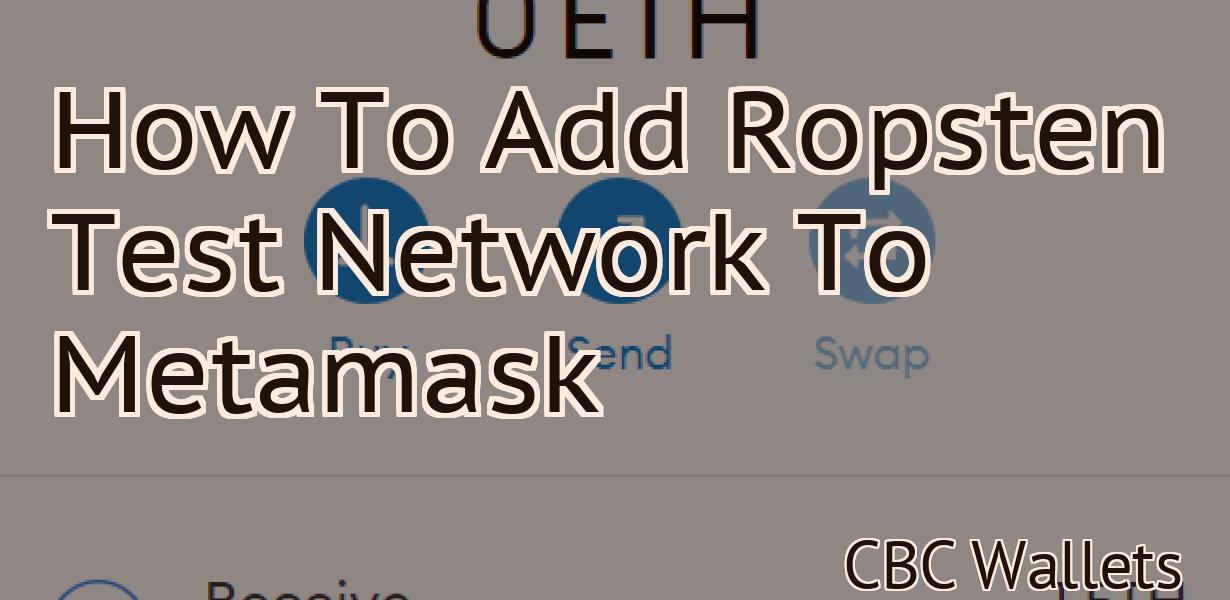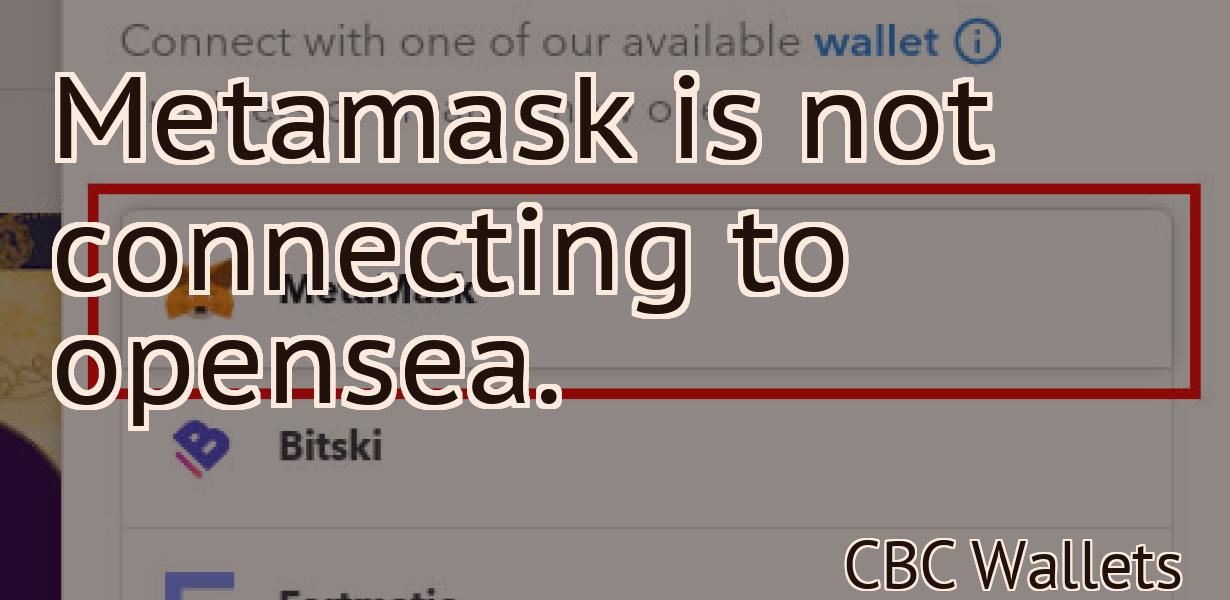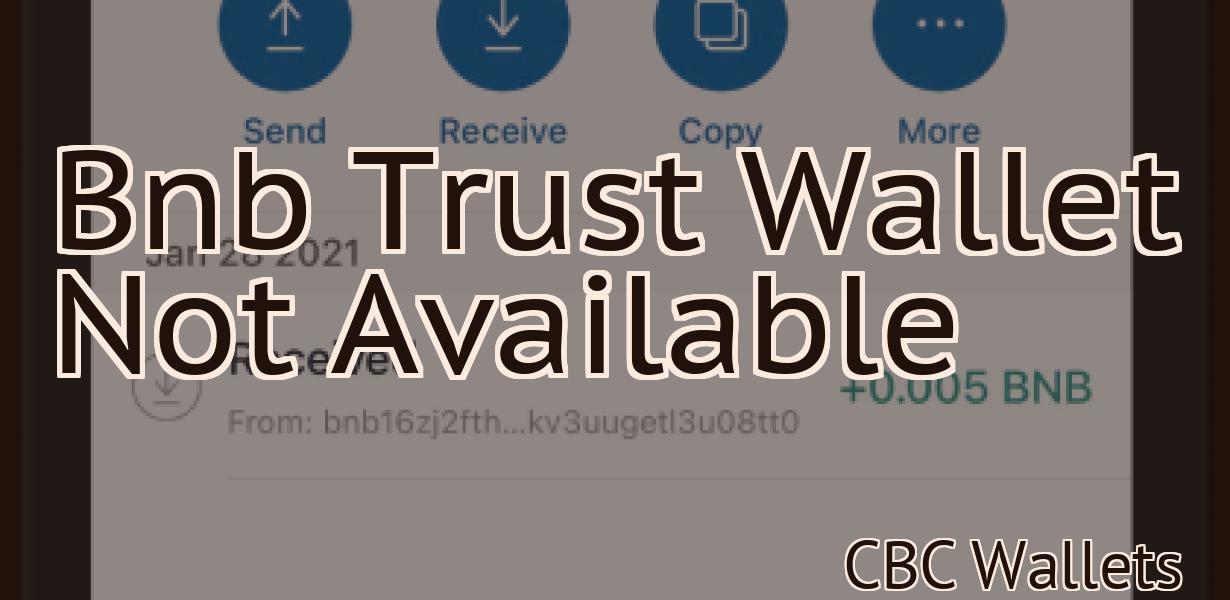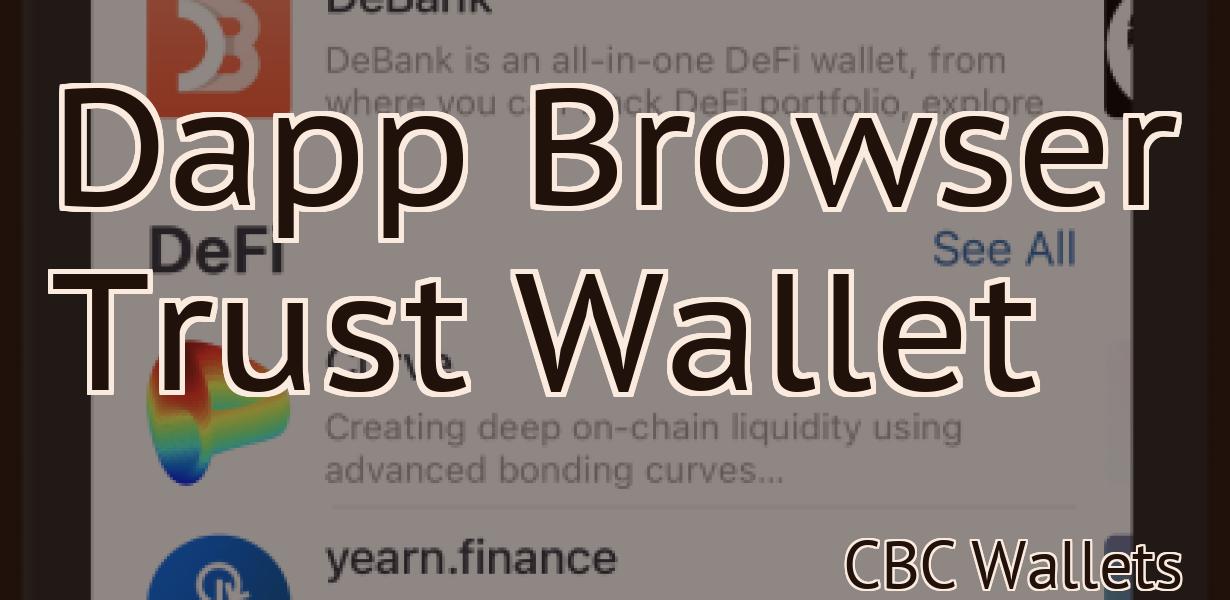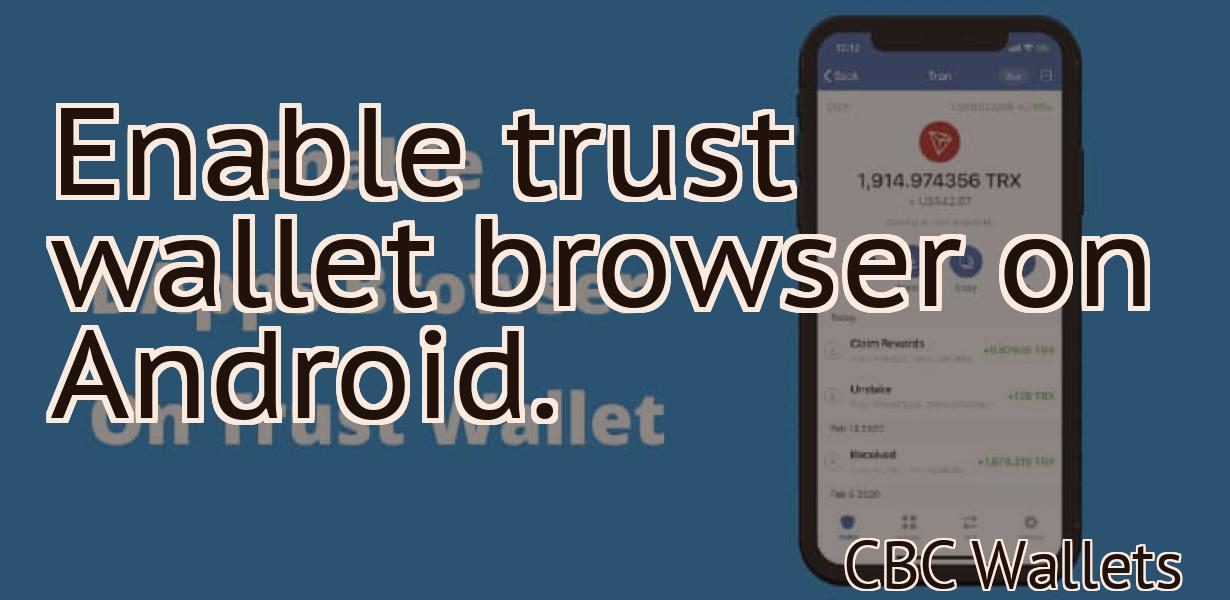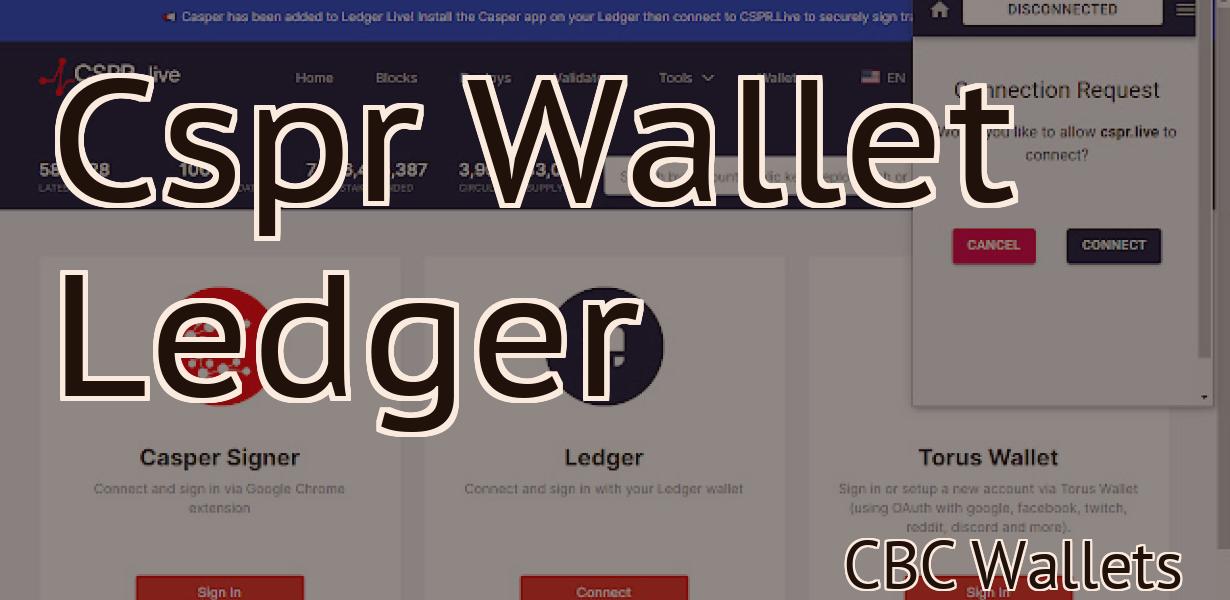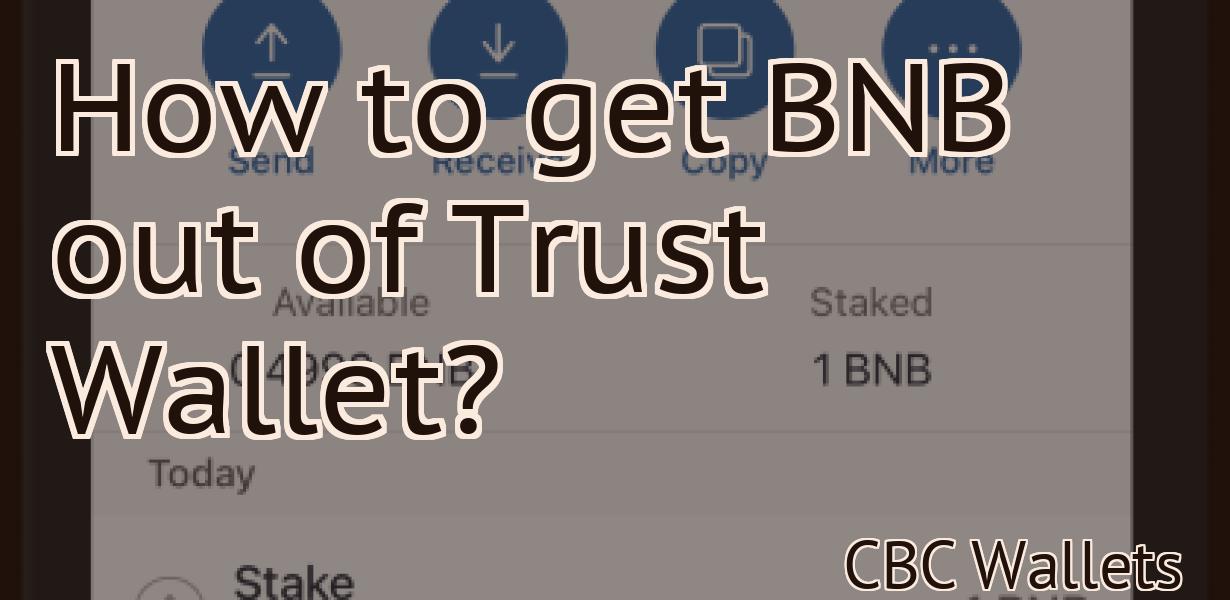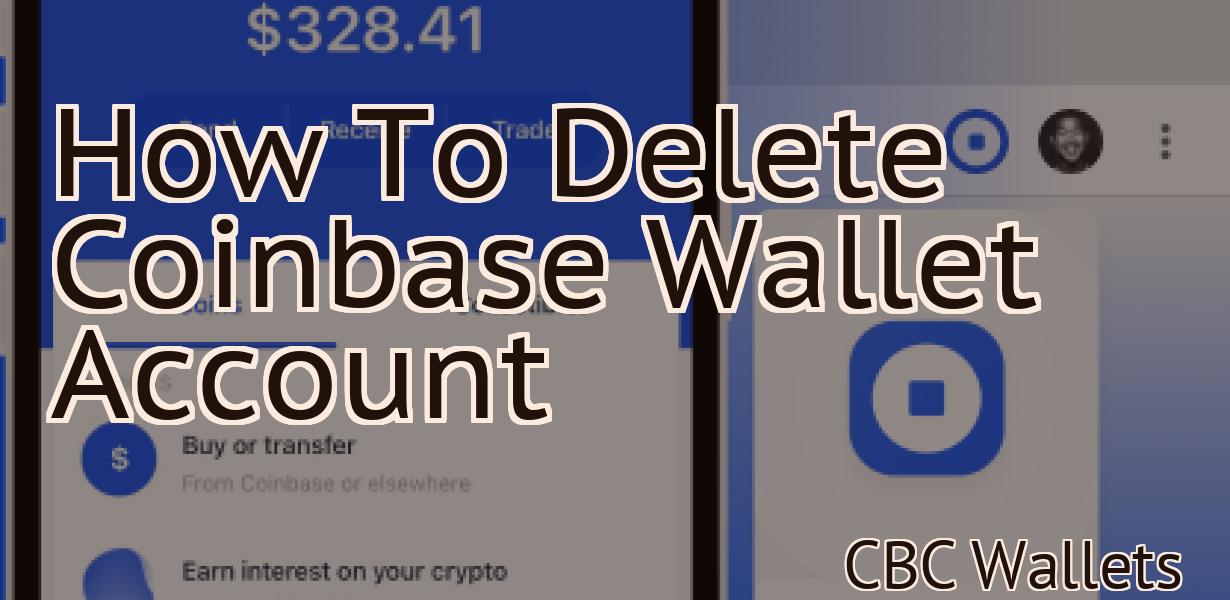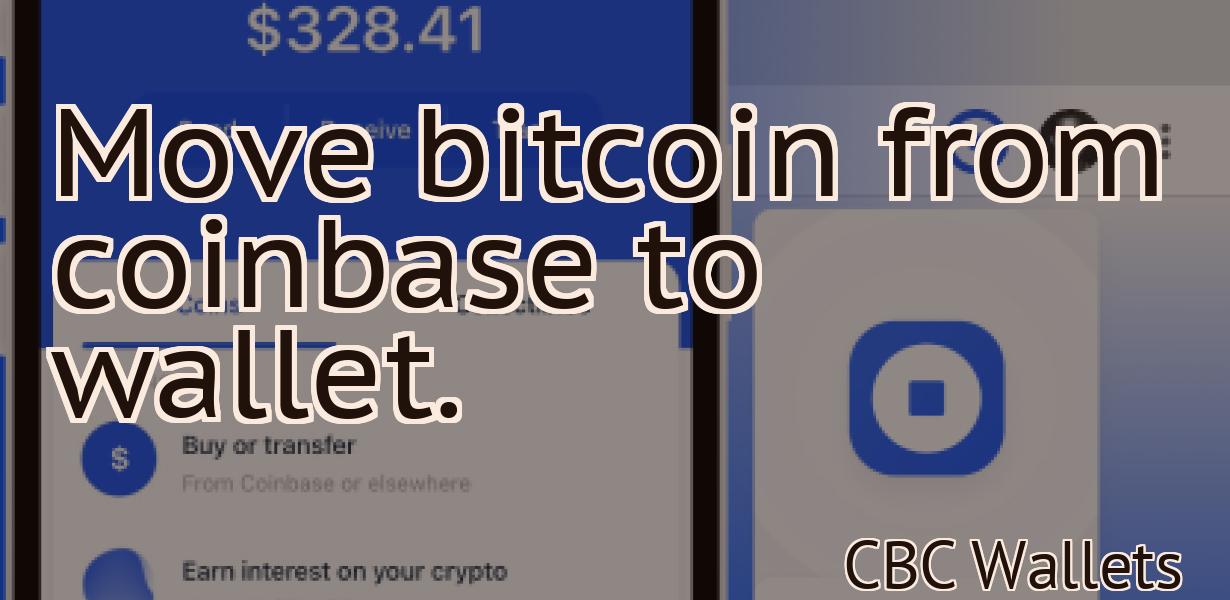No Keyring Found Metamask
If you're looking for a Metamask keyring, you're out of luck. There is no keyring available for this popular Ethereum wallet. This means that if you lose your Metamask seed phrase, you will not be able to recover your account. This is a big downside to using Metamask, and it's one of the reasons why many people choose other wallets.
No Keyring Found Metamask
There is no keyring found in Metamask.
Metamask Could Not Find Your Keyring
There could be a few reasons why your keyring may not be appearing in Metamask's search results.
First, make sure that your keyring is registered with Metamask. If you have not registered your keyring yet, you can do so by clicking on the "Register" button in the upper right corner of the Metamask main screen and filling out the required information.
If your keyring is already registered, make sure that the private key associated with it is also registered with Metamask. You can do this by opening the "My Keys" page in Metamask and clicking on the "Add a Key" button. Next, enter the private key that you want to associate with your keyring and click on the "Register" button.
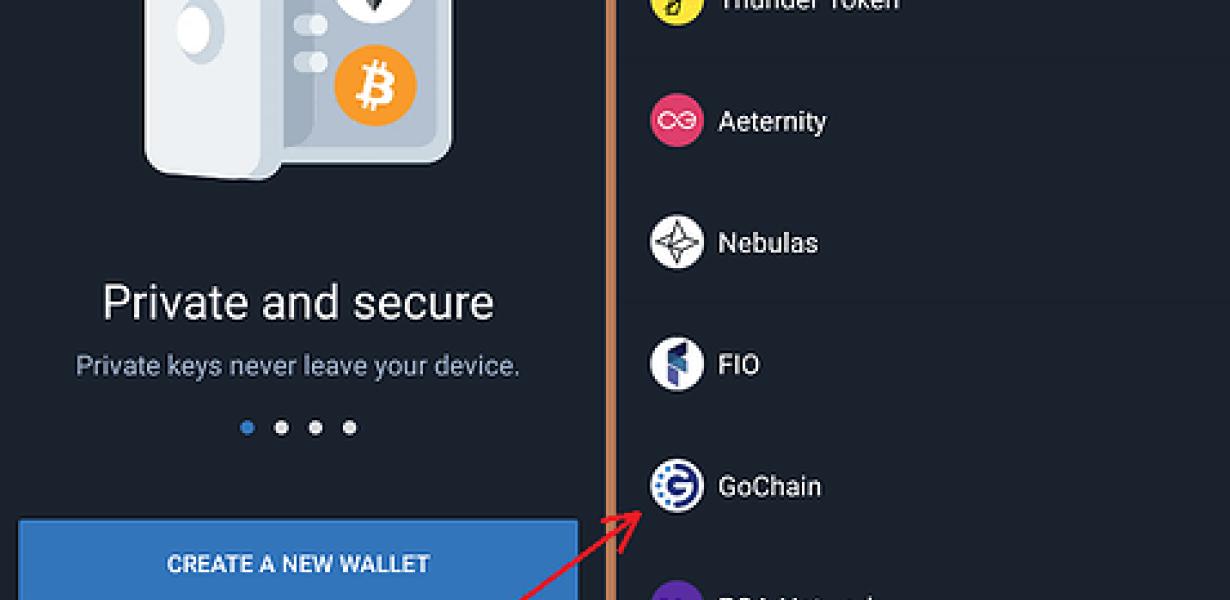
Keyring Not Found Error With Metamask
If you try to open the Metamask wallet and receive an error message saying "The keyring 'XXXXX' not found," it's likely because your keyring file is not in the default location. To fix the issue, follow these steps:
1) Open your Metamask wallet and click on the "Keys" button.
2) In the "Keys" window, locate the keyring file that you're using and double-click on it to open it.
3) If the keyring file is not in the default location, click on the "New Keystore File" button and enter the path to your keyring file in the "Keystore File Path" field.
4) Click on the "Open" button to save the changes and close the "Keys" window.
How to Fix the 'No Keyring Found' Error in Metamask
1. Check to make sure that you are using the correct Metamask installation. You can find the installation directory on your computer by going to https://metamask.io and clicking on the green "Install Metamask" button.
2. If you are using a desktop computer, make sure that you have installed the Chrome browser. Metamask will not work with any other browser.
3. If you are using a mobile phone or tablet, make sure that you have installed the Metamask app. Metamask will not work with any other browser.
4. Make sure that you have entered your Metamask key correctly. To enter your Metamask key, click on the three lines in the top left corner of the Metamask window and then enter your key into the "Metamask Key" field.
5. If you are still experiencing the 'No Keyring Found' error, please contact us at support@metamask.io and we will be able to help you fix the issue.
Troubleshooting the 'No Keyring Found' Error in Metamask
If you encounter the 'No Keyring Found' error in Metamask, there are a few things you can do to troubleshoot the issue.
1. Check to make sure that you have installed and activated Metamask on your browser.
2. Make sure that you have set up your keyring correctly in Metamask. To do this, open Metamask and click on the three lines in the top right corner of the window. On the menu that pops up, click on Settings. On the next screen, under "Keychains" click on the + button and then select "Add a new keychain." In the "Keychain name" field, type your desired keychain name and click on the Add button. In the "Description" field, type a description of your keychain and click on the Save button.
3. If you have added your keychain correctly, make sure that you have added your private key to it. To do this, open Metamask and click on the three lines in the top right corner of the window. On the menu that pops up, click on Settings. Under "Keychains" click on the + button and then select "Import a new key." In the "Key name" field, type your desired key name and click on the Add button. In the "Private key" field, copy your private key and paste it into the "Private key" field of your keychain in Metamask. If you have added your key correctly, you should see a green checkmark next to it.
4. If you have added your key correctly but still encounter the 'No Keyring Found' error, make sure that you are using the latest version of Metamask. To do this, open Metamask and click on the three lines in the top right corner of the window. On the menu that pops up, click on Updates. If the latest version is available, Metamask will start downloading it and, after it has finished, you will see a message indicating that the update has been successful. If the latest version is not available, click on the blue Update Now button and Metamask will download and install the latest version.
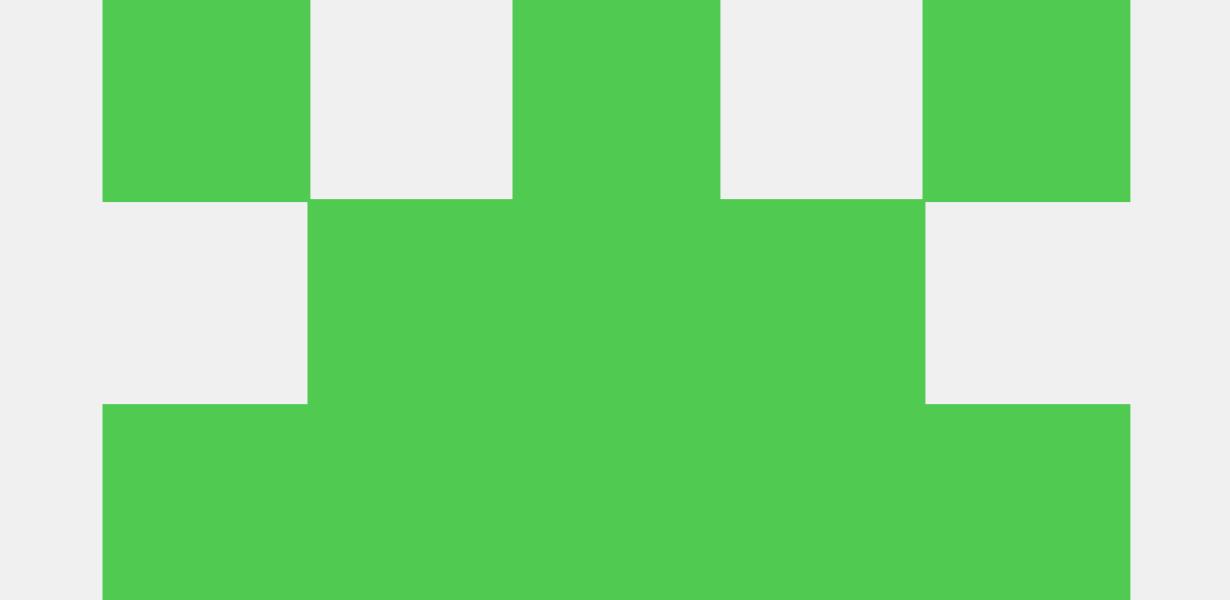
What to Do If You See the 'No Keyring Found' Error in Metamask
If you encounter the 'No Keyring Found' error in Metamask, there are a few things that you can do to troubleshoot the issue.
First, make sure that you have installed Metamask and have created a keyring. If you have not installed Metamask or do not have a keyring, follow the instructions on the Metamask website to create one.
If you have installed Metamask and have a keyring, make sure that you are using the correct Metamask browser extension. If you are using a desktop browser, make sure that you are using the Metamask extension that was installed with the Metamask app. If you are using a mobile browser, make sure that you are using the Metamask extension that was downloaded from the App Store or Google Play Store.
If you are using a desktop browser, make sure that you are using the latest version of the Chrome browser. If you are using a mobile browser, make sure that you are using the latest version of the Metamask app.
If you are using a mobile browser, make sure that you are connected to the internet. If you are using a desktop browser, make sure that you have synced your Chrome bookmarks with the cloud.
If you are using a mobile browser, make sure that you have enabled cookies.
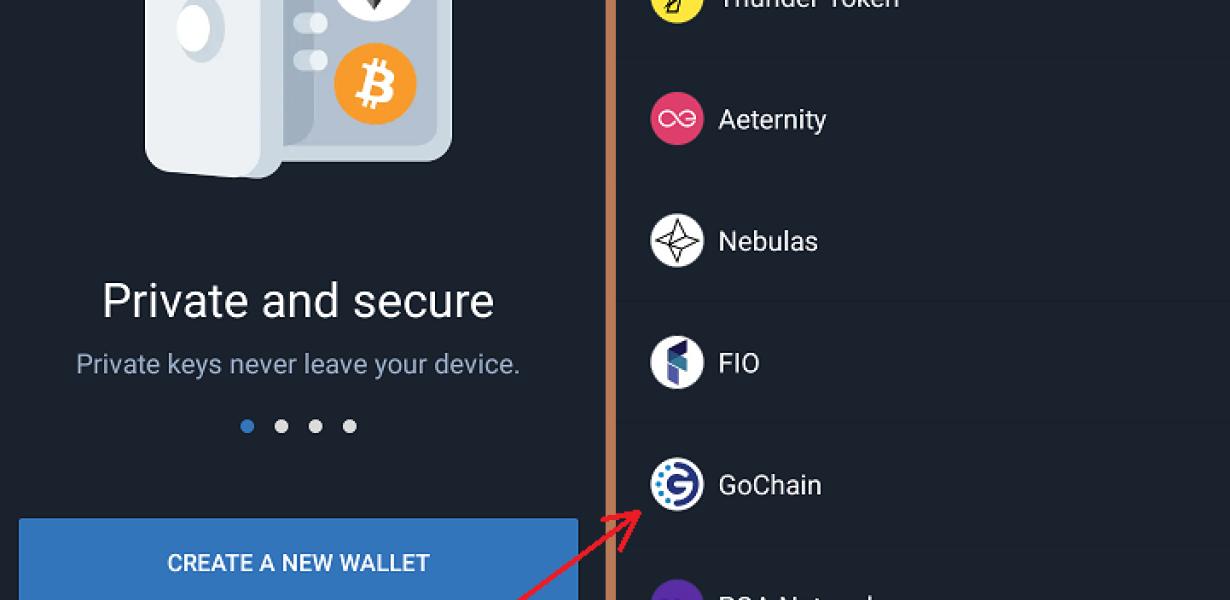
How to Resolve the 'No Keyring Found' Error in Metamask
If you are encountering the 'No keyring found' error when attempting to connect to your Metamask account, there are a few things that you can do to try and resolve the issue.
First, make sure that you are using the correct Metamask account. If you are using a different account than the one that you set up on your computer, you will need to log in to that account and update your settings.
Next, make sure that you have added your keyring to Metamask. If you have not added your keyring yet, you can do so by clicking the gear icon in the upper-right corner of the Metamask window, selecting Settings, and clicking the Add Key button.
Finally, make sure that you have installed the latest version of Metamask. If you are using an older version of Metamask, you will need to upgrade before you can attempt to resolve the 'No keyring found' error.
Fixing the 'No Keyring Found' Error in Metamask
If you are experiencing the "No keyring found" error when trying to open Metamask, there is a simple solution. First, make sure that you have installed the Metamask extension. Next, open Metamask and click on the three lines in the top left corner. Next, click on the "Extensions" tab and select the "Add an Extension" button. Finally, search for "Keyring" and install it.
Solving the 'No Keyring Found' Error in Metamask
If you are getting the 'No Keyring Found' error when trying to import your Metamask wallet, there are a few things you can do to troubleshoot the issue.
1. Make sure you have the latest version of Metamask installed.
2. Verify that you are importing your Metamask wallet into the correct account.
3. Verify that you have exported your private key from your Metamask wallet.
Handling the 'No Keyring Found' Error in Metamask
If you receive a message saying "No keyring found," this likely means that your Metamask is not synced with the Ethereum network. To sync your Metamask, follow these steps:
1. Open Metamask and click on the three lines in the top right corner.
2. Select Settings.
3. Select the Accounts tab.
4. Click on the Sync button.
5. Enter your password and select OK.
Dealing with the 'No Keyring Found' Error in Metamask
If you're getting the "No Keyring Found" error when trying to use Metamask, there are a few things you can do to troubleshoot the issue.
First, make sure that you're using the latest version of Metamask. If you're not, you can update it by clicking on the "metamask" icon in your browser and clicking on the "update" button.
Another potential problem is that you may not have installed Metamask properly. To install Metamask, you'll need to click on the "metamask" icon in your browser and click on the "install" button. After Metamask is installed, you'll need to add a keyring. To do this, open Metamask and click on the "add keyring" button. You'll then need to add a key from your computer. After you've added a key, you'll need to restart Metamask.
If you still aren't able to get the "No Keyring Found" error to go away, you may need to troubleshoot your browser settings. To do this, open your browser settings and click on the "advanced" button. In the advanced settings, click on the "security" tab and then on the "metamask" button. From here, you can troubleshoot your browser settings and see if there's anything blocking Metamask from accessing your keyring.