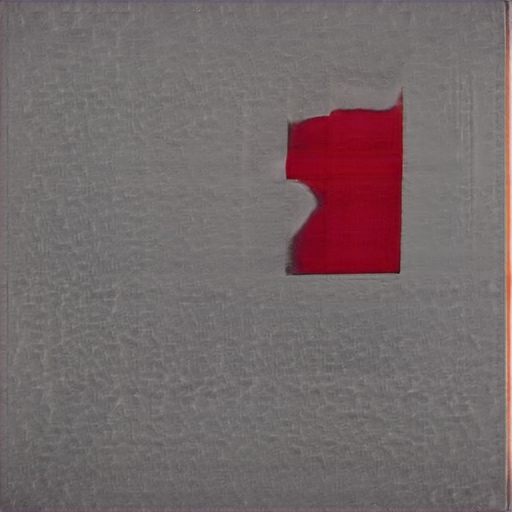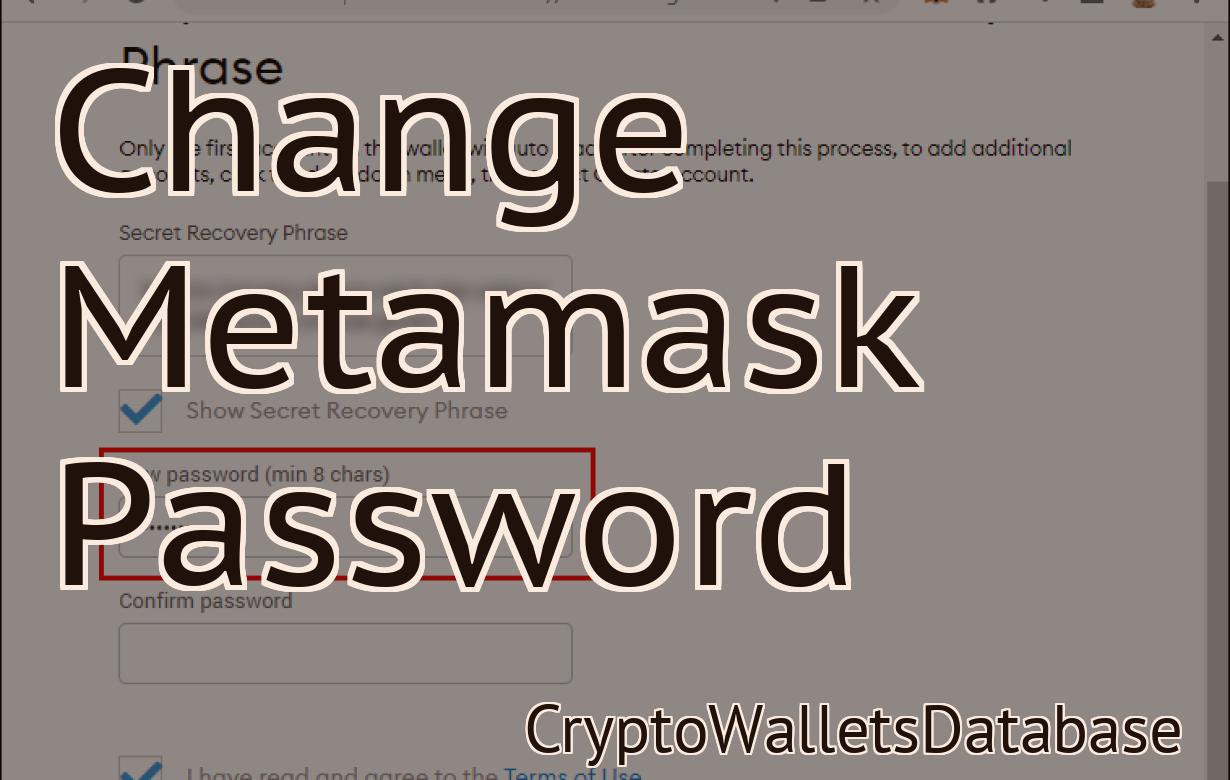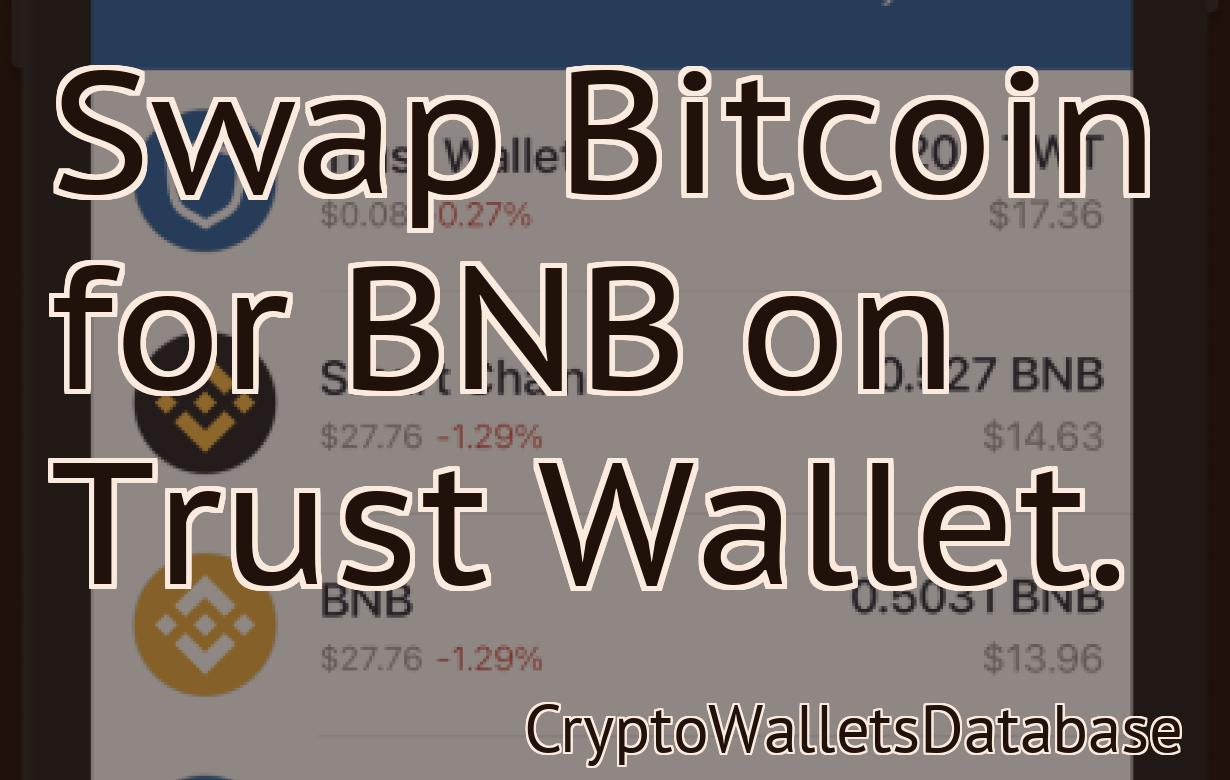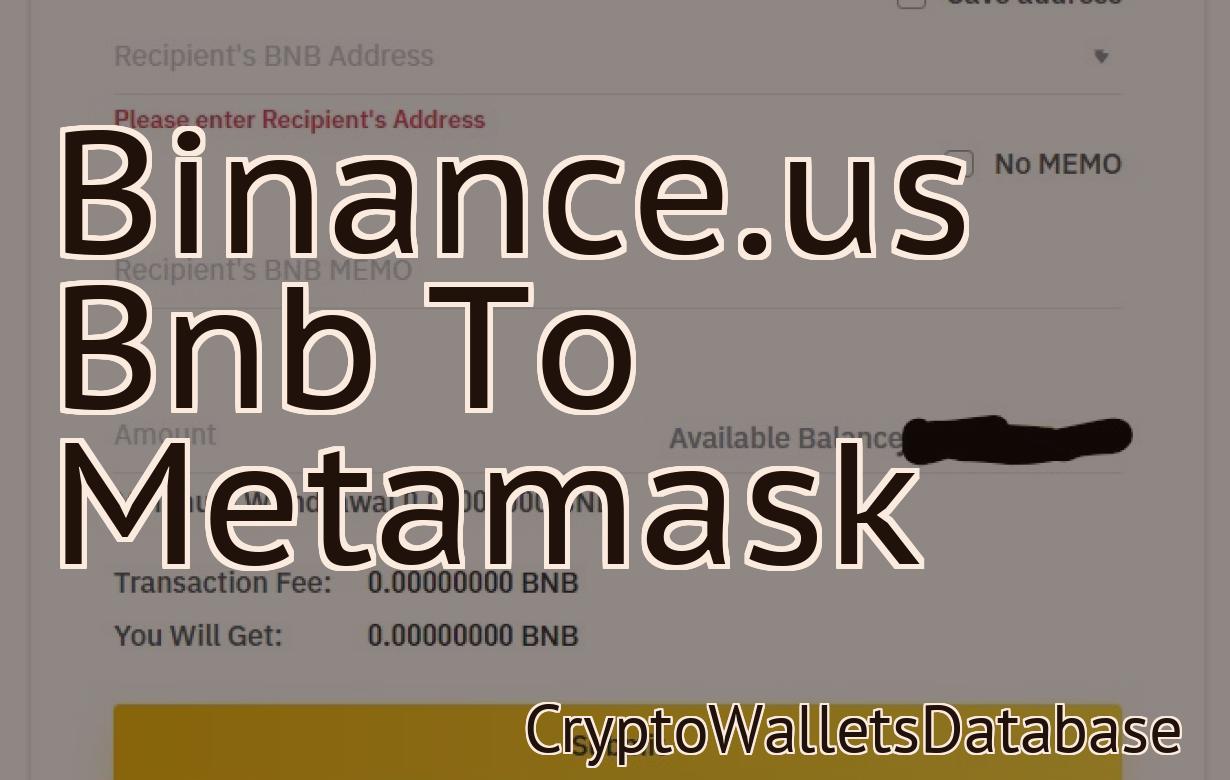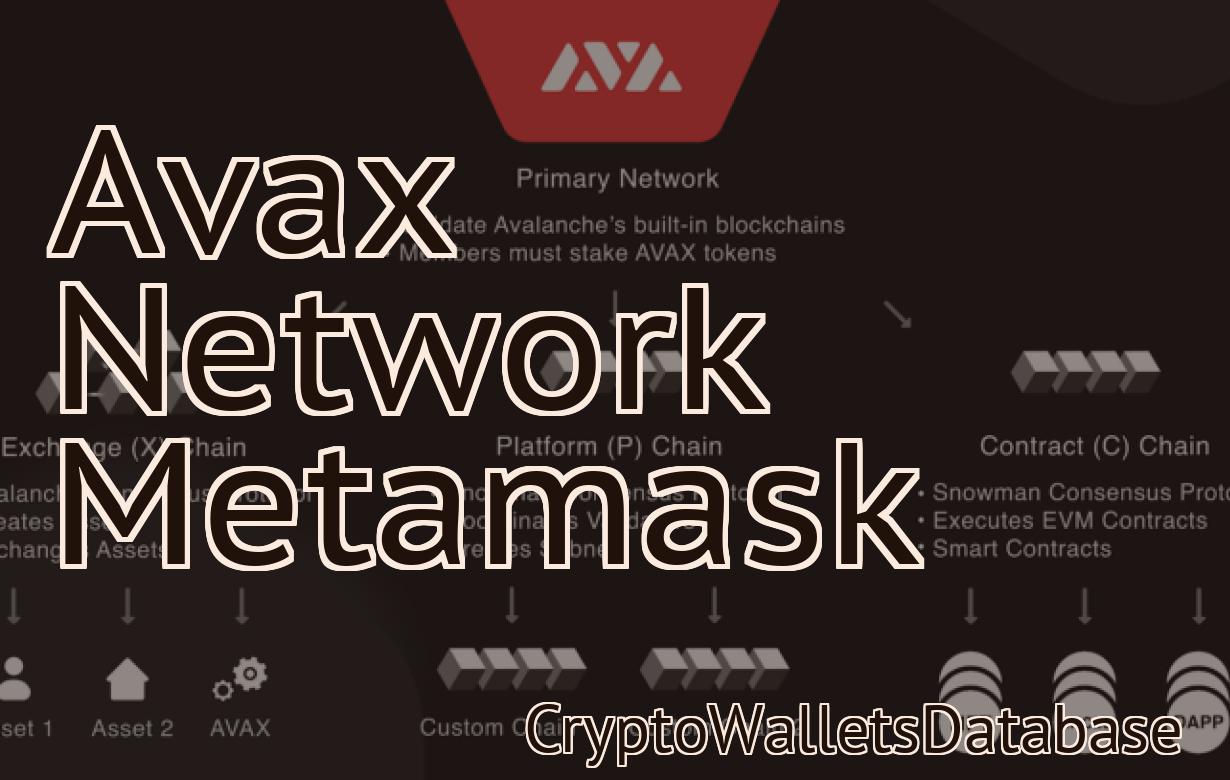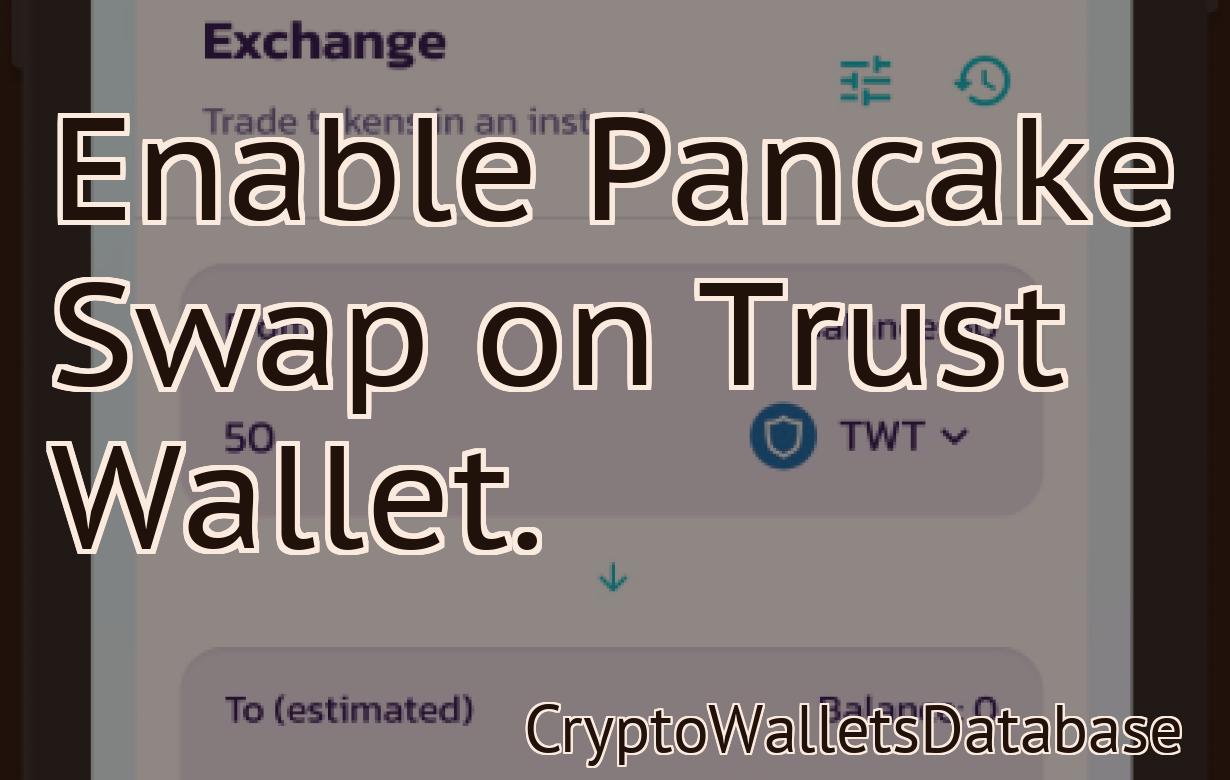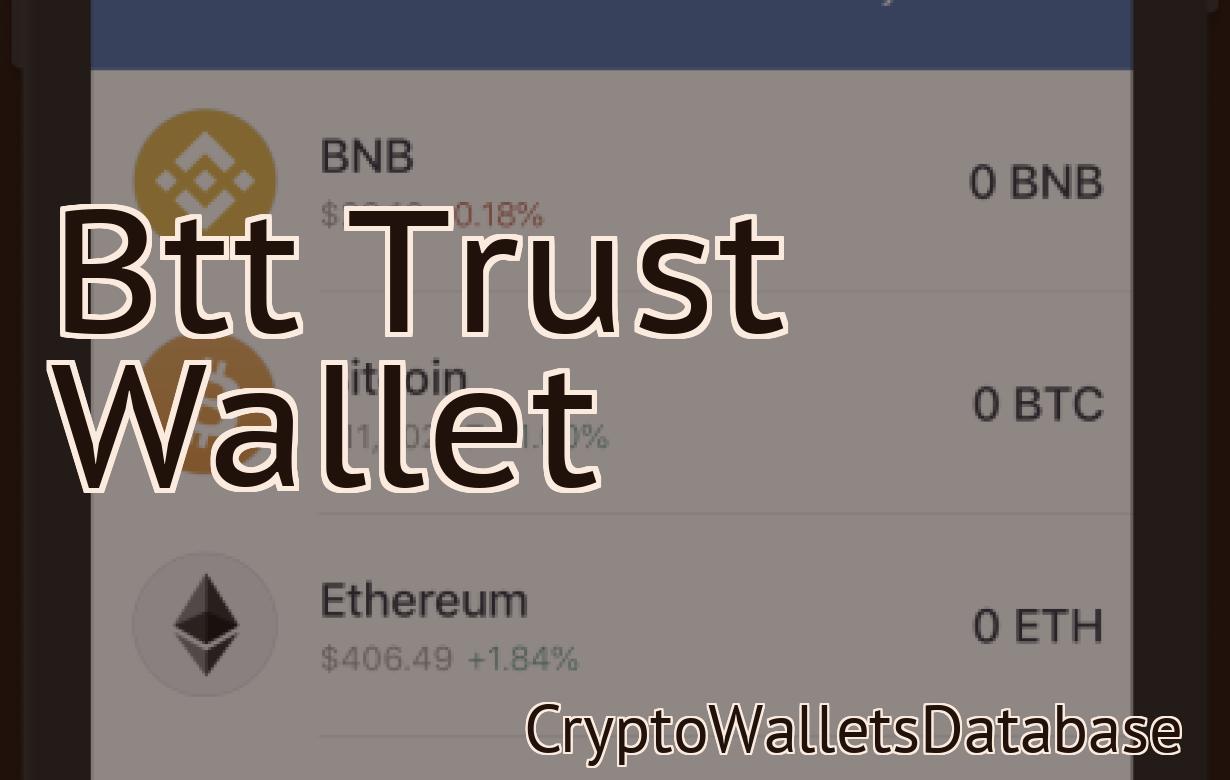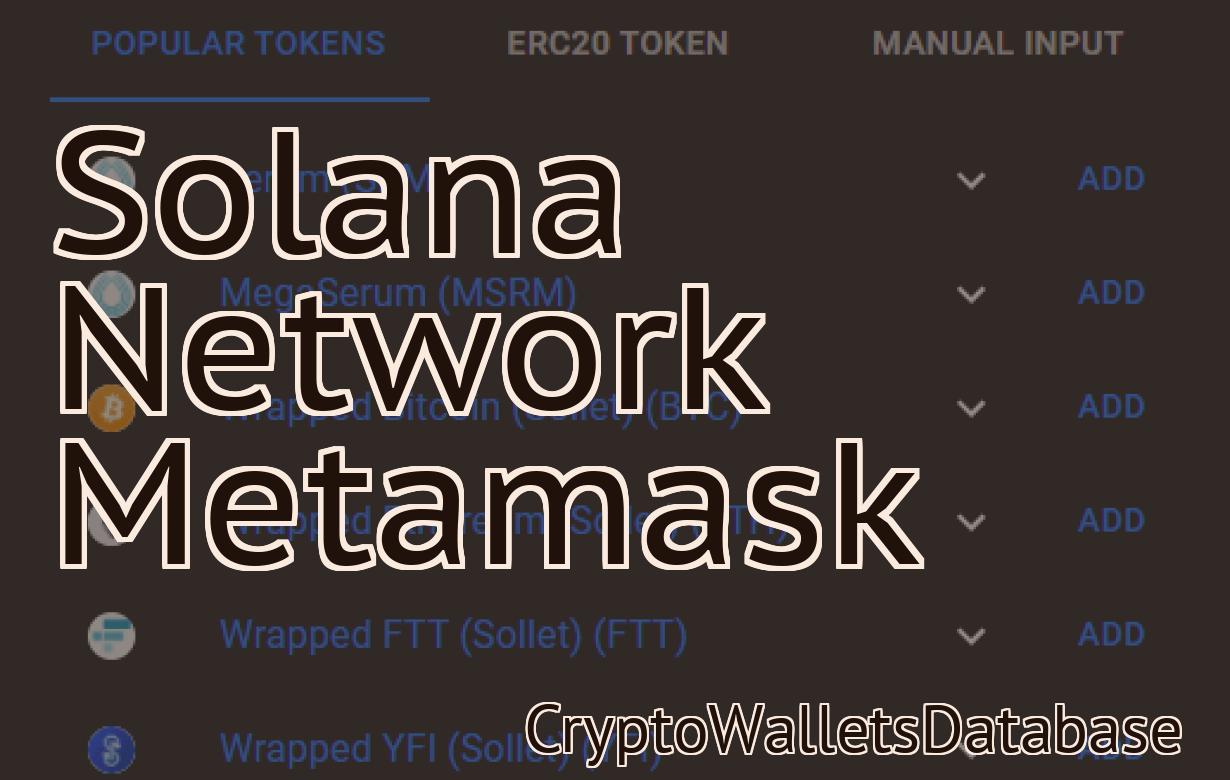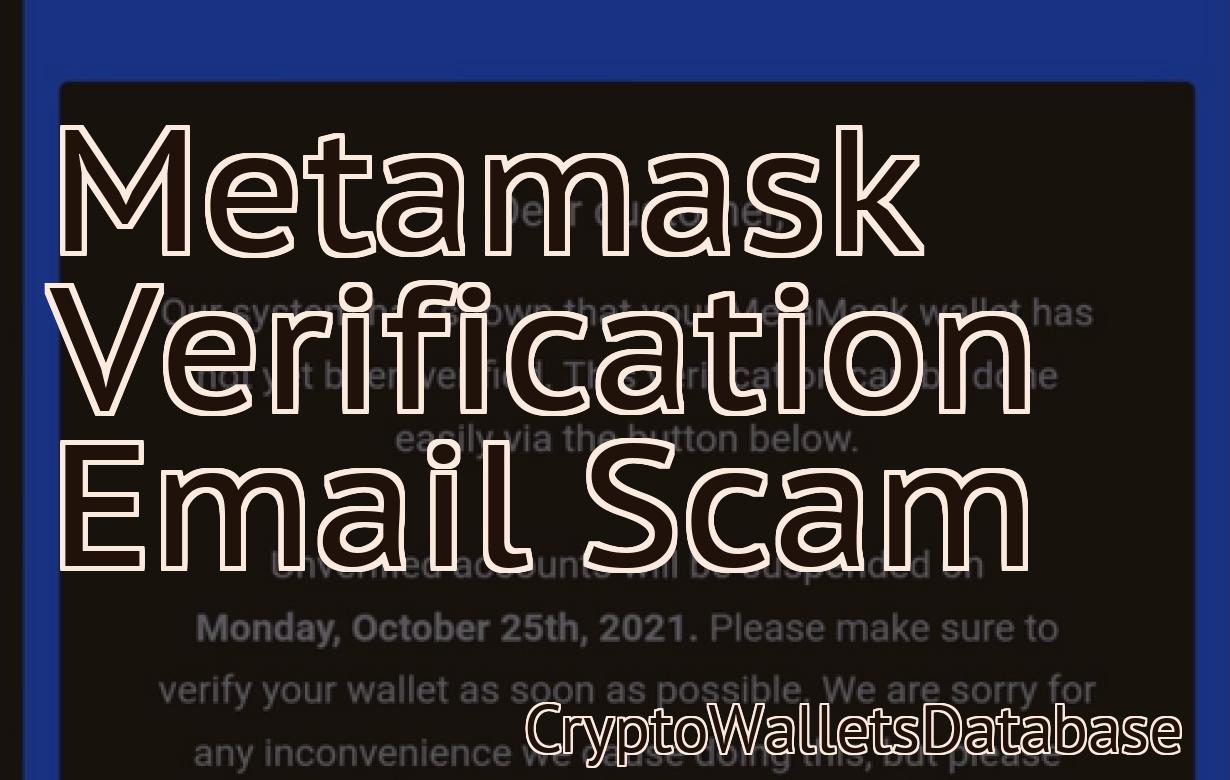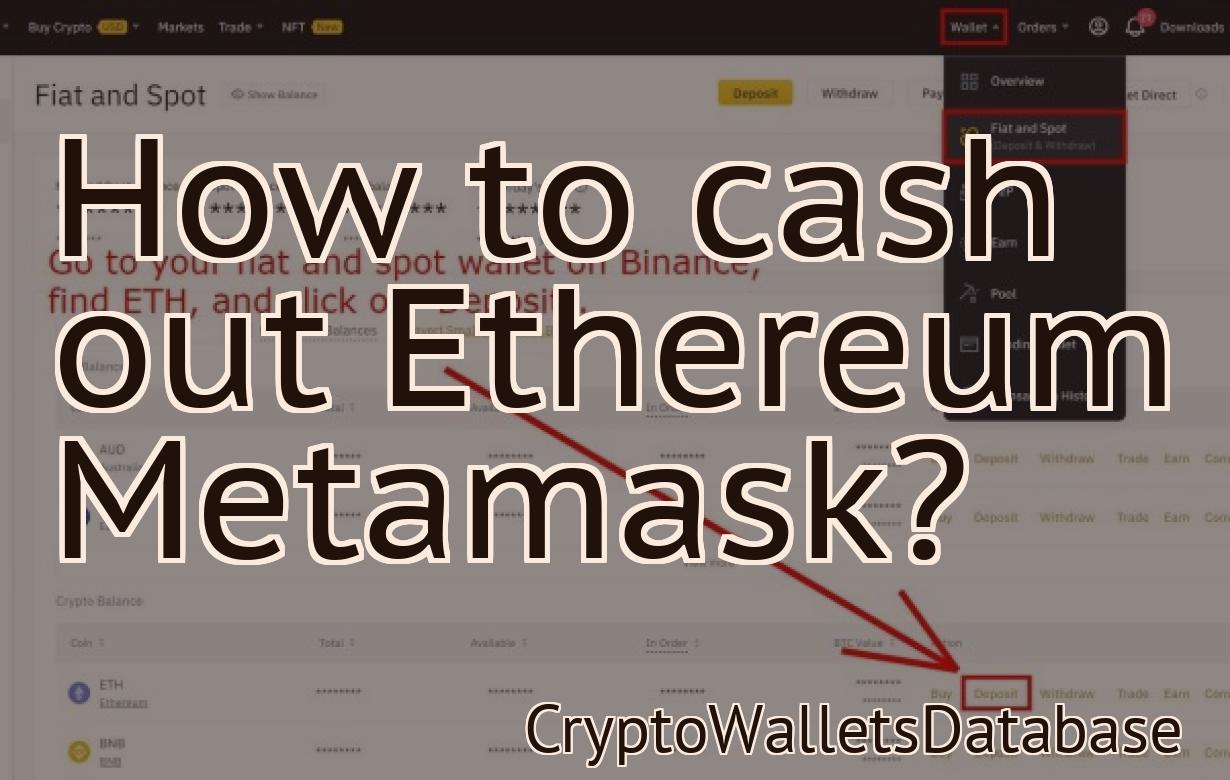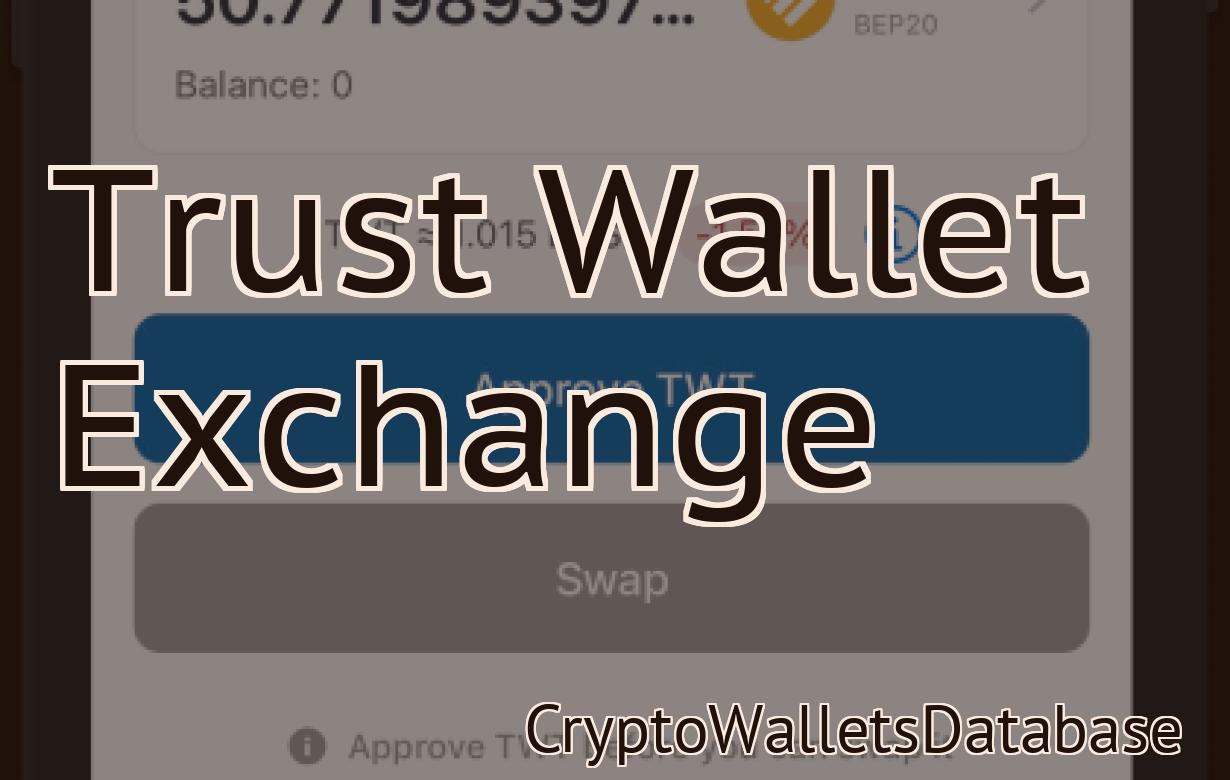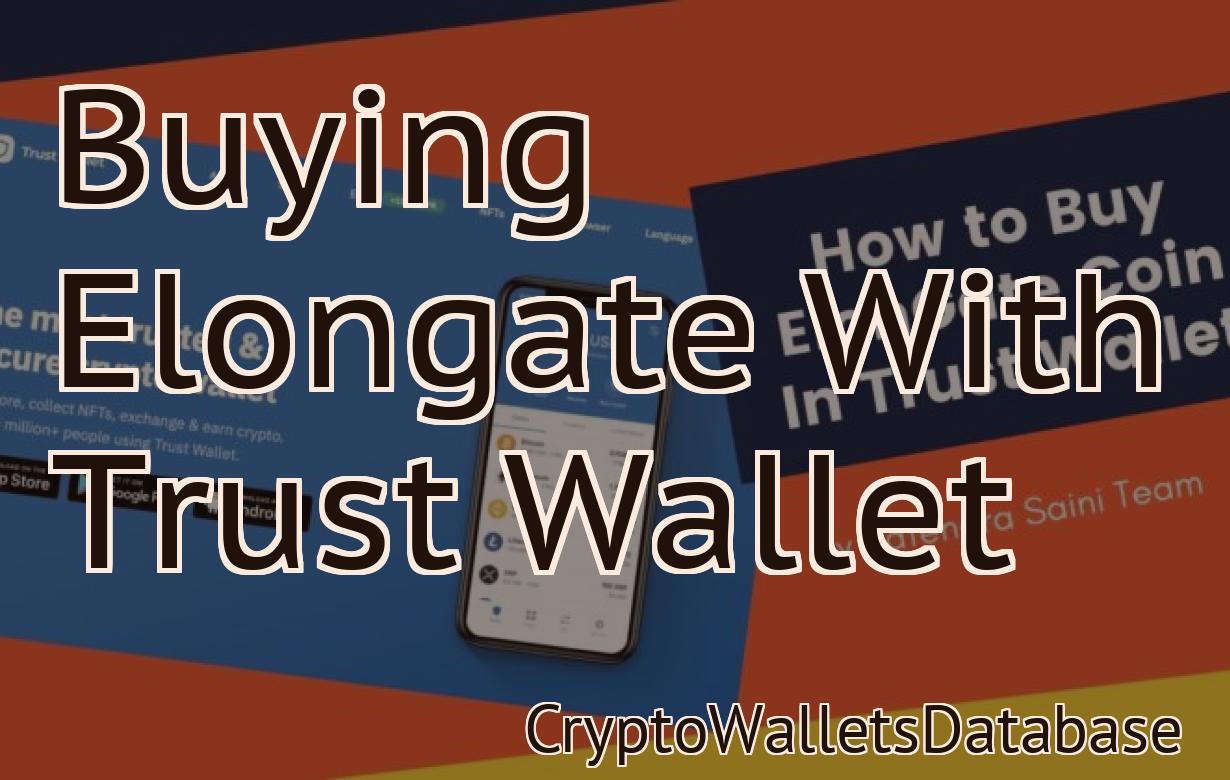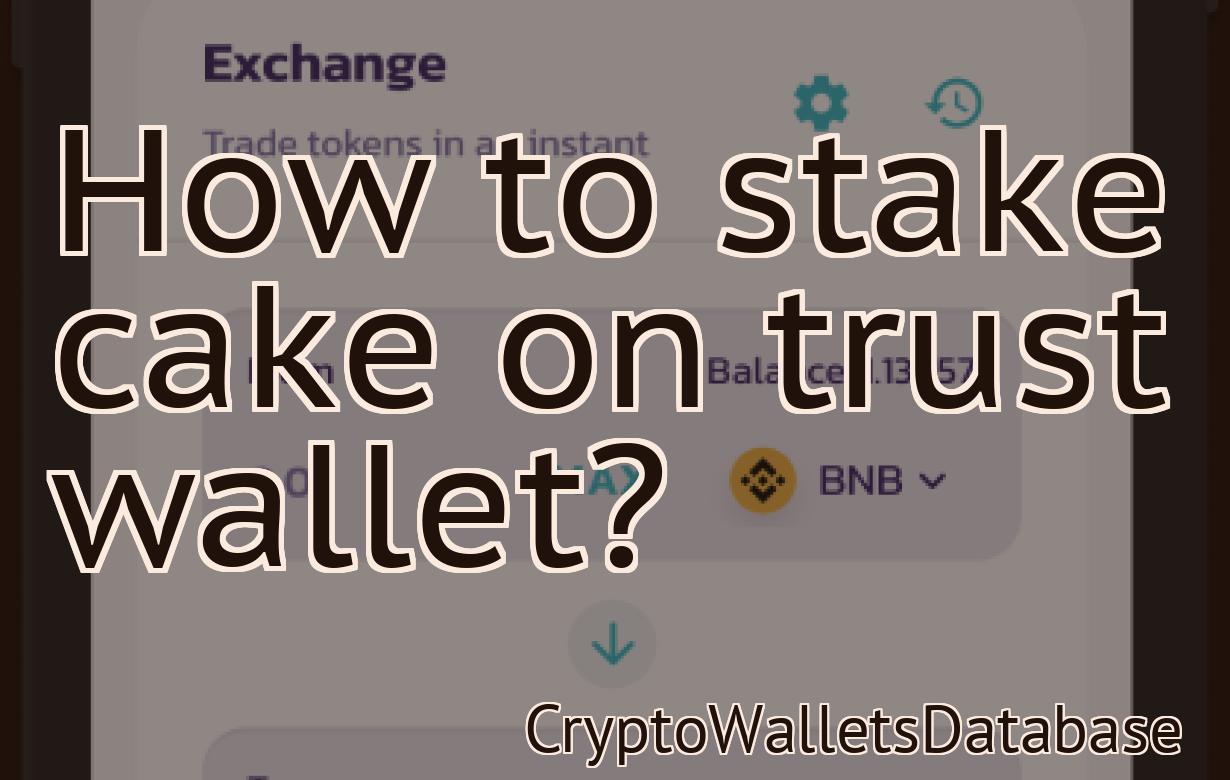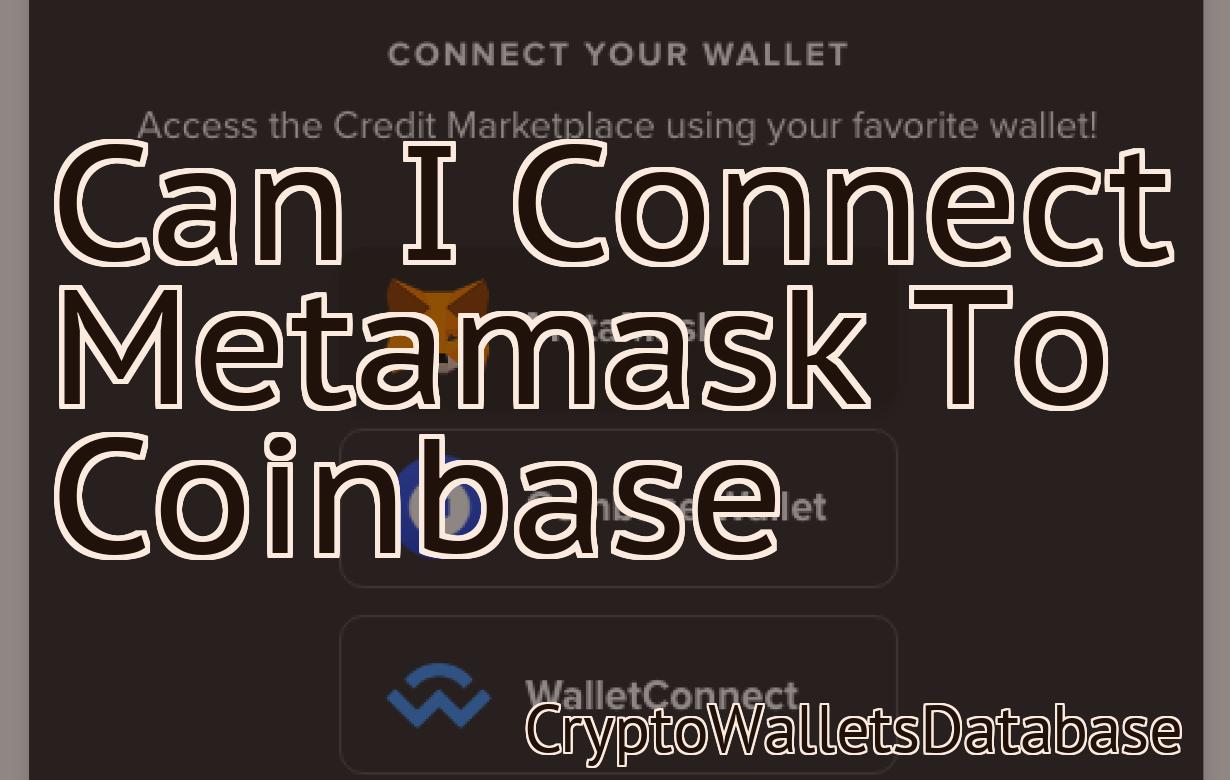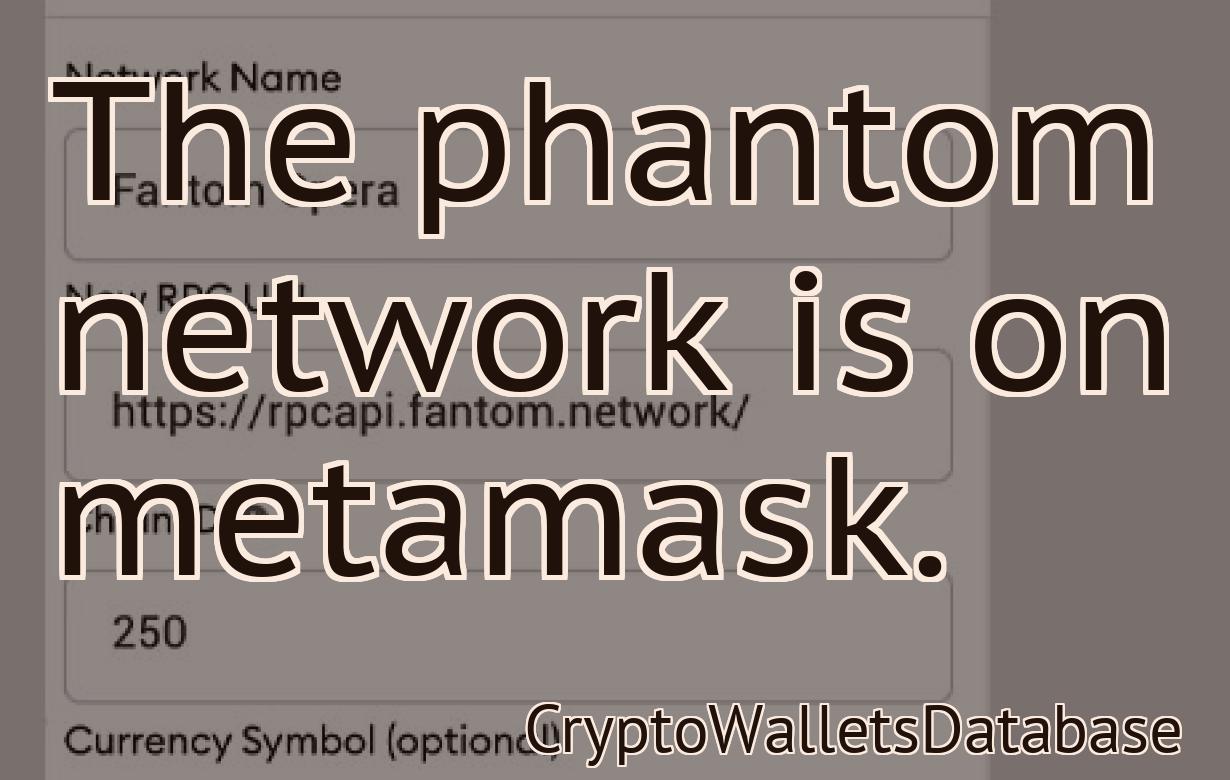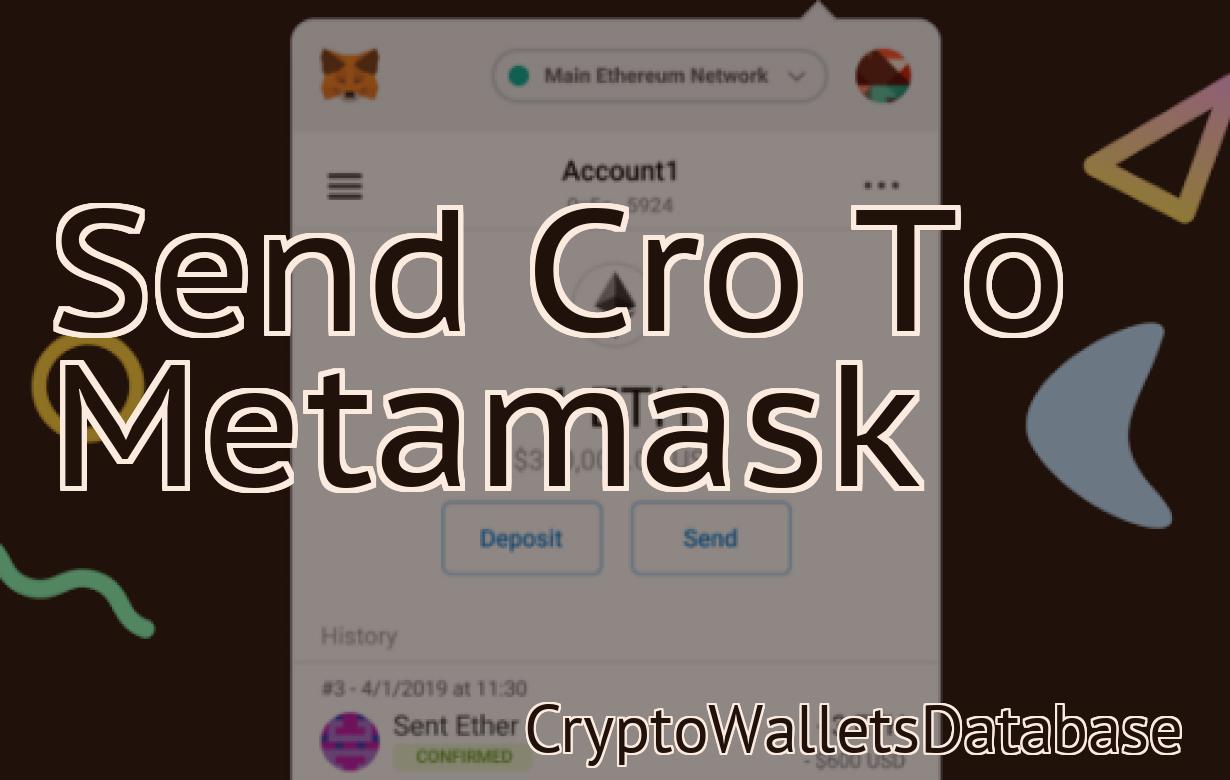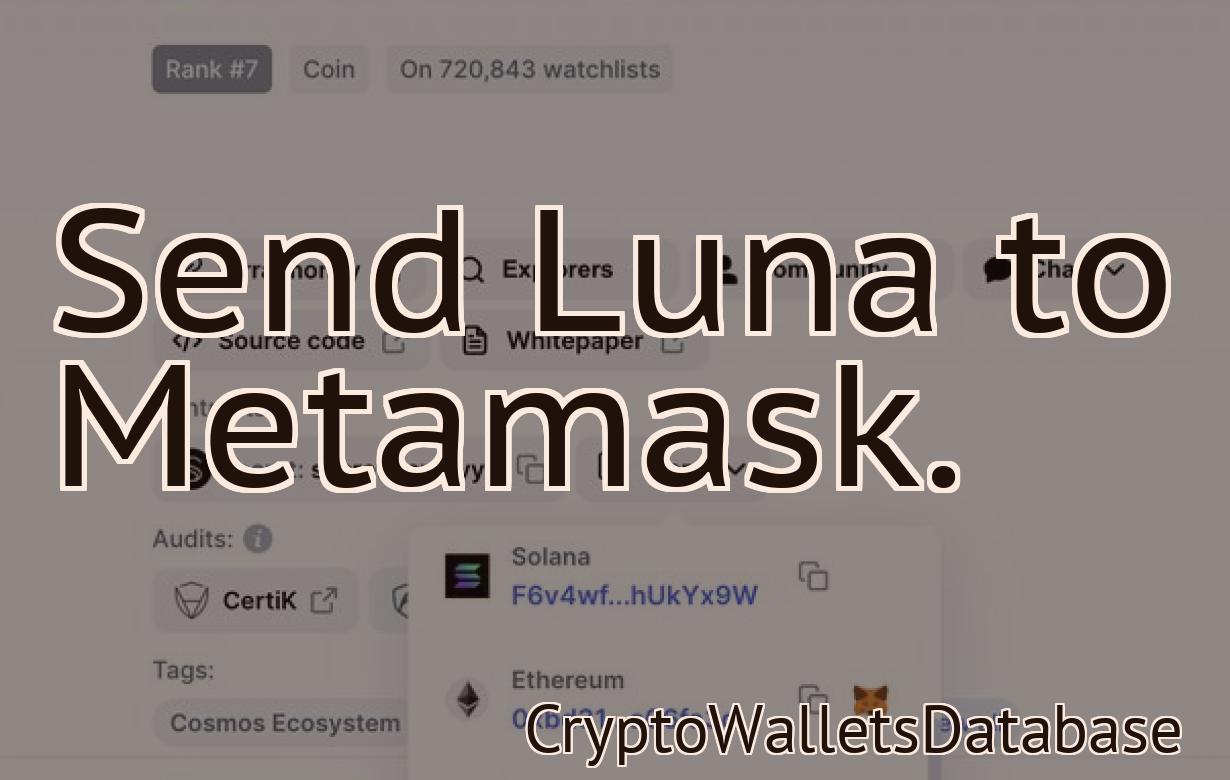FTM to Metamask
If you're a fan of the popular cryptocurrency wallet MetaMask, but you're looking for something with a little more functionality, you may want to check out FTM Wallet. FTM Wallet is a MetaMask-compatible Ethereum wallet that offers a host of additional features, including support for ERC20 tokens, a built-in exchange, and more.
FTM to Metamask: How to make the switch
To make the switch from FTM to Metamask, you'll need to first install the Metamask extension on your browser. Once installed, you'll be able to log in to Metamask and connect to your FTM account.
Next, you'll need to find your FTM account address. This can be found in the "Account Info" section of your FTM account dashboard.
Once you've found your account address, you'll need to copy it down. You'll need this address to configure your Metamask account.
To configure your Metamask account, open the Metamask extension and click on the "Add Account" button.
Next, enter your FTM account address into the "Account Address" field and click on the "Connect" button.
Finally, you'll need to set up two keys in your Metamask account. The first key is used to log in to your FTM account, and the second key is used to access your cryptocurrency assets.
To set up your first key, click on the "Keys" tab and select the "Add Key" button.
Next, enter your FTM account address into the "Key Address" field and click on the "Connect" button.
Finally, you'll need to set up your second key. To do this, click on the "Keys" tab and select the "Add Key" button.
Next, enter your FTM account address into the "Key Address" field and click on the "Connect" button.
After you've set up your Metamask account, you're ready to start trading cryptocurrency on FTM!
Metamask vs FTM: Which is better for you?
There is no definitive answer to this question as it depends on your specific needs and preferences. Some key differences between the two platforms are as follows:
Metamask
Metamask is a more advanced platform that allows users to manage their cryptocurrency and token holdings in a more secure and tailored way. It also offers a number of other features, such as the ability to access and trade tokens directly from the platform.
FTM
FTM is a cheaper platform that does not offer as many features as Metamask. However, it is more beginner-friendly and is suitable for those who are only interested in trading cryptocurrencies and tokens.
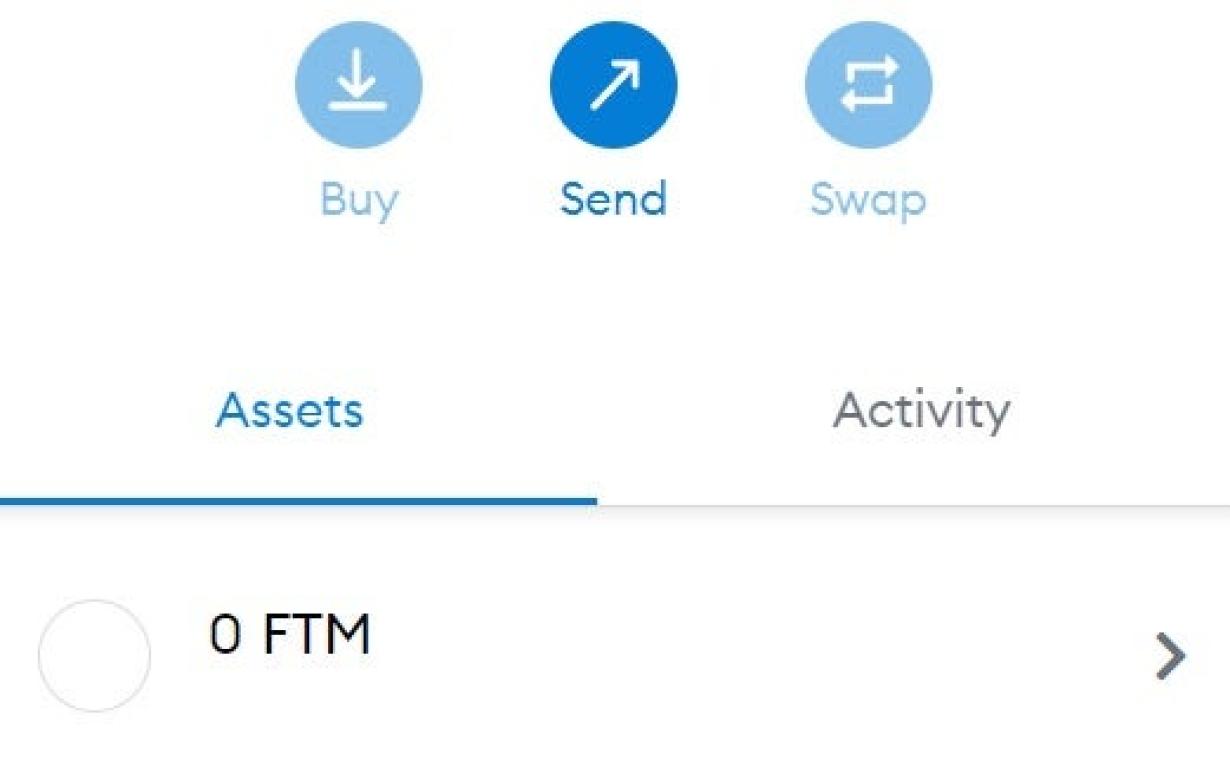
The ultimate guide to switching from FTM to Metamask
If you have decided that you want to switch from FTM to Metamask, then this is the ultimate guide for you. In this article, we will cover everything you need to know in order to make the switch smoothly. First, you will need to download and install Metamask. Next, you will need to create a new Metamask account. Finally, you will need to transfer your FTM wallets and tokens over to your new Metamask account. Let's get started!
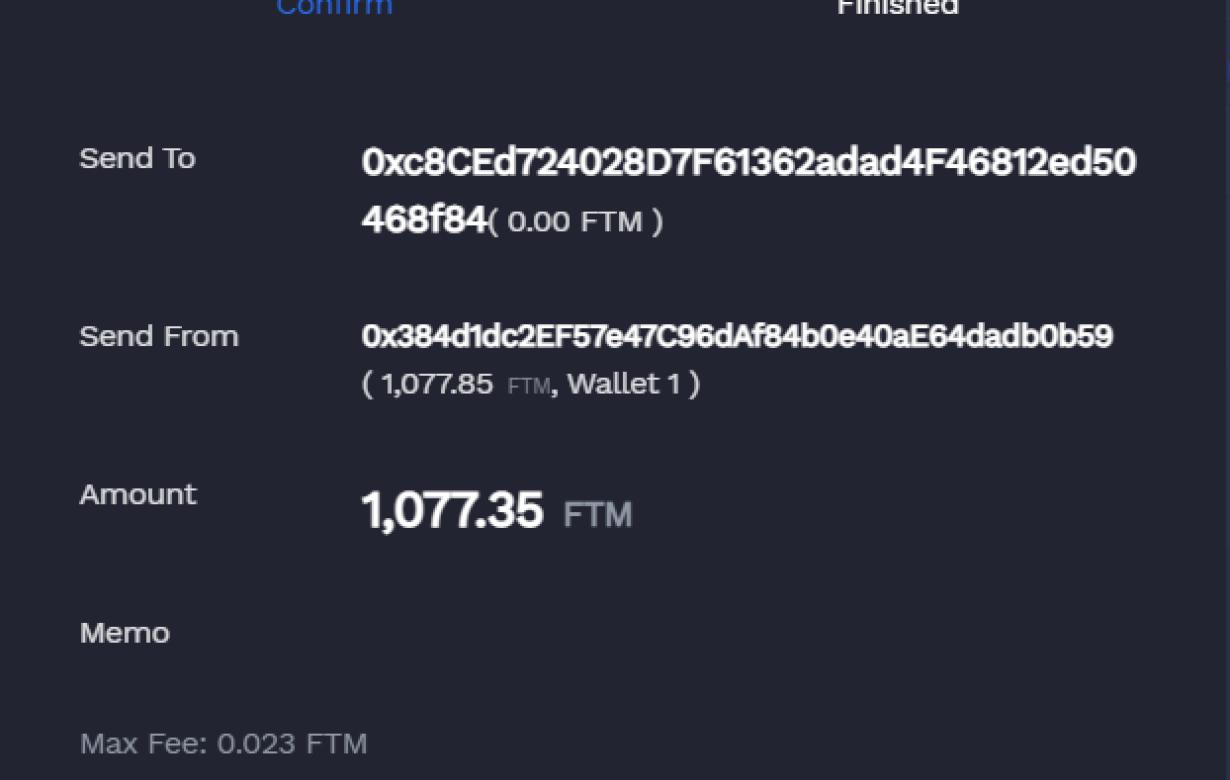
How to use Metamask: A step-by-step guide for FTM users
1. Open Metamask and create a new account.
2. Click on the “Add a token” button at the top of the page.
3. Enter the following information into the appropriate fields:
Name: The name you would like to use for your Metamask account.
Address: The Ethereum address you would like to use for your Metamask account.
4. Click on the “Generate New Token” button.
5. Copy the token generated on the Metamask page and open it in a wallet such as MyEtherWallet.
6. To use the token, you will need to add it to your account settings on MyEtherWallet. To do this, click on the “Add Custom Token” button and paste the token into the field provided.
Making the switch from FTM to Metamask
If you're transitioning from FemtoMiner to Metamask, there are a few things to keep in mind.
First, make sure you have both Metamask and FemtoMiner installed. You can find instructions on how to install Metamask here, and how to install FemtoMiner here.
Second, go to the Metamask main page and click on "Add Account." From here, you'll be able to add your FemtoMiner address as a new account.
Third, go to the "FemtoMiner" tab in Metamask and click on "Export." You'll now be able to export your FTM wallet file.
Fourth, open the exported FTM wallet file in Metamask and copy the private key. You'll need this private key when you make the switch to Metamask.
Fifth, go to the "Metamask" tab in Metamask and click on "Import." From here, you'll be able to import your Metamask wallet file.
Sixth, Paste your private key into the "Private Key" field and click on "Import."
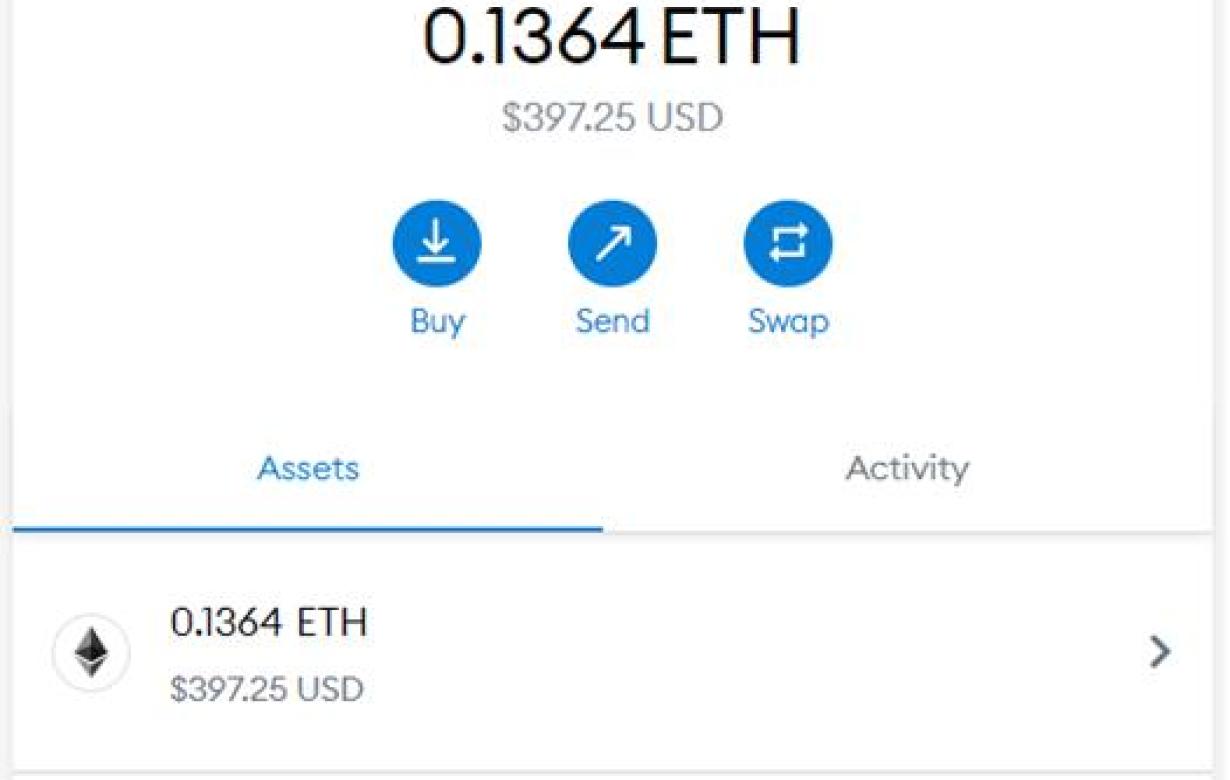
Tips for using Metamask if you're coming from FTM
If you're coming from FTM, make sure you have Metamask installed. Metamask is a Chrome extension that allows you to interact with the Ethereum network. Once you have Metamask installed, follow these instructions to set up your account:
1. Open Metamask.
2. Click on the blue "Create New Account" button.
3. Enter your desired name and email address.
4. Click on the "Create Account" button.
5. Metamask will now display your Ethereum address. Copy this address and keep it safe.
6. Click on the "Settings" button in the top right corner of Metamask.
7. Click on the "Add Account" button.
8. Paste your Ethereum address into the "Account Address" field.
9. Click on the "Verify" button.
10. You're now ready to start trading Ethereum!
How to transition from FTM to Metamask
FTM users can transition to Metamask by following these steps:
1. Install Metamask on your computer.
2. Open Metamask and click on the Add Account button.
3. Add an account with FTM.
4. Click on the Translate Button in the top right corner of Metamask and select English from the drop-down menu.
5. You will now be able to use all the Metamask features in English.
A beginner's guide to using Metamask (for FTM users)
Metamask is a decentralized application that allows you to interact with the Ethereum network. It is a plug-in for browsers that allows you to run decentralized applications and contracts.
To use Metamask, first download it from the Google Play Store or the App Store. Once installed, open it and click on the “Metamask” icon in the lower right corner.
On the Metamask screen, click on the “Add Account” button.
Enter your personal Ethereum address and click on the “Create New Account” button.
If you are new to Ethereum, we recommend reading our beginner's guide to Ethereum before continuing.
Next, click on the “Contracts” tab and then on the “Browse” button.
In the “Contracts” tab, you will see a list of all the contracts that are available on the Ethereum network.
To create a new contract, click on the “Create New Contract” button and then on the “Select A Contract Type” button.
You will see a list of different contract types that are available on the Ethereum network. The most common contract types are called “Ethereum Smart Contracts”.
To create a new Ethereum Smart Contract, click on the “Create New Smart Contract” button and then on the “Select A Contract Type” button.
You will see a list of different contract types that are available on the Ethereum network. The most common contract types are called “Ethereum Smart Contracts”.
To create a new Ethereum Smart Contract, click on the “Create New Smart Contract” button and then on the “Select A Contract Type” button.
You will see a list of different contract types that are available on the Ethereum network. The most common contract types are called “Ethereum Smart Contracts”.
The options that are available depend on the type of contract that you are creating. For example, if you are creating a contract that will be used to store data, you will have options to select from “Text Data Contract”, “Web3 Data Contract”, or “Data Storage Contract”.
To create a new Ethereum Smart Contract, click on the “Create New Smart Contract” button and then on the “Select A Contract Type” button.
After you have selected a contract type, you will need to provide some information about your contract. This information includes:
contract address - This is the address of your contract on the Ethereum network.
- This is the address of your contract on the Ethereum network. constructor function - This is the function that will be used to initialize your contract.
- This is the function that will be used to initialize your contract. modifier function - This is the function that will be used to customize your contract's behavior.
- This is the function that will be used to customize your contract's behavior. message function - This is the function that will be used to send messages to other users of your contract.
- This is the function that will be used to send messages to other users of your contract. ether amount - This is the amount of ether that will be assigned to your contract when it is created.
- This is the amount of ether that will be assigned to your contract when it is created. gas limit - This is the maximum number of gas atoms that your contract can consume during its execution.
- This is the maximum number of gas atoms that your contract can consume during its execution. start block - This is the block number at which your contract will start execution.
After you have provided this information, click on the “Create New Smart Contract” button and then on the “Deploy To Ethereum Network” button.
After your contract has been deployed to the Ethereum network, you will need to provide some information about it. This information includes:
name - This is the name of your contract.
- This is the name of your contract. address - This is the address of your contract on the Ethereum network.
- This is the address of your contract on the Ethereum network. data - This is a JSON object that contains information about your contract's data.
- This is a JSON object that contains information about your contract's data. constructor function - This is the function that will be used to initialize your contract.
- This is the function that will be used to initialize your contract. modifier function - This is the function that will be used to customize your contract's behavior.
- This is the function that will be used to customize your contract's behavior. message function - This is the function that will be used to send messages to other users of your contract.
After you have provided this information, click on the “Deploy To Ethereum Network” button and then on the “View Details” button.
On the “View Details” screen, you will be able to see all of the information about your newly deployed contract. You will also be able to see:
contract address - This is the address of your contract on the Ethereum network.
- This is the address of your contract on the Ethereum network. ether amount - This is the amount of ether that has been assigned to your contract.
- This is the amount of ether that has been assigned to your contract. gas limit - This is the maximum number of gas atoms that has been assigned to your contract.
- This is the maximum number of gas atoms that has been assigned to your contract. start block - This is the block number at which your contract has started execution.