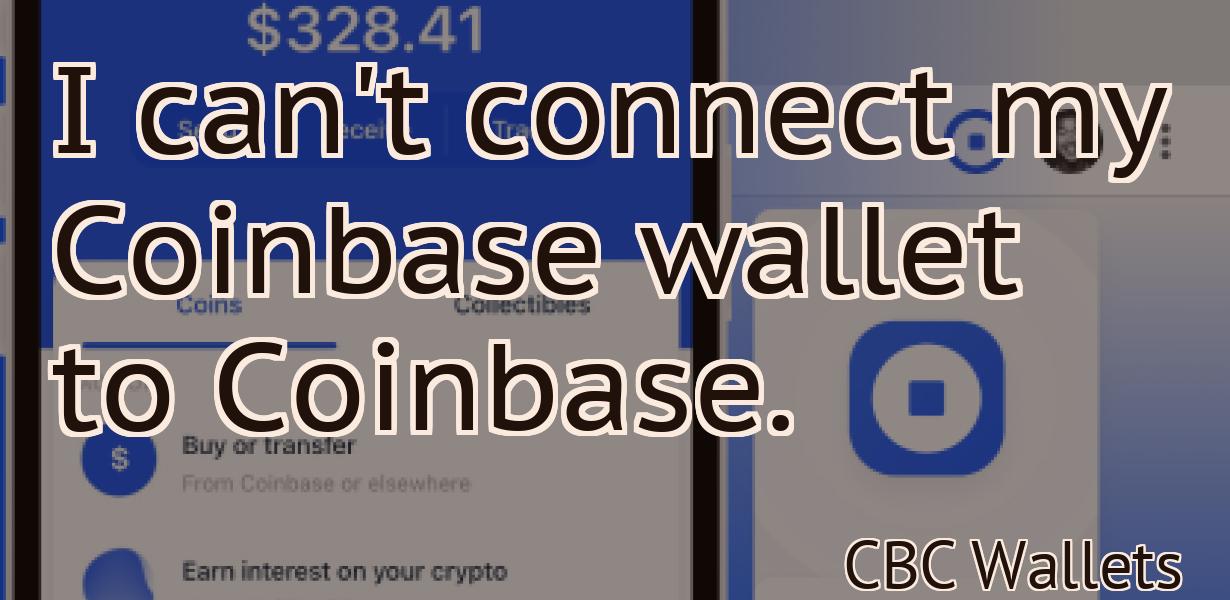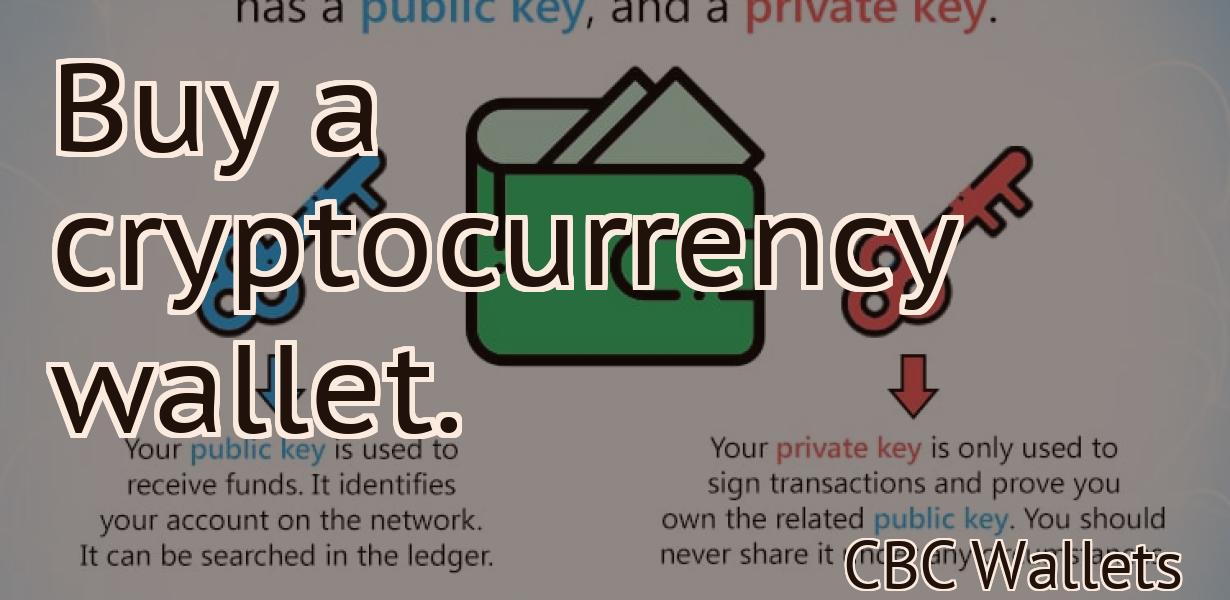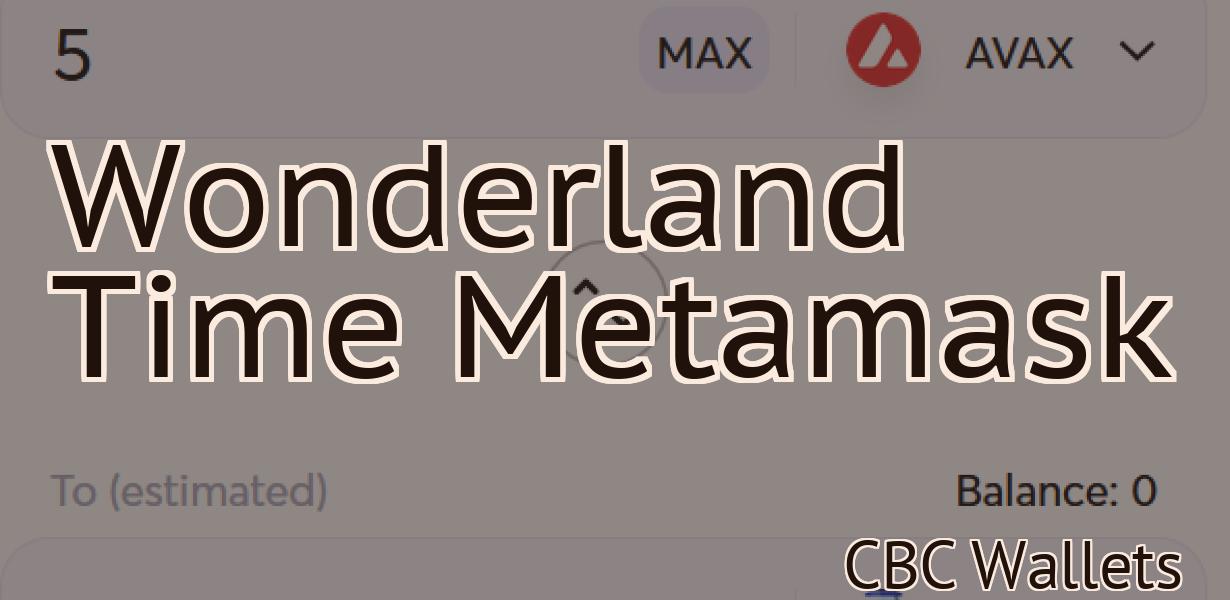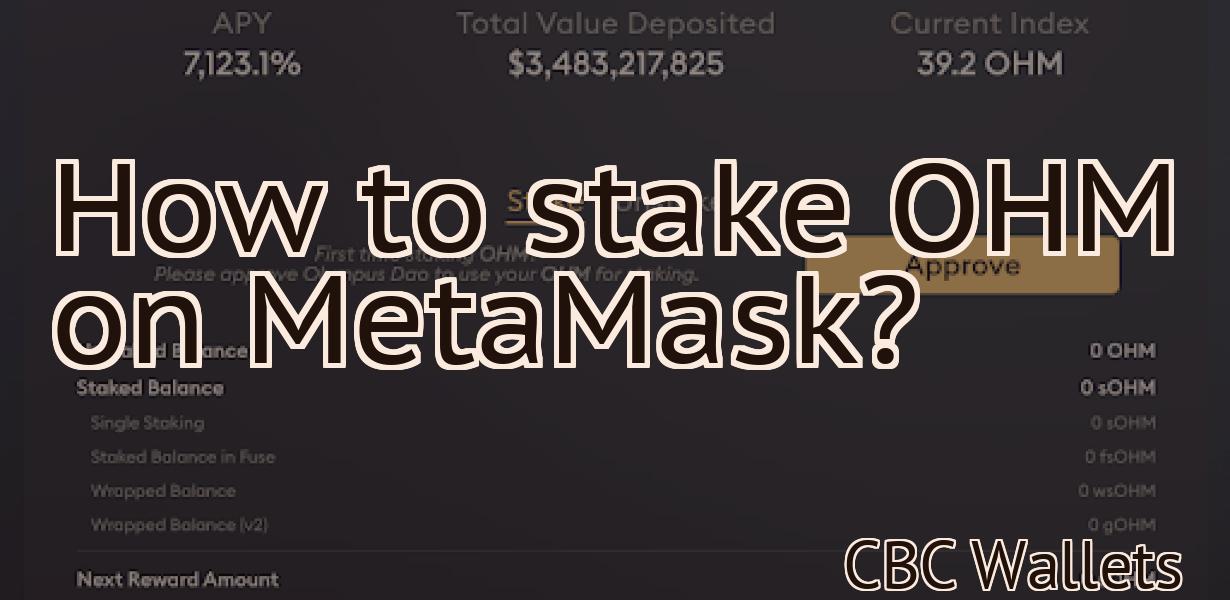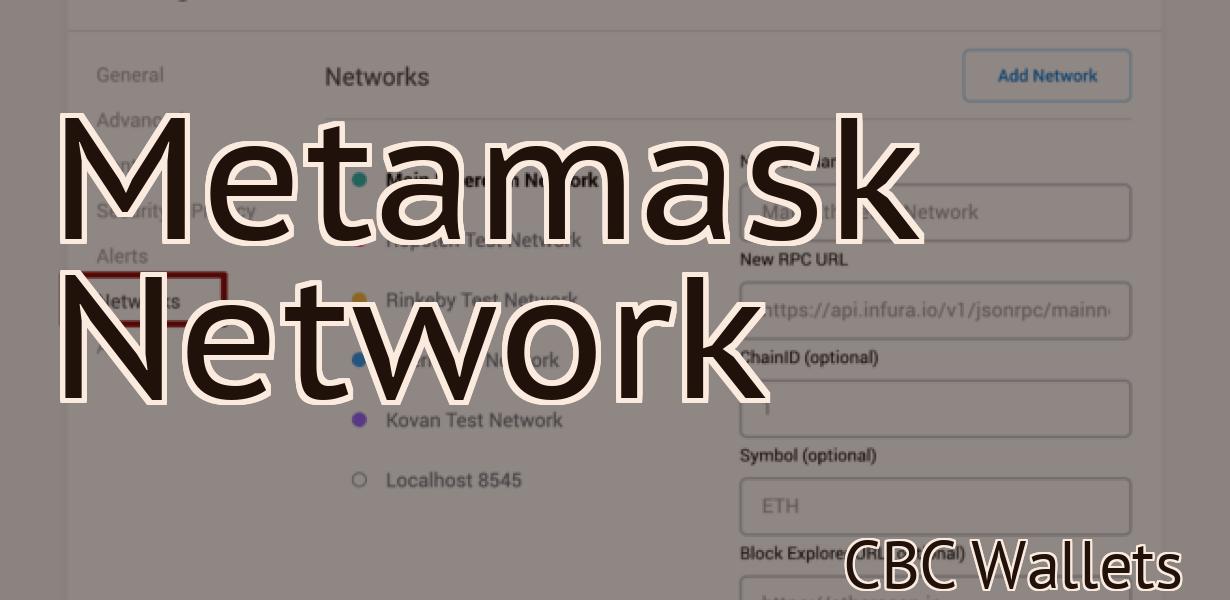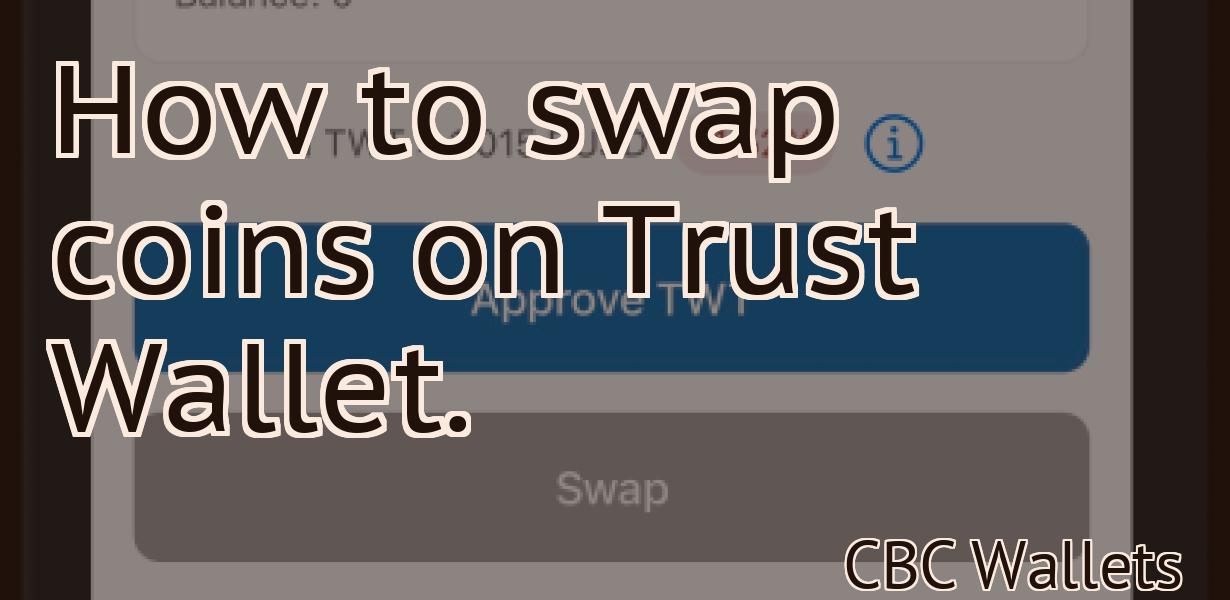Ftm Metamask
The Ftm Metamask is a browser extension that allows you to easily create and manage Ethereum accounts. It also provides a secure way to sign transactions and interact with decentralized applications (dapps).
How to Use MetaMask to Access the FTM Network
You can use MetaMask to access the FTM Network.
1. Open the MetaMask app on your computer or phone.
2. Click the three lines in the top left corner of the MetaMask window.
3. Click the "Add Account" button.
4. Type in the email address and password for the account you want to use on the FTM Network.
5. Click the "Open" button.
6. Click the "Connect" button.
7. You'll be prompted to sign in with your FTM Network account. Type in your username and password, and click the "Sign In" button.
MetaMask and the FTM Network - What You Need to Know
If you're thinking of using the Firefox Web browser to access the Tor network and the Dark Web, you'll first need to install the Tor Browser. Once you have it installed, you can access it by going to https://www.torbrowser.org/.
Once you're in the Tor Browser, on the left-hand side of the screen, you'll see a list of options. In the middle of this list, you'll see a flag labelled "Use the Tor network with Firefox." Click on this flag to enable it.
Now you'll need to create a new Tor Hidden Service. To do this, click on the "New" button on the toolbar and then, on the "Tor Hidden Service" page that appears, enter the following information:
Name: FTM Network
Description: A hidden service for the FTM Network
Server Address: 127.0.0.1
Port: 9001
Type: onion service
Click on the "Create" button to create your FTM Network hidden service.
Now you'll need to create a new Tor hidden service key. To do this, click on the "New" button on the toolbar and then, on the "Tor Hidden Service Key" page that appears, enter the following information:
Name: FTM Network Key
Description: A hidden service key for the FTM Network
Encryption Algorithm: AES-256-CBC
Server Address: 127.0.0.1
Port: 9001
Type: onion service key
Click on the "Create" button to create your FTM Network hidden service key.
Finally, you'll need to create a new Tor configuration file. To do this, click on the "New" button on the toolbar and then, on the "Tor Configuration" page that appears, enter the following information:
Name: FTM Network Configuration
Description: A configuration file for the FTM Network
Logging Level:notice
Dir: .onion
Access Control: allow-any
Click on the "Create" button to create your FTM Network configuration file.
Getting Started with MetaMask and the FTM Network
To get started with MetaMask and the FTM Network, you will need to install MetaMask and create an account. Once you have installed MetaMask and created an account, you can proceed to the next step.
After you have installed MetaMask, open it and click on the three lines in the top right corner. This will open the Settings page. In the Settings page, click on the Add New Account button.
On the Add New Account page, enter your name and email address and click on the Create Account button.
After you have created your account, you will be redirected to the MetaMask main page. In the main MetaMask page, click on the three lines in the top right corner and select the Settings tab.
In the Settings tab, click on the Enable MetaMask button. After you have enabled MetaMask, a new window will open. In this new window, you will need to copy the address of your FTM Network account.
To get the address of your FTM Network account, open the FTM website and click on the My Account link in the top right corner. On the My Account page, you will find your FTM Network account address in the Account Details section.
After you have copied the address of your FTM Network account, click on the Copy button in the new window that has opened.
Next, you will need to open MetaMask and enter the address that you have copied. After you have entered the address, click on the green OK button.
After you have entered the address and clicked on the OK button, MetaMask will start to work with the FTM Network.
How MetaMask Can Help You Access the FTM Network
MetaMask is a browser extension that allows you to access the FTM network. When you install MetaMask, it creates a private key and a public key. The private key is used to sign transactions on the FTM network, while the public key is used to verify those transactions.
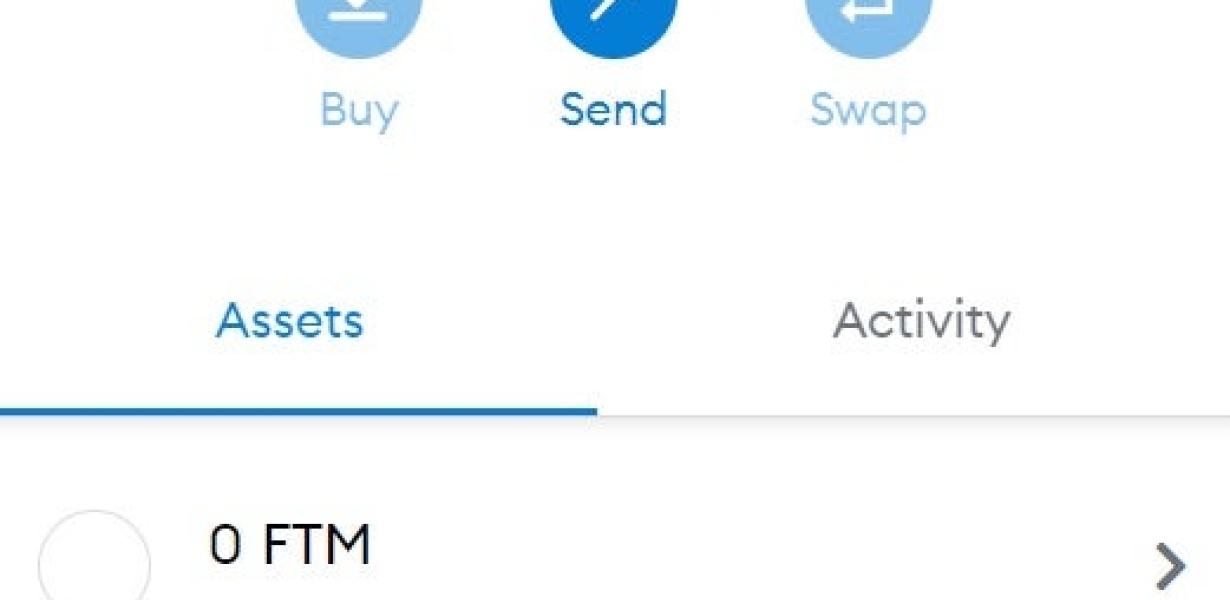
Introducing MetaMask - The Easiest Way to Access the FTM Network
MetaMask is a browser extension that allows you to access the FTM network with just a few clicks. With MetaMask, you can easily access your personal account, send and receive payments, and more.
Using MetaMask to Connect to the FTM Network
To connect to the FTM network, first open MetaMask and click the three lines in the top left corner. This will open the MetaMask settings page.
Type in ftm.io into the "Search engines" box and press enter.
into the "Search engines" box and press enter. In the "Connections" section, click the blue button that says "Connect to a remote server."
Type in ftm.io into the "Server" box and press enter.
into the "Server" box and press enter. In the "Port" box, type 8081 and press enter.
Type in your FTM username and password into the "Login" and "Password" boxes, respectively.
Once you've connected to the FTM network, you'll see a list of nodes in the "Nodes" section. To start mining, click on the "Mining" button next to the node you want to use.
The Benefits of Using MetaMask to Access the FTM Network
There are many benefits to using MetaMask to access the FTM Network. First and foremost, MetaMask offers a user-friendly interface that makes it easy to access your FTM account and transactions. Additionally, MetaMask allows you to remain anonymous while using the FTM network, which is an important security feature. Finally, MetaMask offers a variety of other features, such as support for extensions and decentralized applications (DApps).
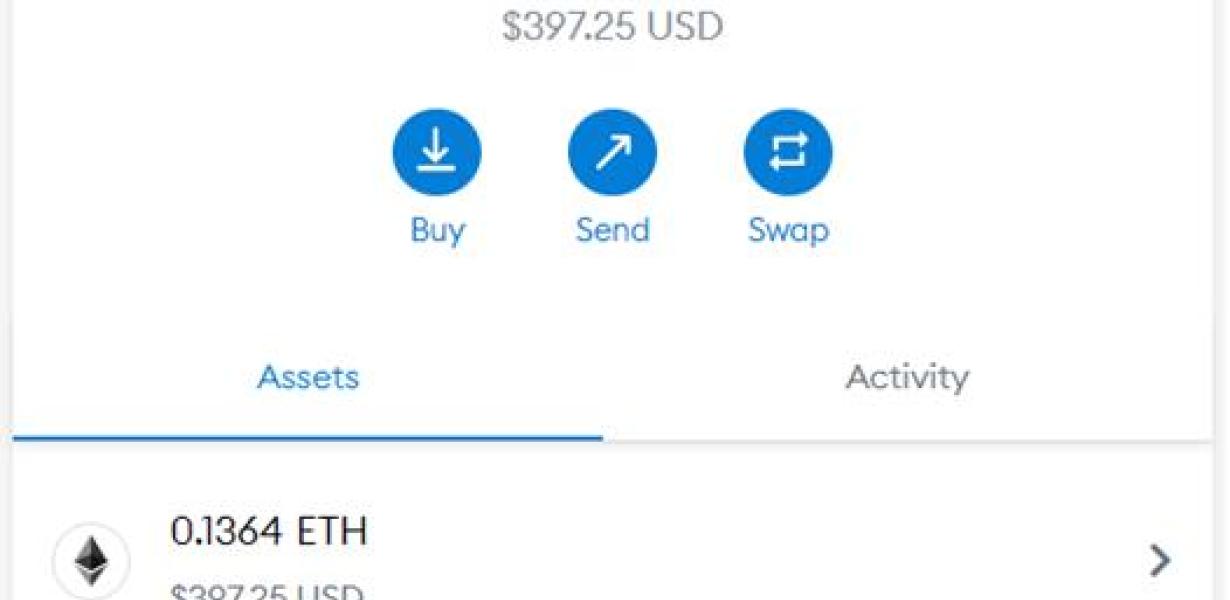
How MetaMask Makes it Easy to Use the FTM Network
MetaMask is a browser extension that allows users to access the FTM network with ease. It allows users to sign in with their credentials, and then use the network as if they were directly accessing the site. This makes it easy for users to access their accounts, manage their transactions, and more.
The Power of MetaMask - Accessing the FTM Network Made Easy
MetaMask is a Chrome extension that allows you to access the FTM network with just a few clicks. With MetaMask, you can easily connect to your FTM account, manage your transactions, and access your account information.
Why MetaMask is the Best Way to Use the FTM Network
MetaMask is the most user-friendly way to use the FTM network. It allows you to easily access your accounts, send and receive payments, and manage your finances. Additionally, MetaMask supports a variety of coins and tokens, so you can use it to access a wide range of decentralized applications (DApps).
Accessing the FTM Network with MetaMask
To access the FTM network with MetaMask, you will need to:
Install the MetaMask extension for your browser.
Enable two-factor authentication on your account.
Open the MetaMask extension and click the three lines in the top left corner.
Copy the public address of the FTM instance you wish to connect to.
Open the MetaMask extension again and paste the public address into the "Connect to FTM" field.
Click the "Connect" button.
Using MetaMask to Use the FTM Network
To use the FTM network, you first need to install MetaMask. Once you have MetaMask installed, you will need to create a new account. After you have created your account, you will need to add it to your MetaMask browser. To do this, open MetaMask and click on the three lines in the top right corner of the window. This will open the Account Settings page. Under "Add Account," click on the "+" button and select "FTM." (If you are using an older version of MetaMask, you will instead need to click on the three lines in the top left corner of the window and then click on the "Settings" button.) Next, enter your email address and password into the appropriate fields and click on the "Save Changes" button. After you have added your FTM account, you will need to enable it. To do this, open MetaMask and click on the three lines in the top right corner of the window. This will open the Account Settings page. Under "Enabled Accounts," select your FTM account and click on the "Enable" button.