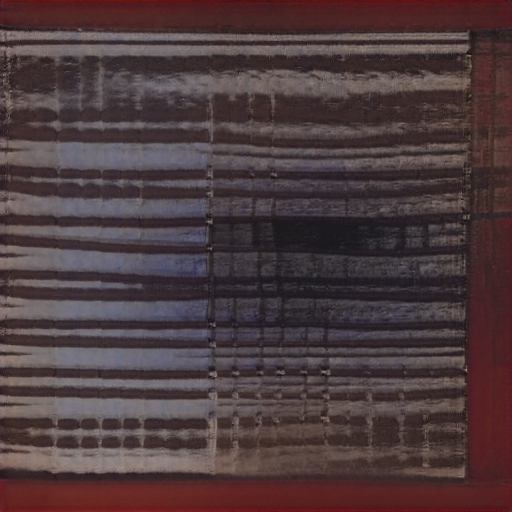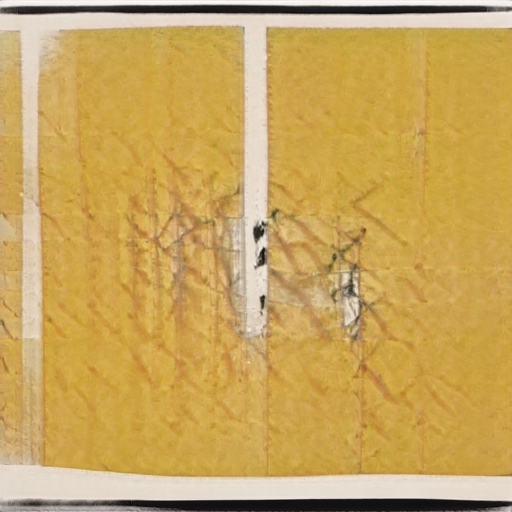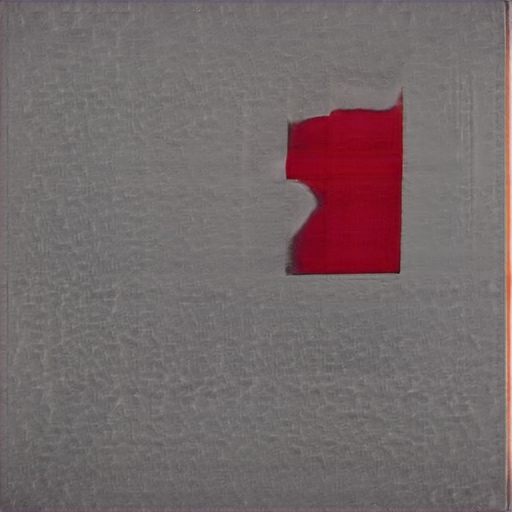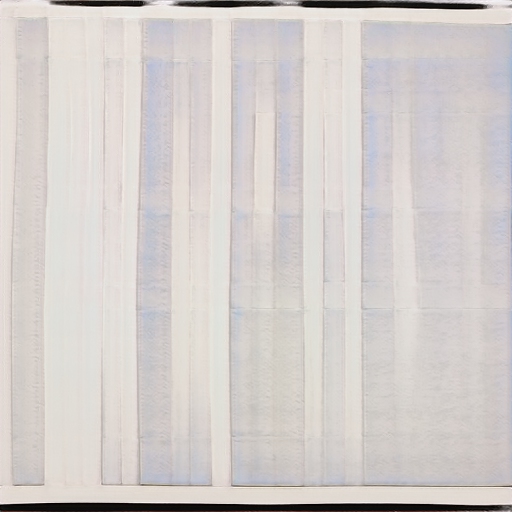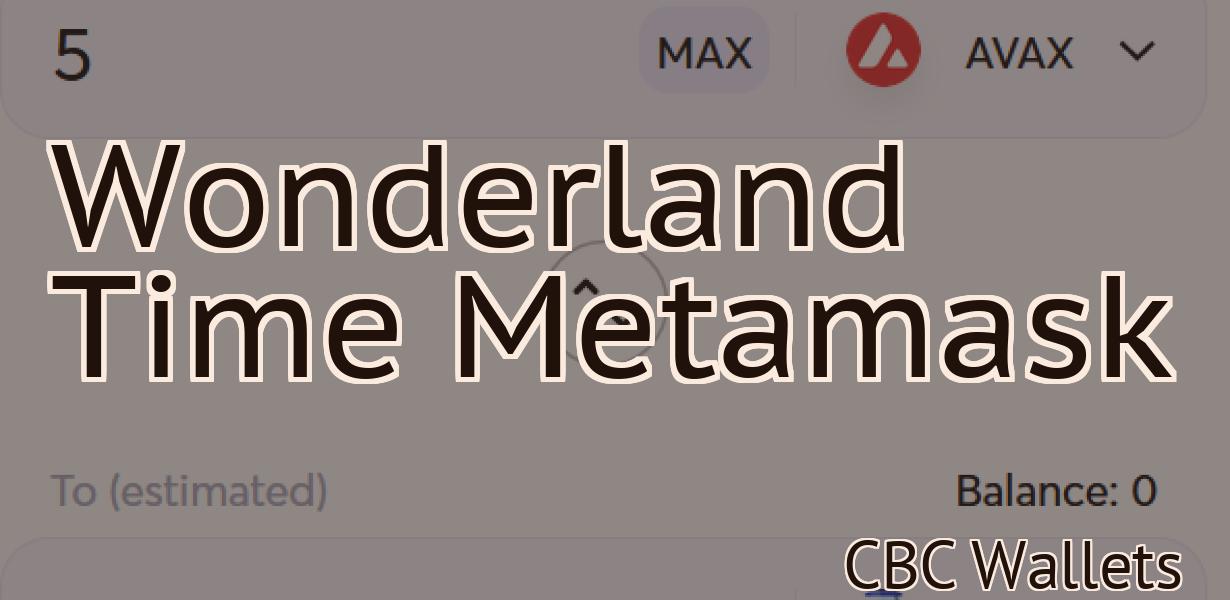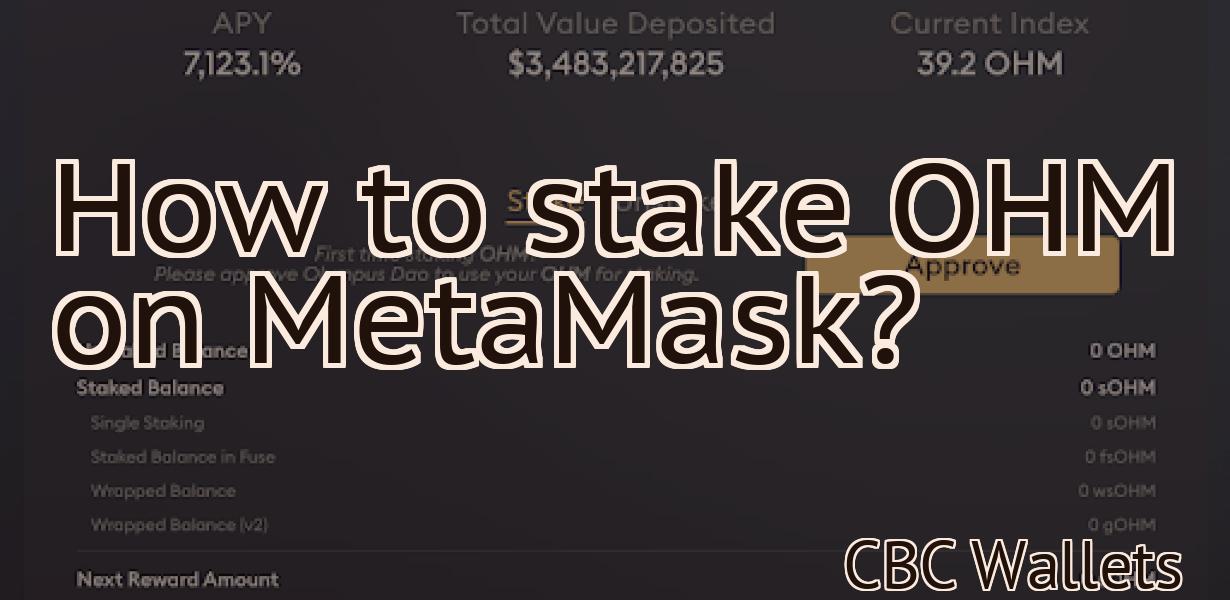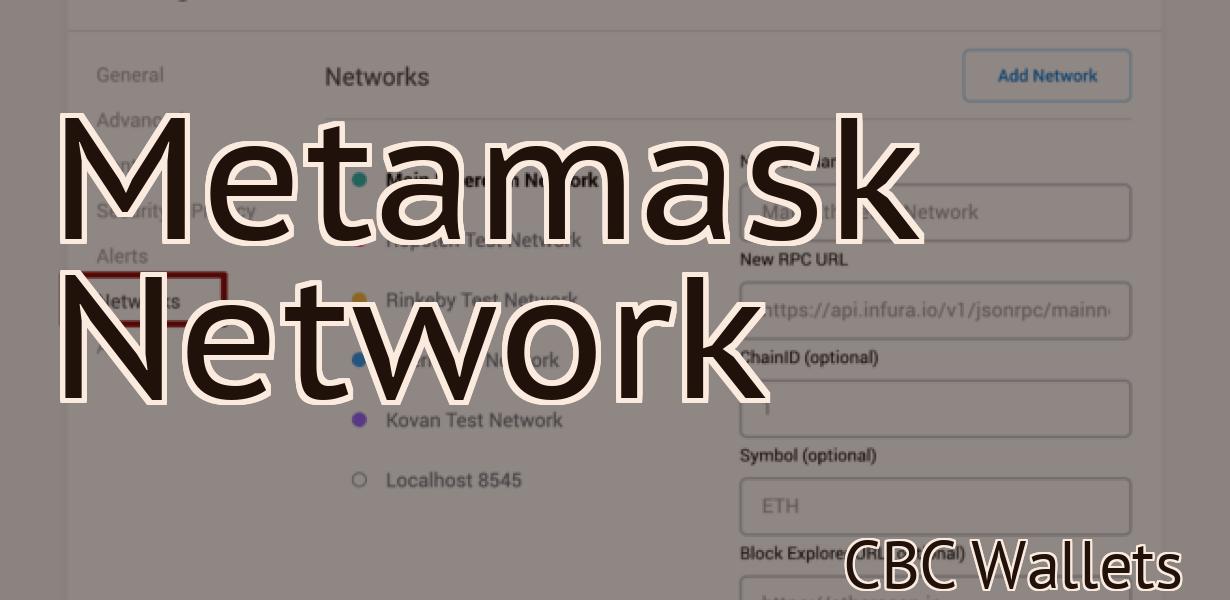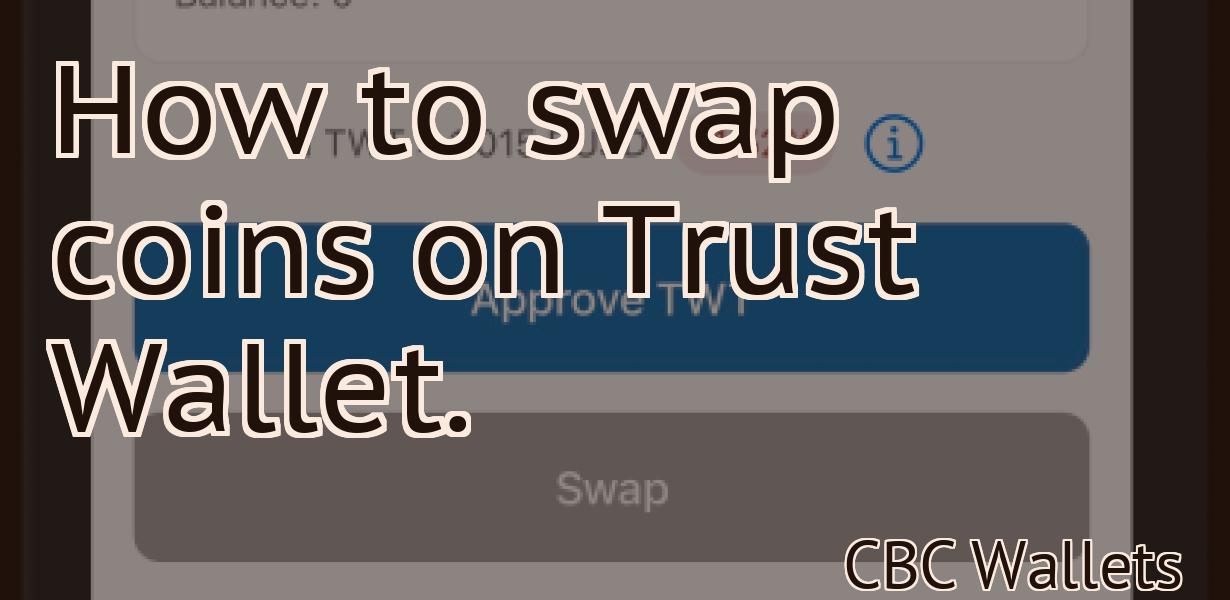How to add an ETH token to Metamask?
If you're looking to add an ETH token to your Metamask account, there are a few simple steps you need to follow. First, open up your Metamask account and click on the "Add Token" tab. From there, select the "Custom Token" option. You'll then need to enter in the token contract address, token symbol, and number of decimals. Once you have those fields filled out, simply click the "Add Token" button and your ETH token will be added to Metamask!
How to add an Ethereum token to your MetaMask wallet
To add an Ethereum token to your MetaMask wallet, open the MetaMask app and click on the "Add custom token" button.
In the "Token name" field, enter the name of the Ethereum token you want to add to your wallet.
In the "Token symbol" field, enter the symbol of the Ethereum token you want to add to your wallet.
In the "Decimals" field, enter the number of decimal places you want to use for the token's value.
In the "Amount" field, enter the amount of Ethereum tokens you want to add to your wallet.
Click on the "Create" button to add the Ethereum token to your MetaMask wallet.
Adding an Ethereum token to your MetaMask wallet
MetaMask is a web browser extension that allows you to store, send and receive Ethereum and other cryptocurrencies.
To add an Ethereum token to your MetaMask wallet:
1. Open MetaMask.
2. On the main screen, click the three lines in the top left corner of the window.
3. In the "Token Balances" section, click the "Add token" button.
4. In the "Add token" dialog box, enter the following information:
• Name: Use the name of the Ethereum token you want to add to your MetaMask wallet.
• Address: The address of the Ethereum token you want to add to your MetaMask wallet.
• Gas limit: The gas limit of the Ethereum token you want to add to your MetaMask wallet. (The lower the gas limit, the faster the transaction will be completed.)
5. Click the "Add" button.
6. On the main screen, under "My tokens", click the name of the Ethereum token you added.
7. Copy the JSON-based address shown on the main screen. You'll need this address to send or receive Ethereum tokens from your MetaMask wallet.
8. To send or receive Ethereum tokens from your MetaMask wallet, open MetaMask and enter the JSON-based address that you copied in step 7.
How to add a custom Ethereum token to MetaMask
1. Open MetaMask and click on the three dots in the top left corner.
2. Select "Add Custom Token."
3. In the "Add Custom Token" window, you will need to provide the following information:
- The name of your custom token
- The symbol of your custom token
- The total supply of your custom token
- The address of your custom token's Metamask account
4. Click "Save."
5. Your custom token will now be available in MetaMask!
Adding a custom Ethereum token to your MetaMask wallet
Now that you have your MetaMask wallet set up and loaded with Ethereum, it's time to add a custom token.
To do this, first open your MetaMask wallet and click on the "Token" button in the upper right-hand corner.
Next, select the "Add a custom token" button.
Enter the following information into the "Token name" field:
Name of your custom token: MyToken
Type of your custom token: ERC20
Token symbol: MY
Decimals: 18
Finally, select the "Create" button to create your custom token.
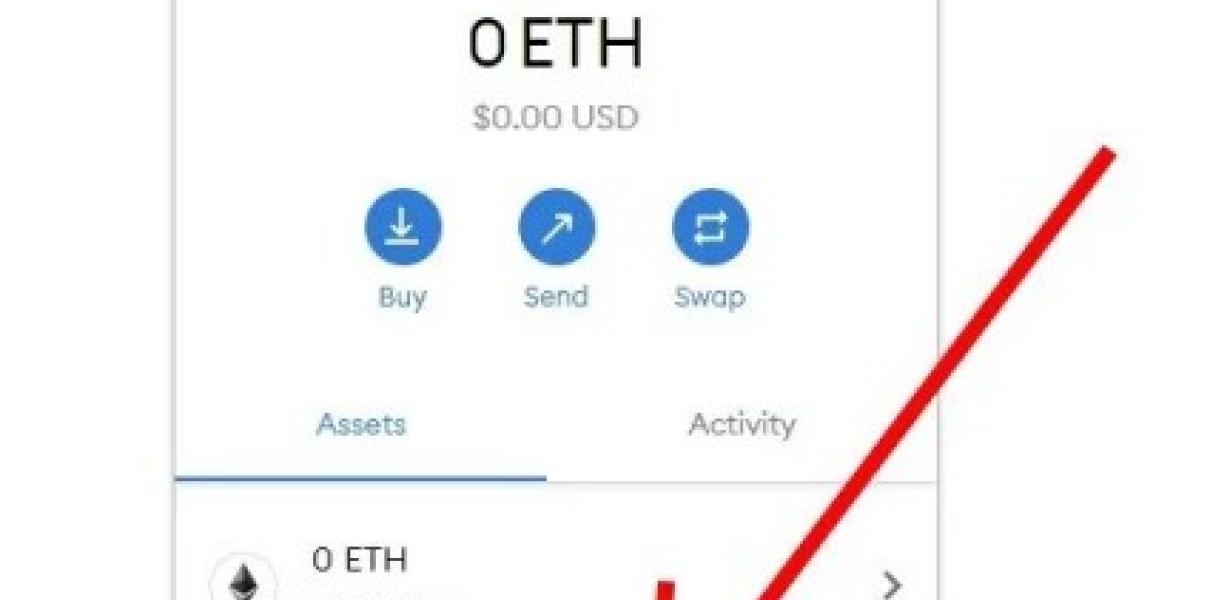
How to add an ERC20 token to MetaMask
1. Open MetaMask and click the three lines in the top right corner.
2. Click on "Add Token."
3. In the "Token Contract Address" field, enter the address of the contract you want to add the token to.
4. In the "Token Symbol" field, enter the symbol for the token.
5. In the "Decimals" field, enter 18.
6. Click on "Save."
7. Your token will now be added to MetaMask.
Adding an ERC20 token to your MetaMask wallet
1. Click the "Add Token" button in your MetaMask wallet.
2. Enter the following information:
Token Name: ERC20
Token Symbol: ETH
Decimals: 18
3. Click "Save."
4. Your new ERC20 token will be added to your MetaMask wallet.
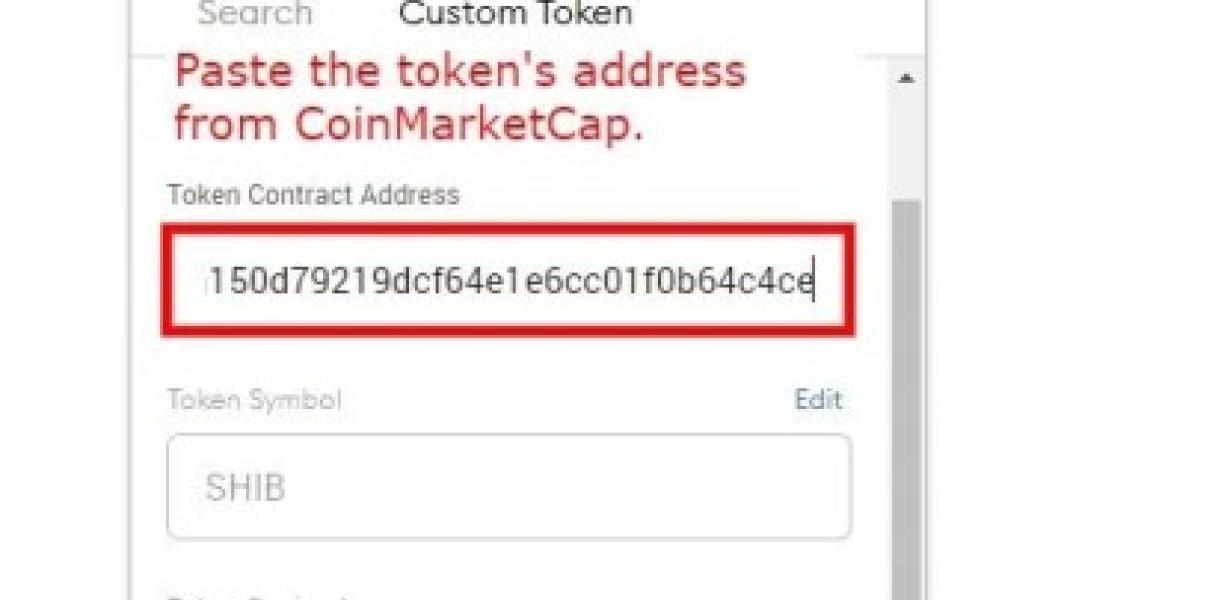
How to add an ERC20 compliant token to MetaMask
1. Open MetaMask and click on the three lines in the top left corner.
2. Click on "Add Token."
3. On the "Add Token" page, enter the following information:
- Name: MyToken
- Symbol: MTT
- Decimals: 18
4. Click on "Create Contract."
5. On the "Create Contract" page, enter the following information:
- Contract Address: 0x8f0b9cde6a7f6e2d6c617368e3bf21d5cadb5d5
- Symbol: MTT
- Contract Function: "ERC20 Token"
- JSON Web Token (JWT) Claim To: "https://metamask.io/assets/MyToken.jwt"
6. Click on "Create Transaction."
7. On the "Create Transaction" page, enter the following information:
- Amount: 100 MTT
- Gas Limit: 200,000 GAS
- Transaction Type: Transfer
- Public Key: 0x8f0b9cde6a7f6e2d6c617368e3bf21d5cadb5d5
- Private Key: 0x0000000000000000000000000000000000000000
Adding an ERC20 compliant token to your MetaMask wallet
1. Go to https://metamask.io/ and open your MetaMask wallet.
2. Click on the ERC20 tab.
3. Find and click on the Add Token button.
4. Enter the following information:
Token Name: MyNewToken
Token Symbol: MNY
5. Click on the Add Token button.
6. MetaMask will now generate a new private key and a new contract address for your new token. Copy both of these values and store them safely.
How to add a non-ERC20 Ethereum token to MetaMask
1. On MetaMask, click on the three lines in the top left corner of the browser window.
2. In the "Add Token" dialog, enter the following information:
name: Name of the token
symbol: The symbol of the token
decimals: The number of decimals of the token
3. Click on "Add".
4. If the token is already in MetaMask, MetaMask will show a warning that the token has already been added. Click on "Yes, add it again".
5. Click on the "Token Balances" tab.
6. In the "Token Balances" tab, click on the "Add Custom Token" button.
7. In the "Add Custom Token" dialog, enter the following information:
name: Name of the token
symbol: The symbol of the token
8. Click on "Add".
9. MetaMask will now show the balance of the new token.
Adding a non-ERC20 Ethereum token to your MetaMask wallet
To add a non-ERC20 Ethereum token to your MetaMask wallet, open MetaMask and click the three lines in the top left corner. Then, click Add Token.
Enter the name of the token (e.g. Golem), the symbol (GNT), and the decimals (2). Click Save.
You can now use your token in the same way as any other cryptocurrency. For example, you could send it to another user or use it to purchase goods and services.
How to add an unsupported Ethereum token to MetaMask
First, open MetaMask and click on the three lines in the top right corner.
Then click on the "add custom token" button.
Enter the following information into the "Token Name" field:
Name of the unsupported Ethereum token you wish to add:
For example, "MyEthereumToken"
Select "ERC20 Token" as the type of token:
Then enter the following information into the "Token Symbol" field:
The symbol for your unsupported Ethereum token:
For example, "ETH"
Click on the "Add Custom Token" button.
Your unsupported Ethereum token will now be added to MetaMask!
Adding an unsupported Ethereum token to your MetaMask wallet
MetaMask allows you to add any Ethereum token to your wallet.