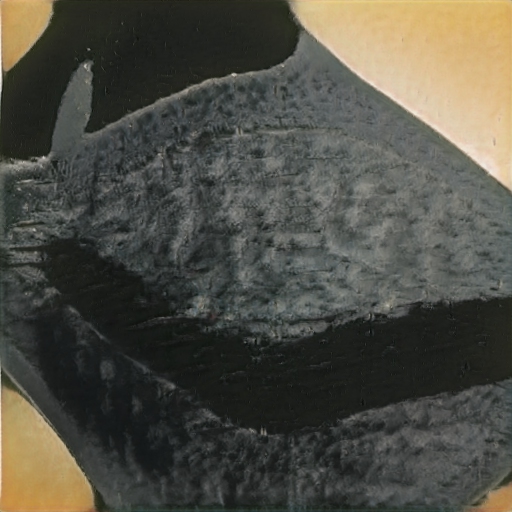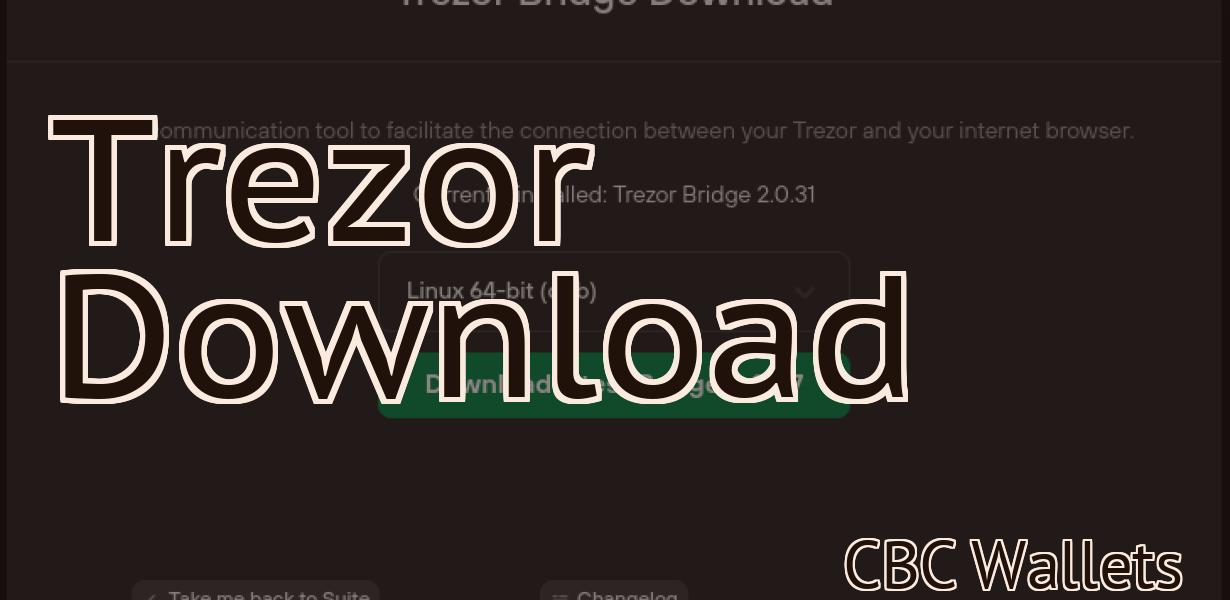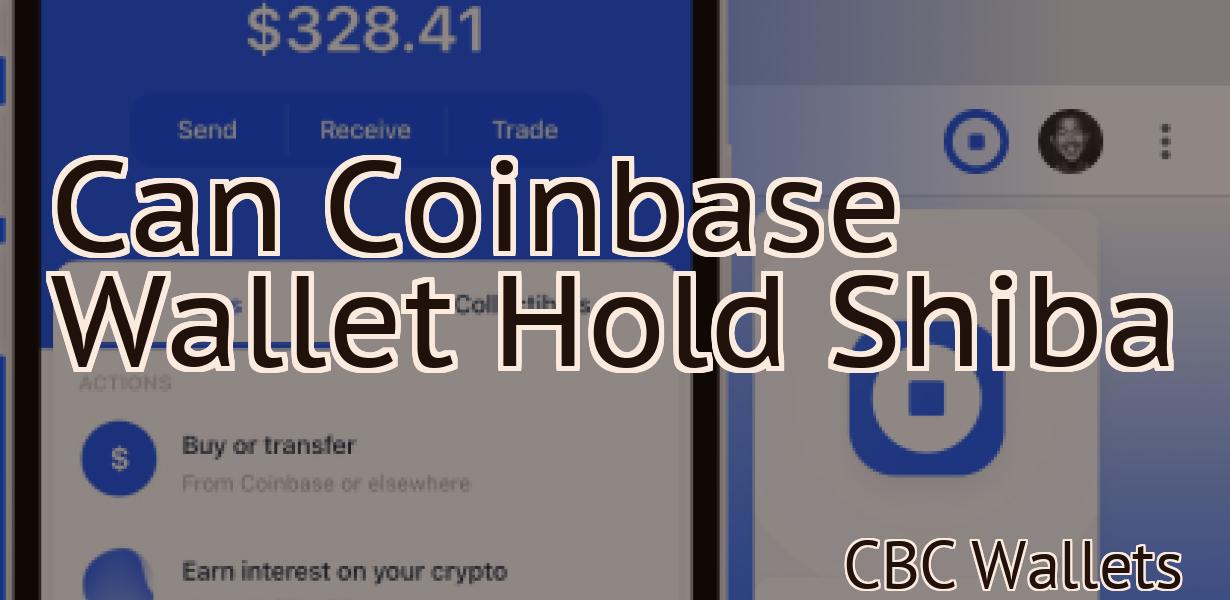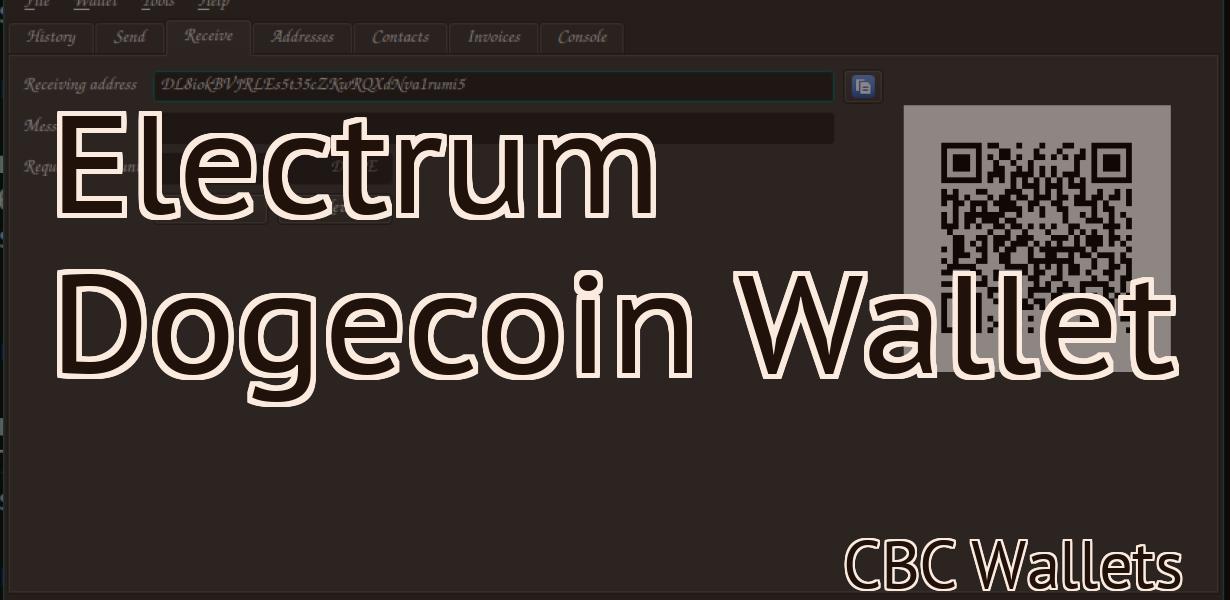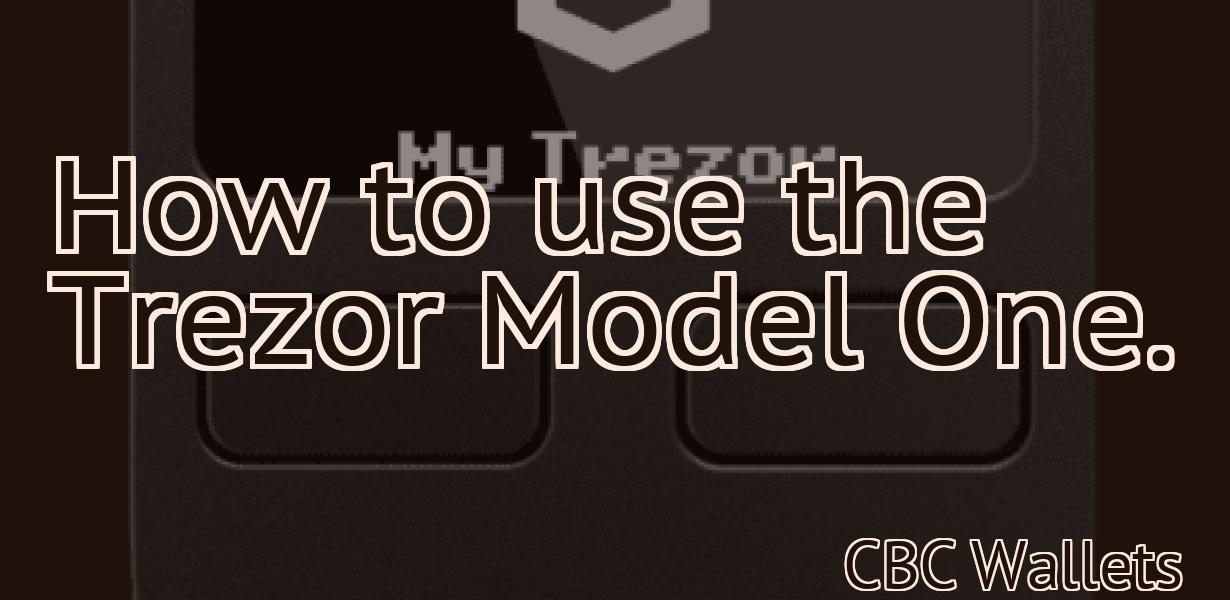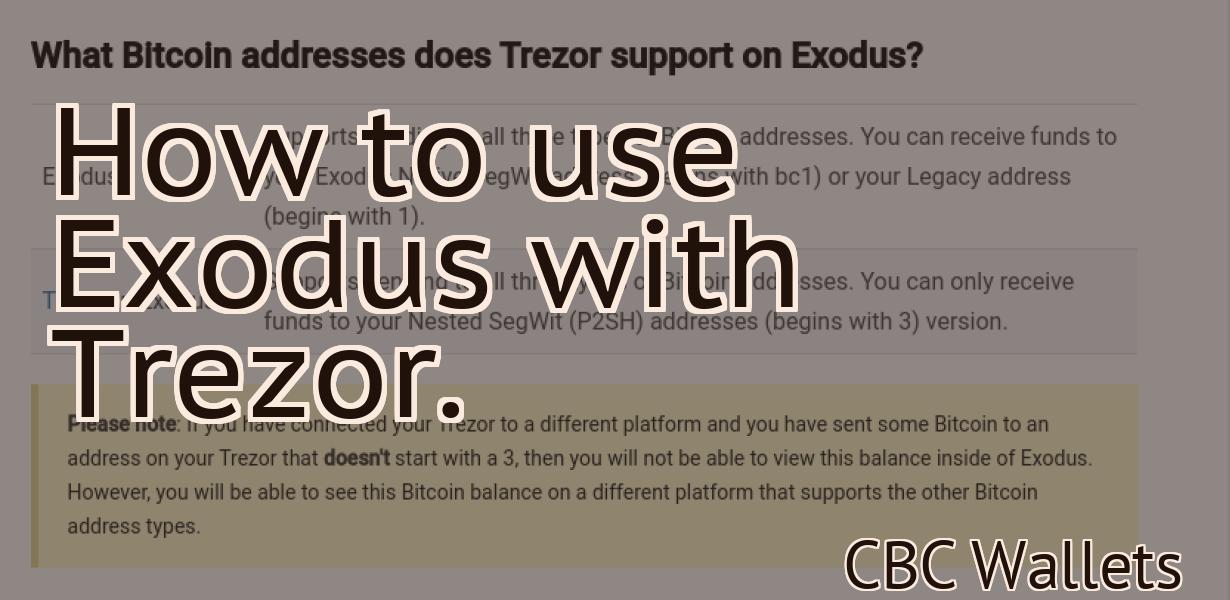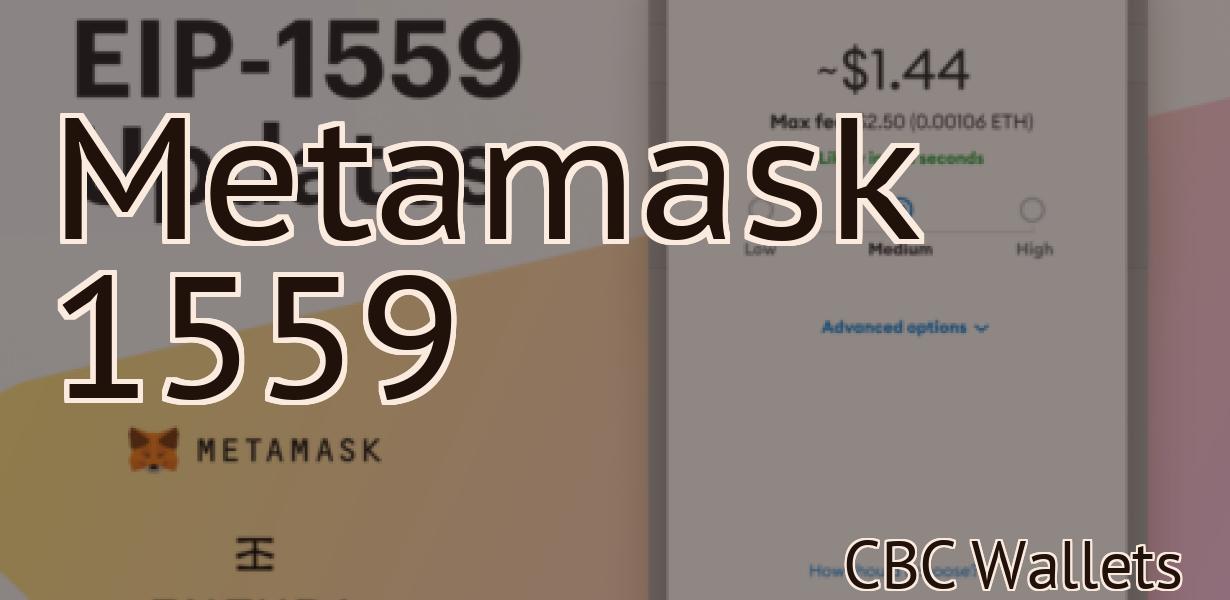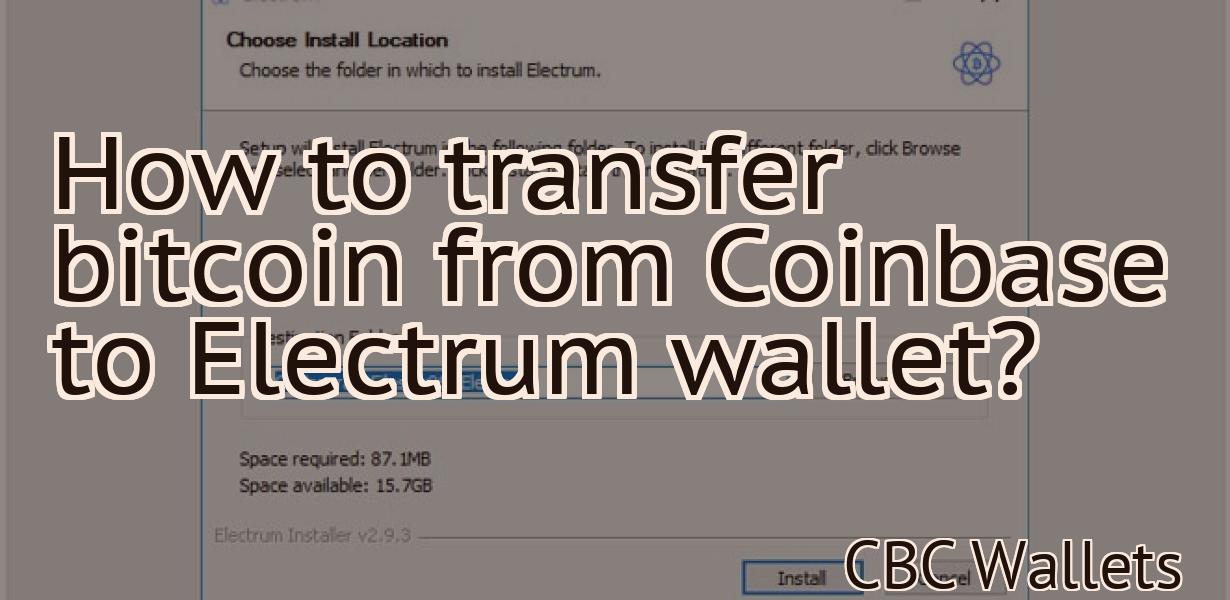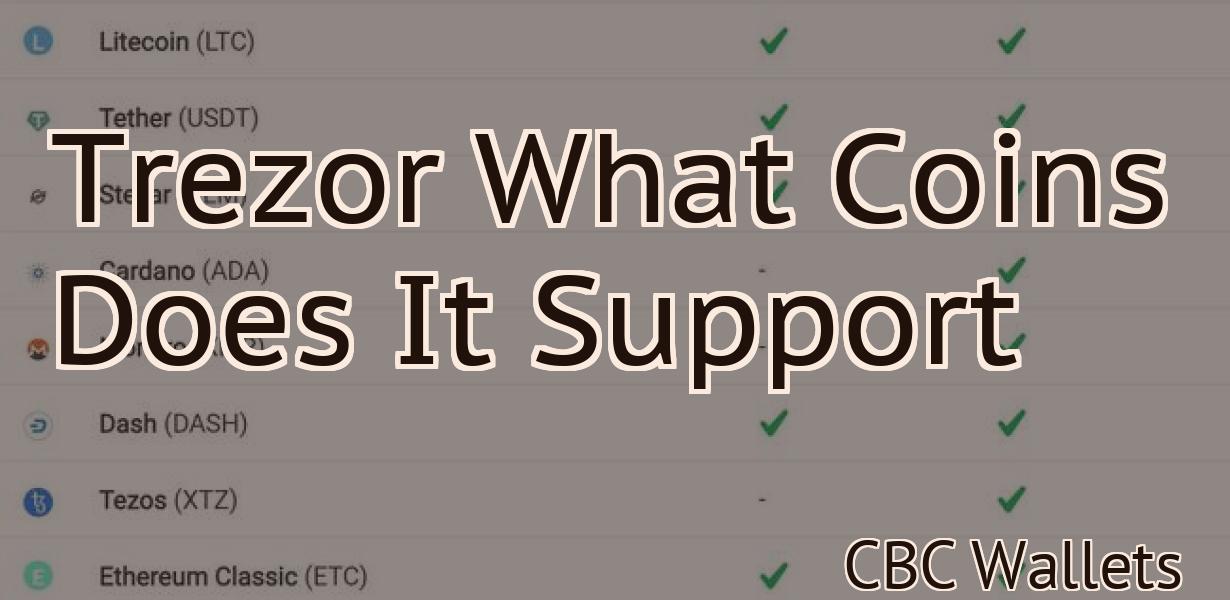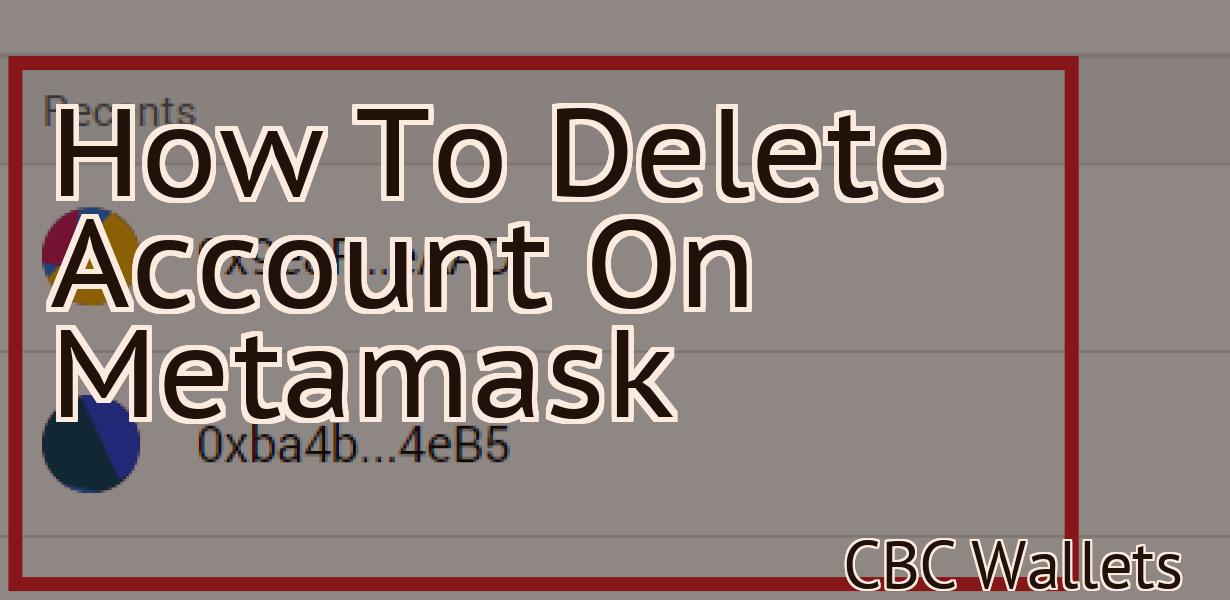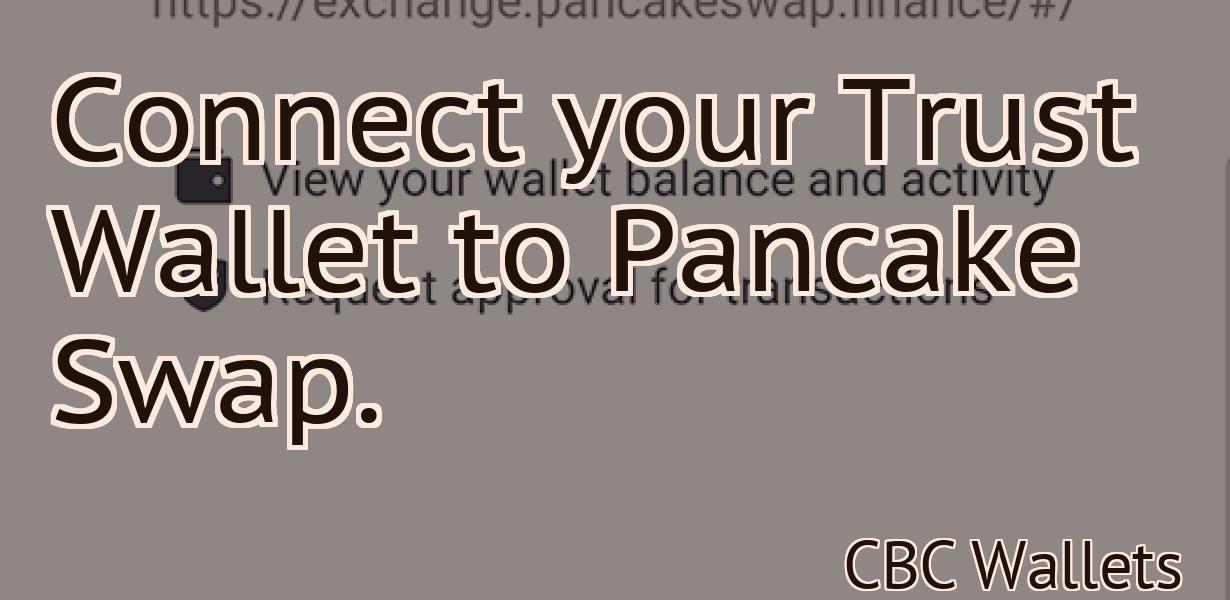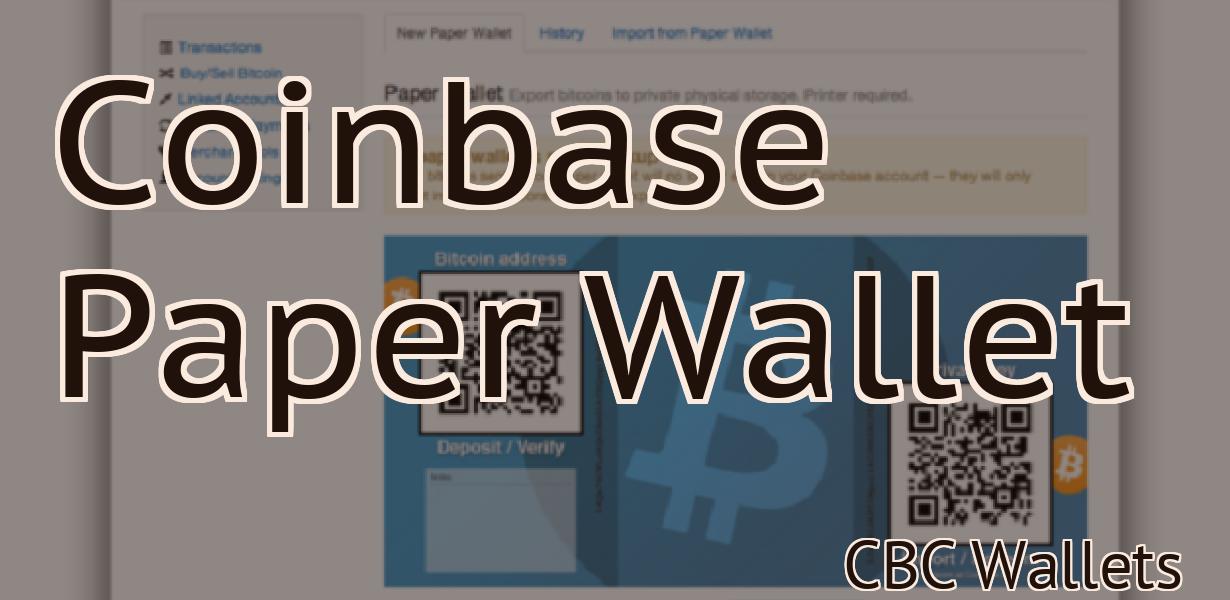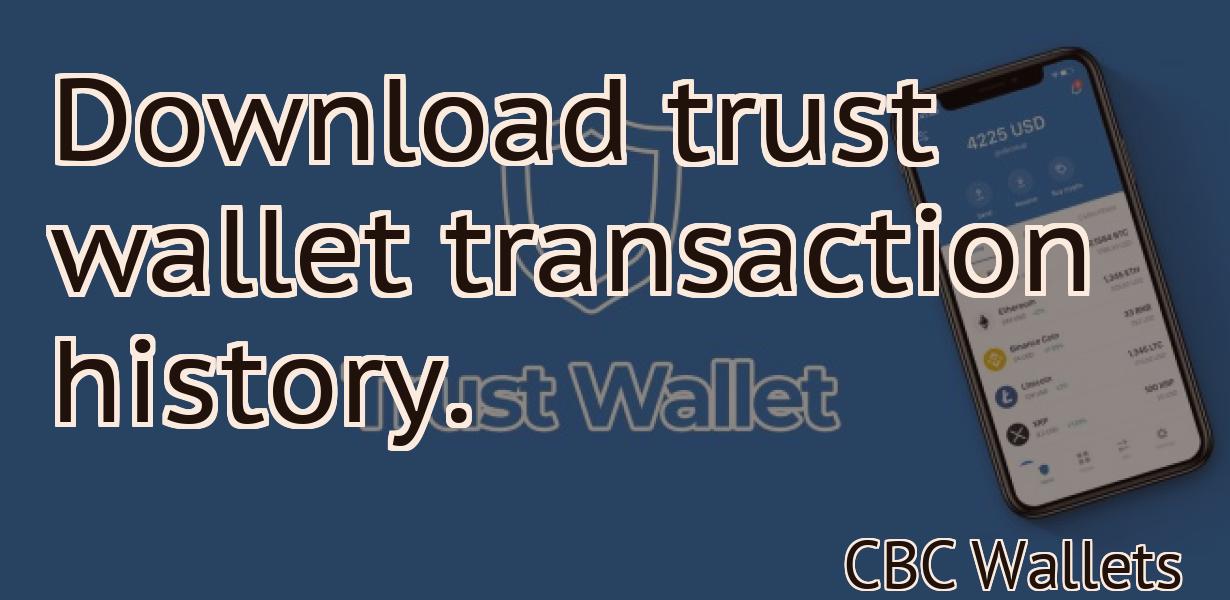Exodus wallet screenshot.
Exodus wallet screenshot is an article that shows a picture of the Exodus wallet.
The Best Exodus Wallet Screenshots to Help You Secure Your Crypto
There are many different Exodus wallets to choose from. Some are more secure than others, so it is important to know what to look for when selecting a wallet.
Below are some of the best Exodus wallet screenshots to help you secure your cryptocurrencies.
1. Exodus desktop wallet screenshot
2. Exodus mobile wallet screenshot
3. Exodus account overview
4. Exodus security options
5. Exodus backup and recovery options
How to Take a Screenshot of Your Exodus Wallet
To take a screenshot of your Exodus Wallet, follow these steps:
1. Open Exodus wallet and go to the "Tools" tab.
2. Click on "Screenshot" button.
3. Wait for the screenshot to be taken and then save it to your computer.
The Most Important Exodus Wallet Screenshots to Keep Track Of
The Exodus wallet is one of the most popular wallets on the market. It offers users a number of features, including a secure digital asset storage, easy access to your funds, and the ability to manage your own private keys.
To make sure you have the most up-to-date information about Exodus, we recommend taking a look at the following screenshots.
1. The main screen of the Exodus wallet. This screen displays all of your assets, as well as your current balance and transaction history.
2. The account overview screen. This screen displays all of your account information, including your address, public key, and balances.
3. The Send/Receive tab. This tab allows you to easily send and receive digital assets.
4. The Accounts panel. This panel allows you to manage multiple accounts within the Exodus wallet.
5. The Settings tab. This tab allows you to customize your Exodus experience.
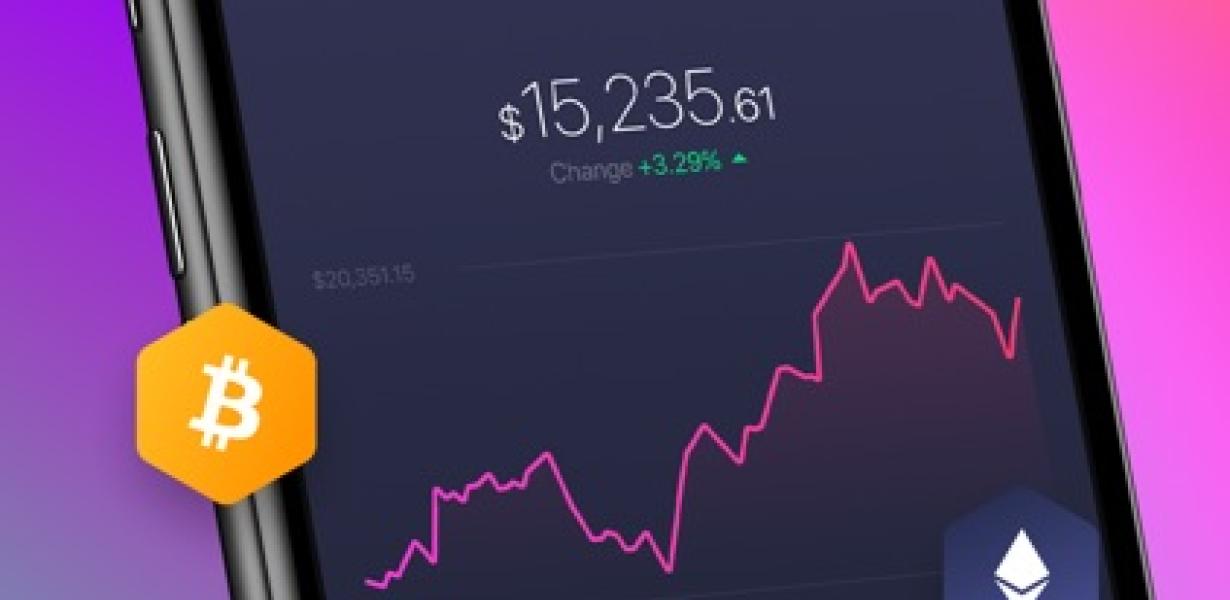
How to Safely Store Your Exodus Wallet Screenshots
To ensure your Exodus wallet screenshots are safe, we recommend using a secure file storage service such as Dropbox. To create a safe Exodus wallet screenshot:
1. Open your Exodus wallet and click on the "Screenshots" button in the upper-right corner of the main screen.
2. Click on the "Save As" button and select a location on your computer to store your screenshots.
3. Rename the file to "screenshots.png" and click on the "Save" button to save the file.
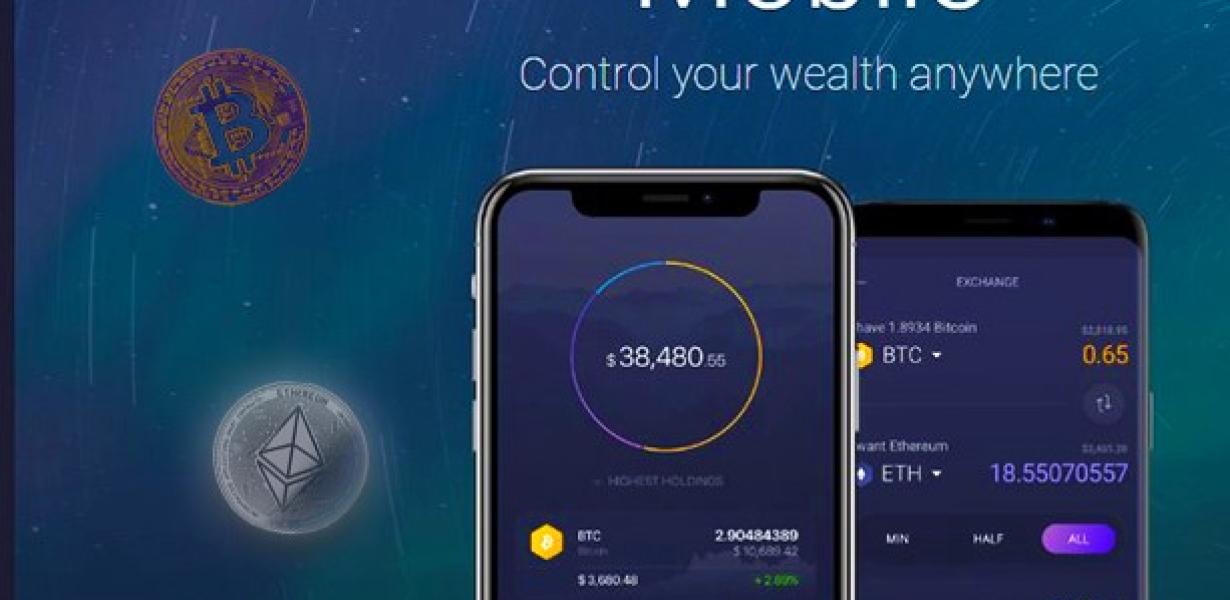
The Easiest Way to Take a Screenshot of Your Exodus Wallet
1. Open Exodus and click on the "Screen Shots" button in the top left corner.
2. Select the "Screenshot" option from the dropdown menu.
3. Click on the "Take Screenshot" button to capture your Exodus wallet screenshot.
How to Back Up Your Exodus Wallet with Screenshots
To back up your Exodus wallet with screenshots, follow these steps:
1. Open Exodus and create a new wallet.
2. Copy the 12 words or 12 phrases from your Exodus wallet and save them to a text file.
3. On your computer, open the text file and enter the 12 words or phrases into Exodus.
4. Click the "Backup Wallet" button and select the file you saved in step 2.
5. Click the "Backup" button and confirm the backup.
Get Organized and Take Control of Your Finances with Exodus Wallet Screenshots
One of the best things about Exodus Wallet is that it is incredibly user-friendly. This means that you can easily manage your finances and keep track of your transactions without any difficulty.
Exodus Wallet also allows you to track your assets and investments in a simple and organized manner. This makes it easy for you to make informed financial decisions and stay on top of your finances.
Overall, Exodus Wallet is an excellent way to manage your finances and stay organized. It is easy to use and provides you with all the information you need to keep track of your finances.