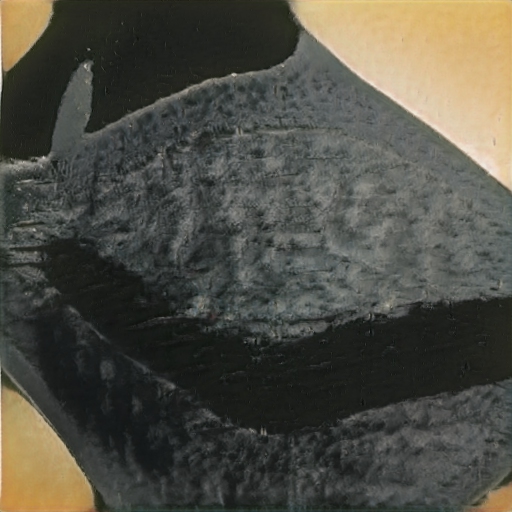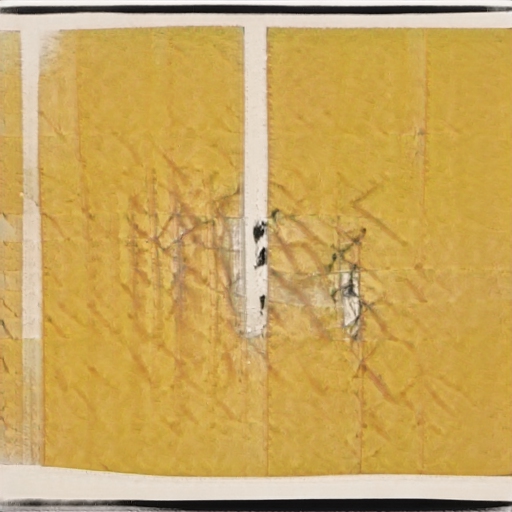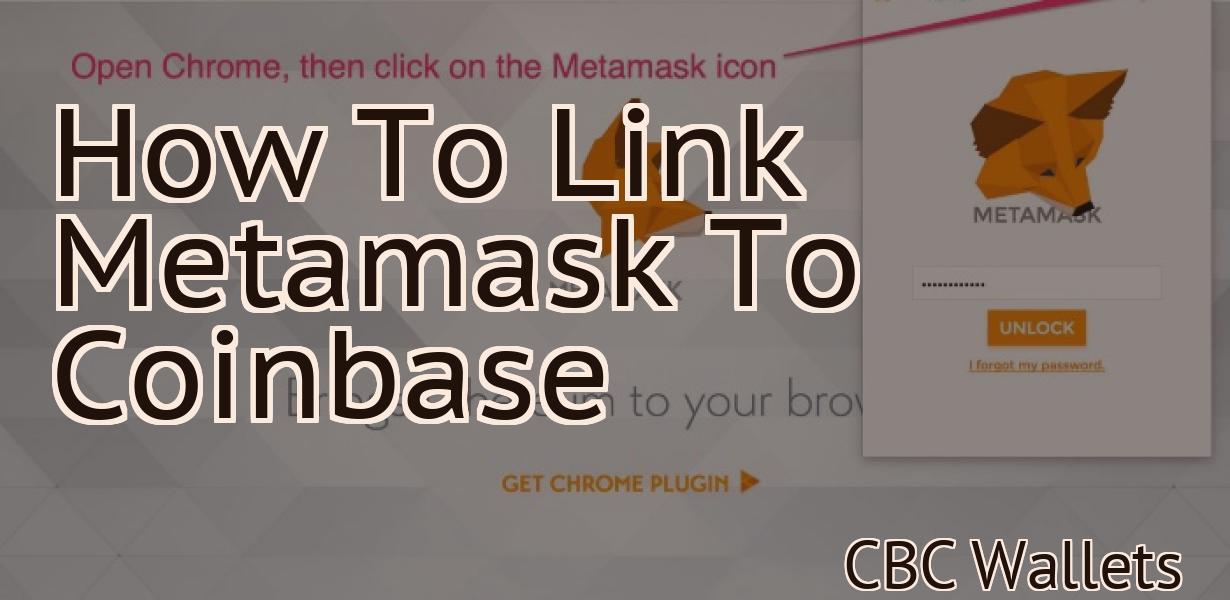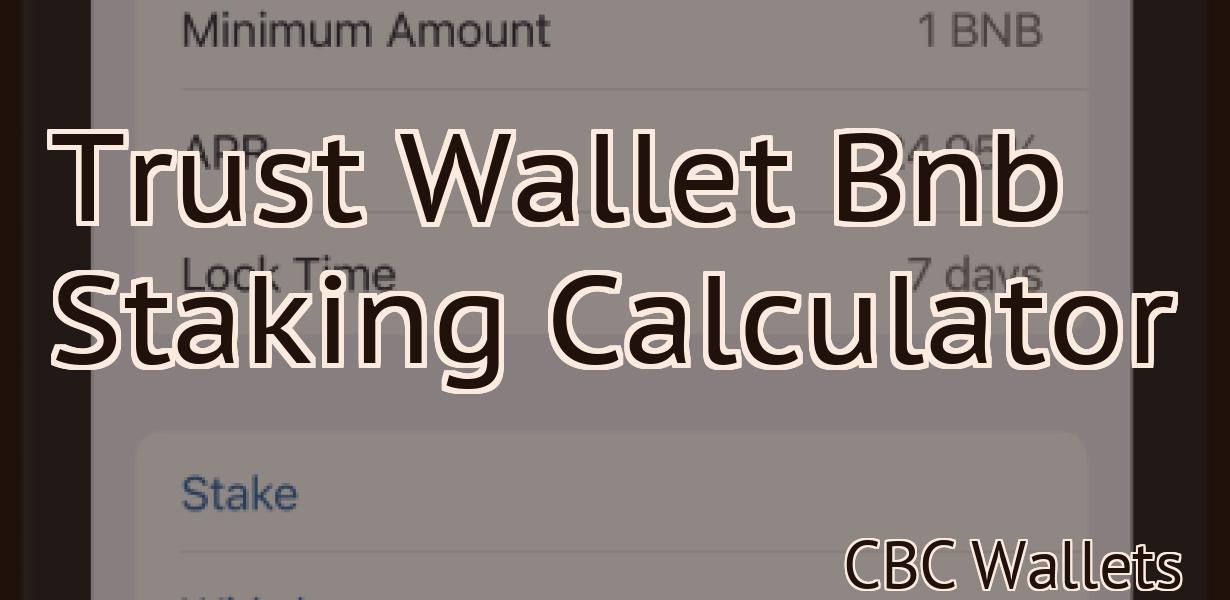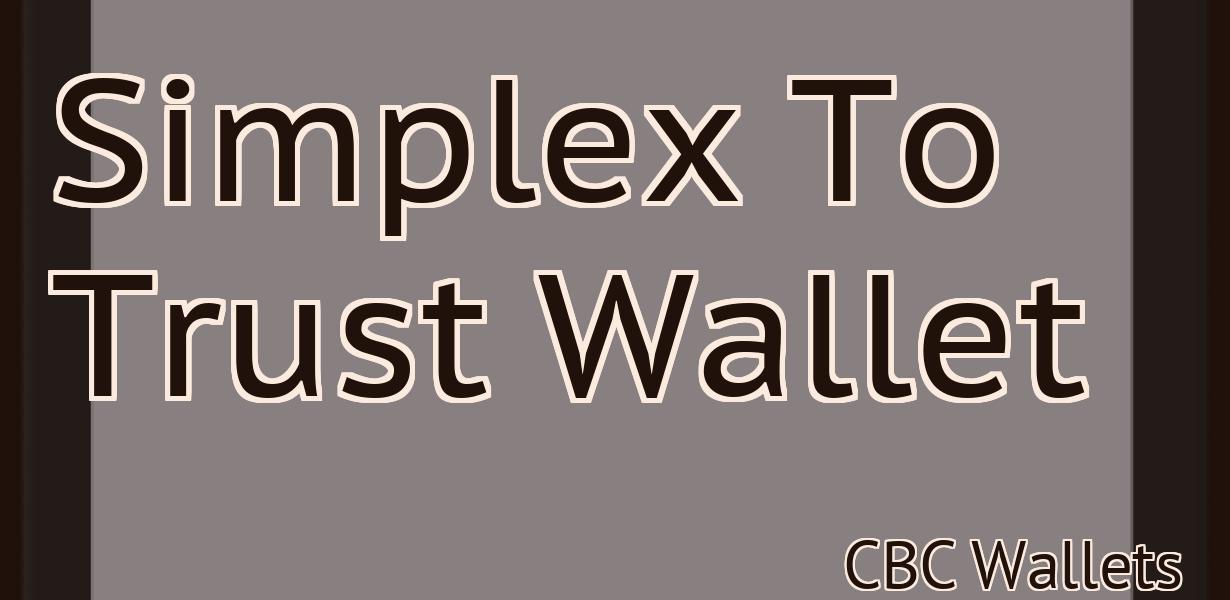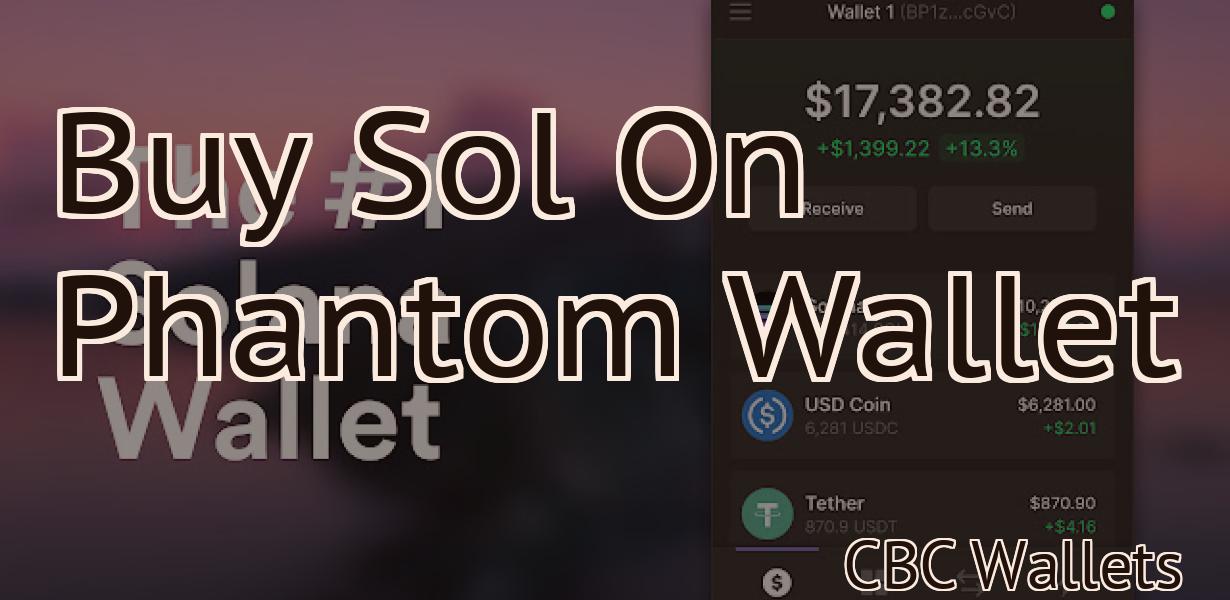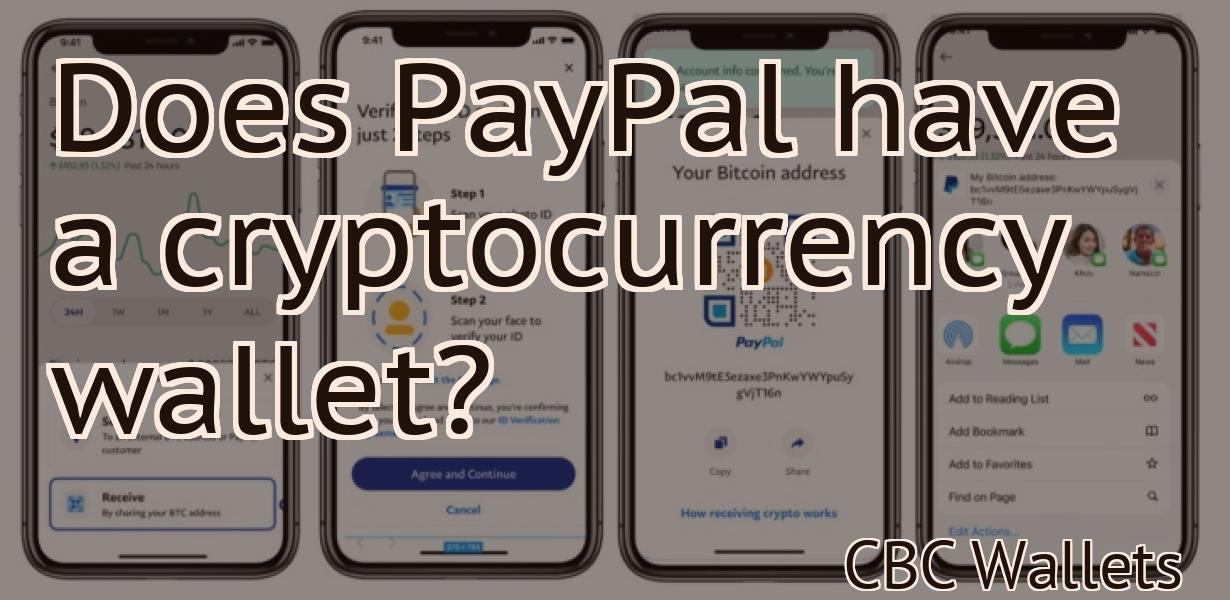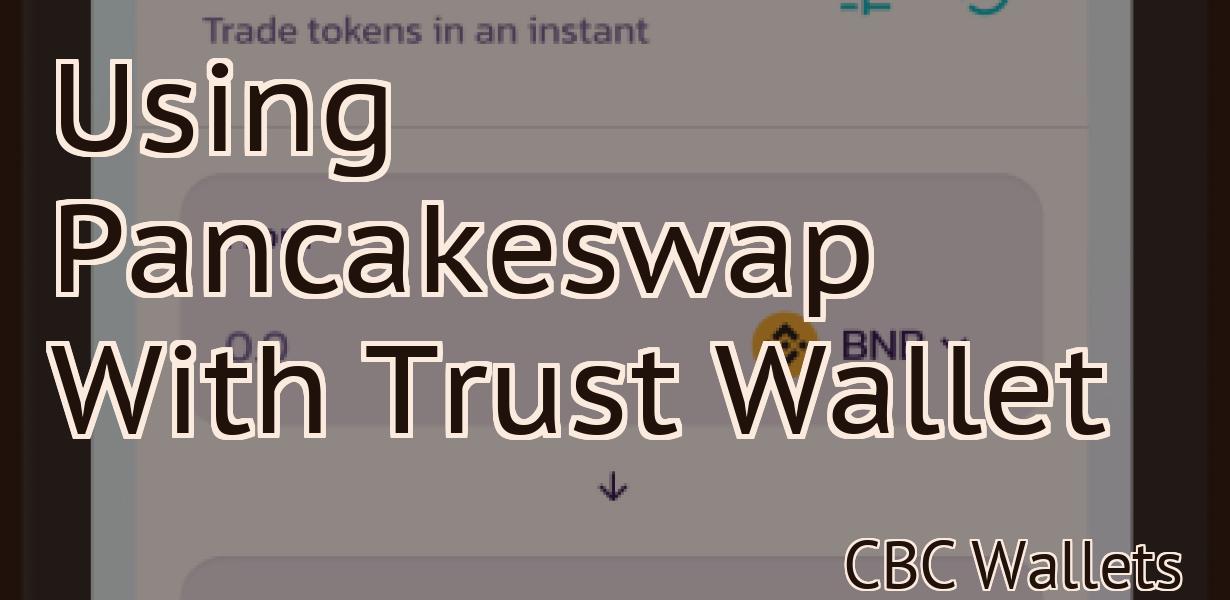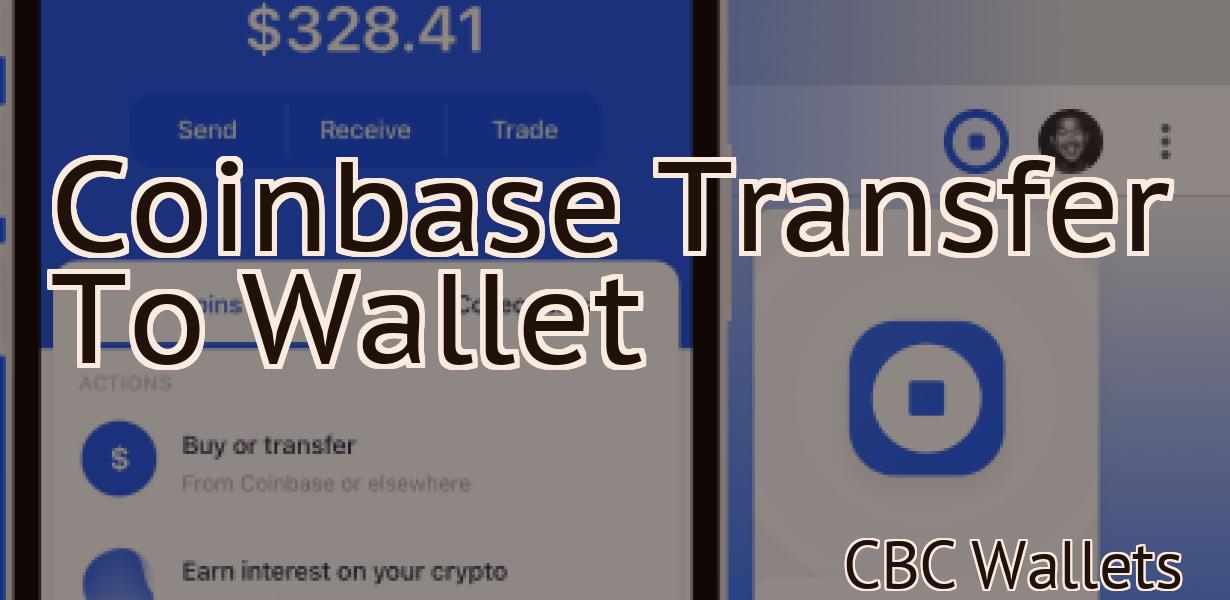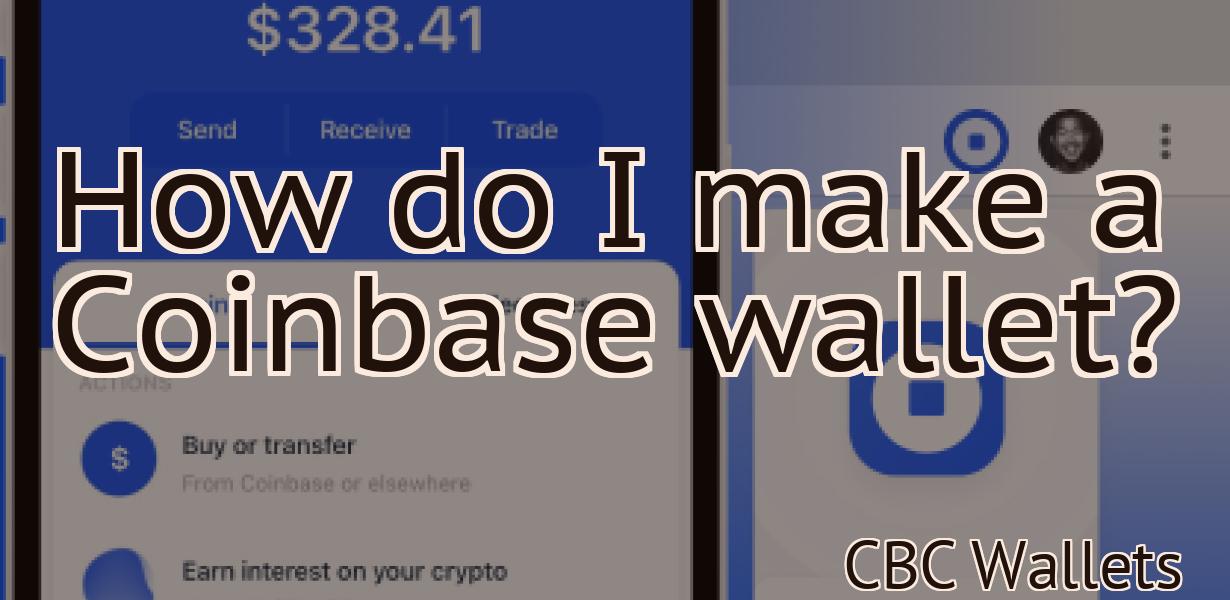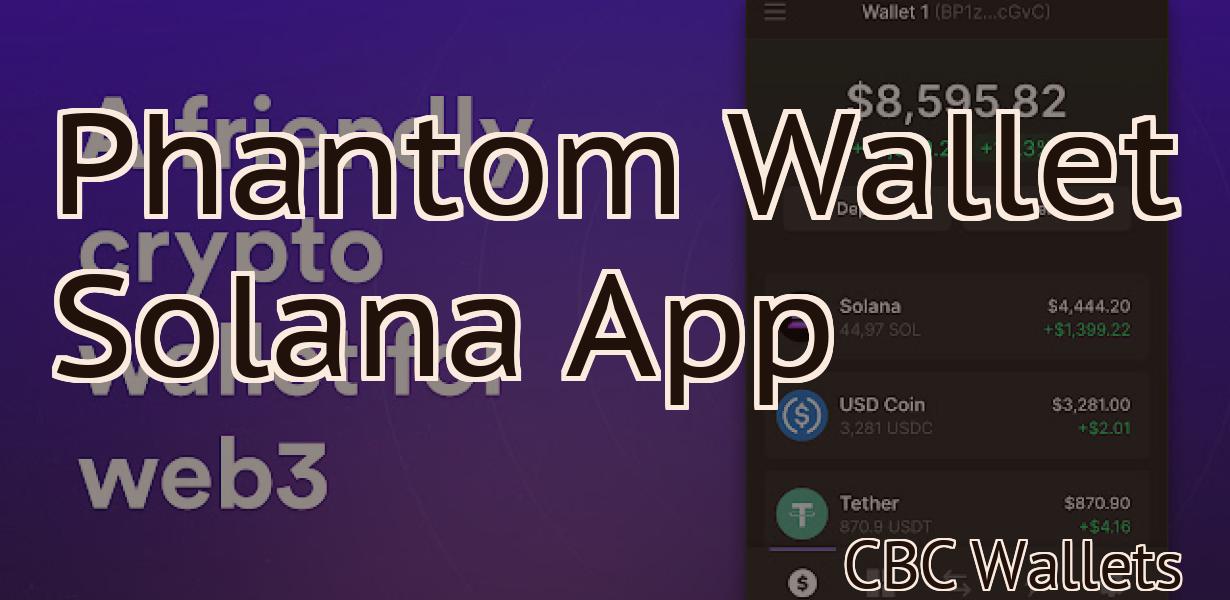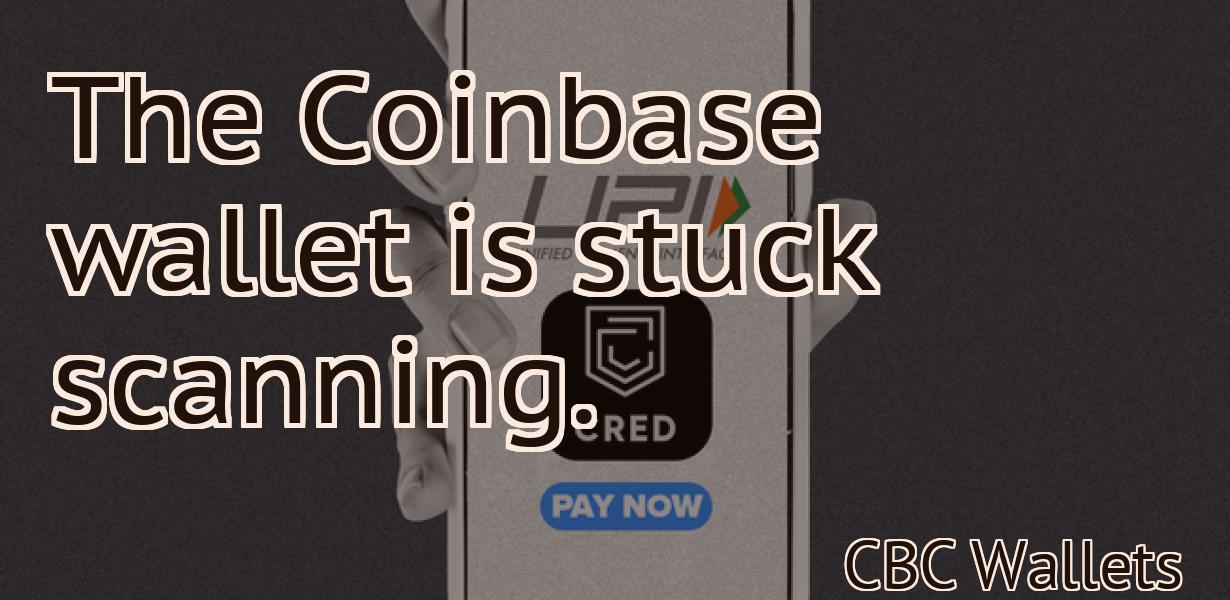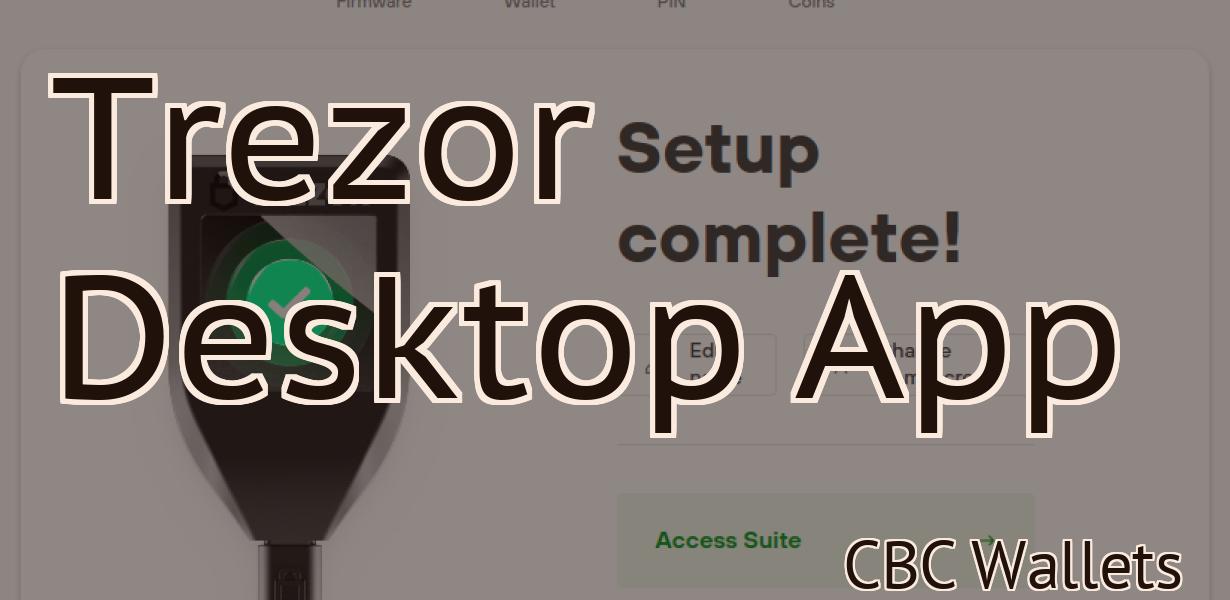How to use Exodus with Trezor.
The Exodus wallet is a multi-currency software wallet that supports the Trezor hardware wallet. In this article, we will show you how to set up and use the Exodus wallet with your Trezor.
How to Use Exodus with Trezor: The Complete Guide
Exodus is a desktop application that allows you to store your cryptocurrencies in a secure offline vault. To use Exodus with Trezor, you will first need to install the Trezor app on your computer. Once the Trezor app is installed, you will need to connect your Trezor device to your computer. Next, open Exodus and click on the Add Wallet button. On the next screen, enter the address of your Trezor device and click on the Connect button. After your Trezor device is connected, select it from the list of wallets and click on the Import Wallet button. On the next screen, paste the private key that you received when you purchased your Trezor device. Click on the Backup button to create a backup of your wallet. Finally, click on the New Wallet button to create a new wallet.
How to Set Up and Use Exodus with Trezor
1. Install Exodus on your computer.
2. Connect your Trezor to your computer.
3. Open Exodus and click on the "Trezor" button.
4. On the Trezor screen, click on the "Settings" button.
5. Under the "Exodus" heading, click on the "New Keystore" button.
6. On the "New Keystore" screen, enter a name for your keystore and click on the "Create" button.
7. Click on the "Add Wallet" button.
8. On the "Add Wallet" screen, select your wallet from the list and click on the "OK" button.
9. Under the "Exodus" heading, click on the "Import Private Key" button.
10. On the "Import Private Key" screen, enter your Exodus password and click on the "Import" button.
11. On the "Import Private Key" screen, you will be prompted to confirm the import. Click on the "Yes" button to continue.
12. On the "Keys Imported" screen, you will see a list of your imported keys. Click on the "View Transactions" button to view your transactions.
How to Get Started with Exodus and Trezor
First, you need to install Exodus and Trezor. Exodus is available for Windows, Mac, and Linux, while Trezor is only available for Windows.
Next, you need to create a new Exodus wallet. To do this, first click on the "New Wallet" button in the main Exodus window.
Next, enter a name for your wallet, select a password, and click on the "Create Wallet" button.
Finally, download the Exodus desktop app and install it on your computer. After installing Exodus, open it and click on the "New Wallet" button.
Next, enter a name for your wallet, select a password, and click on the "Create Wallet" button.
Finally, download the Exodus desktop app and install it on your computer. After installing Exodus, open it and click on the "New Wallet" button.
Next, enter a name for your wallet, select a password, and click on the "Create Wallet" button.
Finally, download the Trezor app and install it on your computer. After installing Trezor, open it and click on the "New Wallet" button.
Next, enter a name for your wallet, select a password, and click on the "Create Wallet" button.
Finally, download the Trezor app and install it on your computer. After installing Trezor, open it and click on the "New Wallet" button.
Using Exodus with Trezor: A Step-by-Step Guide
Exodus can be used with the Trezor hardware wallet. Follow these steps to set it up:
1. Install Exodus on your computer.
2. Connect your Trezor to your computer using the USB cable.
3. In Exodus, click on the Devices tab.
4. On the Trezor device screen, click on the Add New Wallet button.
5. In the Add New Wallet dialog box, enter the following details:
Name: Exodus
Address: 0x9e4d69cacbdeca20c1bd6d9bfcb38aacd7a6dab
Asset ID: 0x1A1F2B5D
6. Click on the Create Wallet button.
7. Exodus will generate a new private key and public address for your Trezor wallet. You will also be prompted to save this information. Click on the Save button to save the information.
8. Click on the Accounts tab.
9. In the Accounts dialog box, click on the Add New Account button.
10. In the Add New Account dialog box, enter the following details:
Name: Exodus Wallet
Address: 0x9e4d69cacbdeca20c1bd6d9bfcb38aacd7a6dab
Asset ID: 0x1A1F2B5D
11. Click on the Create Account button.
12. Exodus will generate a new private key and public address for your Exodus wallet. You will also be prompted to save this information. Click on the Save button to save the information.
13. Click on the Trading View tab.
14. In the Trading View dialog box, click on the Accounts tab.
15. On the Accounts dialog box, click on the Add New Account button.
16. In the Add New Account dialog box, enter the following details:
Name: Exodus Exchange Wallet
Address: 0x9e4d69cacbdeca20c1bd6d9bfcb38aacd7a6dab
Asset ID: 0x1A1F2B5D
17. Click on the Create Account button.
18. Exodus will generate a new private key and public address for your Exodus Exchange wallet. You will also be prompted to save this information. Click on the Save button to save the information.
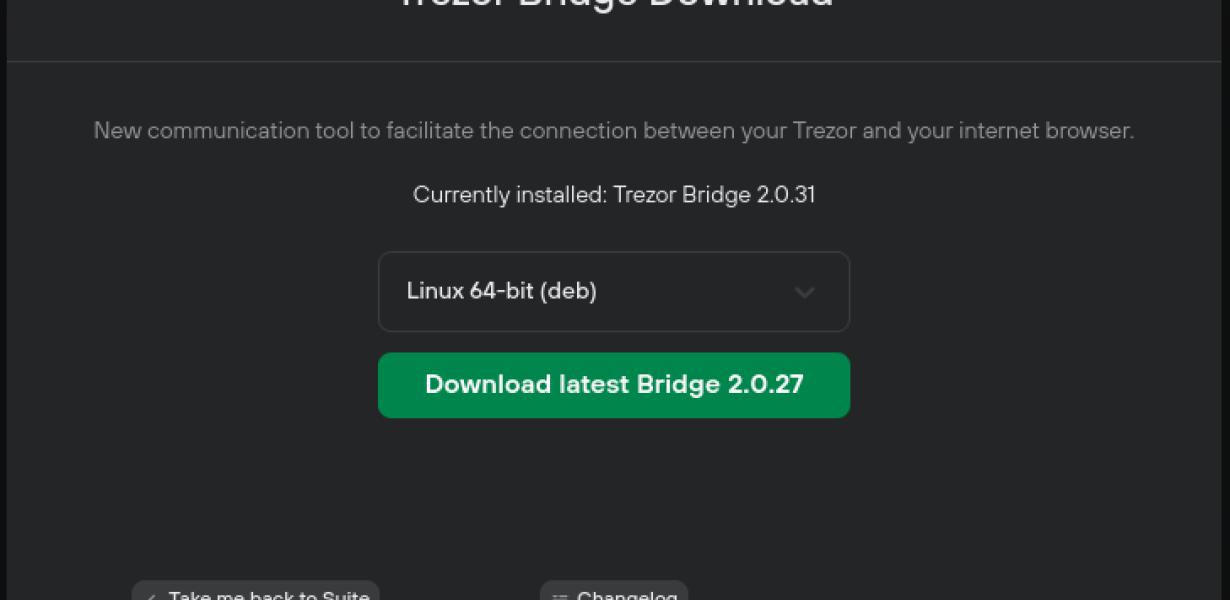
How to Use Exodus Wallet with Trezor
To use Exodus Wallet with Trezor, first open Exodus and create a new wallet.
Next, connect your Trezor to your computer.
Open the Exodus wallet and click on the “Trezor” button.
On the Trezor screen, select the “Add New Address” button.
Enter the address of your Trezor into the field and click on the “Next” button.
On the next screen, you will need to provide some basic information about your Trezor.
Click on the “Next” button and then on the “Finish” button.
Your Trezor will now be linked to your Exodus wallet.
Using Exodus with a Trezor Hardware Wallet
Exodus is a great solution for holding your cryptocurrencies and tokens. However, if you want to store your coins using a hardware wallet like the TREZOR, Exodus won’t work with it.
To use Exodus with a TREZOR, you will first need to set up the TREZOR. You can find instructions on how to do this here. After you set up your TREZOR, you will need to create an Exodus wallet. You can find instructions on how to do this here. Finally, you will need to link your Exodus account with your TREZOR. You can find instructions on how to do this here.
How to Access Your Exodus Wallet with Trezor
To access your Exodus wallet with Trezor, first make sure you have the Trezor hardware wallet and associated software installed. Next, open the Trezor software and click on the “Add Wallet” button. In the “Add Wallet” window, enter the Exodus wallet address and click on the “Next” button. On the next screen, you will need to provide some basic security information for your Exodus wallet. This includes a password and 2-factor authentication code. After providing this information, click on the “Next” button again. On the final screen, you will be asked to confirm the creation of your Exodus wallet. Click on the “Create” button to finish setting up your Trezor wallet with Exodus.