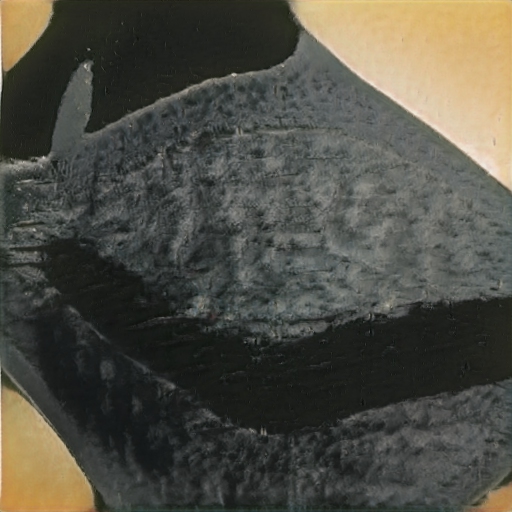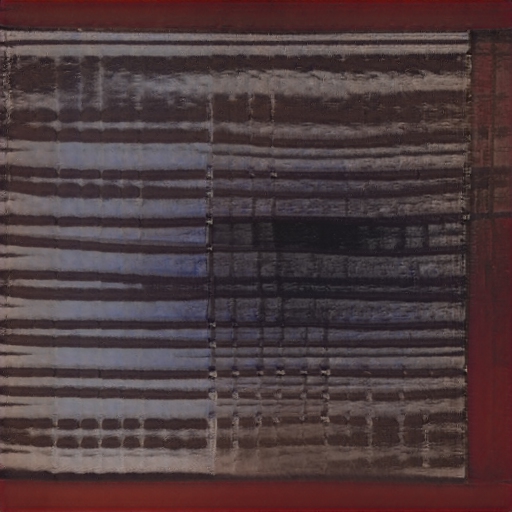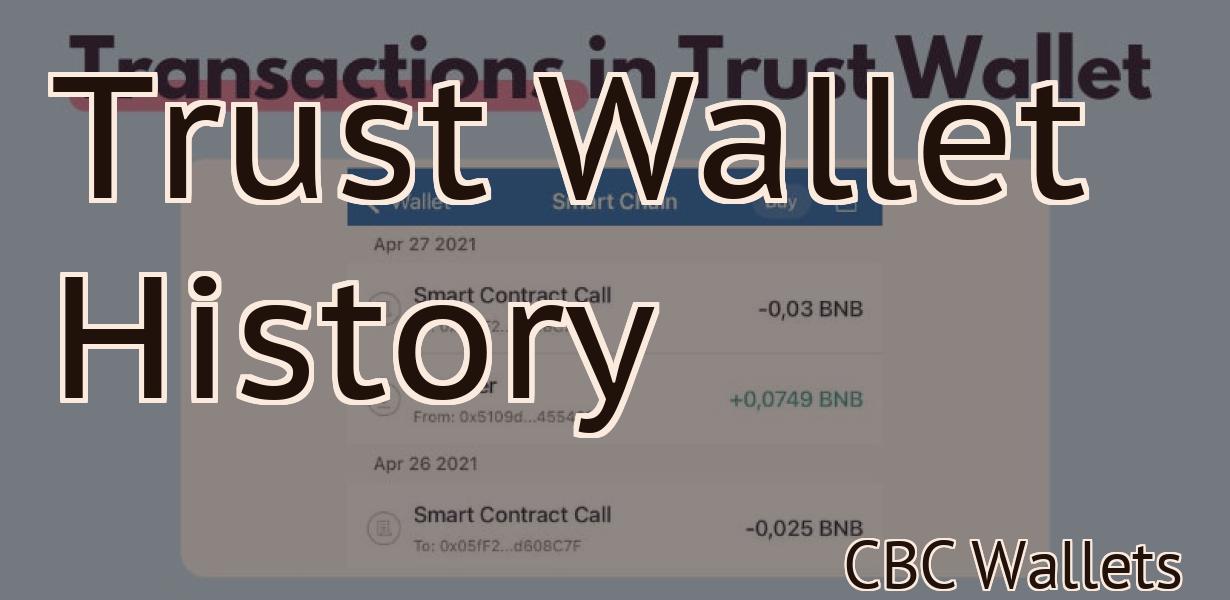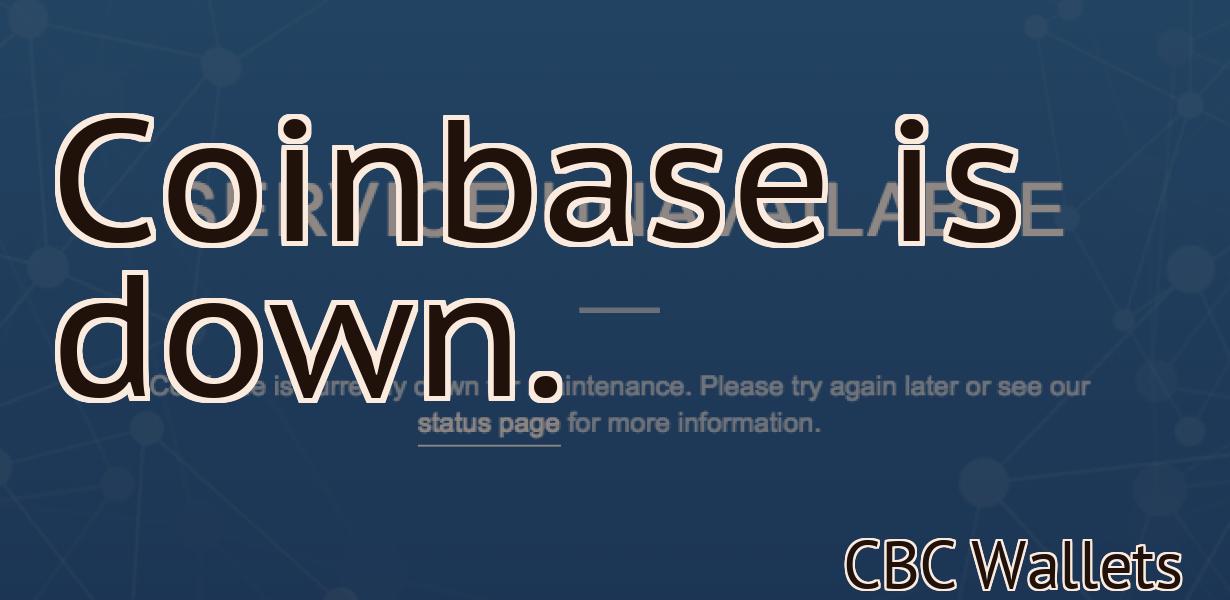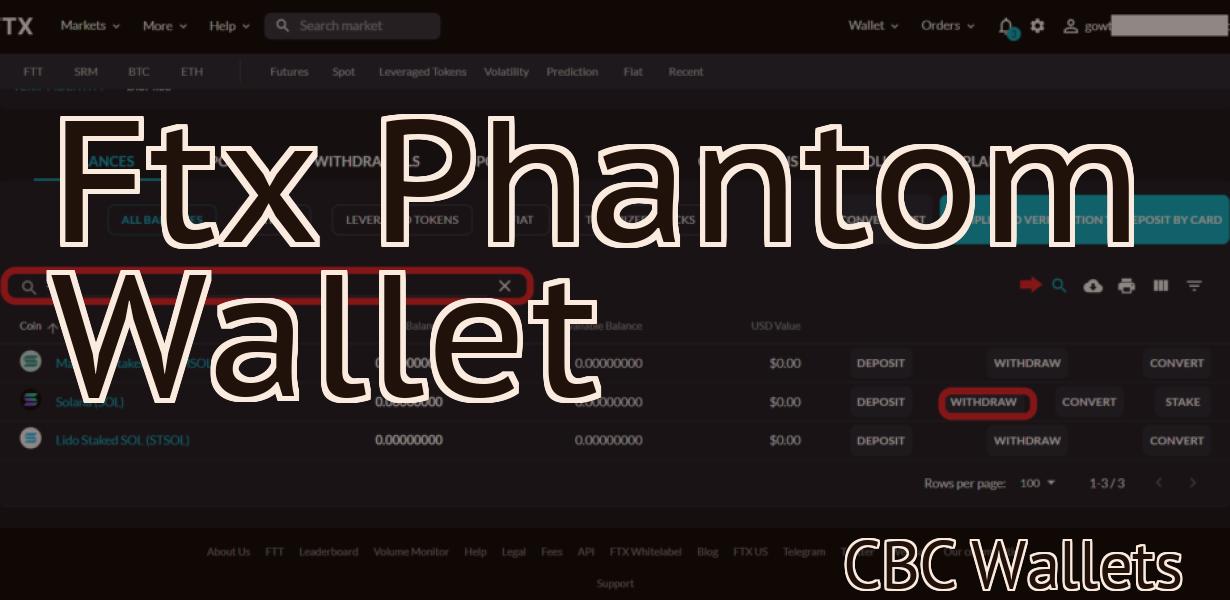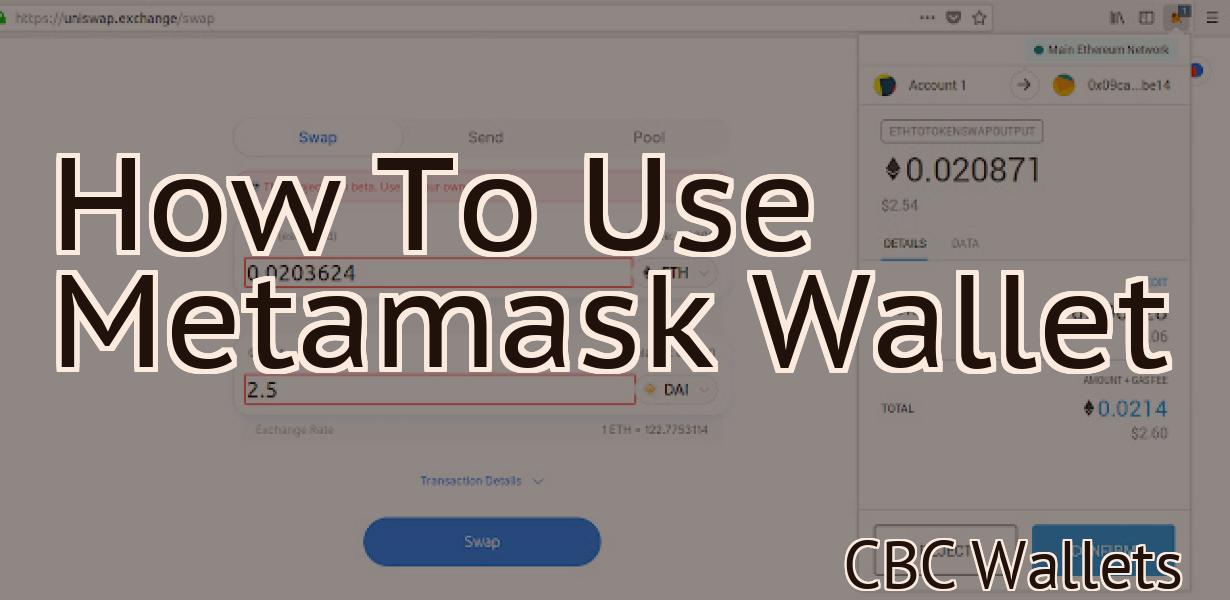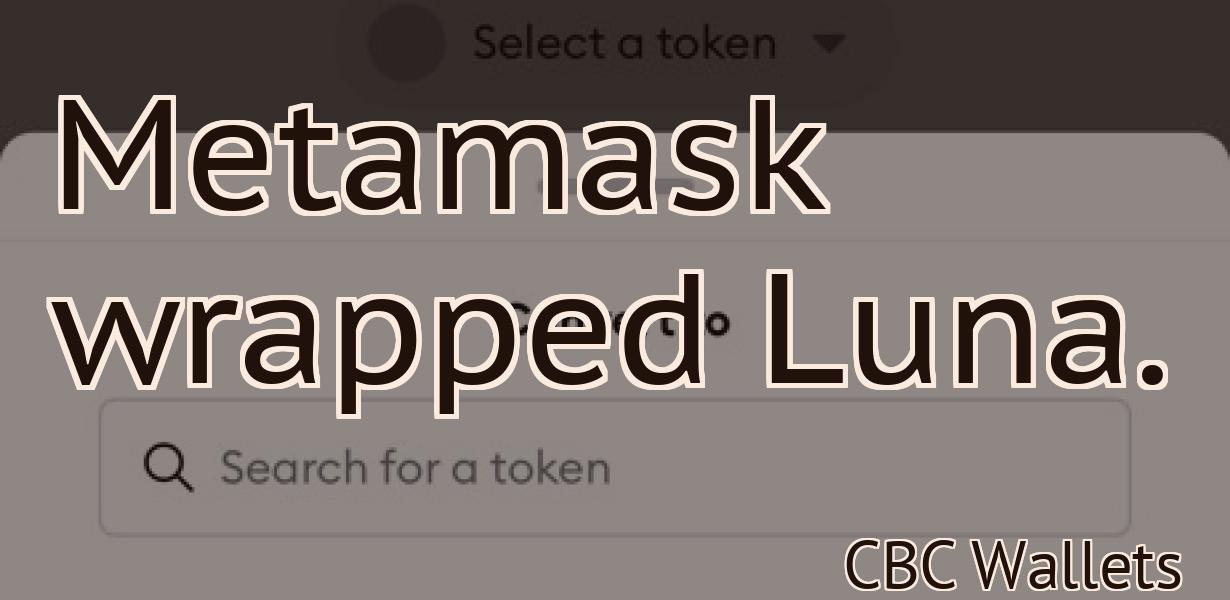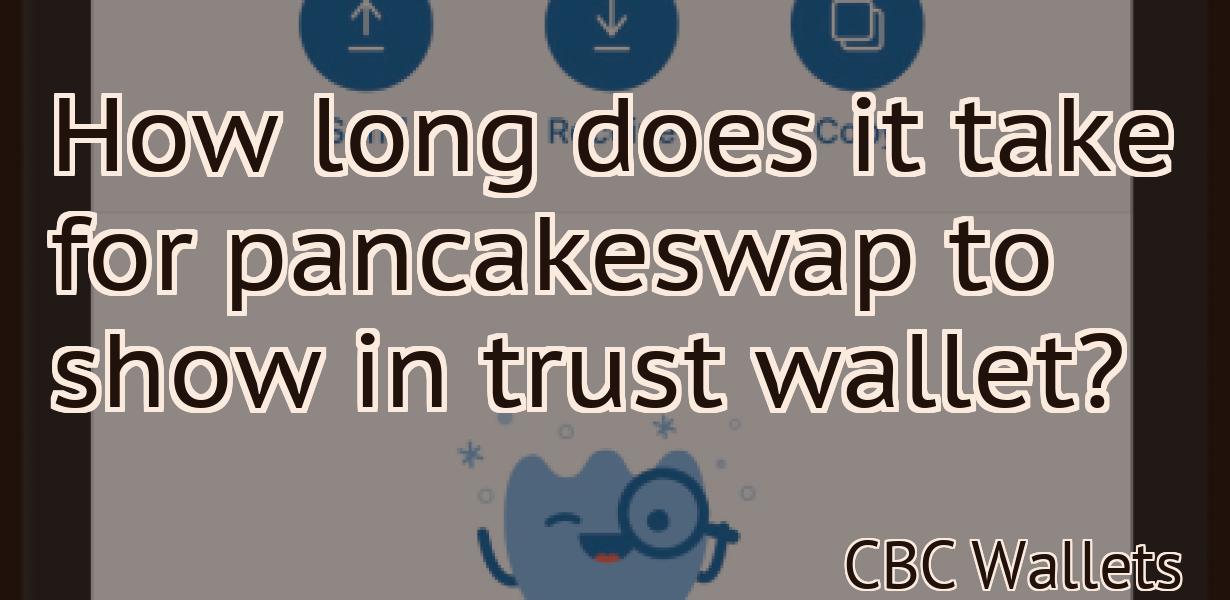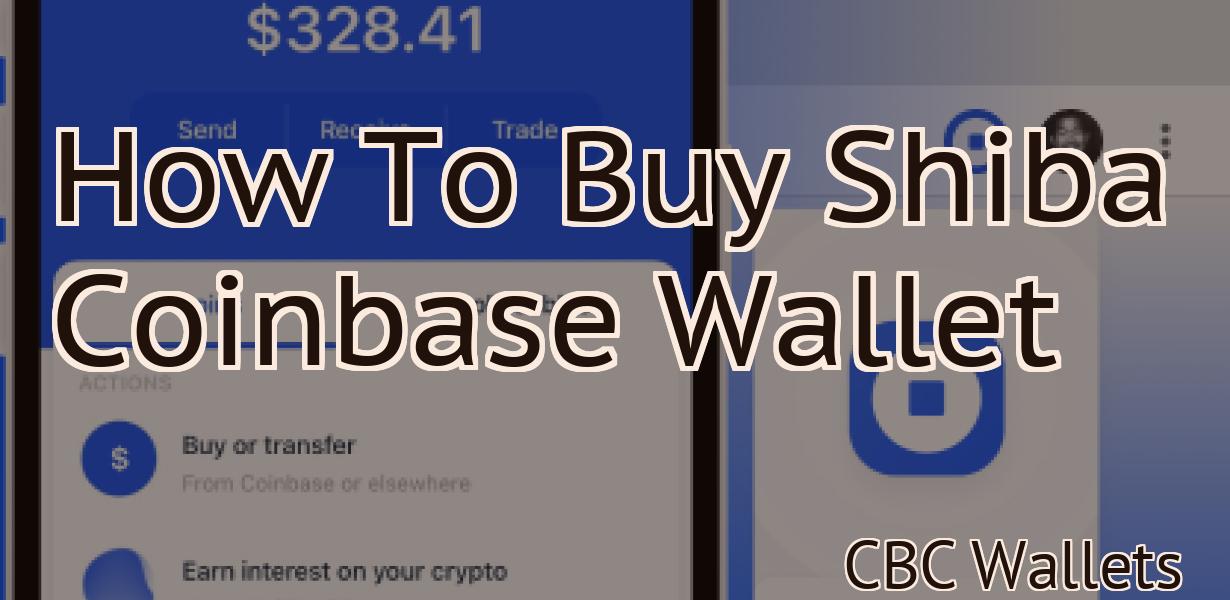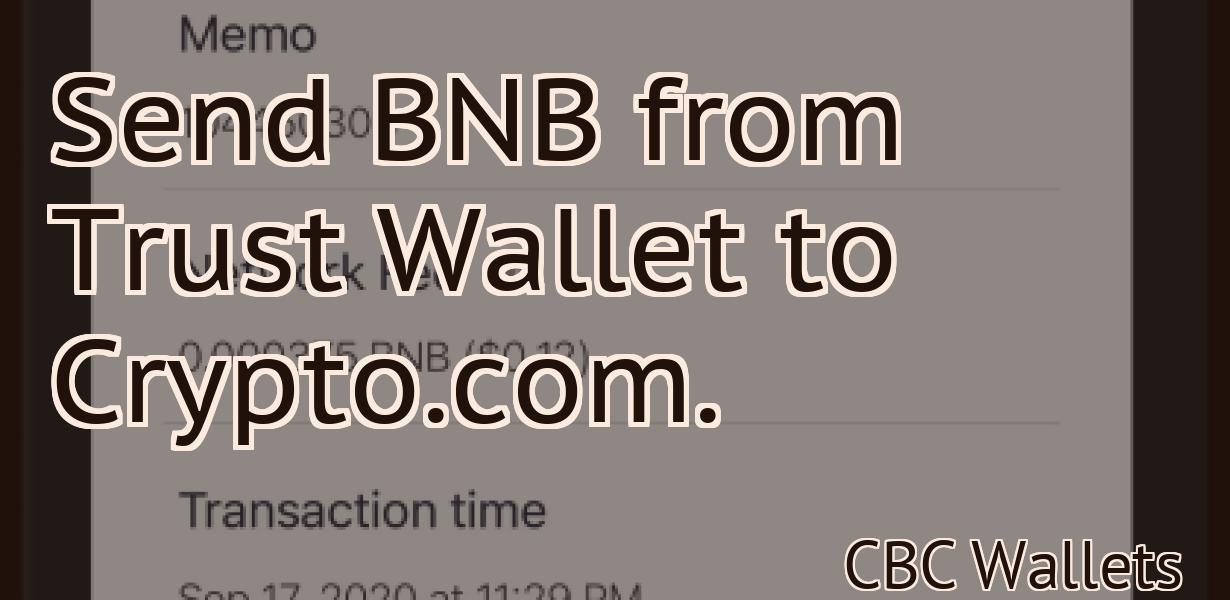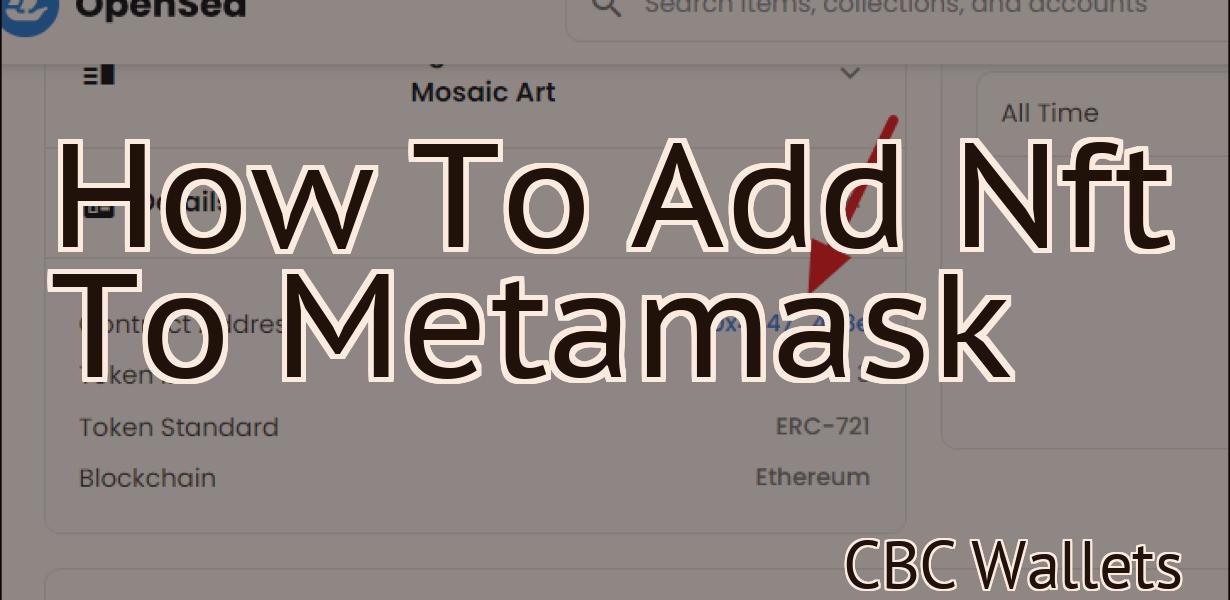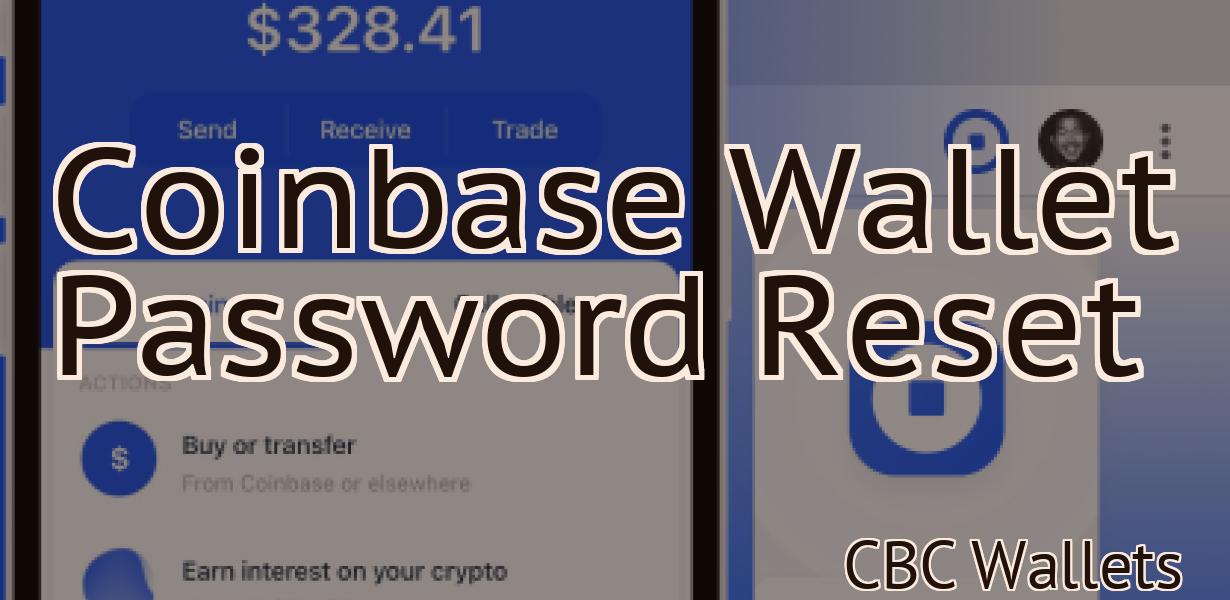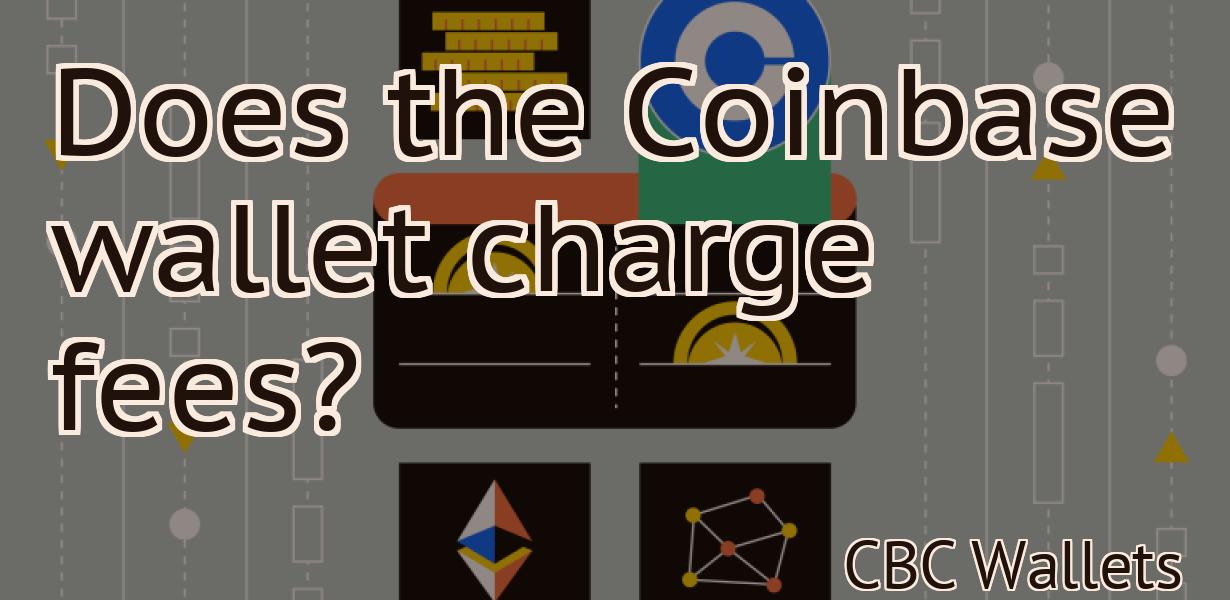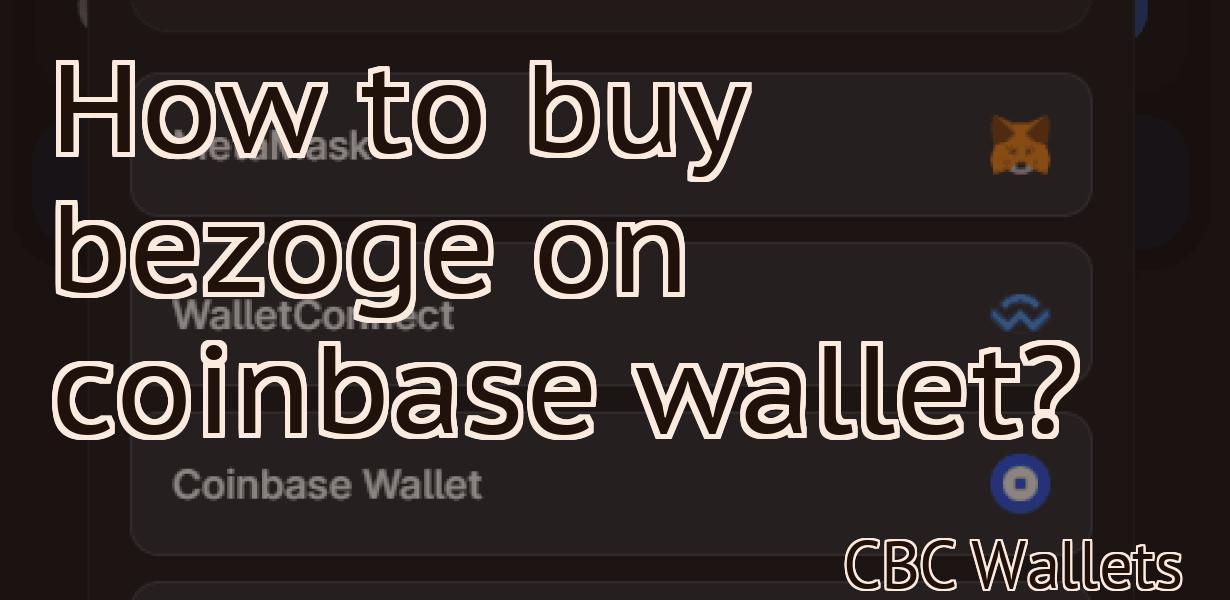Custom Rpc Metamask
If you're a fan of the popular Ethereum wallet MetaMask, you may be interested in customizing it to better suit your needs. In this article, we'll show you how to do just that with Custom RPC.
How to Use Custom RPC with MetaMask
To use custom RPC with MetaMask, you first need to create a new wallet and add the MetaMask extension.
Once you have created a new wallet and added the MetaMask extension, open it and click on the “Custom RPC” button.
Next, you will need to input your MetaMask address and password.
Next, you will need to specify the address and port of the custom RPC server.
Finally, you will need to specify the address and port of the MetaMask wallet you want to use for transactions.
Once you have completed these steps, you will be able to send and receive custom RPC commands from your MetaMask wallet.
Adding a Custom RPC to MetaMask
MetaMask includes a built-in RPC that allows you to interact with the Ethereum network. However, you may want to add your own custom RPC to better suit your needs.
To add a custom RPC:
1. In MetaMask, click the three lines in the top left corner of the browser window.
2. Click the "Add Custom RPC" button.
3. Enter the following information into the "RPC Name" field:
RPC Name: my_custom_rpc
4. Enter the following information into the "Description" field:
This is my custom RPC. It allows me to do things on the Ethereum network that are not possible with the built-in RPC.

Using Custom RPC with MetaMask
MetaMask is a browser extension that allows you to interact with decentralized applications (DApps) without needing to download them or use an external wallet.
To use MetaMask with a custom RPC, open MetaMask and click the three lines in the top right corner. This will open the Settings page. Under "RPC," click the "+" button and enter the following information:
Server: 127.0.0.1
Port: 8545
Protocol: JSON-RPC
Click "Save" to save the settings.
Now, open the custom RPC application (such as MetaMask's RPC API) and enter the following information:
Server: 127.0.0.1
Port: 8545
Protocol: JSON-RPC
Click "Connect" to start the connection.

Configuring MetaMask to Use a Custom RPC
Port
To use a custom RPC port with MetaMask, you will first need to open the MetaMask settings menu and select the "RPC" tab. From here, you will need to enter the custom RPC port that you would like to use.
Connecting MetaMask to a Custom RPC
MetaMask allows you to connect to custom RPCs. To do this, open MetaMask and click the three lines in the top left corner. From here, select "Settings" and then "RPC."
To connect to a custom RPC, enter the address of the RPC in the "Server:" field. Next, enter the port number of the RPC in the "Port:" field. Finally, enter the username and password of the account that you want to use with the RPC.
Once you've entered all of the necessary information, click "Connect." You'll now be able to use the custom RPC with MetaMask.
Accessing a Custom RPC with MetaMask
To access a custom RPC with MetaMask, open the MetaMask application on your computer and click on the three lines in the top left corner. Then, select "Add New Account."
In the "Account Name" field, type the name of the custom RPC you want to access.
In the "Address" field, type the address of the custom RPC. This can be either a public address or a private address (if you have access to it).
In the "Port" field, type the port number of the custom RPC.
After filling out the fields, click on the "Create Account" button.
Now, when you visit the custom RPC address in your browser, you will be able to access it using MetaMask.