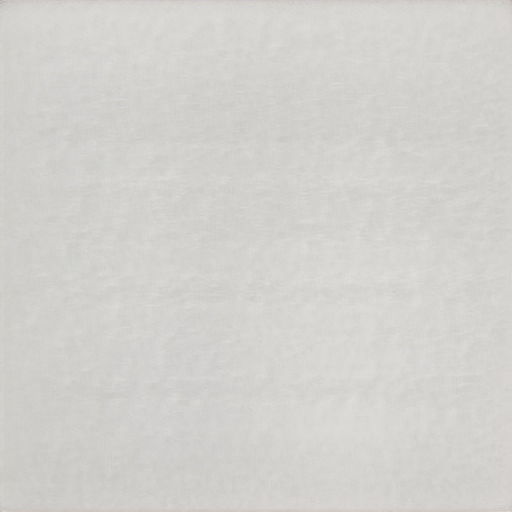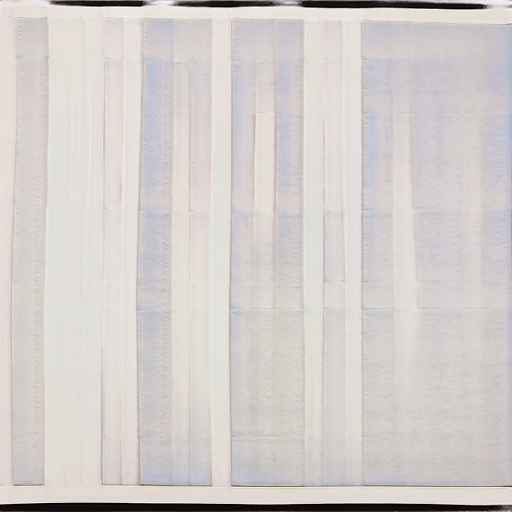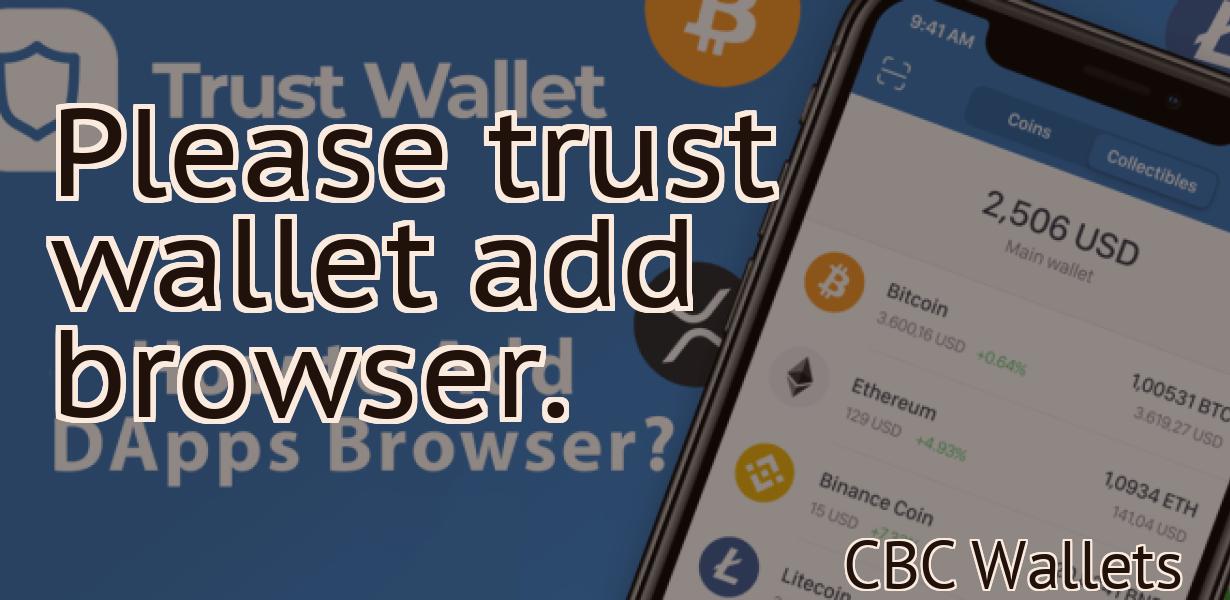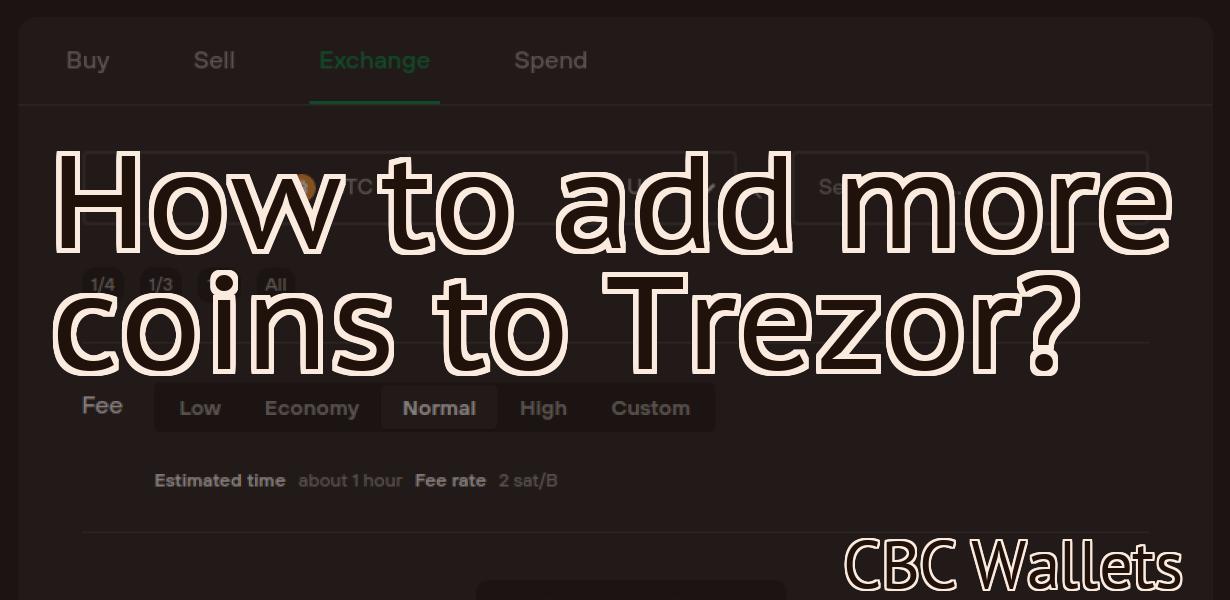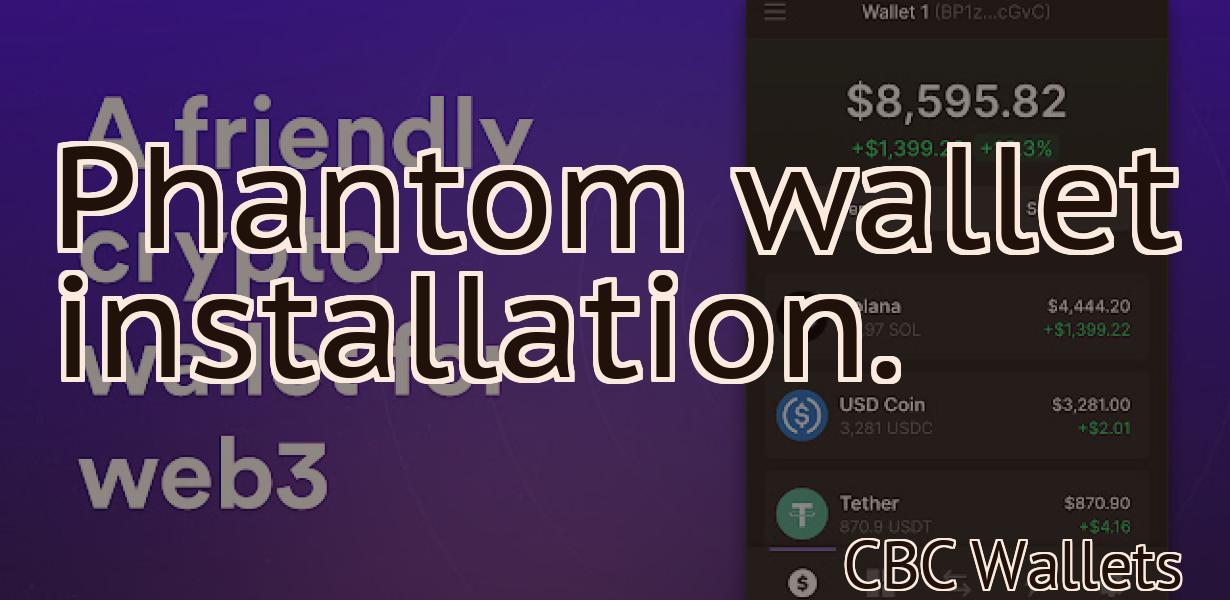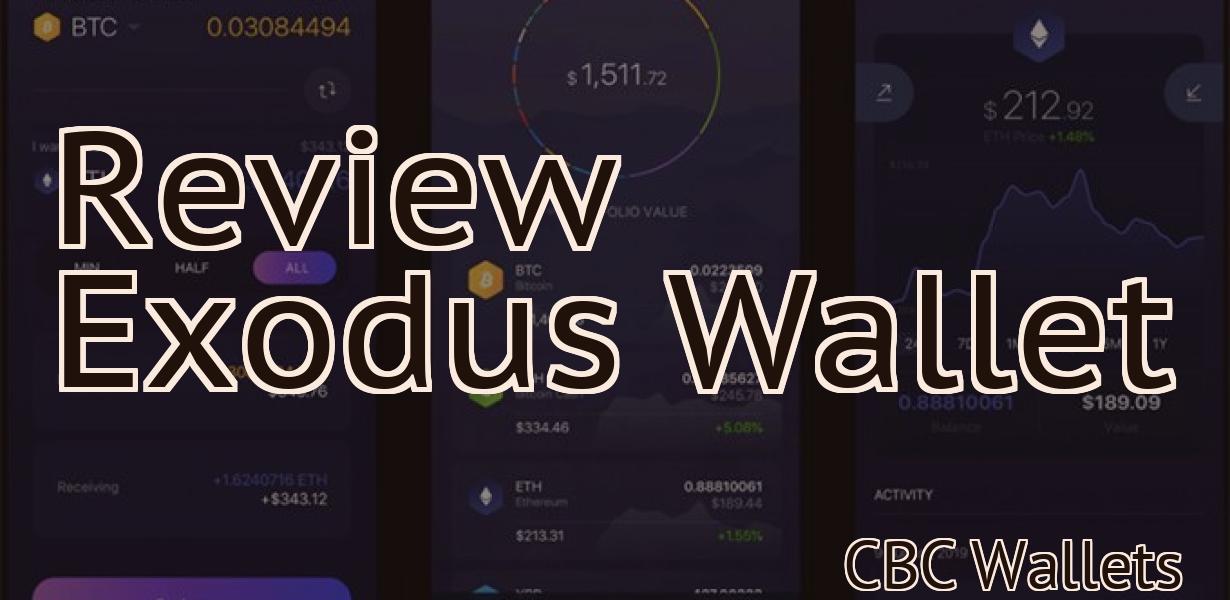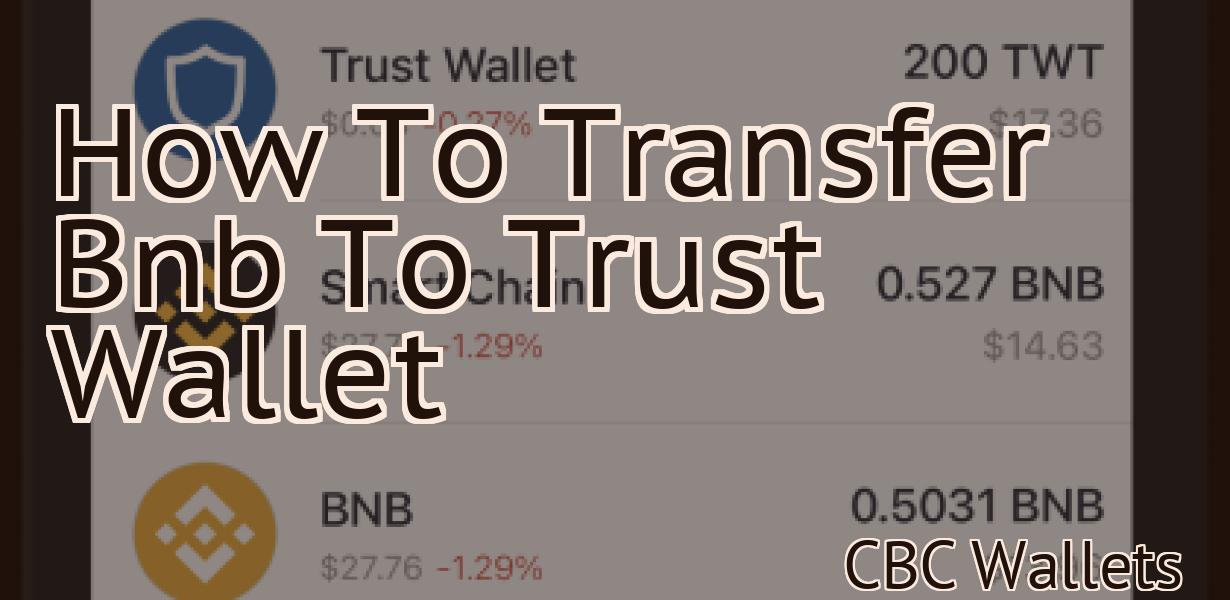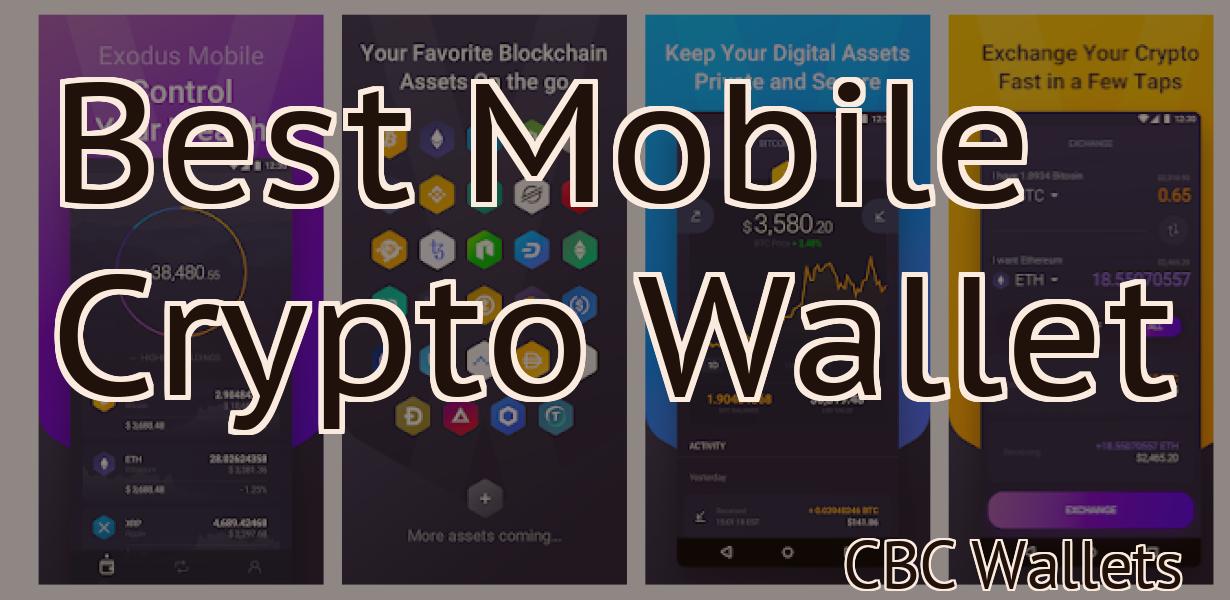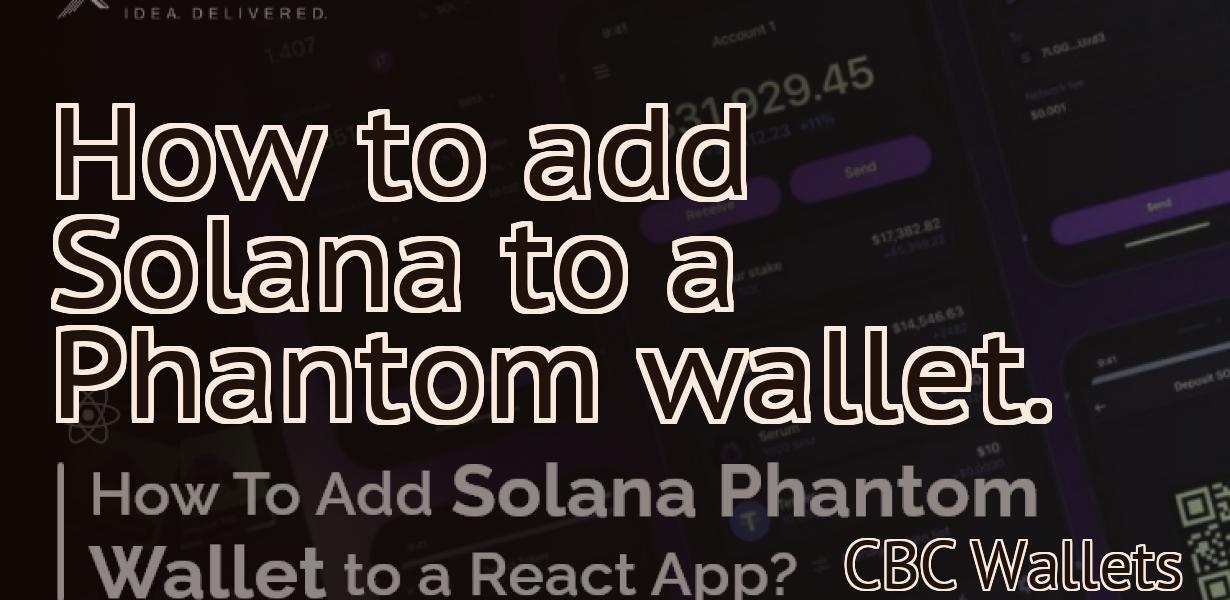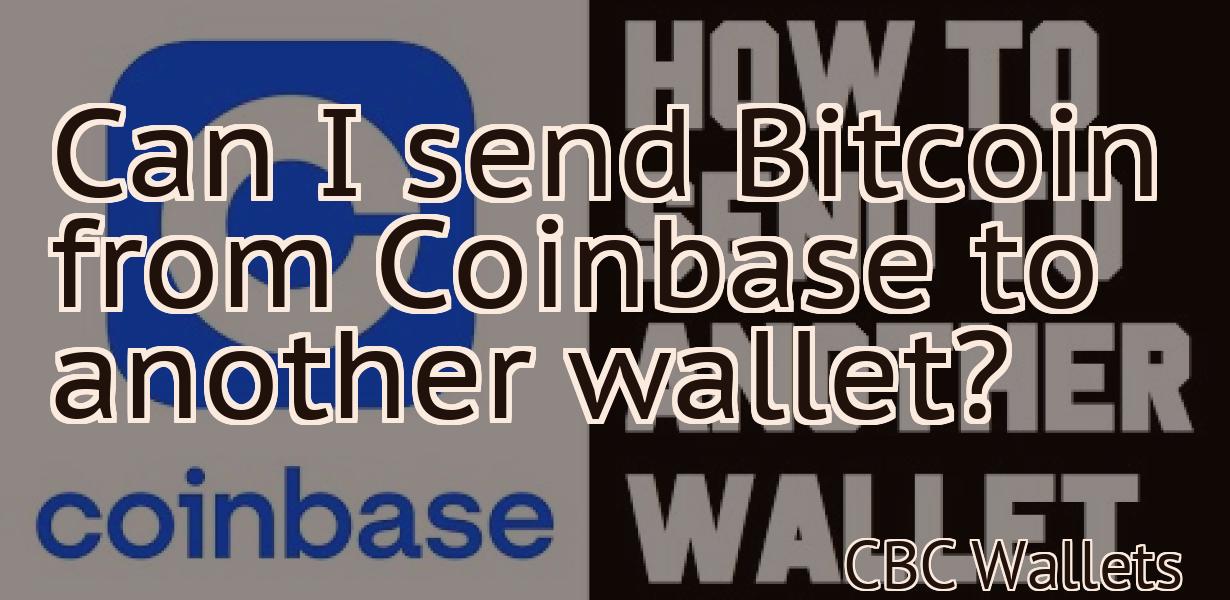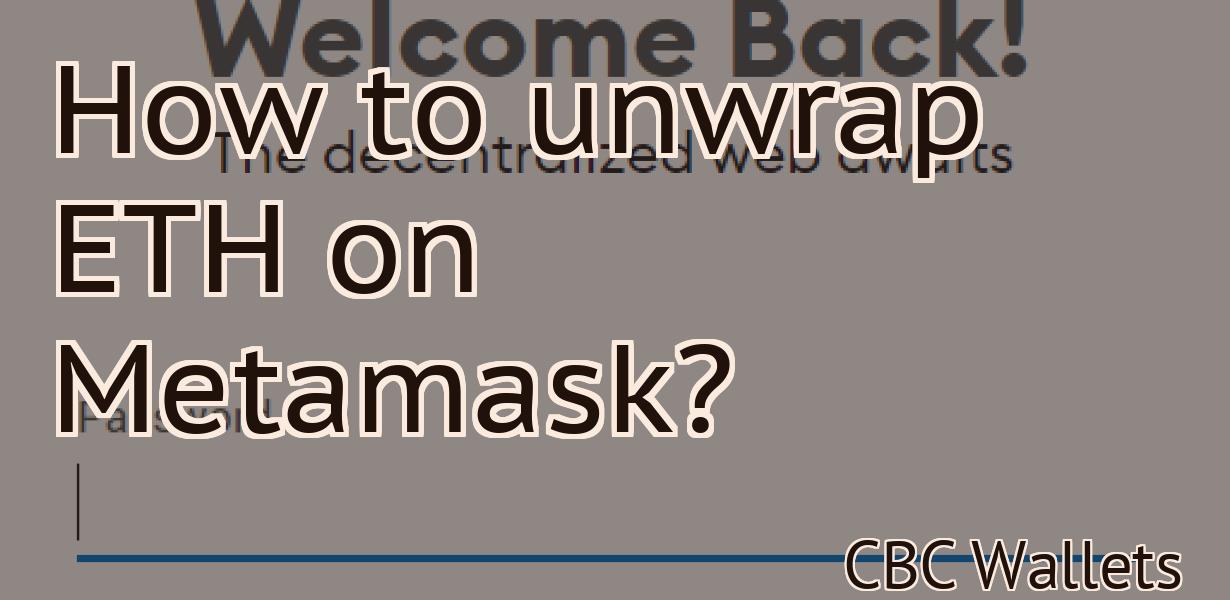Connect Metamask to Crypto.com.
If you're looking to add Crypto.com to your Metamask account, follow these simple steps. First, open your Metamask extension and click the "Accounts" tab. Next, click the "Add Account" button in the top-right corner. A new window will pop up, asking you how you'd like to create your account. Select the "Import Account" option. Now, you'll need to enter your Crypto.com address. You can find this by opening your Crypto.com wallet and clicking the "Receive" button. Copy the address that appears and paste it into the "Enter your seed phrase" field in Metamask. Finally, click the "Import" button and you're all set!
How to Connect Metamask to Crypto.com
1. Install Metamask on your desktop or mobile device.
2. Open Metamask and click on the "Create a New Account" button.
3. Fill in your personal details and click on the "Create Account" button.
4. Metamask will ask you to sign in with your Crypto.com account. Click on the "Sign In" button and enter your credentials.
5. You will now see all of your Crypto.com accounts on Metamask. Click on the "Add an Account" button and select the Crypto.com account you want to connect to.
6. Metamask will ask you to confirm the connection. Click on the "Connect" button and you are ready to start trading.
Connecting Metamask to Crypto.com
To connect Metamask to Crypto.com, open the Metamask app and click on the three lines in the top left corner. On the right side of the window, click on the three lines in the top right corner to open the Settings menu. Under the “Connections” tab, select “Crypto.com.” In the “Secret Key” field, enter your Crypto.com login information and click on the “Connect” button.
Metamask Connection to Crypto.com
If you have MetaMask installed on your computer, you can connect to Crypto.com with it. To do this, open MetaMask and click the three lines in the top left corner. Then, click "Connect to a Site." On the next page, type Crypto.com into the "Site Address" box and click "Connect." You'll now be able to trade and buy cryptocurrencies on Crypto.com just like you would on any other site.
How to Connect Your Metamask Wallet to Crypto.com
1. Click on the "Connect to Crypto.com" button on the Metamask home screen.
2. Enter your Crypto.com login information.
3. Click on the "Connect Metamask Wallet" button.
4. Your Metamask wallet will now be connected to your Crypto.com account.

Connecting Your Metamask Wallet to Crypto.com
To connect your Metamask wallet to Crypto.com, you will need to:
1. Open your Metamask wallet.
2. Click on the "Add Wallet..." button.
3. Select Crypto.com from the list of wallets.
4. Click on the "Connect" button.
5. Your Metamask wallet is now connected to Crypto.com.
How to Use Metamask with Crypto.com
To use Metamask with Crypto.com, you first need to install the Metamask extension in your browser.
Once the Metamask extension is installed, you will need to connect to your Crypto.com account.
To connect to your Crypto.com account, you will first need to click on the three lines in the top left corner of the Metamask window and select "Connect to Account."
You will then need to enter your Crypto.com username and password.
After you have connected to your Crypto.com account, you will need to click on the "Settings" button in the Metamask window and select "Enable Metamask."
After you have enabled Metamask, you will need to click on the "Add Wallet" button in the Metamask window and select "Crypto.com."
After you have added your Crypto.com wallet, you will need to click on the "Configure" button in the Metamask window and select "Settings."
In the "Settings" window, you will need to click on the "Advanced" button and select "Gas Price."
You will then need to enter the gas price that you want to use when transactions are made.
After you have set the gas price, you will need to click on the "Save Changes" button in the "Settings" window.
After you have saved your changes, you will need to click on the "Close Window" button in the "Settings" window.
Now, you can start making transactions with your Crypto.com account by clicking on the "Send Transaction" button in the Metamask window and selecting "Crypto.com."
After you have selected "Crypto.com," you will need to enter the amount of cryptocurrency that you want to send and the address that you want to send it to.
After you have entered the information necessary for the transaction, you will need to click on the "Send Transaction" button in the Metamask window and wait for the transaction to be processed.
Using Metamask with Crypto.com
Metamask is a Chrome browser extension that allows users to securely access their crypto holdings. This extension can be used with Crypto.com to buy and sell cryptocurrencies.
To start using Metamask with Crypto.com, first install the extension. Once installed, open the Metamask extension and click on the "Connect" button.
Next, enter your Crypto.com account credentials and click on the "Connect" button.
Now, you will be able to buy and sell cryptocurrencies using Metamask.
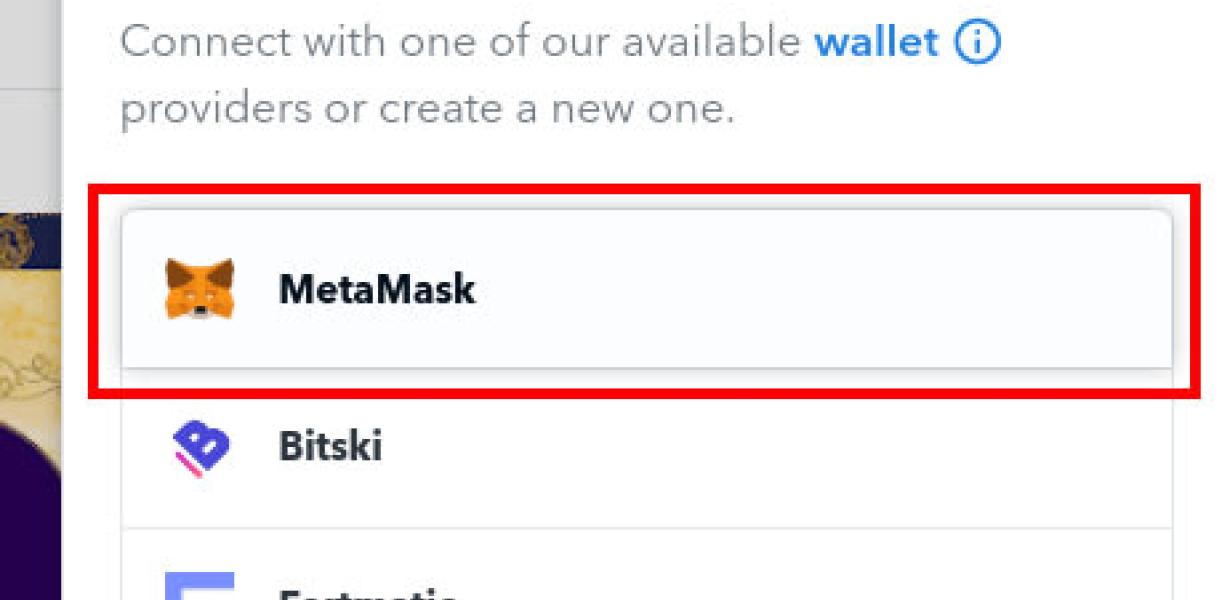
Getting Started with Metamask and Crypto.com
To start using Metamask and Crypto.com, you'll first need to create an account. Once you've created your account, you'll be able to login and access your Metamask settings.
To start using Metamask, you'll first need to install the Metamask Chrome extension. After you've installed the extension, you'll be able to open the extension and login to your Metamask account.
Once you've logged in, you'll be able to access your Metamask settings. In your Metamask settings, you'll find a section called "Addresses." Here, you'll add the addresses of the companies you want to use with Crypto.com.
Next, you'll need to add a payment method to your Crypto.com account. To do this, click on the "Add Payment Method" button and enter the details of your payment method.
After you've added your payment method, you'll need to add an account with Crypto.com. To do this, click on the "Add Account" button and enter the details of your new account.
Finally, you'll need to add some funds to your Crypto.com account. To do this, click on the "Add Funds" button and enter the amount of money you want to add to your account.
How to Trade on Crypto.com with Metamask
Step 1: Open Metamask and sign in.
Step 2: Click on the "Exchanges" tab.
Step 3: Click on the "Basic Options" button.
Step 4: On the left side of the window, click on the "Metamask Account" button.
Step 5: On the right side of the window, click on the "ETH" button.
Step 6: On the left side of the window, click on the "Token Contract Address" field.
Step 7: On the right side of the window, enter the address of the token you want to trade.
Step 8: In the "Amount" field, enter the amount of tokens you want to trade.
Step 9: In the "Currency" field, select the currency you want to trade in.
Step 10: Click on the "Trade" button.