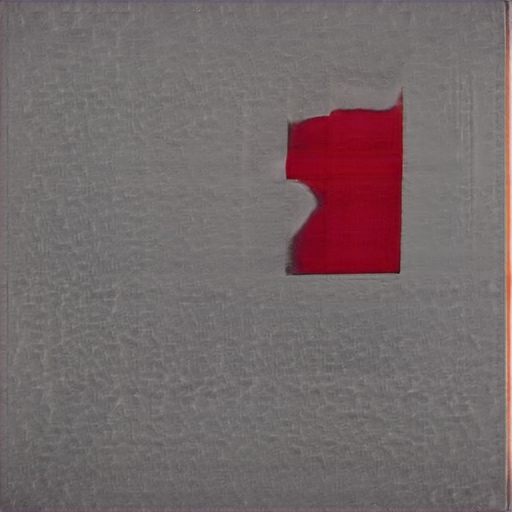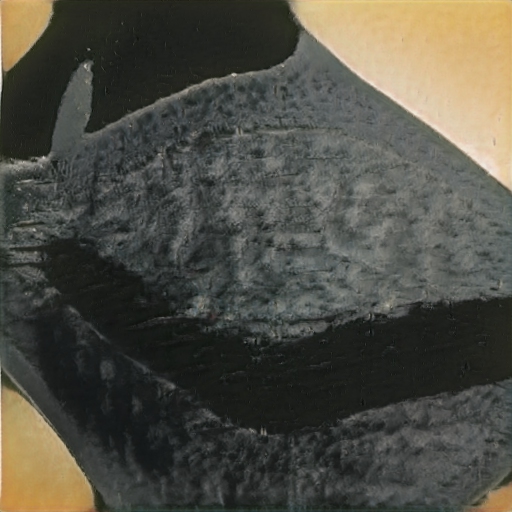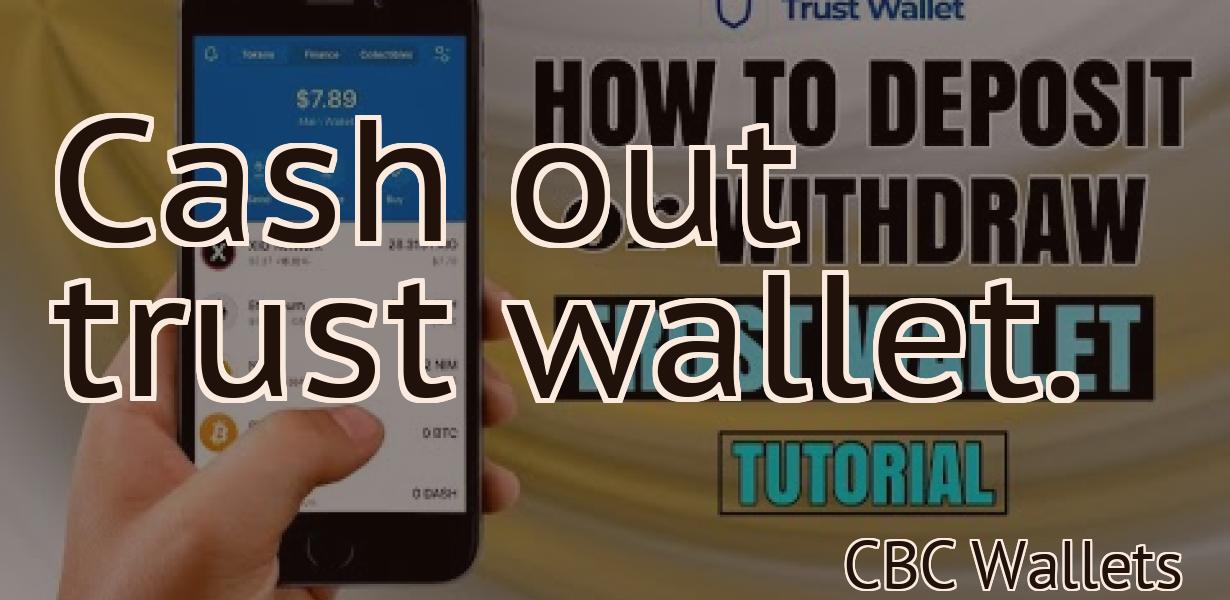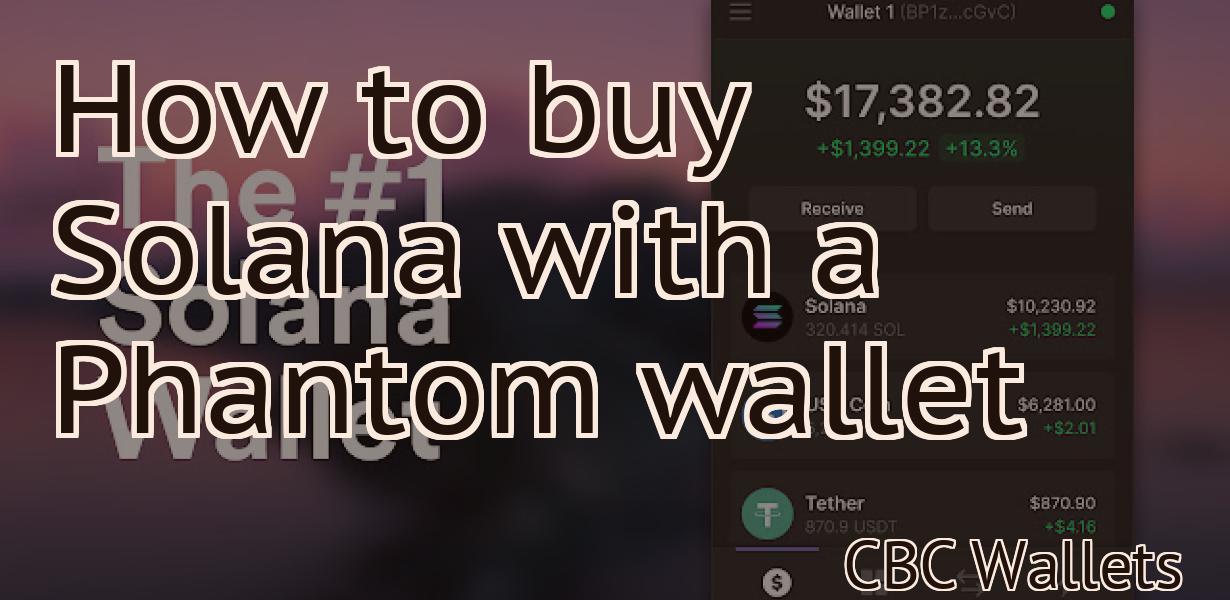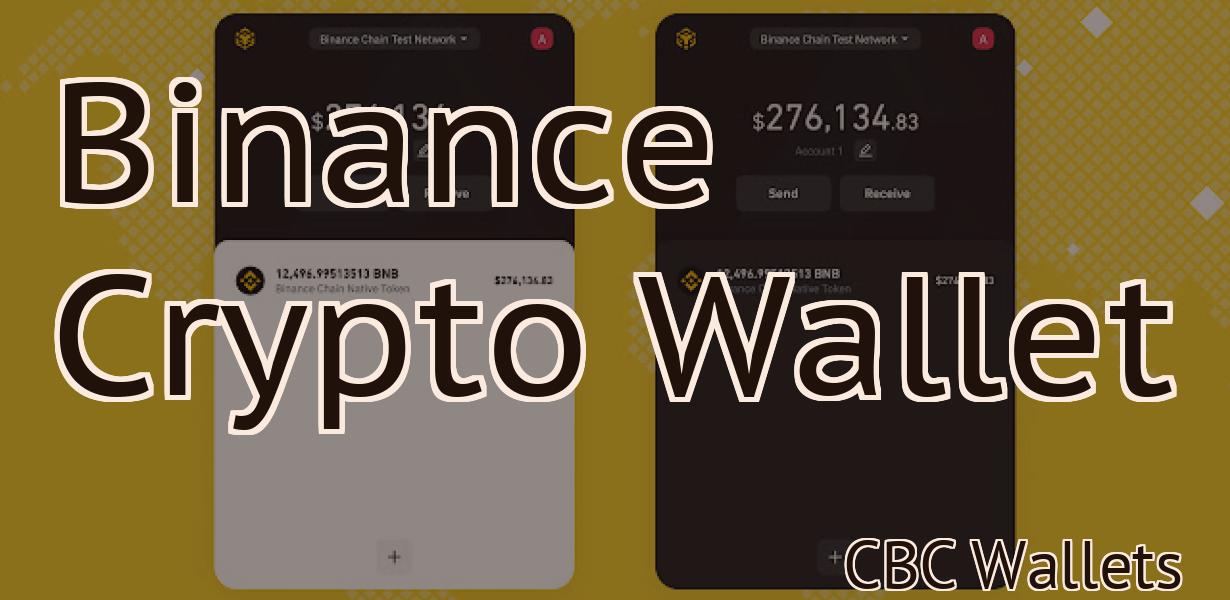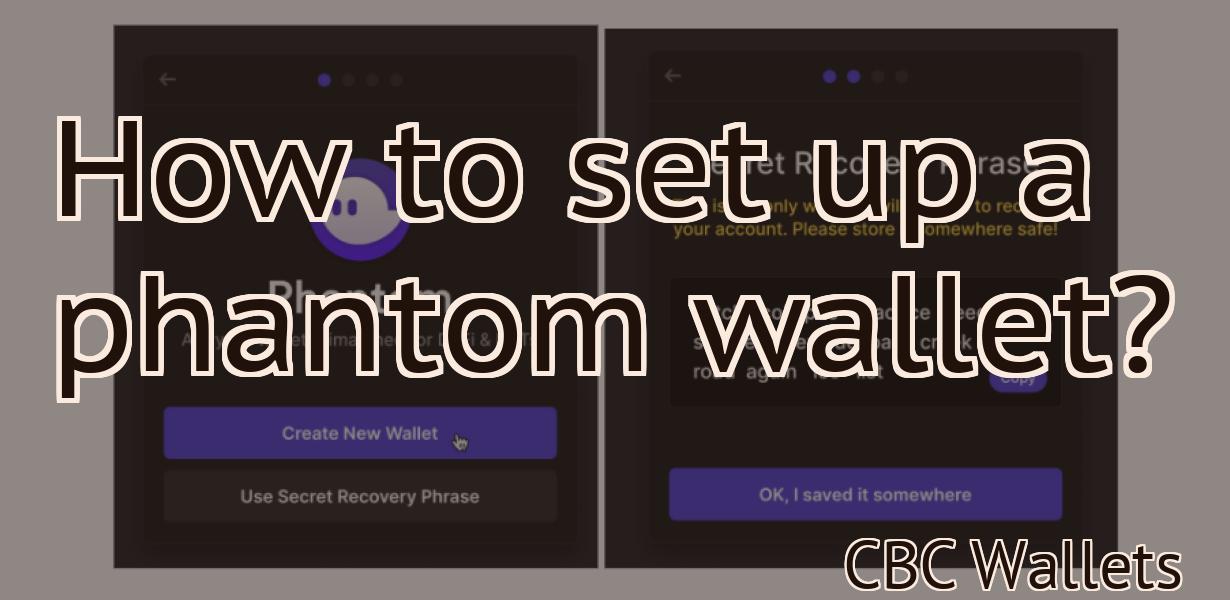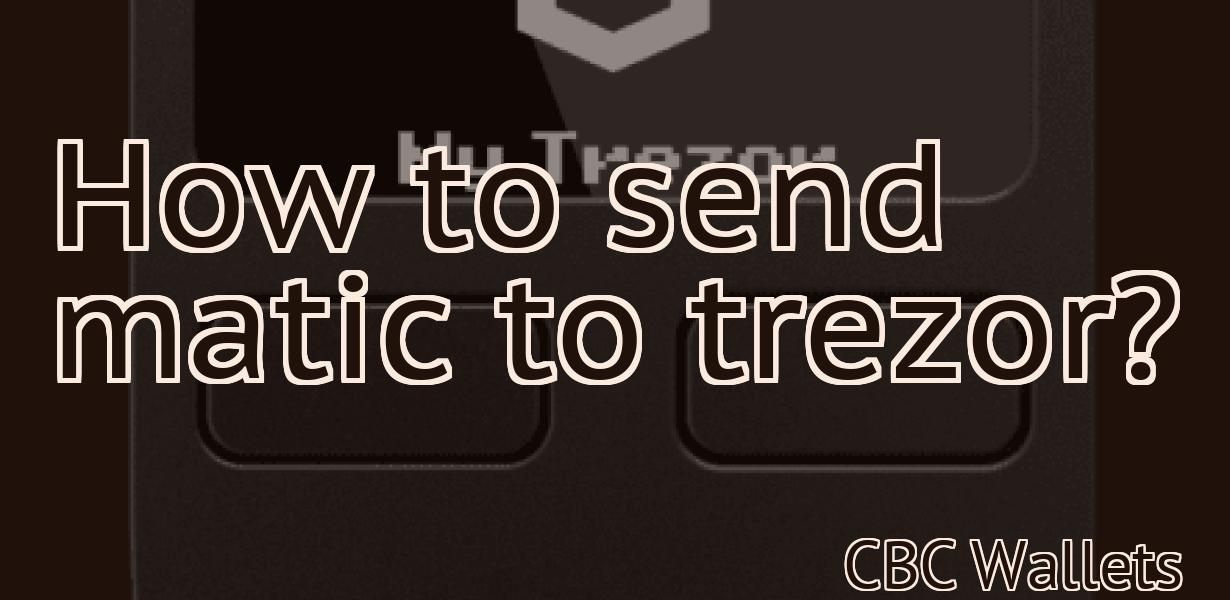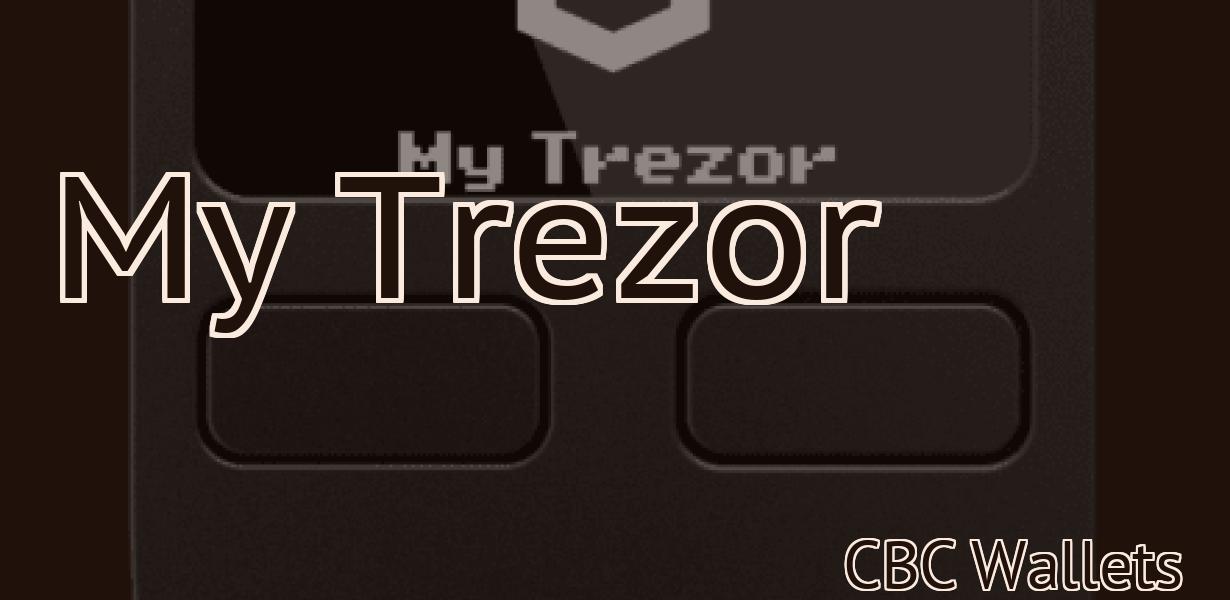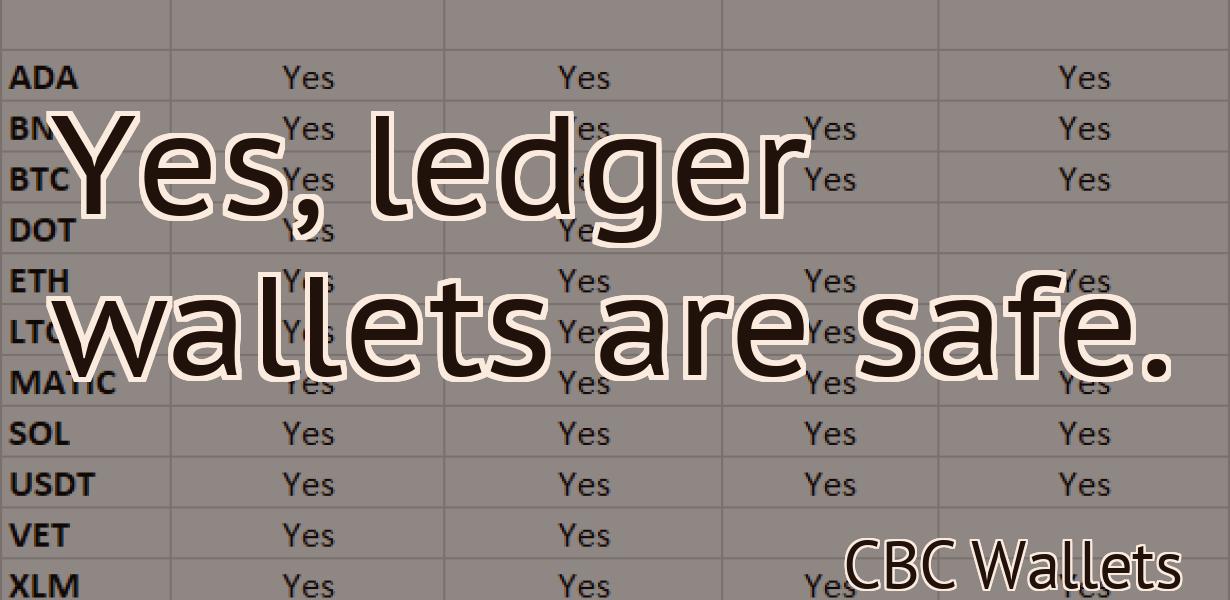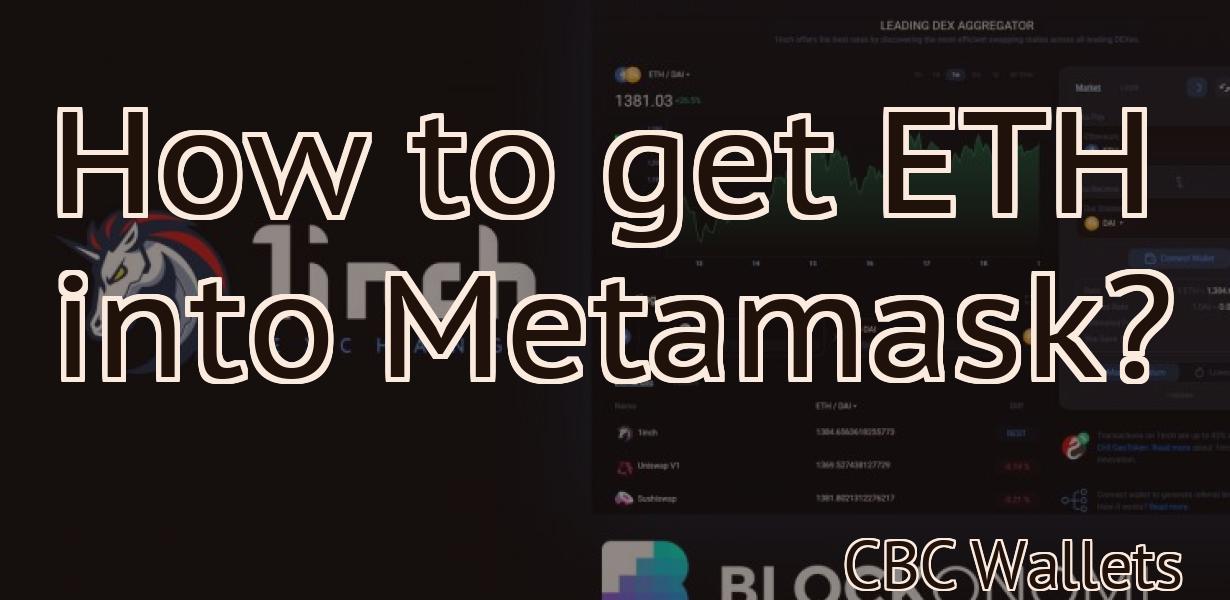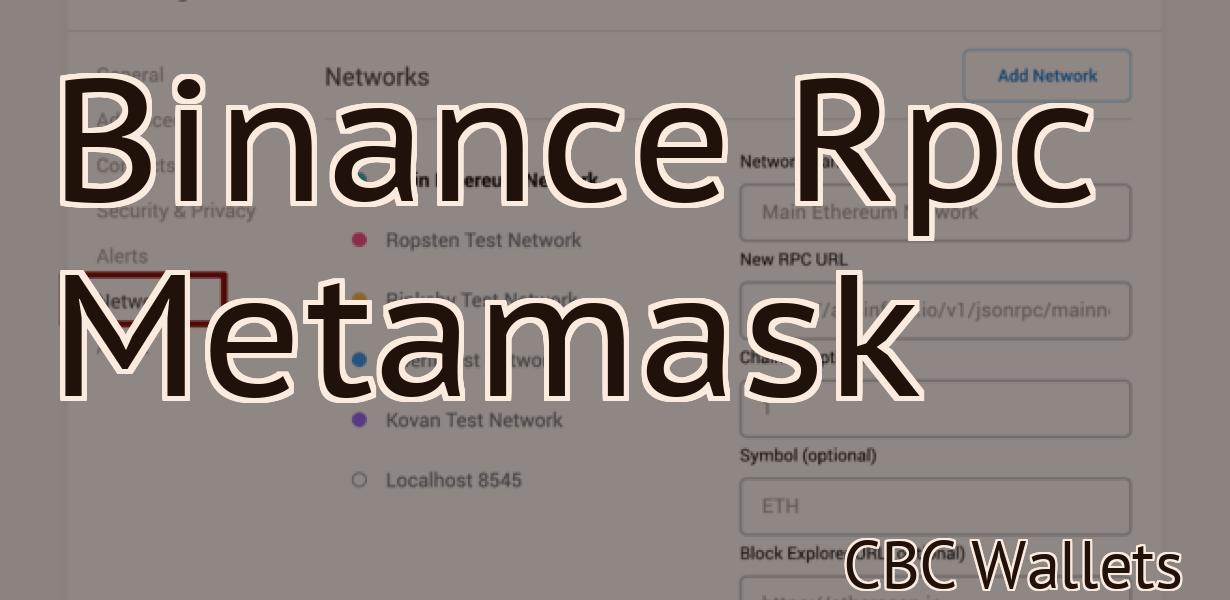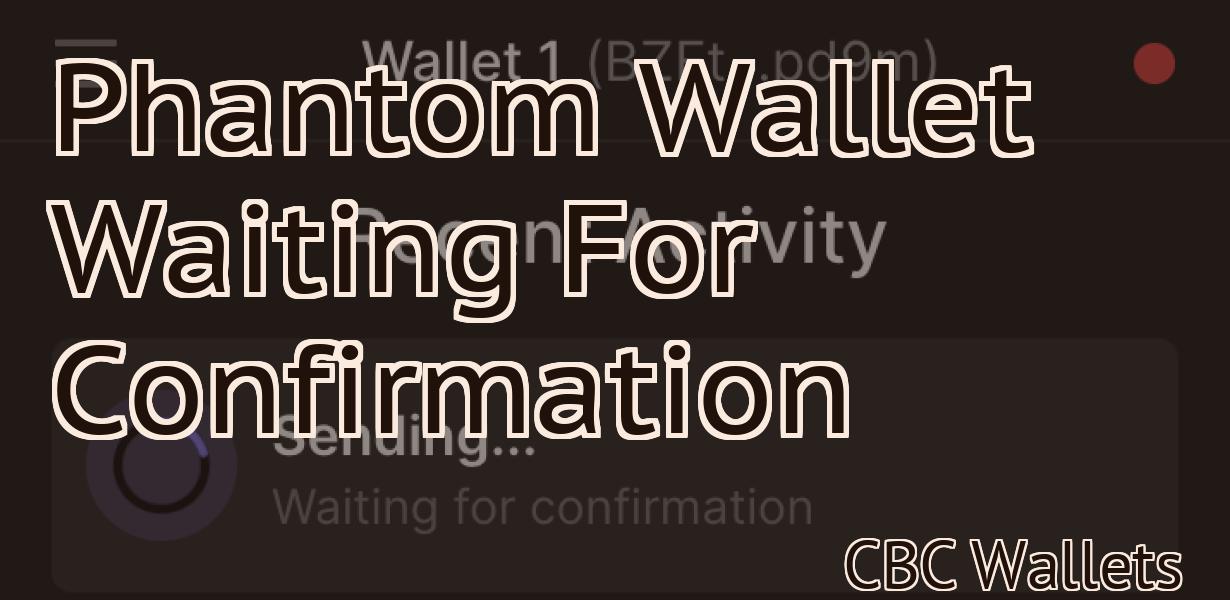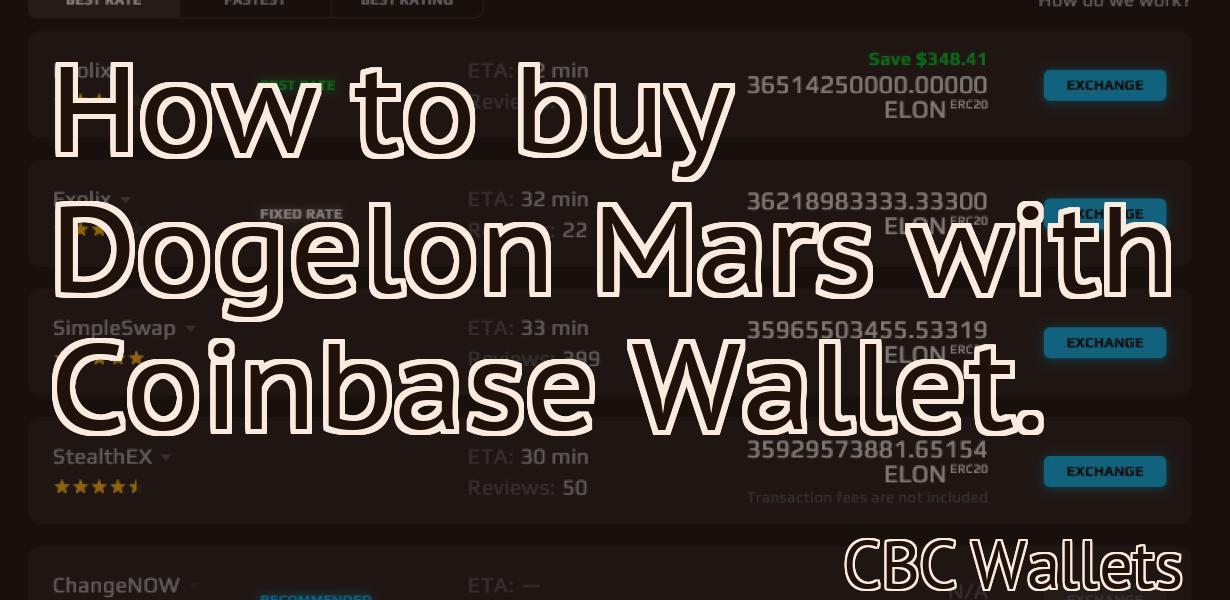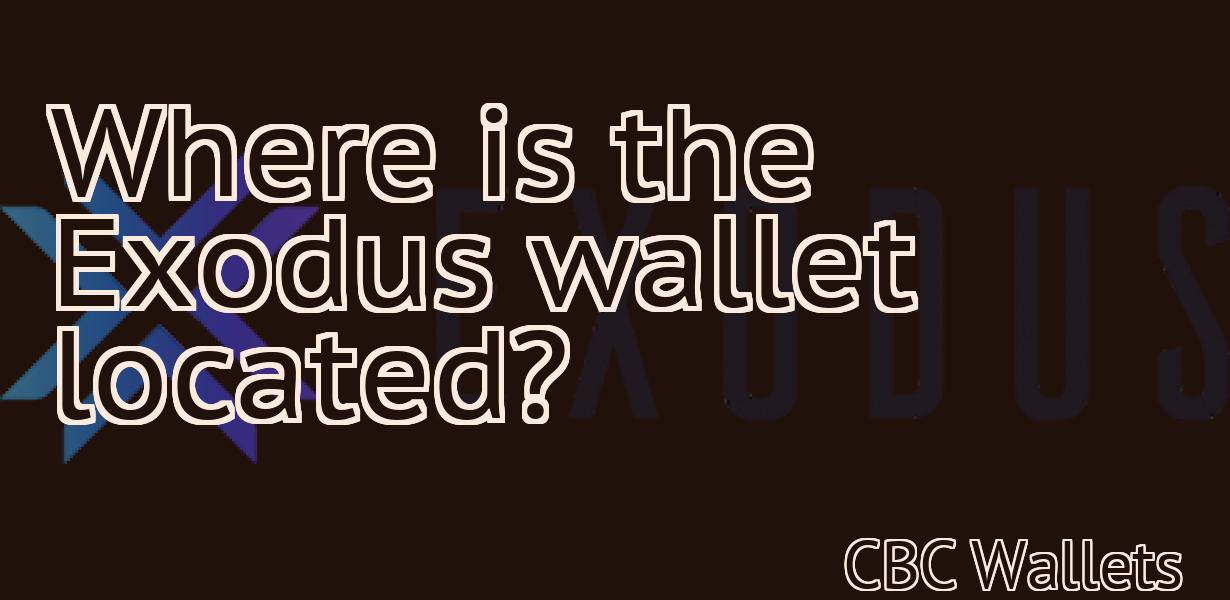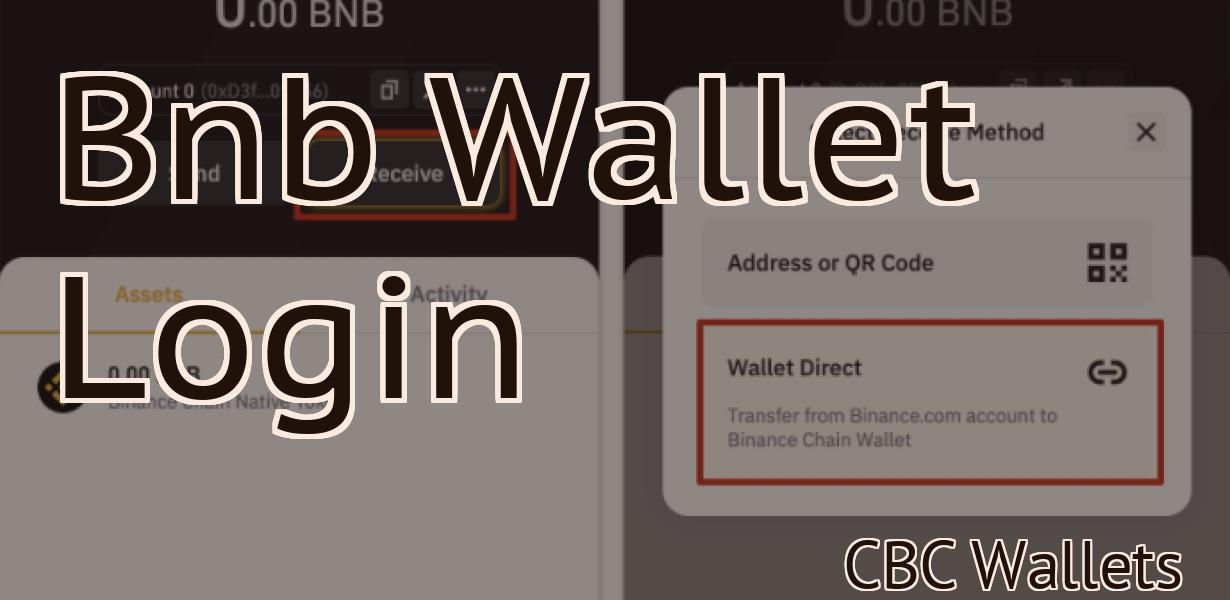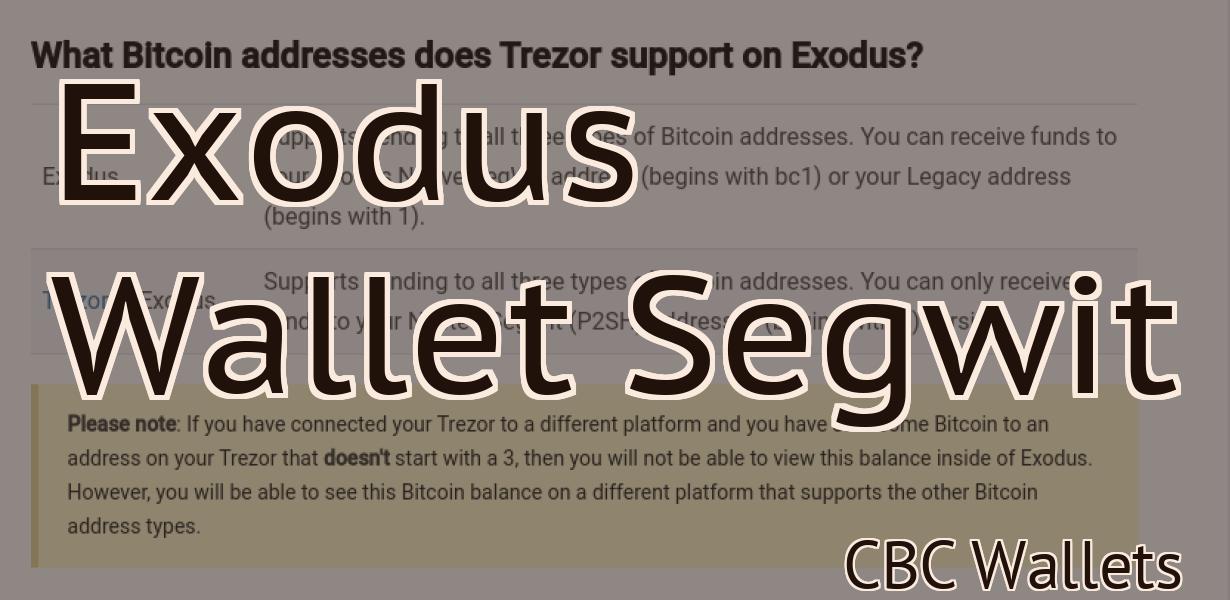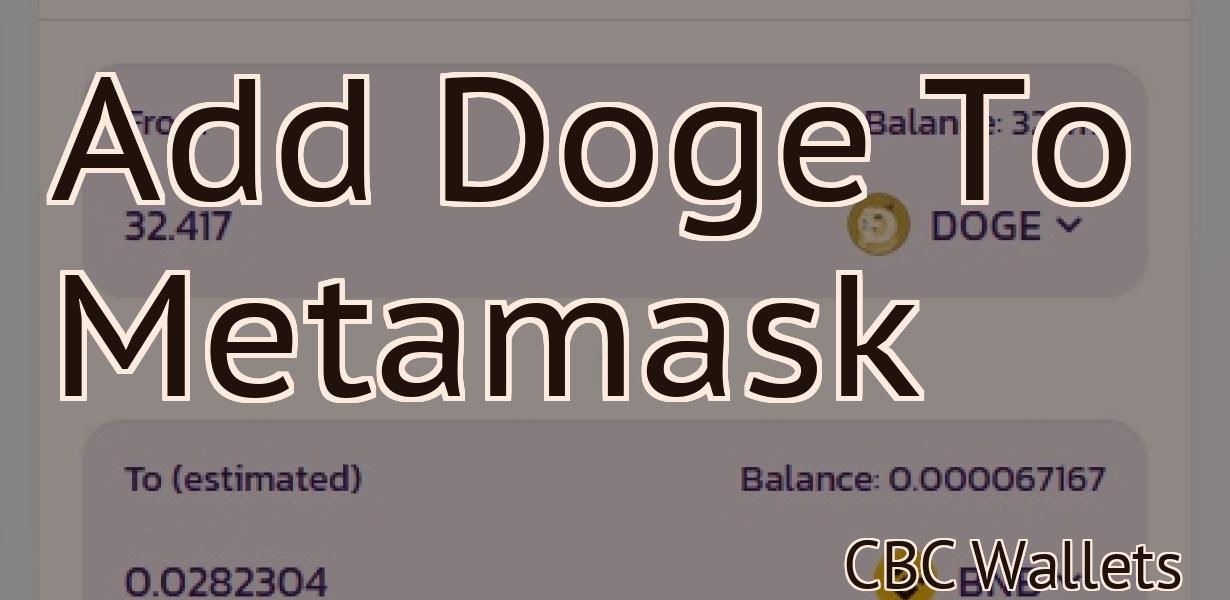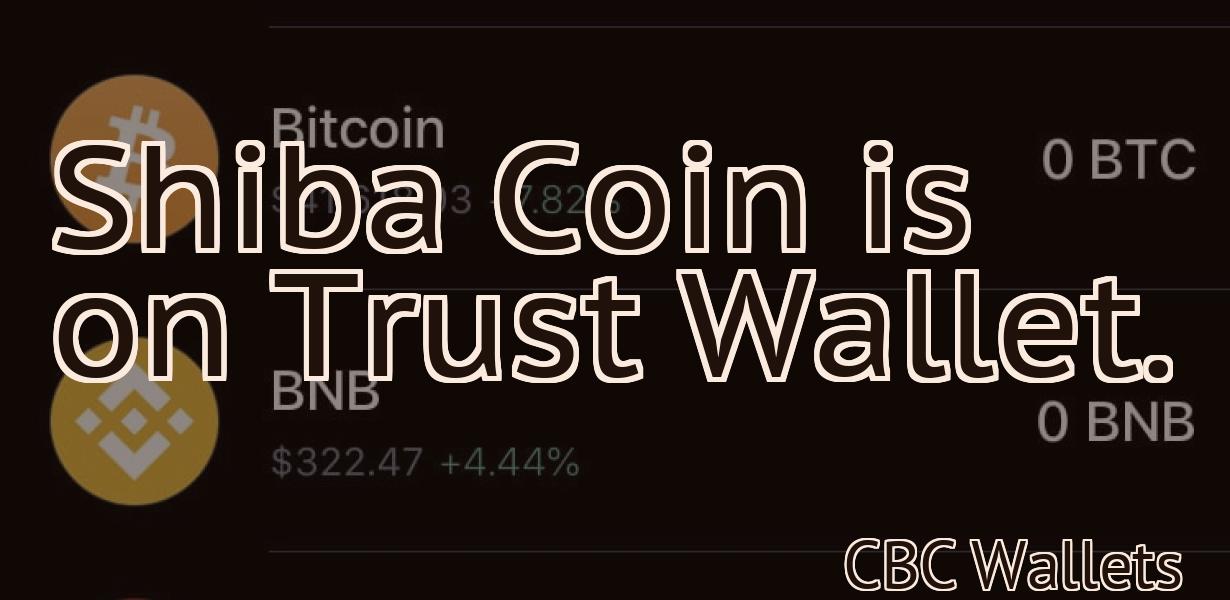Connect Ledger Wallet To Metamask
In order to connect your Ledger Wallet to Metamask, you will need to first install the Metamask extension. Once installed, open the extension and click on the "Add-ons" tab. From there, select "Ledger Wallet" from the list of available add-ons. Once selected, follow the given instructions to complete the connection process.
How to Connect Your Ledger Wallet to Metamask
To connect your Ledger Wallet to Metamask, first open the Metamask app on your computer. Then, click on the three lines in the top left corner of the app, and select "Connections." Click on the "+" button next to "Ledger Wallet." You'll be prompted to enter your Metamask address. After you've entered it, click on the "Connect" button.
Now, you'll be able to send and receive Ethereum and ERC20 tokens with your Ledger Wallet.
Getting Started: Connecting Your Ledger Wallet to Metamask
To connect your ledger wallet to Metamask, open Metamask and click on the three lines in the top right corner. In the pop-up window that appears, type “ledger” into the search bar and select the Ledger Wallet app. Click on Connect.
Once you have connected your ledger wallet, Metamask will ask you to authorize the app with your ledger account. Click on Authorize.
Now that your ledger wallet and Metamask are connected, you can start using it to store and spend cryptocurrencies. To do this, first click on the three lines in the top right corner of Metamask and select Add Coin. From there, you can select the coins you want to use and add them to your wallet.
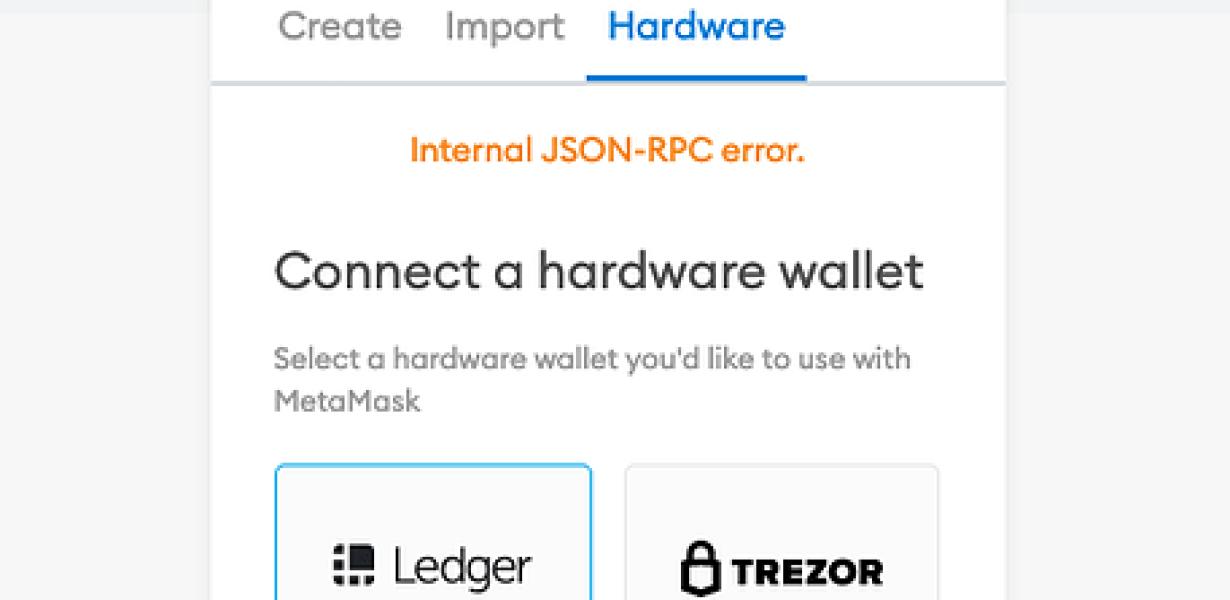
Simple Steps to Connect Your Ledger Wallet to Metamask
1. Open Metamask and click on the “Connect” button in the top right corner.
2. In the “Metamask Connections” window, click on the “Ledger Wallet” connection.
3. Enter your Ledger Wallet credentials and click on the “Connect” button.
4. You will now see your tokens in your Metamask account.
How to Use Ledger Wallet with Metamask
To start using Ledger Wallet with Metamask, you first need to install the Metamask extension on your browser. Once installed, open the extension and click on the "Add New Wallet" button.
Next, select the Ledger Wallet option and click on the "Create New Wallet" button.
Enter your desired password and click on the "Create Wallet" button.
Once created, you will be taken to the main screen of the wallet where you will need to add a new Ethereum address. To do this, click on the "Add New Address" button and enter the desired Ethereum address.
Next, you will need to authorize Metamask to access your wallet by clicking on the "Authorize" button.
Once authorized, you will be able to send and receive Ethereum transactions from the Ledger Wallet with Metamask.
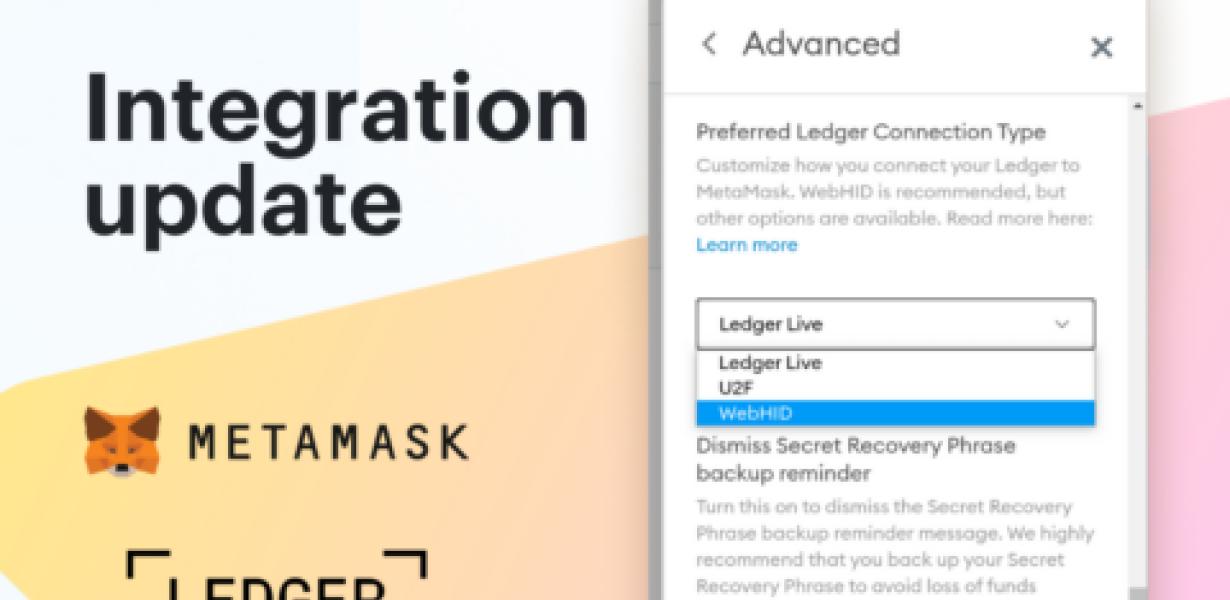
How to Access Your Ledger Wallet in Metamask
1. First, open the Metamask app and click on the three lines in the top left corner.
2. In the opened menu, select "Ledger Wallet."
3. If you have more than one Ledger wallet, you will be asked to select the one you want to use. If you don't have a Ledger wallet, you can create one by clicking on "Create New Wallet."
4. After you've selected the wallet, click on "Connect."
5. If you have a Ledger Blue, you will need to enter your PIN code. If you have a Ledger Nano S or Ledger Live, you will be prompted to enable 2FA.
6. After you've entered your PIN code or enabled 2FA, you will be prompted to create a new account. You can use this account to store your tokens and receive notifications about your transactions.
Connecting Your Ledger Wallet for the First Time? Here's How to Do it in Metamask
If you're new to Ledger and want to connect your wallet to Metamask, here's how to do it:
1. Open Metamask.
2. Click on the "Add Account" button in the top left corner of the screen.
3. Enter your email address and password into the fields provided and click "Next."
4. Click on the "Metamask Account" button in the top right corner of the screen.
5. Scroll down and click on "Ledger Wallet."
6. Click on the "Connect" button.
7. Enter your PIN code and click "Connect."
8. Your Ledger Wallet will now be connected to Metamask.