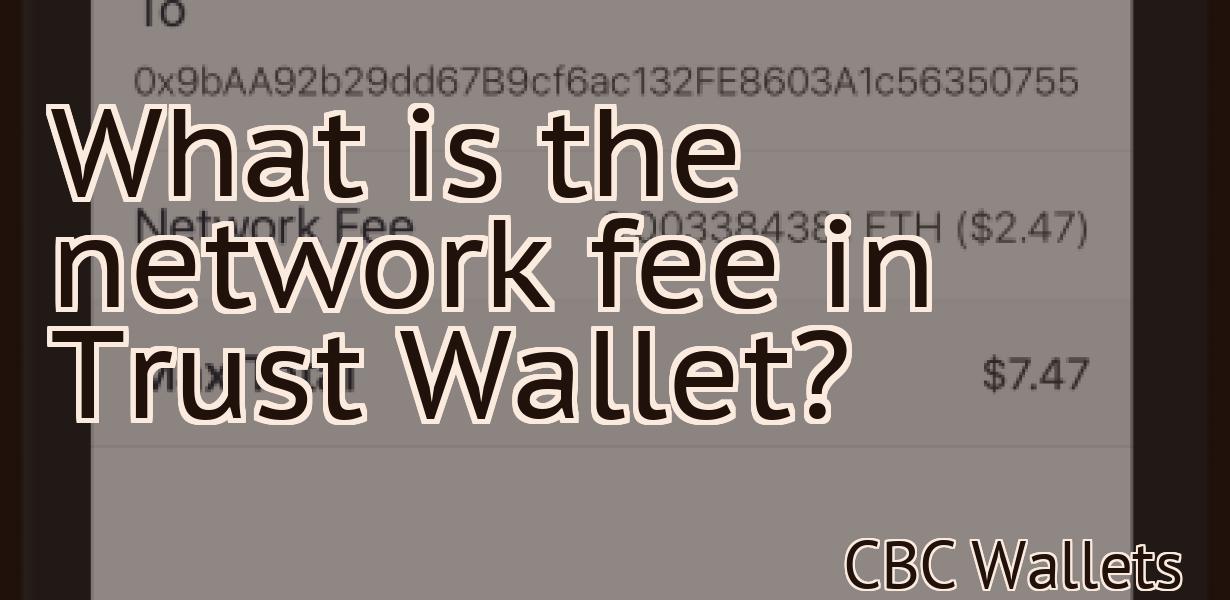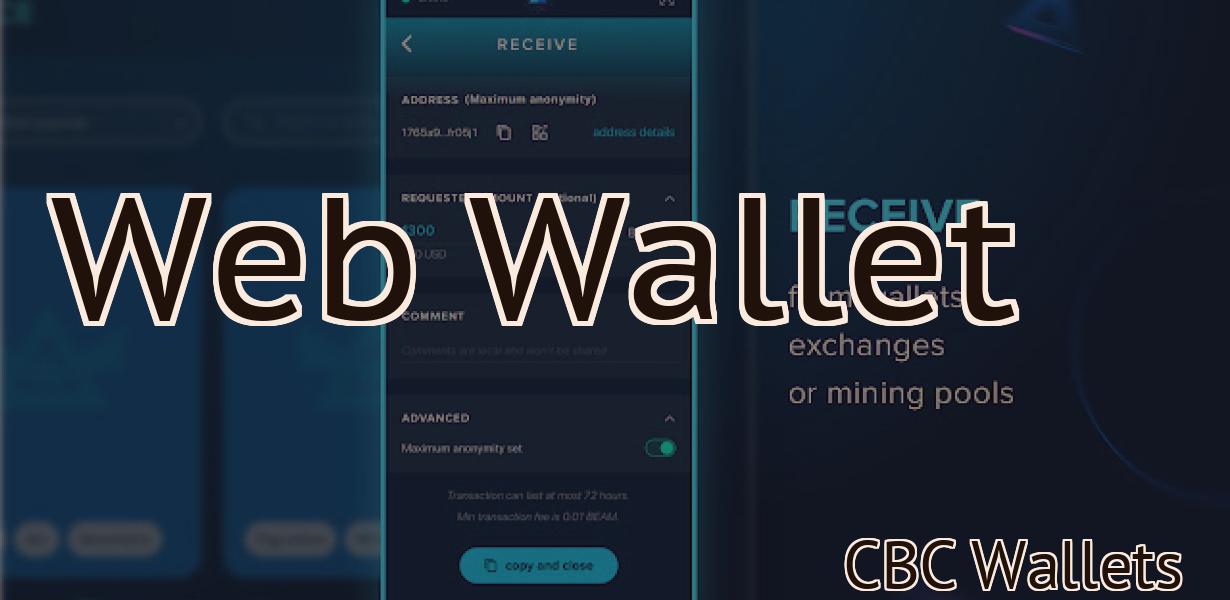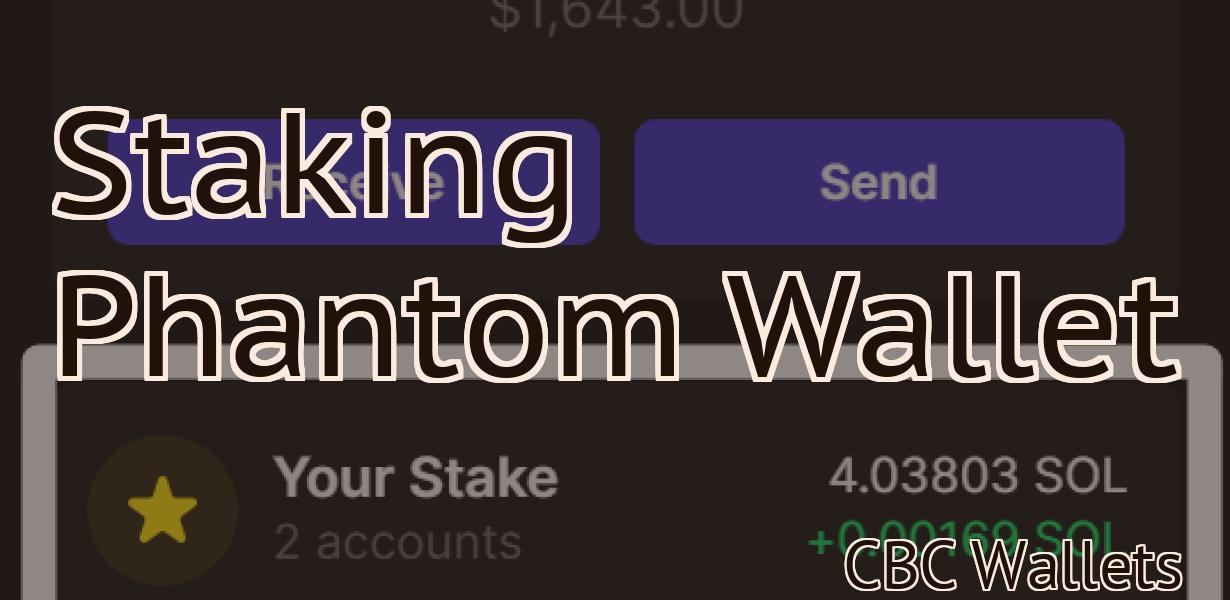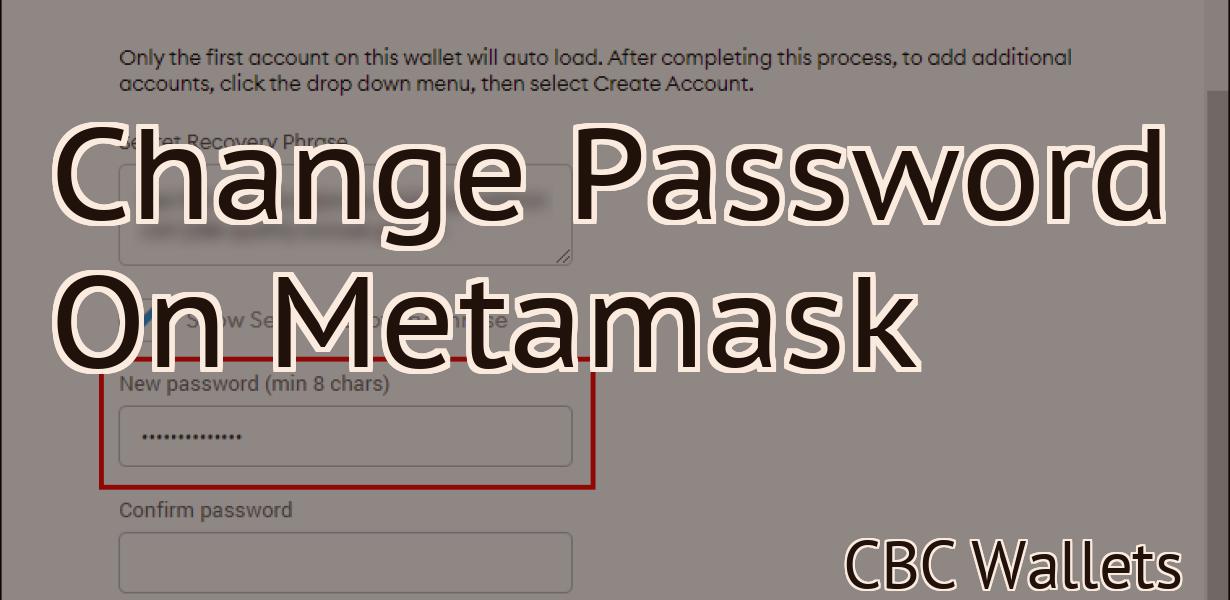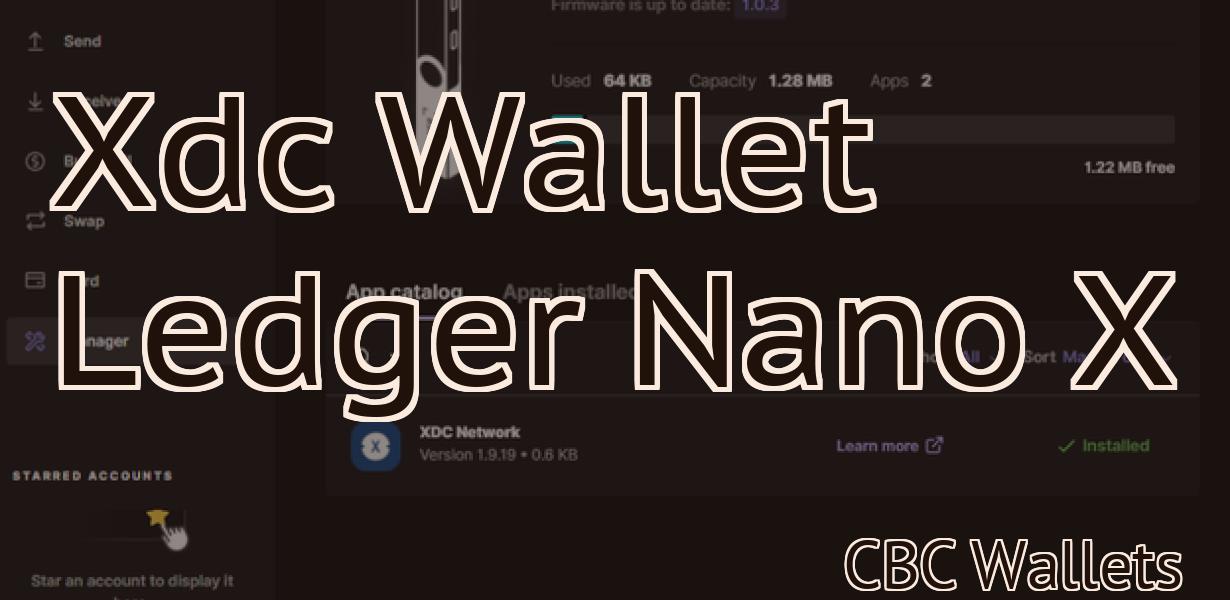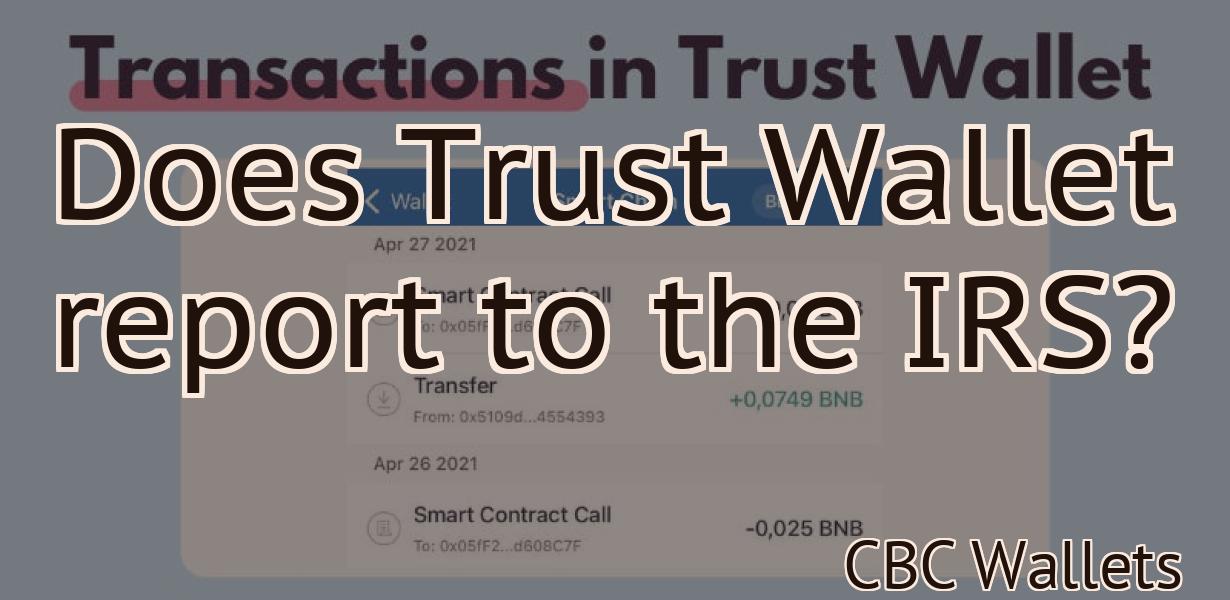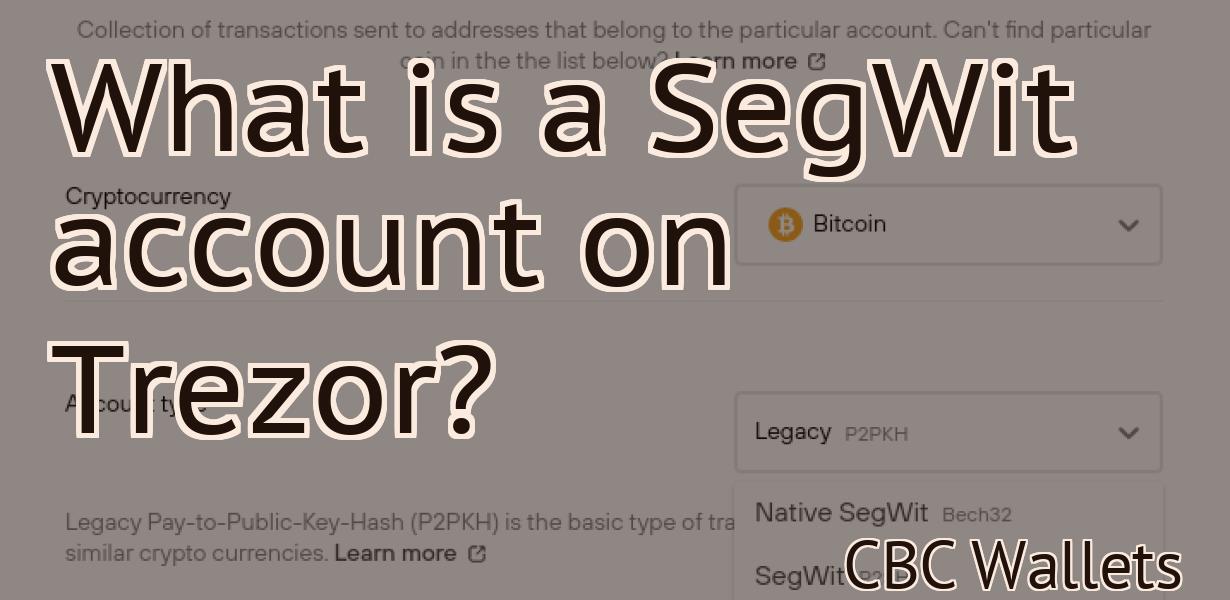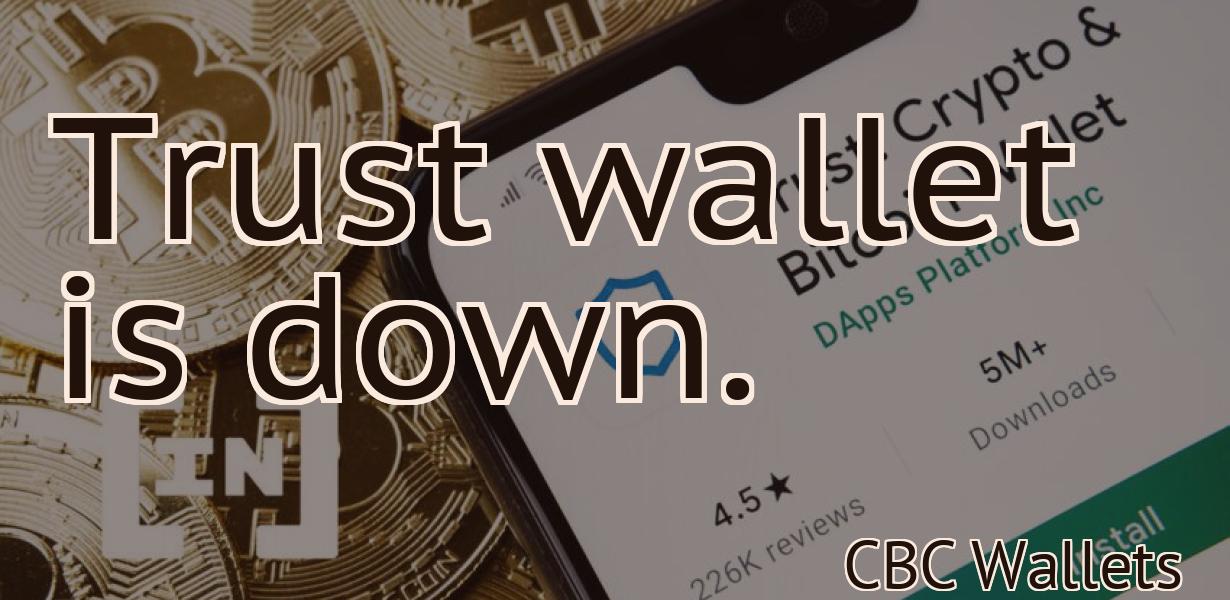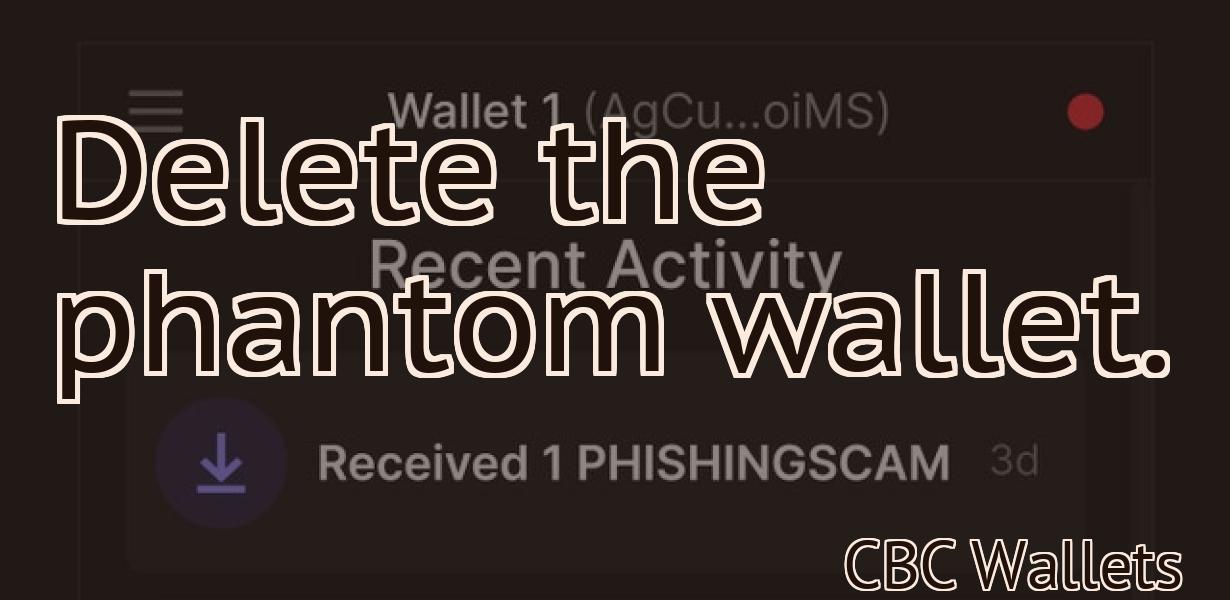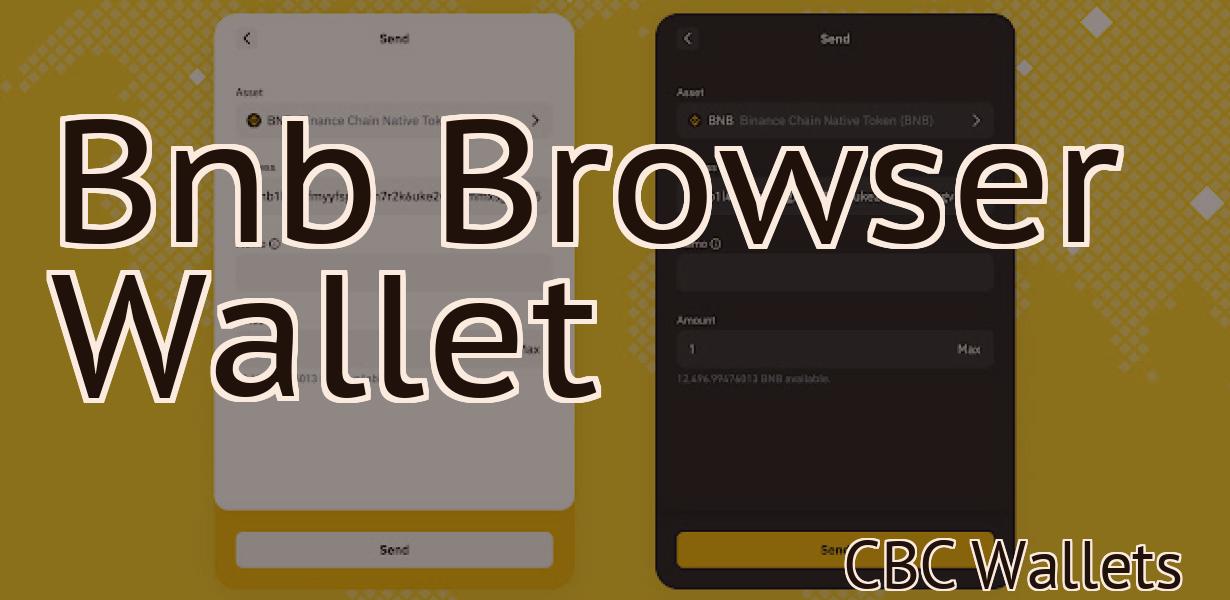Adding Time To Metamask
This article discusses how to add time to Metamask, a plugin that allows users to manage their Ethereum accounts and transactions.
Metamask Now Allows Users to Add Time to Their Accounts
Metamask has announced that they now allow users to add time to their accounts. This means that Metamask users can now store more tokens, ERC20 tokens, and other assets on the platform.
This addition comes as a response to the growing demand for Metamask from users who want to hold onto their tokens and assets for a longer period of time. Previously, Metamask only allowed users to store Ethereum and ERC20 tokens on the platform.
This addition is a major step forward for Metamask, as it allows users to store a wider range of assets on the platform. It also makes it easier for users to keep track of their token and asset holdings, as well as to transfer them between accounts.
Metamask is a leading platform for security and privacy when it comes to trading cryptocurrencies and other assets. This addition will make it even more popular among users who want to keep their assets safe and private.
Metamask now supports time-based account management
Metamask now supports time-based account management. This means that you can manage your Metamask account by specifying the date and time when the account was created, updated, or last accessed.
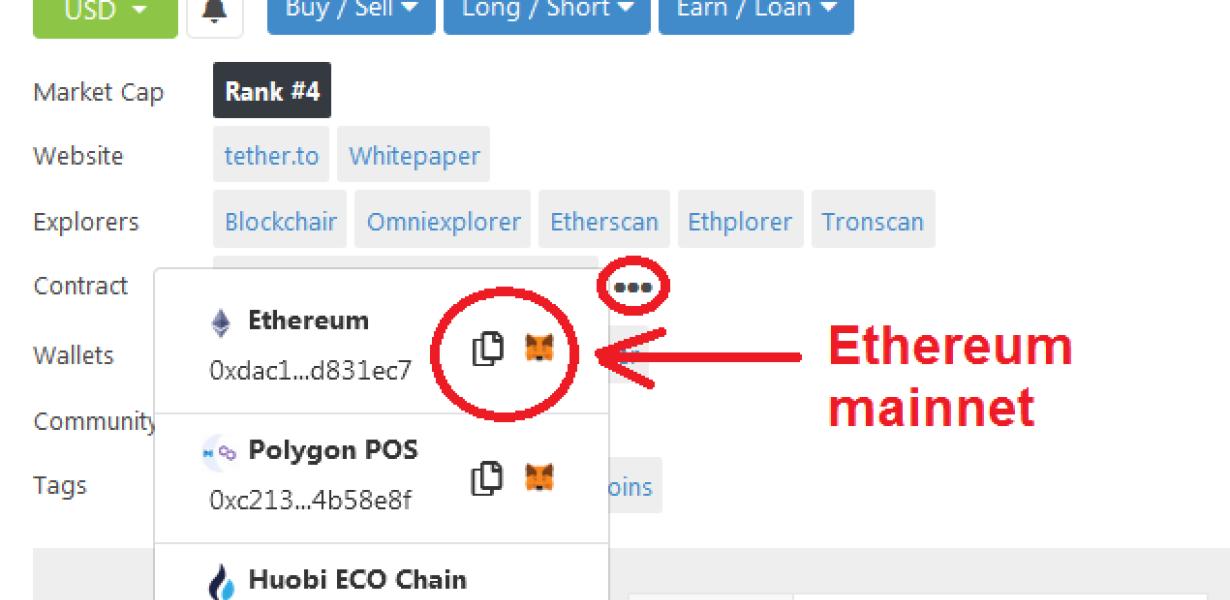
How to add time to your Metamask account
To add time to your Metamask account, open the Metamask app and click on the three lines in the top right corner. Click on Settings and then on Add Time. Enter the amount of time you want to add and click on Save.
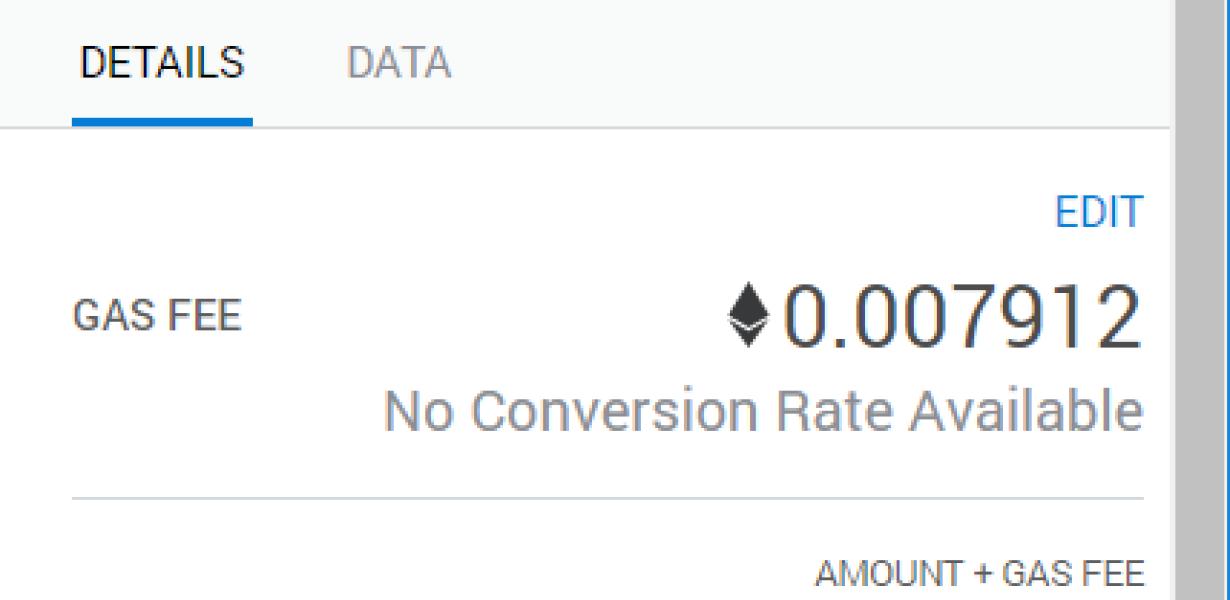
New feature: adding time to Metamask accounts
Metamask now supports adding time to accounts. This means that users can specify the time at which they want their account to expire. This is especially useful for accounts that are used for trading or for depositing money.
How to use the new time-based account management feature in Metamask
To use the new time-based account management feature in Metamask, follow these steps:
1. Open Metamask and click on the three lines in the top right corner.
2. In the "Accounts" section, click on the "Add Account" button.
3. In the "Add Account" window, enter your Metamask account ID and click on the "Next" button.
4. In the "Time-Based Account Management" window, click on the "Enable" button.
5. In the "Time-Based Account Management" window, enter your desired login time and click on the "Next" button.
6. In the "Time-Based Account Management" window, you will be prompted to select a withdrawal method. Select the desired withdrawal method and click on the "Next" button.
7. In the "Time-Based Account Management" window, you will be prompted to select a deposit method. Select the desired deposit method and click on the "Next" button.
8. In the "Time-Based Account Management" window, you will be prompted to confirm your account creation. Confirm your account creation and click on the "Next" button.
9. In the "Time-Based Account Management" window, you will be prompted to select a currency. Select the desired currency and click on the "Next" button.
10. In the "Time-Based Account Management" window, you will be prompted to select a token type. Select the desired token type and click on the "Next" button.
11. In the "Time-Based Account Management" window, you will be prompted to enter your Metamask wallet password. Enter your Metamask wallet password and click on the "Next" button.
12. In the "Time-Based Account Management" window, you will be prompted to select a token transfer destination. Select the desired token transfer destination and click on the "Next" button.
13. In the "Time-Based Account Management" window, you will be prompted to review your account creation details. Review your account creation details and click on the "Finish" button.
Adding time to your Metamask account: a step-by-step guide
1. Open Metamask and click on the three lines in the top left corner.
2. On the left, select "Add account".
3. On the right, enter your Metamask address and click on "Create account".
4. You will now be taken to your Metamask account page.
5. In the top right corner, select "Time".
6. In the bottom left corner, select "Add time".
7. In the top right corner, select "Copy".
8. Paste the copied time into the "Time" field in your Metamask account page.
9. Click on "Save".
New Metamask feature: now you can add time to your account!
With our new Metamask feature, you can now add time to your account! This means that you can use your Metamask account to store different parts of your life, like your work schedule or school schedule. You can also use it to store your personal finances and manage your expenses.