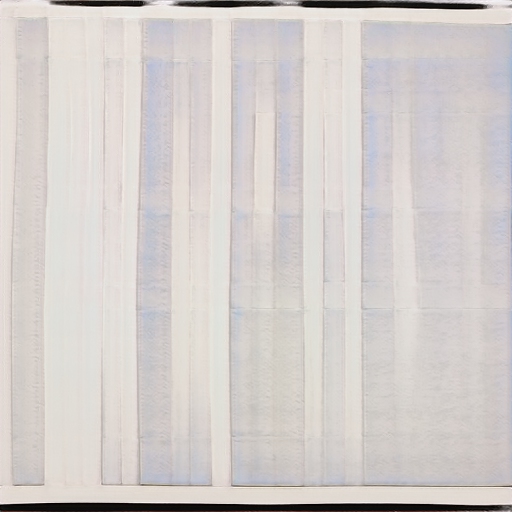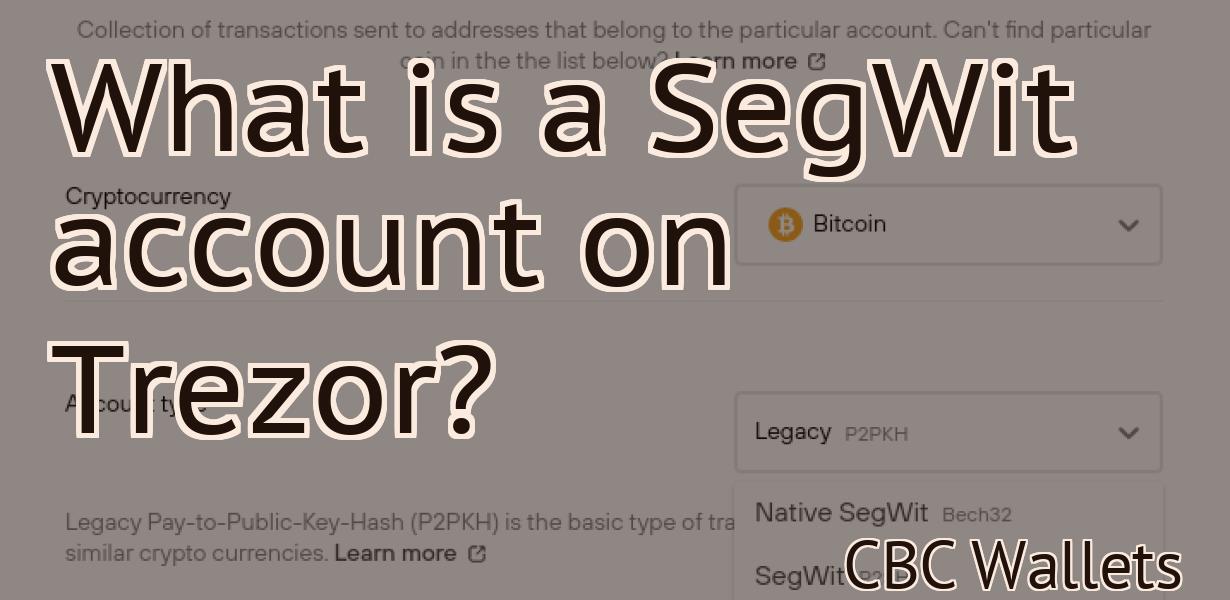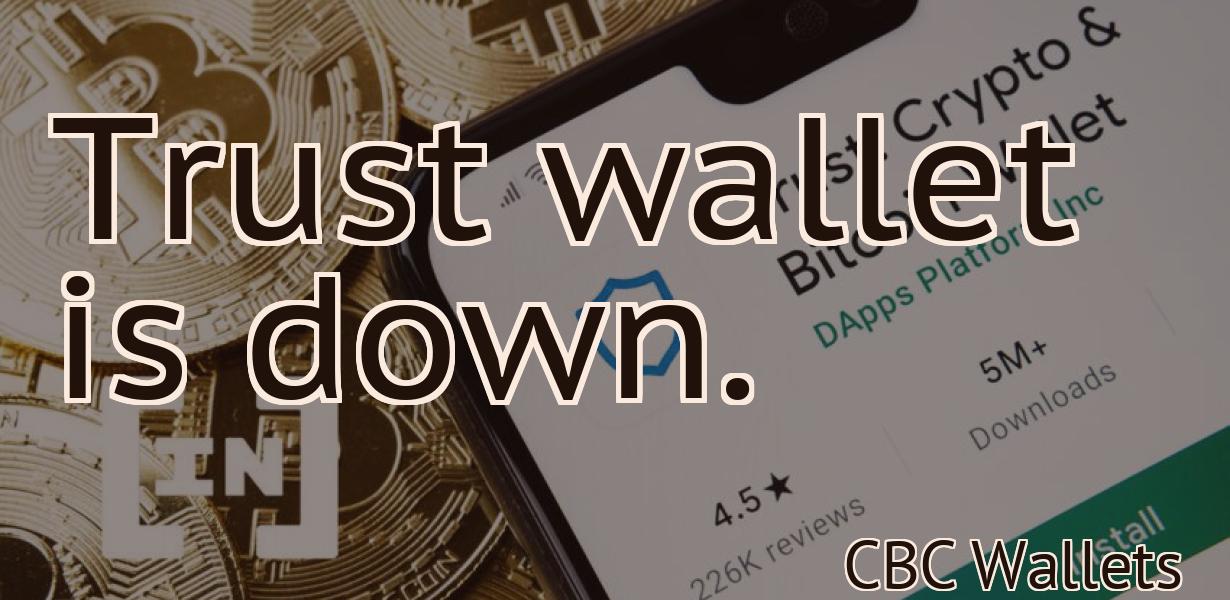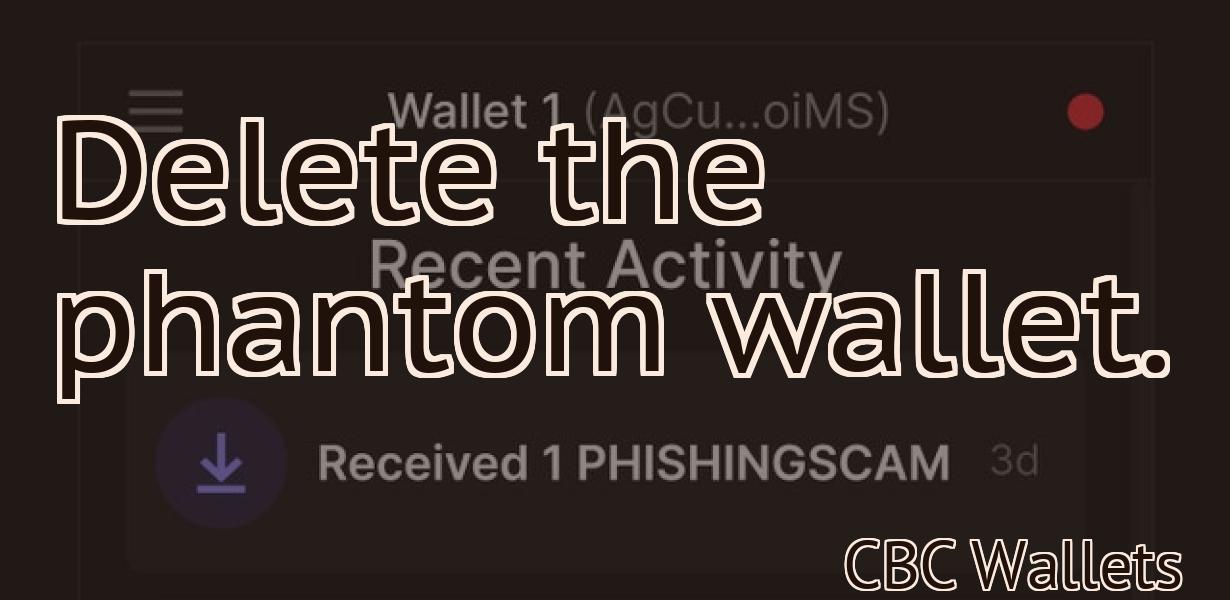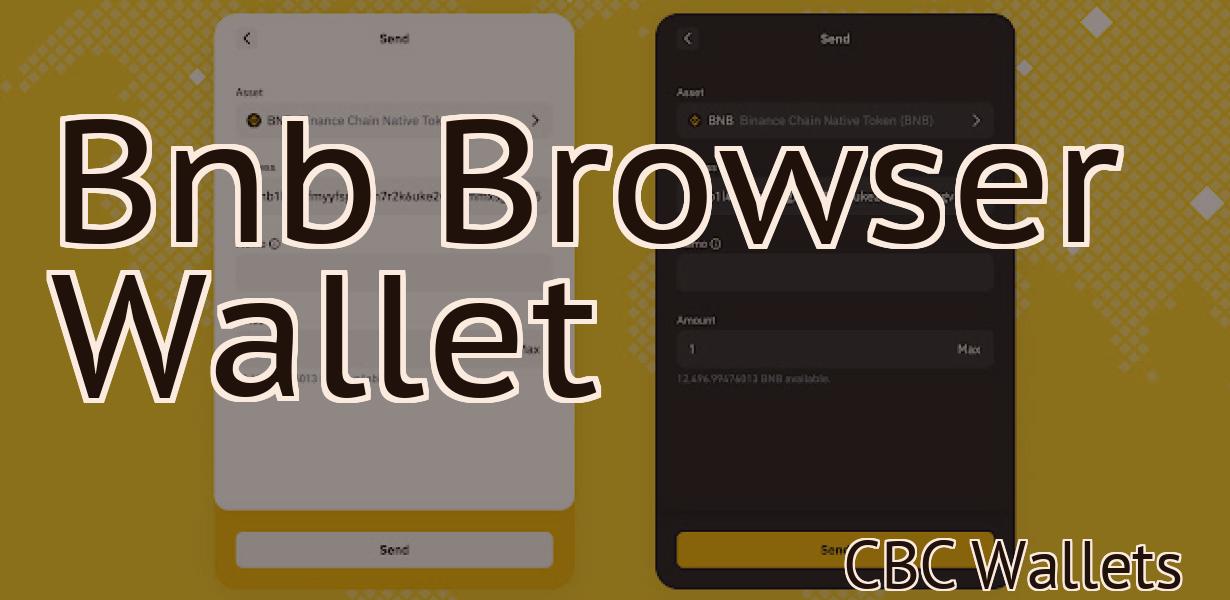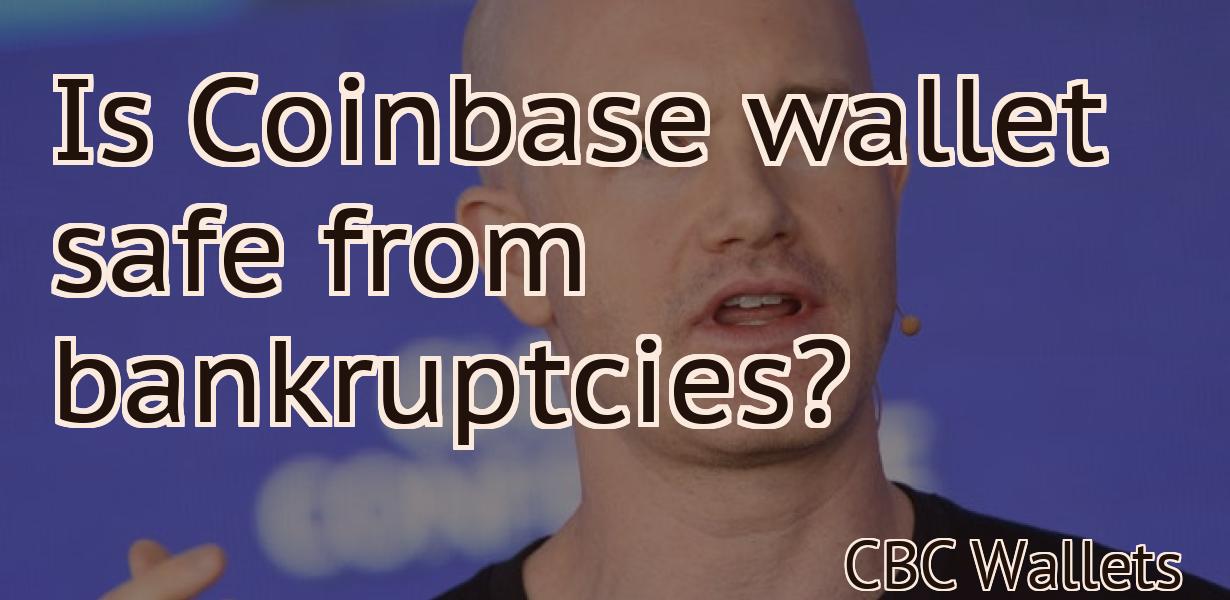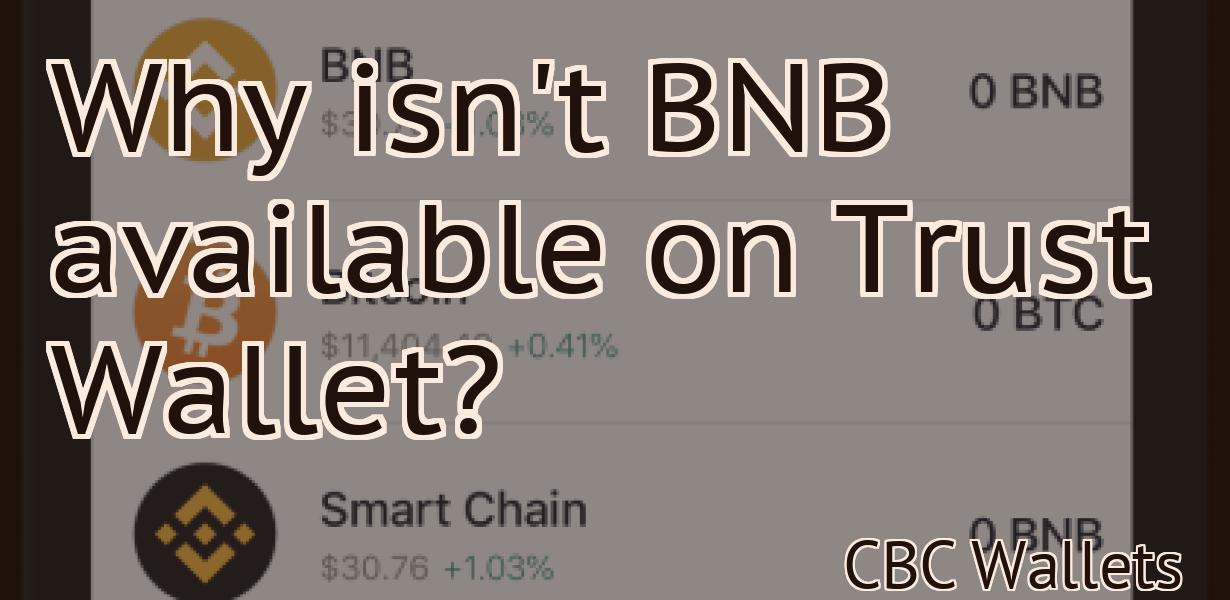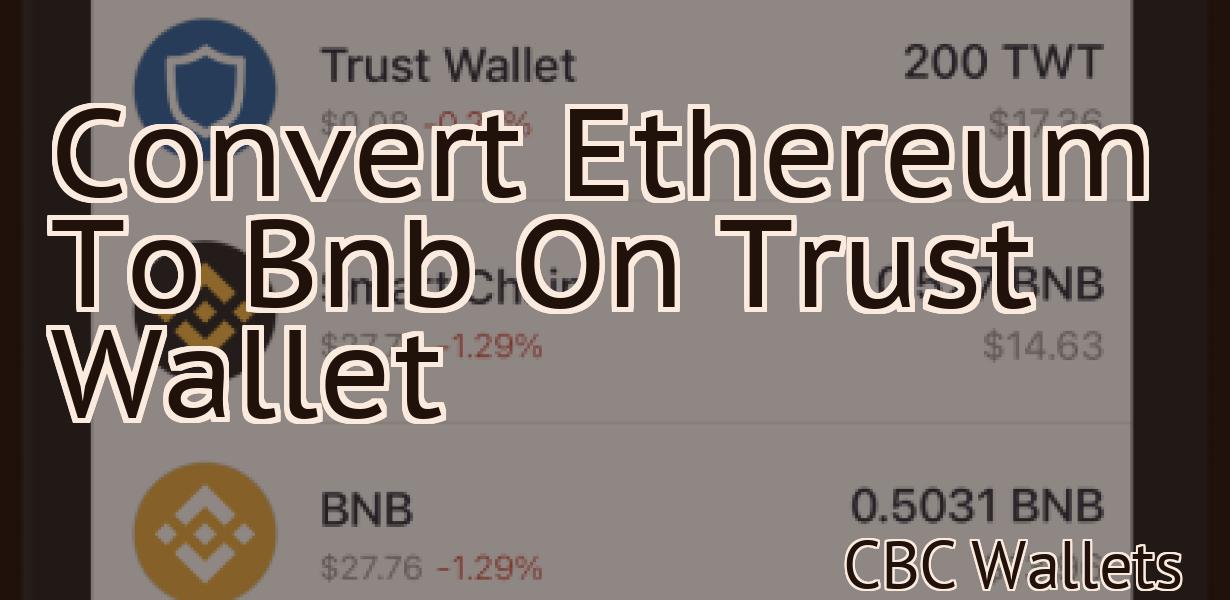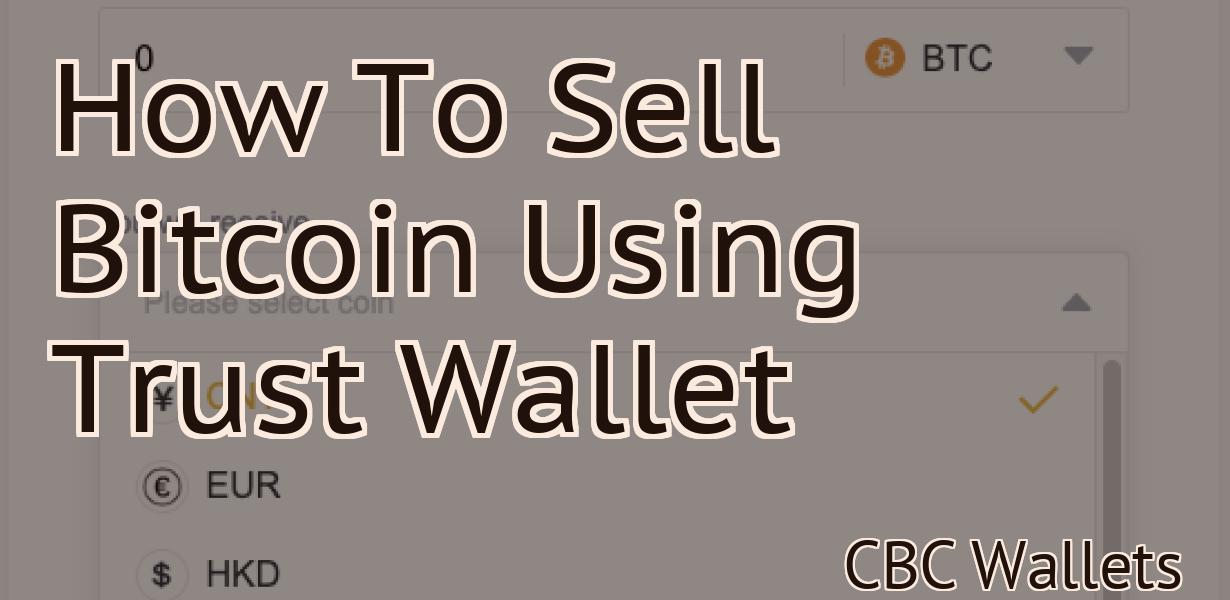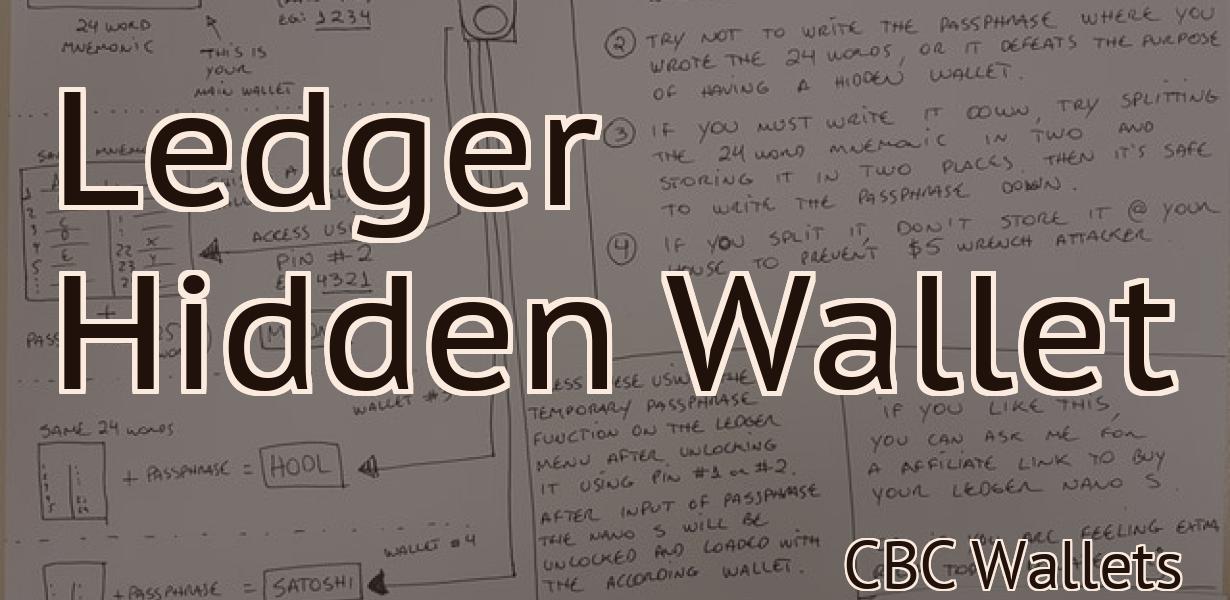The Metamask Chrome extension is not working.
If you're having trouble with the Metamask Chrome extension, there are a few things you can try. First, make sure you're using the latest version of the extension. If that doesn't work, try clearing your cookies and cache. If that doesn't help, try resetting the extension.
Metamask Chrome Extension Not Working? Here's How to Fix It!
If you're experiencing problems with the metamask chrome extension not working, there are a few things you can do to try and fix the issue. First, make sure that you're using the latest version of the metamask extension. If you're not sure whether or not you're using the latest version, you can check to see if the "metamask" icon is present on your browser's toolbar. If it isn't, you may need to install the latest version of the extension.
Another potential issue is that your browser may not be compatible with the metamask extension. If you're using an older version of Chrome, it's possible that the extension won't work properly. In order to fix this issue, you may need to update your browser.
If none of these tips work, you may need to reset your browser settings. This can be done by going to your browser's "Help" menu and selecting "Resetbrowser". After resetting your browser, you may need to reinstall the metamask extension.
Is Your Metamask Chrome Extension Not Working? Here's the Fix!
If your metamask chrome extension is not working, there are a few things that you can do to try and fix the issue.
1. Make sure that your metamask extension is updated
The first thing that you can do is make sure that your metamask extension is current and has the latest updates. Go to the metamask website and click on the "Update Now" button to download the latest updates.
2. Clear your browser's cache and cookies
Another thing that you can do is clear your browser's cache and cookies. This can help to restore your browser to its default settings and hopefully fix the issue with your metamask extension.
3. Try using a different browser
If clearing your browser's cache and cookies doesn't work, you can try using a different browser. This might include a different version of Firefox, Chrome, or Internet Explorer.
If Your Metamask Chrome Extension Is Not Working, Try These Tips!
If your metamask chrome extension is not working, try the following tips:
1. Reload your browser.
2. Clear your browser's cache and cookies.
3. Uninstall and reinstall the metamask extension.
4. Reset your browser settings to their default values.
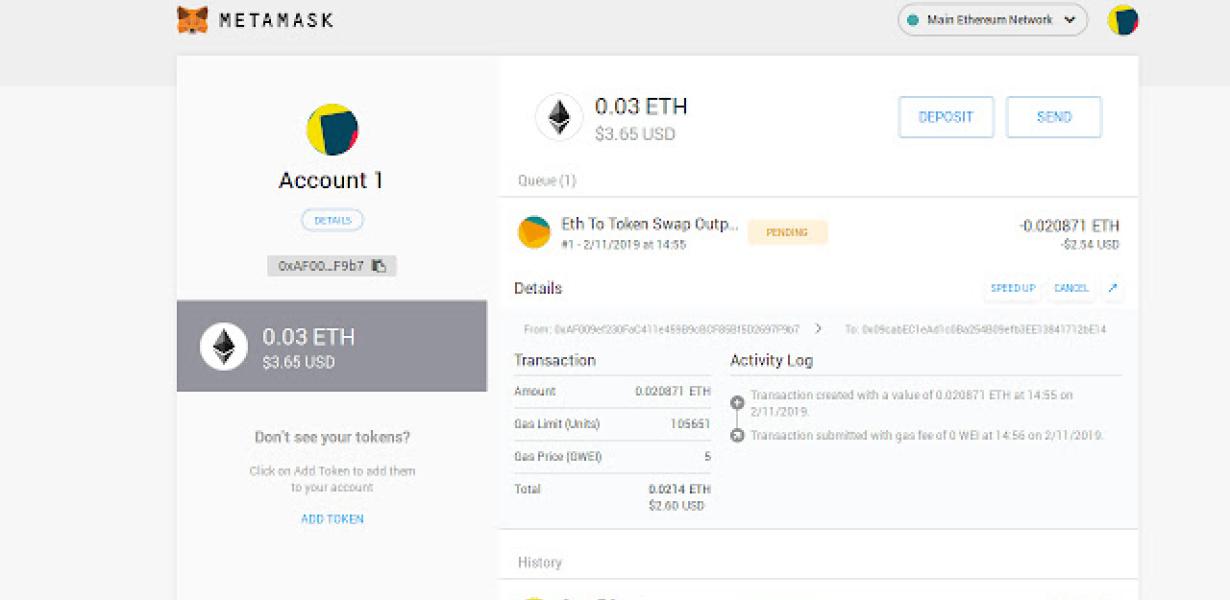
Having Trouble With Your Metamask Chrome Extension? Here Are Some Fixes!
If you're having trouble with your Metamask Chrome extension, we've got some tips to help you fix it.
1. Make sure your extension is up to date
The first thing you can do is make sure you're using the latest version of your Metamask extension. If you're not sure which version you're using, you can open the extension's menu and click on the "Update" button to update it.
2. Clear your cache and cookies
If you're still having trouble with your Metamask extension, clearing your cache and cookies may help. To clear your cache, open the Chrome browser and click on the three lines in the top right corner of the browser window. Next, click on the "History" tab and then select the "Clear browsing data" button. To clear your cookies, click on the three lines in the top right corner of the browser window and then select the "Settings" button. In the "Cookies" section, select the "Delete all cookies" button.
3. Make sure your browser is up to date
If you're still having trouble with your Metamask extension, make sure your browser is up to date. You can do this by clicking on the "Menu" button (three lines in the top right corner of the browser window), and then selecting the "Updates" option. This will show you the latest version of the browser and allow you to update it if necessary.
4. Reset your browser settings
If clearing your cache and cookies doesn't help, you may need to reset your browser settings. To do this, open the Chrome browser and click on the three lines in the top right corner of the browser window. Next, click on the "Settings" button and then select the "Advanced" option. In the "Advanced" section, select the "Reset browser settings" button. This will reset your browser to its default settings and hopefully fix any problems you're having with your Metamask extension.
Not Sure Why Your Metamask Chrome Extension Is Not Working? These Tips Might Help!
If your Metamask Chrome extension isn't working, there are a few things you can check to see if the issue is with your Metamask account or with your Chrome extension.
1. Make sure you're logged in to your Metamask account.
2. Make sure your Metamask extension is up to date.
3. Make sure your browser is up to date.
4. Verify your Metamask account address.
5. Verify your Metamask account password.
Still Having Issues With Your Metamask Chrome Extension Not Working? Check Out These Tips!
If you're still having issues with your Metamask Chrome extension not working, here are some tips to try:
1. Check that your extension is up to date
First and foremost, make sure that your Metamask extension is up to date. To do this, open the Chrome Web Store and click on the "Update" button next to your Metamask extension's name. If you're using the latest version of the Metamask extension, you should see the following message:
2. Check that your extension is enabled
Next, make sure that your extension is enabled. To do this, open the Chrome Web Store and click on the "Include in Chrome" button next to your Metamask extension's name. If you see the following message, your extension is enabled:
3. Clear your browser's cache and cookies
Finally, clear your browser's cache and cookies. This can help to reset your browser and resolve any issues that may be causing your Metamask extension not to work. To clear your browser's cache:
Open Chrome Web Store and click on the "Clear Cache" button next to your Metamask extension's name. To clear your browser's cookies:
Open Chrome Web Store and click on the "Clear Cookies" button next to your Metamask extension's name.