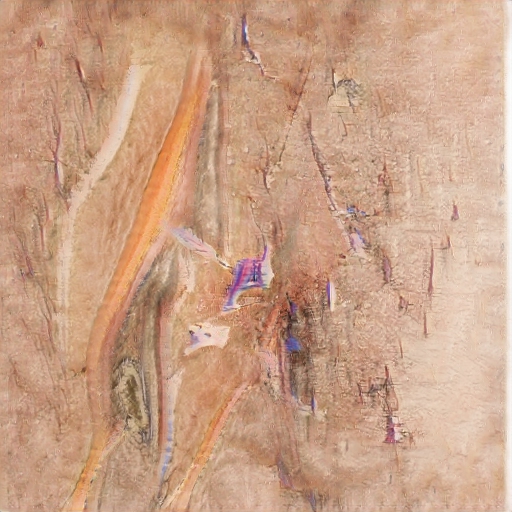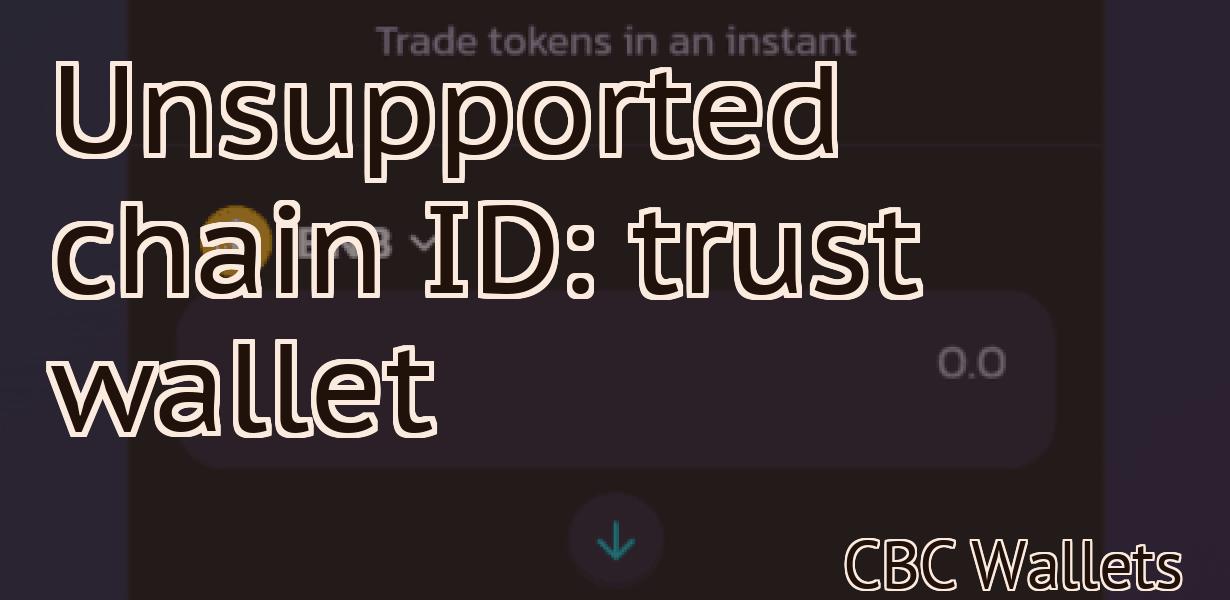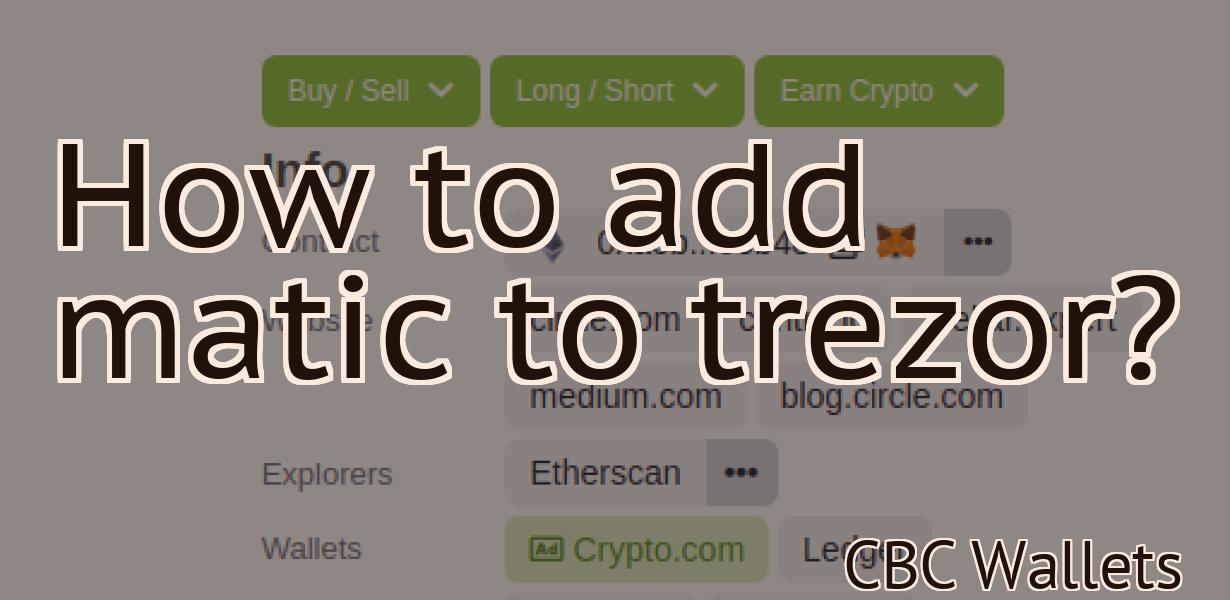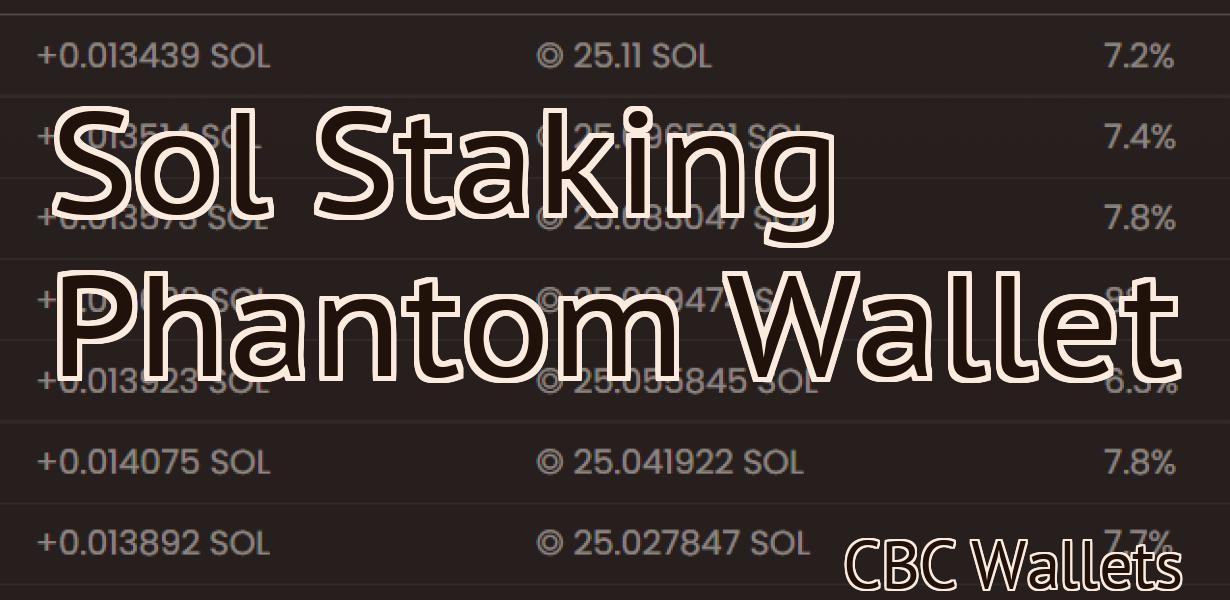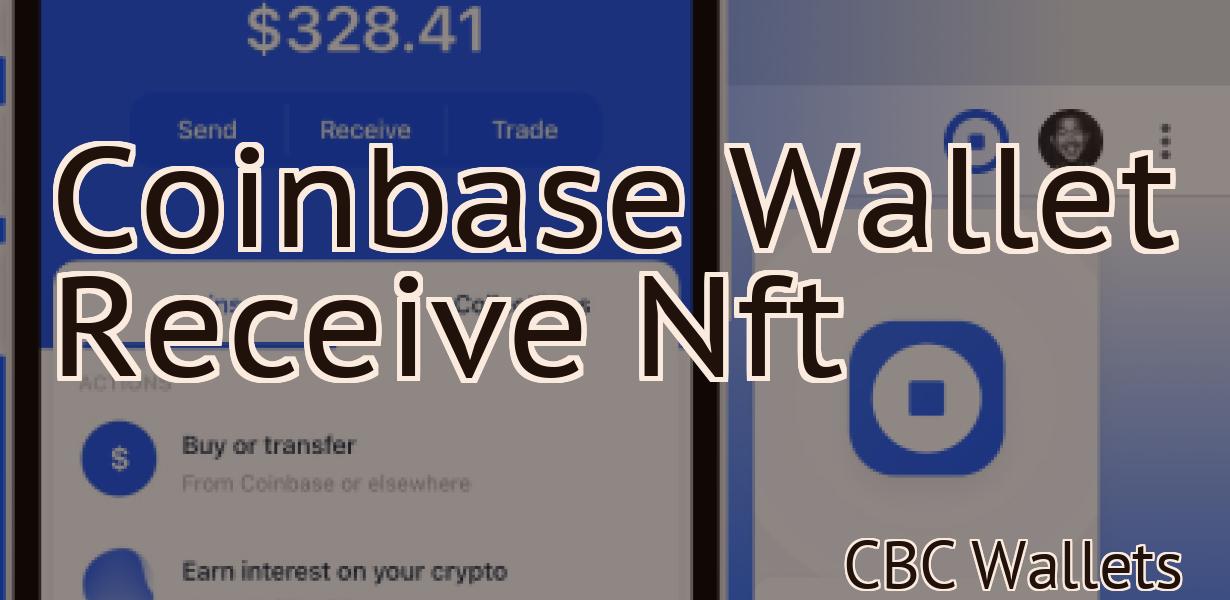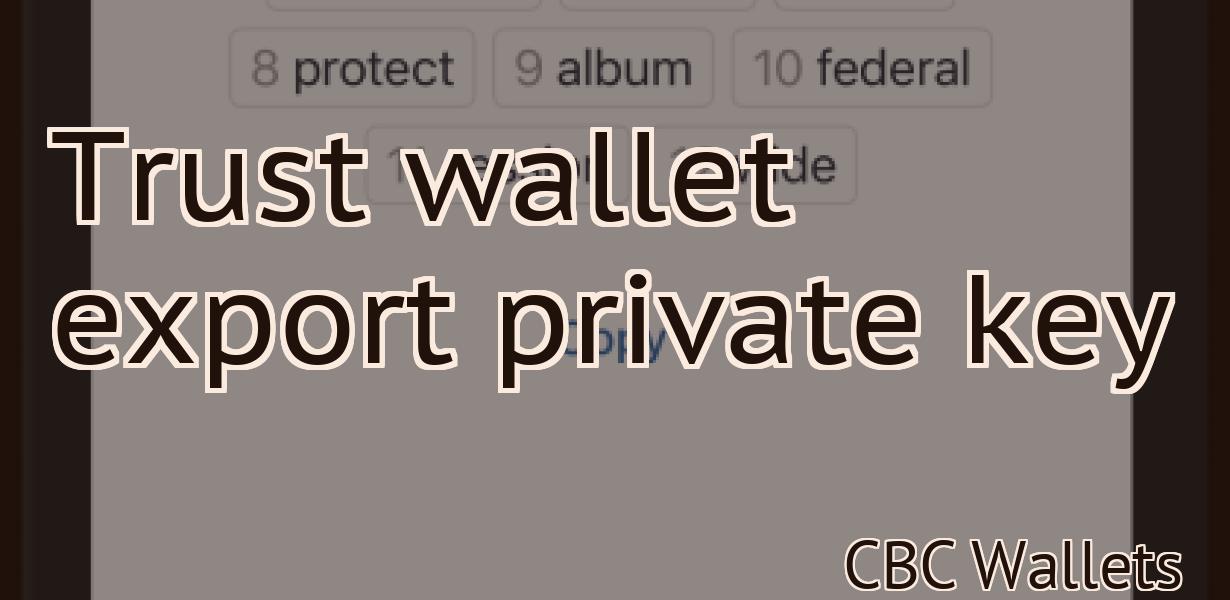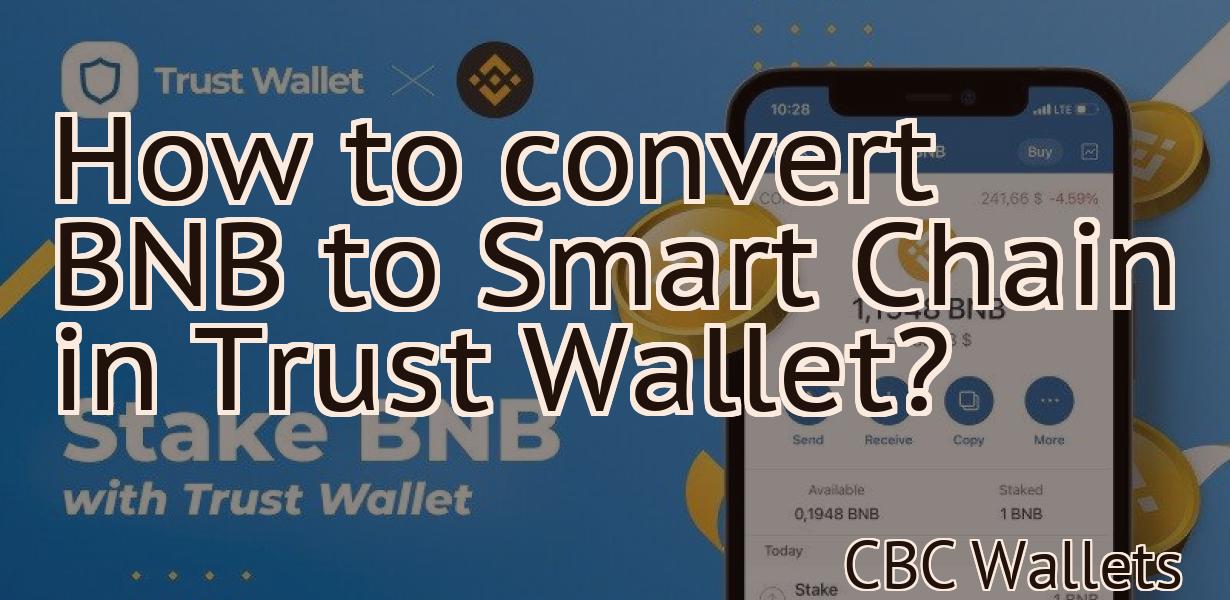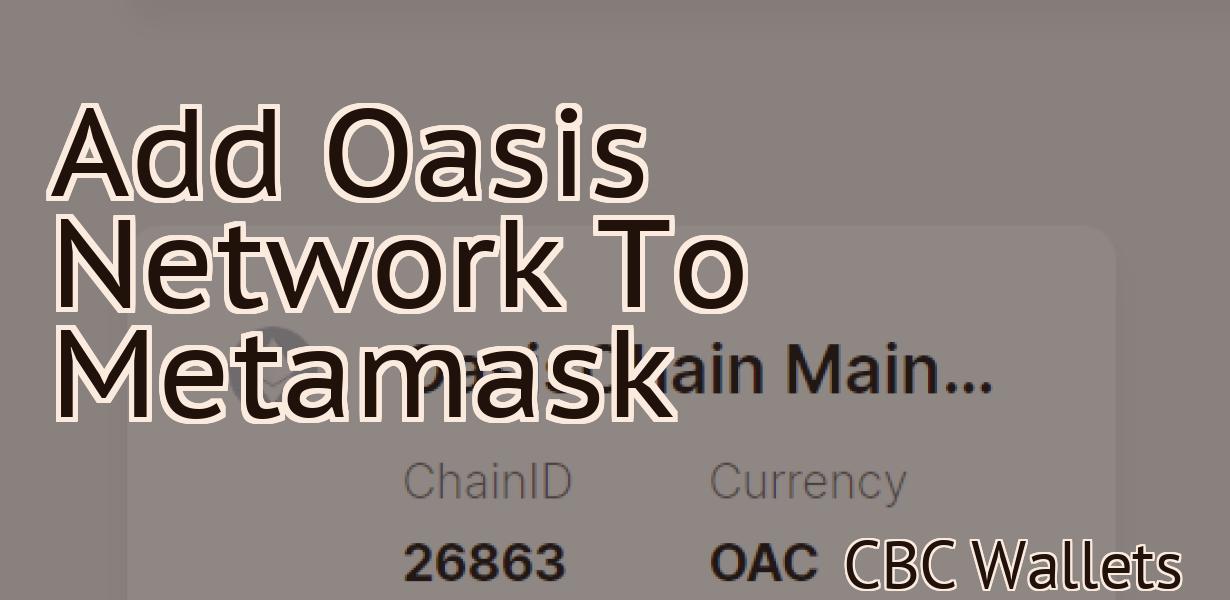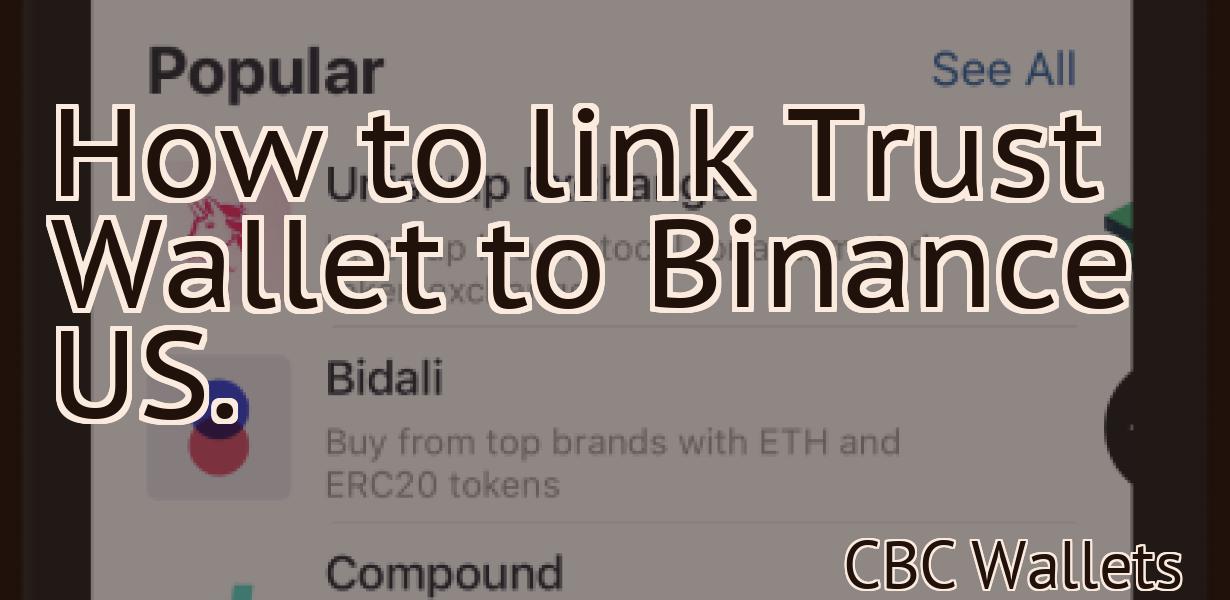Add Terra To Metamask
Adding Terra to Metamask is simple and only takes a few minutes. In this article, we'll show you how to add Terra to your Metamask wallet so you can start using it right away.
How to Add Terra to Metamask
You can add Terra to your Metamask account by following these steps:
1. In the Metamask main menu, click on the "Add Account" button.
2. On the next screen, enter the email address and password for the account you'd like to add Terra to.
3. Click on the "Next" button.
4. On the next screen, click on the "Terra" logo.
5. On the next screen, select the jurisdictions in which you'd like to operate.
6. Click on the "Next" button.
7. On the next screen, review the Terms of Service and click on the "I Agree" button.
8. Click on the "Finish" button.
9. Your Terra account is now ready to use!
Adding Terra to Metamask
To use Terra with Metamask, follow these steps:
1. Install Terra on your computer.
2. Open Metamask and add Terra as a supported wallet.
3. Import your Terra wallet address into Metamask.
4. Click the "Add Wallet" button in Metamask and enter your Terra wallet address.
5. Click the "Connect" button to finish adding Terra to Metamask.
Terra Added to Metamask
Terra has now been added to Metamask! You can find Terra on the left side of the Metamask main screen.
Terra is a decentralized platform that allows users to buy and sell goods and services using cryptocurrency. Terra is also a platform that allows users to create and manage their own businesses.
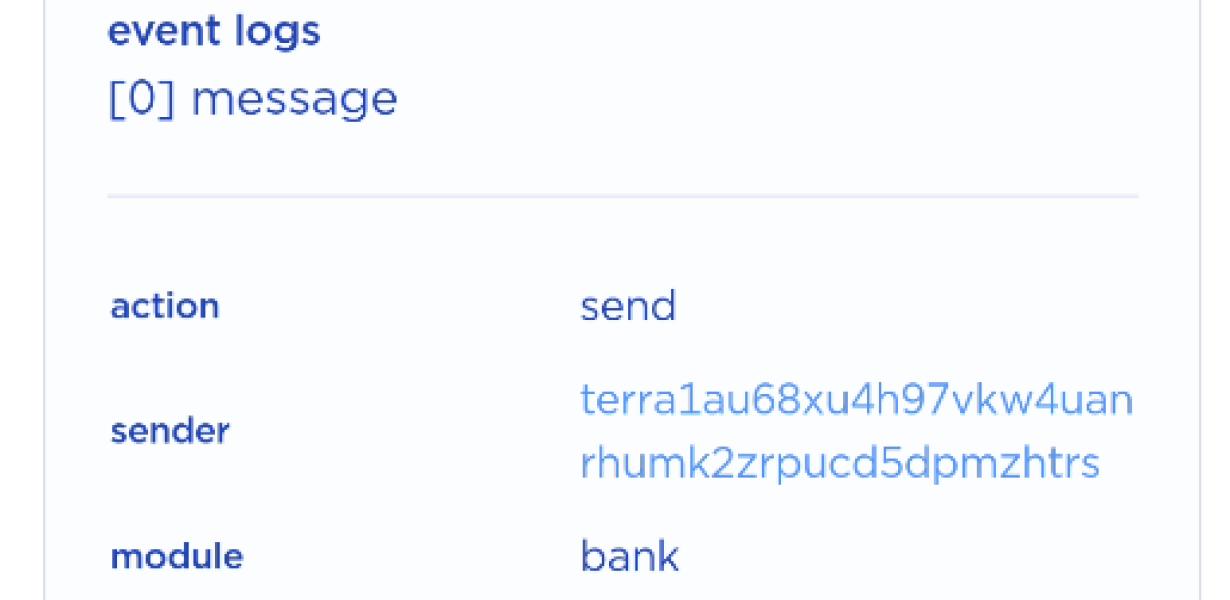
Now You Can Add Terra to Metamask
Terra is now available on Metamask! Terra is a decentralized platform that allows users to create and sell digital assets. Metamask is a Chrome extension that allows users to access and manage their cryptocurrency holdings.
Want to Add Terra to Metamask? Here's How
If you want to add Terra to your Metamask account, follow these steps:
1. Open Metamask.
2. Click on the "Add Wallet" button in the top left corner.
3. Type "terra" into the search bar at the top of the screen.
4. Click on the " terra " wallet icon to open it.
5. Click on the "Add Address" button in the top right corner.
6. Type "terra.tangle.network" into the "Address" field, and click on the "Next" button.
7. Type "0x9bcdabcd" into the "Decimals" field, and click on the "Next" button.
8. Type "TRUE" into the " Confirm Transaction " field, and click on the "Next" button.
9. Click on the "Finish" button to add Terra to your Metamask account.
Adding Terra to Your Metamask Wallet
1. Open Metamask and click on the three lines in the top left corner of the main screen.
2. In the "Add Wallet" section, click on Terra.
3. In the "Terra Account" section, enter your Terra account name and password.
4. Click on "Create Account".
5. In the "Terra Account Settings" section, you will be able to configure your account settings. Be sure to select the "Use Metamask" checkbox and enable the "Send and Receive ERC20 Tokens" function.
6. Finally, click on "Create Account" to finish setting up your Terra account.
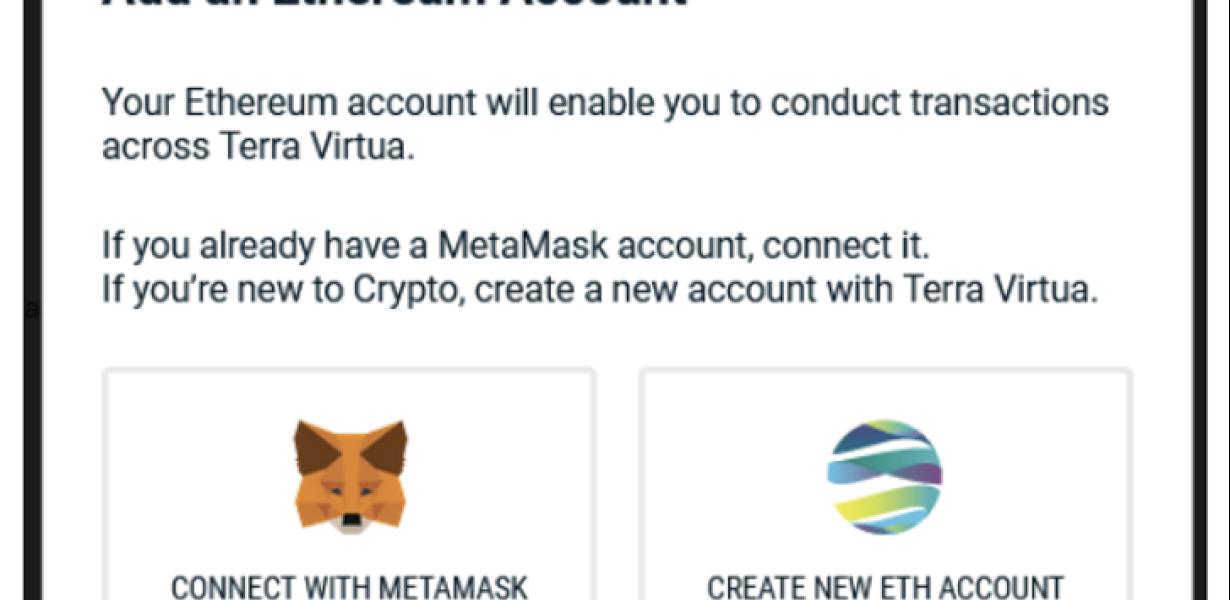
Now Supporting Terra: Adding Terra to Metamask
To support Terra, you will need to add the following line to your Metamask config file:
addProvider " Terra "
Once this is added, you can start using Terra in your Metamask wallet. To open a Terra wallet, go to:
https://metamask.io/wallet
and select "Create a new Wallet." In the "Wallet Name" field, enter "Terra." In the "Address" field, paste in the address that you received when you signed up for Terra. In the "Keystore File" field, paste in the file you downloaded from Terra. In the "JSON File" field, paste in the JSON file you downloaded from Terra. Click "Create Wallet."
Now that you have a Terra wallet, you can start trading! To start trading, go to:
https://metamask.io/trade
and select "Create an order." In the "Order Type" field, select "Buy." In the "Amount" field, enter the amount of Terra you want to buy. In the "Price" field, enter the price of Terra you want to buy. In the "Description" field, enter a description of the order. Click "Create Order."
Now that your order has been created, you will need to wait for it to be filled. To wait for your order to be filled, go to:
https://metamask.io/orderhistory
and select the order you want to wait for. In the "Status" column, select "Filled." In the "Time" column, select the time at which your order was filled. In the "Price" column, select the price at which your order was filled. In the "Amount" column, select the total amount of Terra that was bought with your order. Click "View Details."
How to Access Terra from Metamask
To access Terra from Metamask, first open the Metamask app and click the “Add Account” button.
From there, enter the following information:
Name: Terra
Email: terra@terra.com
Passphrase: x
After completing the account creation process, you will be redirected to the Terra website. From there, you can access all of Terra’s features by clicking the “Log In” button.
To log in, enter your email address and password into the appropriate fields and click the “Log In” button.
Congratulations! You have now access to all of Terra’s features.
Use Metamask? Now You Can Add Terra!
Metamask is a decentralized browser that allows users to create and manage their own personal security and anonymity networks. Terra is a new addition to the Metamask platform that allows users to store and exchange cryptocurrencies and tokens.
To use Metamask, you first need to download the app from the Google Play Store or the App Store. After you have installed Metamask, you will need to add Terra to your account. To do this, open Metamask and click on the “Add new token” button. In the “Token name” field, enter Terra. In the “Token symbol” field, enter TMK. In the “Decimals” field, enter 18. Click on the “Create” button.
Now that Terra has been added to your Metamask account, you can start trading and storing cryptocurrencies and tokens on the Metamask platform. To trade Terra, open Metamask and click on the “Exchange” button. In the “Token name” field, enter TMK. In the “Token symbol” field, enter TER. In the “Decimals” field, enter 18. Click on the “Trade” button.
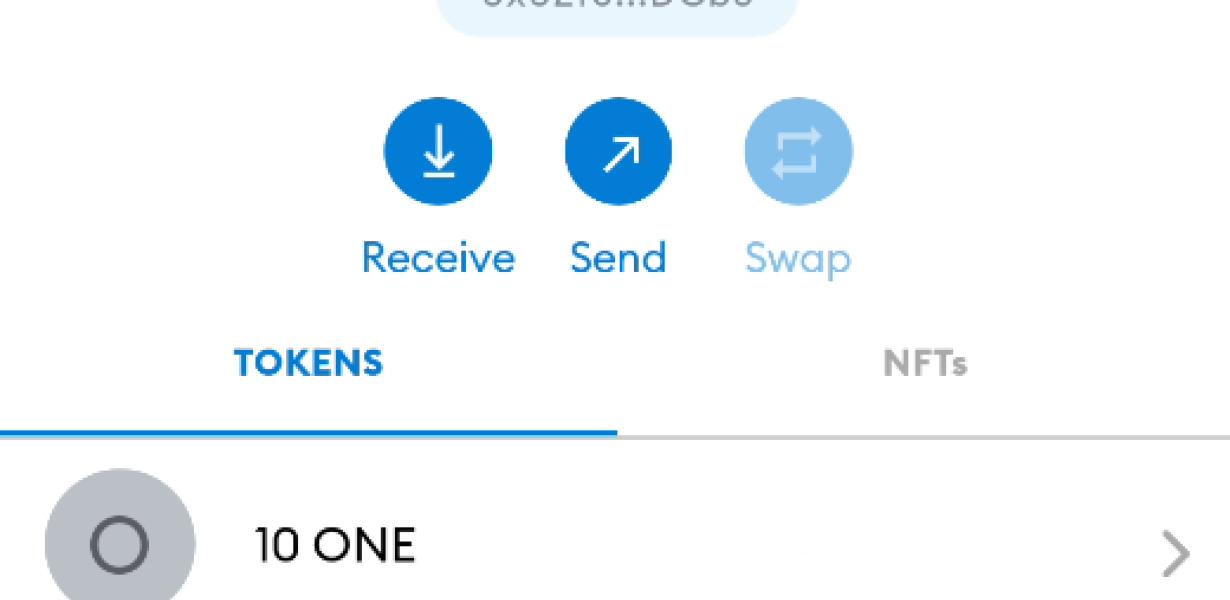
Getting Started with Terra? Add It to Metamask Now
To get started with Terra, first add it to your Metamask account.
Go to the "My Profile" page in Metamask. Under the "Extensions" tab, find and click on the "Add a new extension" button. In the "Add a new extension" dialog, type Terra and click on the "Add" button.
You will now be able to access Terra's homepage in Metamask. Click on the "Terra" button on the right side of the homepage to start using Terra.
New to Terra? Here's How to Add It to Metamask
To add Terra to your Metamask account, follow these simple steps:
1. Open Metamask and click on the "Add Account" button in the upper-right corner.
2. On the next screen, enter your desired account name and click on the "Next" button.
3. On the following screen, you will be asked to add a contact email address. Enter Terra's email address into the provided field and click on the "Next" button.
4. On the "Terra Settings" screen, you will need to provide Terra with your private key. You can find this information by clicking on the "Show My Terra Keys" button in the upper-right corner of your Metamask account and entering your private key into the provided field. Click on the "Next" button to continue.
5. On the "Verification" screen, you will need to provide Terra with a phone number and an email address. Enter Terra's phone number and email address into the provided fields and click on the "Next" button.
6. On the "Confirm Account" screen, you will be asked to provide Terra with a name for your account. Enter your desired account name and click on the "Next" button.
7. On the "Congratulations!" screen, you will be prompted to add Terra to your personal wallet. Click on the "Add Account" button in the upper-right corner of Metamask and enter Terra's public address into the provided field. You can find Terra's public address by clicking on the "Show My Terra Address" button in the upper-right corner of your Metamask account and entering Terra's public address into the provided field. Click on the "Next" button to continue.
8. Congratulations! You have now added Terra to your Metamask account.
Have Metamask? You Can Now Add Terra!
Metamask is a popular platform for managing your crypto and token holdings. Terra is a similar platform that allows you to buy and sell digital assets.
Both platforms offer easy-to-use interfaces and security features. You can also use them to manage your overall investment strategy.