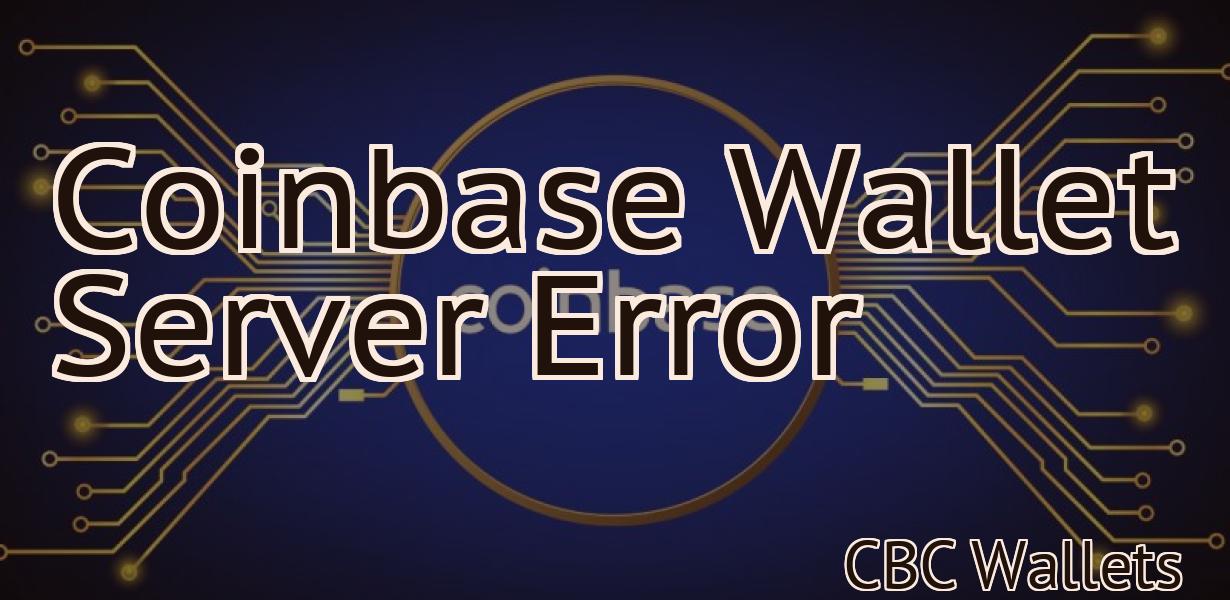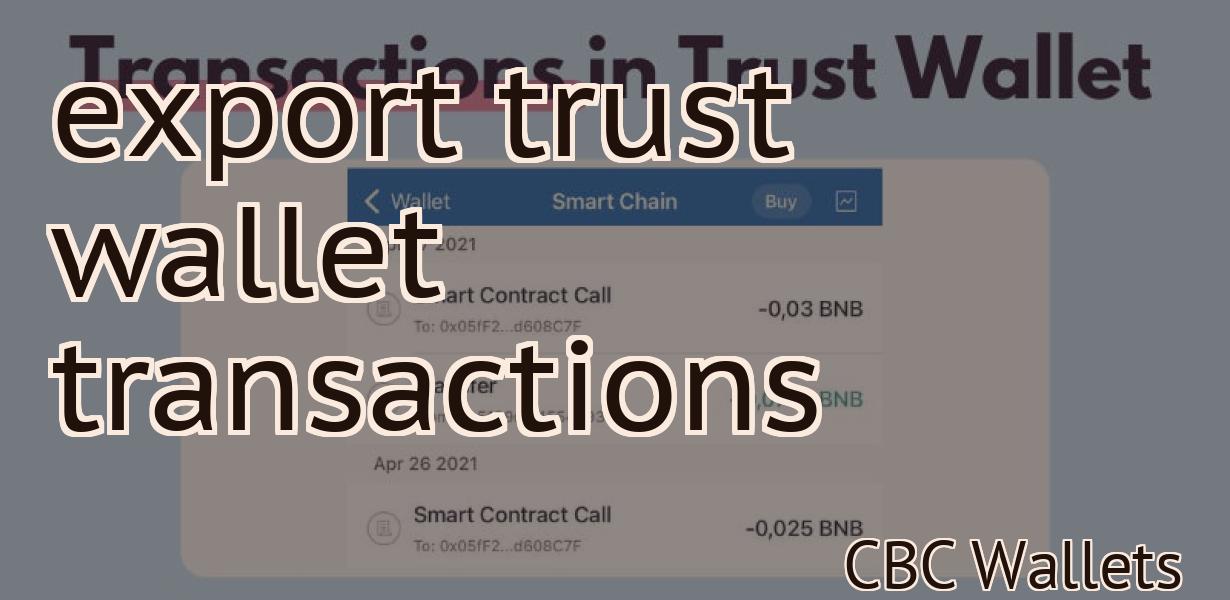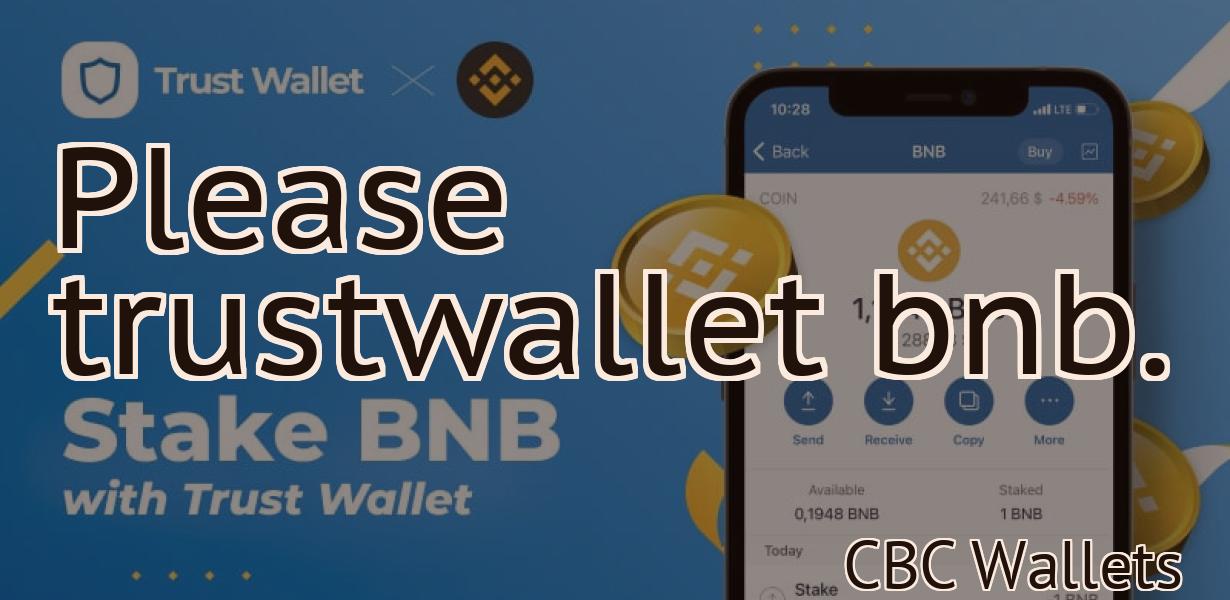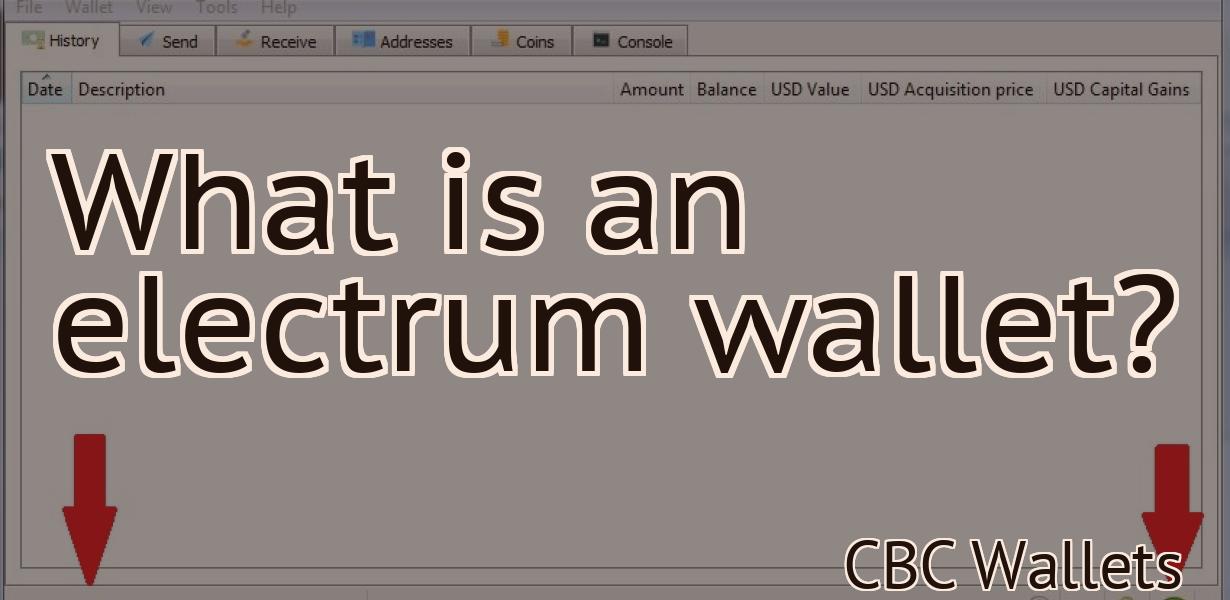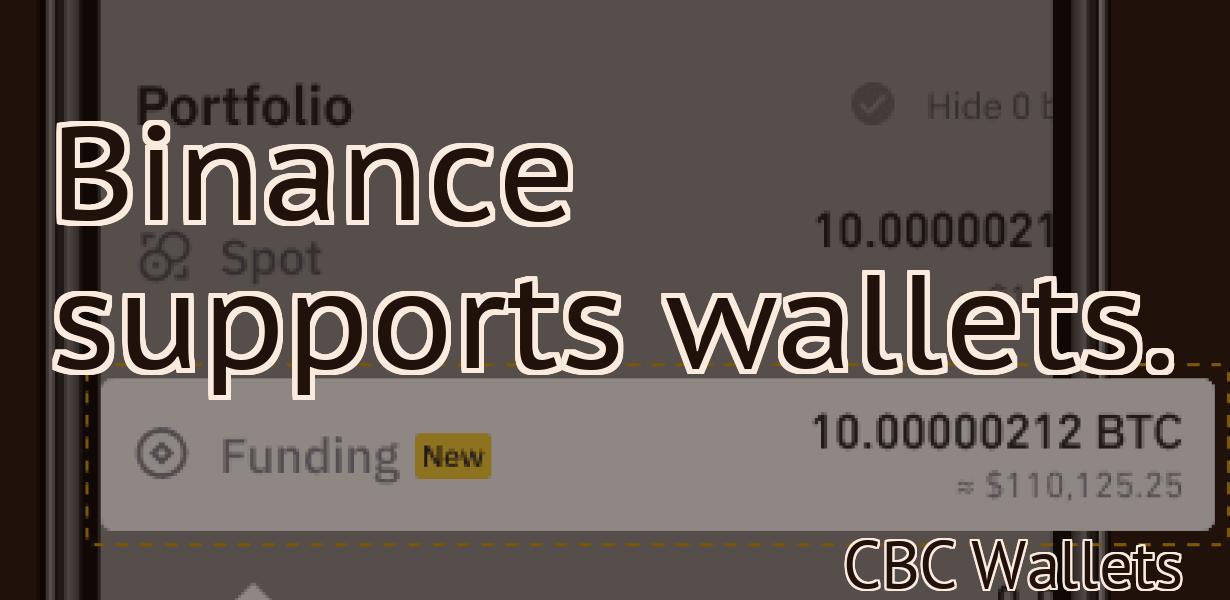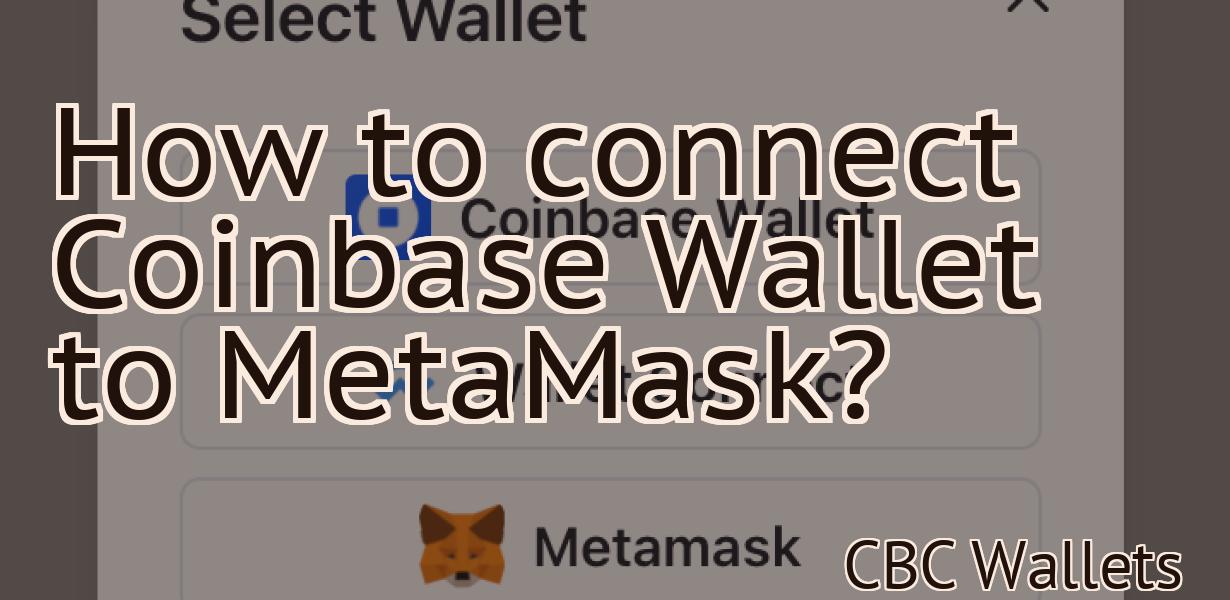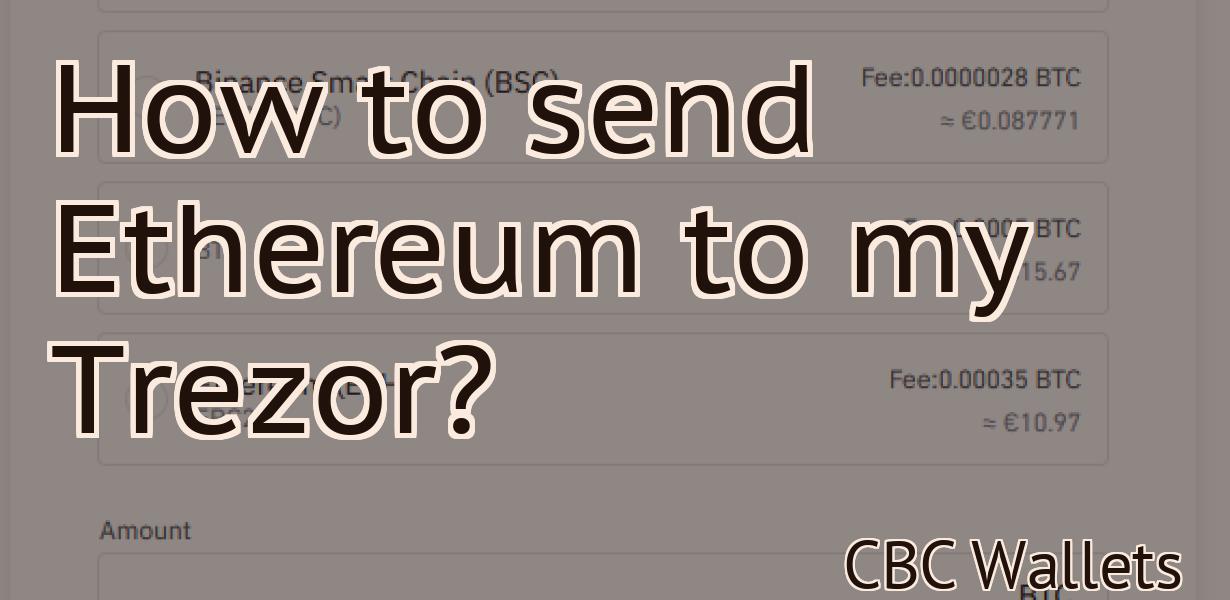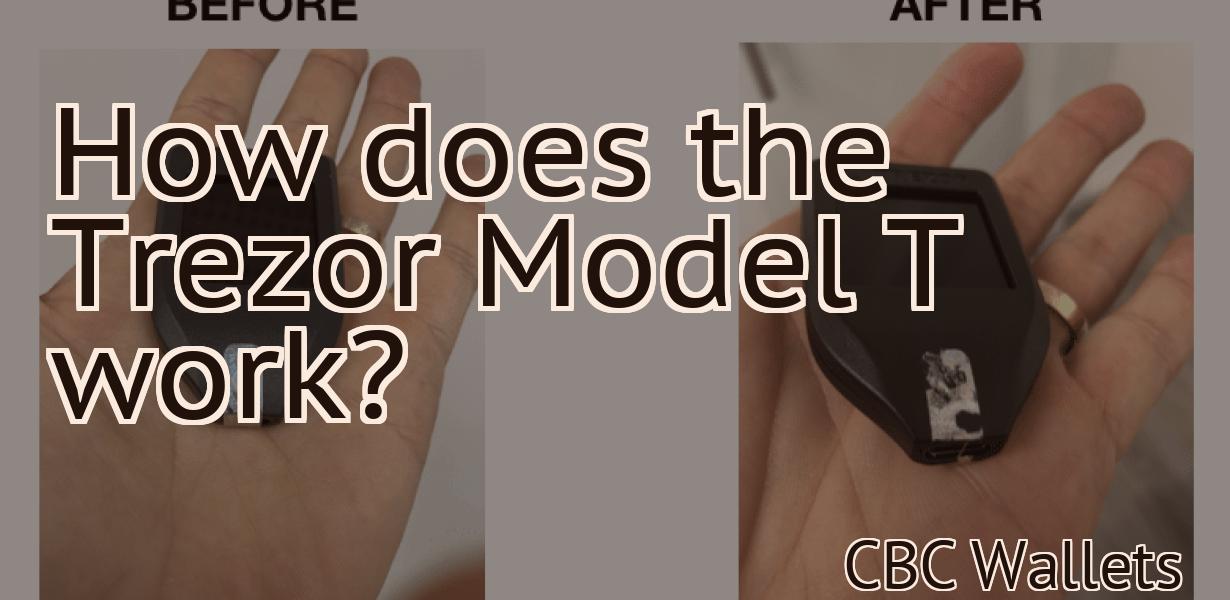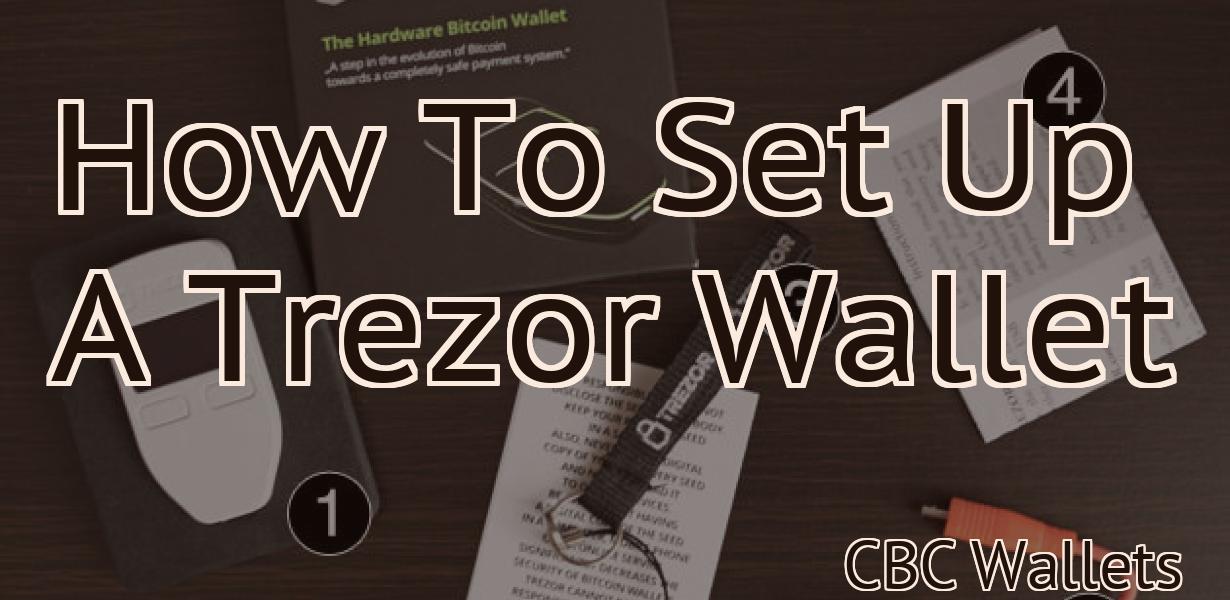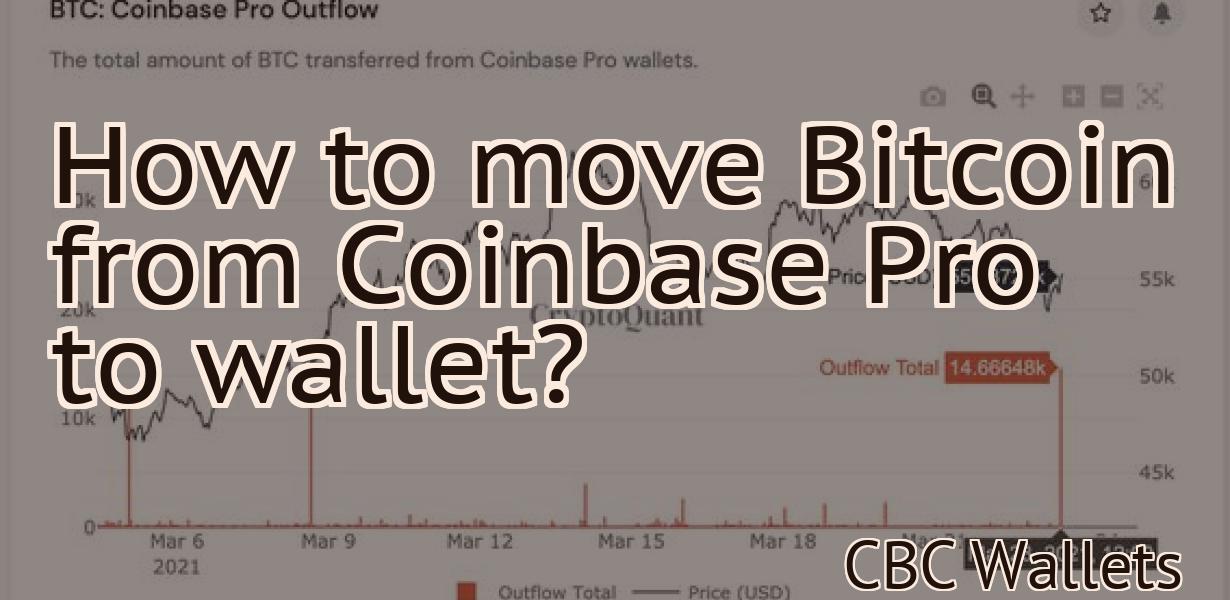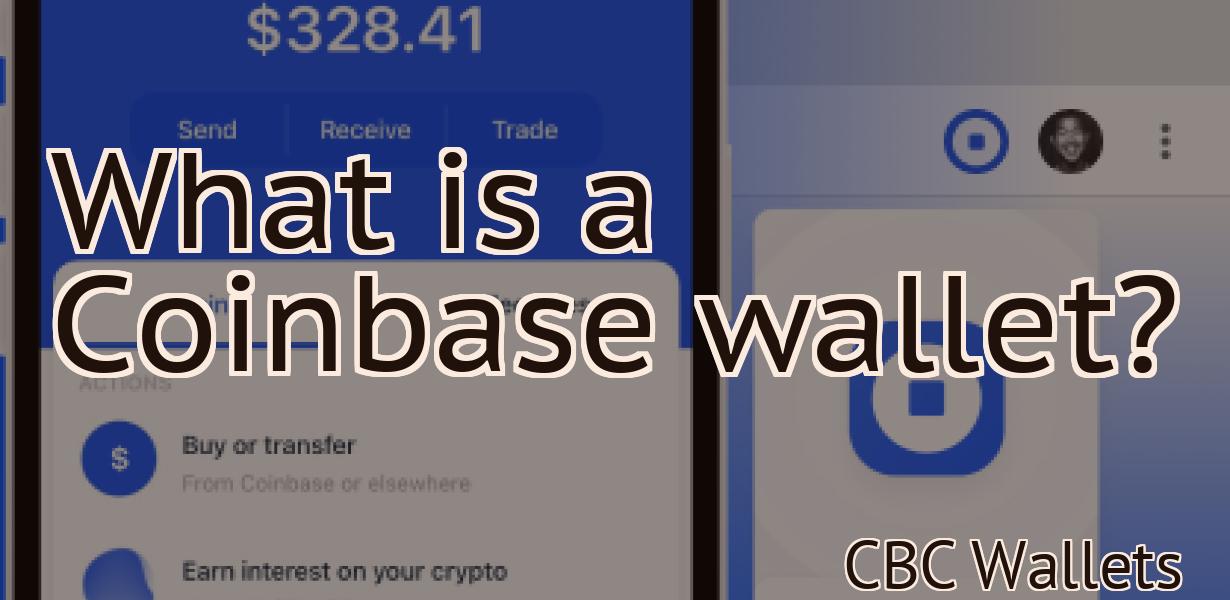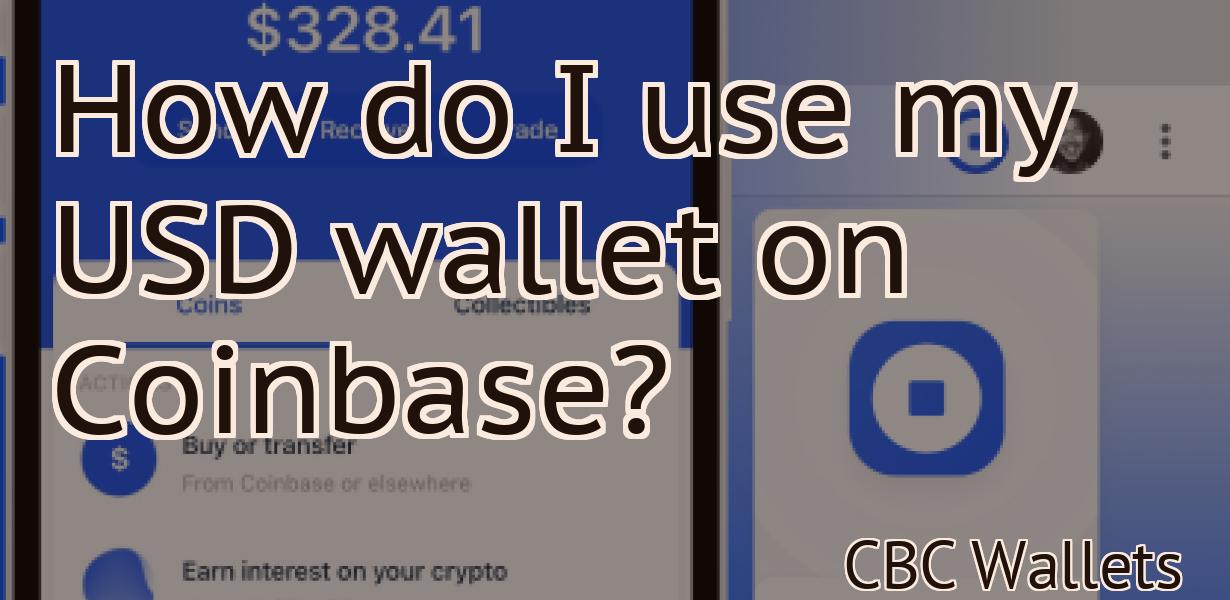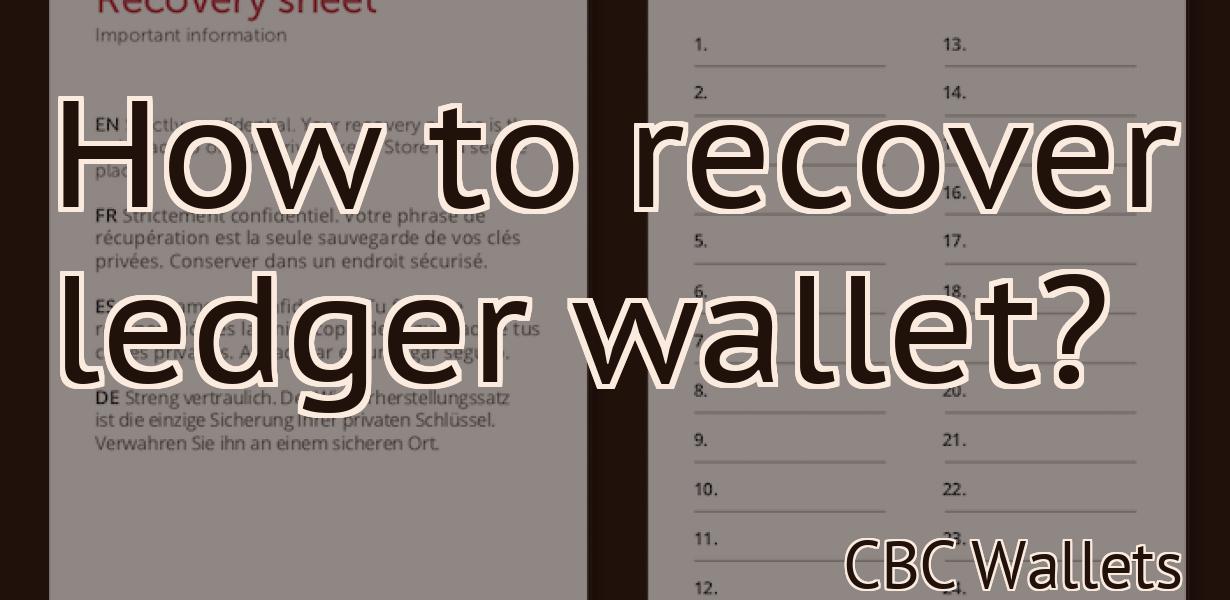Add Smart Chain To Metamask
Adding a smart chain to Metamask is a great way to increase your security and protect your investment. By doing so, you can add an extra layer of security to your account and make sure that your private keys are stored safely. In addition, adding a smart chain to Metamask can also help you keep track of your transactions and make sure that they are properly executed.
How to add a smart chain to Metamask
1. Open Metamask and click on the "Add New Account" button in the top left corner.
2. Enter the desired details for your new account, including a unique EOS address.
3. Click on the "Create Account" button to finish setting up your new Metamask account.
4. Scroll down to the "Smart Chain" section and click on the "Add a Smart Chain" button.
5. On the next screen, enter the desired details for your new smart chain, including the name, logo, and description.
6. Click on the "Create Smart Chain" button to finish setting up your new smart chain.
Adding a smart chain to your Metamask wallet
In order to add a smart chain to your Metamask wallet, you first need to create a new account on the chain's website. Once you have created your account, you will need to add your Metamask wallet as a supported wallet. After adding your wallet, you will need to add the chain's token as a supported token. To do this, open the chain's website and click on the 'Token' button in the top right corner of the screen. Then, click on the 'Add Token' button in the bottom left corner of the screen. Next, enter the chain's token information into the appropriate fields and click on the 'Add Token' button. Finally, click on the 'Close' button in the bottom right corner of the screen.
How to connect a smart chain to Metamask
If you want to connect your smart chain to Metamask, follow these steps:
1. Open Metamask and click the three lines in the top left corner.
2. In the "Add Wallet" text field, enter the address of your smart chain wallet.
3. Click the "Connect" button.
4. Your smart chain should now be connected to Metamask.

How to use a smart chain with Metamask
1. First, create an account with Metamask and download the Metamask extension.
2. Next, open Metamask and click on the three dots in the top right corner.
3. Select "Add token."
4. Copy the address of your smart chain's token contract and paste it into the "Token contract address" field.
5. In the "Token name" field, enter the name of your smart chain.
6. Click on "Create."
7. Your smart chain's token contract will now be added to Metamask.
Connecting a smart chain to Metamask
To connect a smart chain to Metamask, you will need:
1. A Metamask account
2. A smart chain instance
3. A Ethereum address
4. The Metamask extension
5. The Metamask connector
6. The Metamask wallet
To connect a smart chain to Metamask:
1. Open Metamask and sign in.
2. Click on the extensions tab.
3. Click on the Add extension button.
4. Select the Metamask connector from the list of extensions.
5. Click on the Install button.
6. Wait for the extension to install.
7. Click on the Metamask menu item and select the Accounts button.
8. Click on the Add account button.
9. Enter the Ethereum address of the smart chain instance into the Account details field.
10. Click on the Add account button.
11. The smart chain will now be connected to Metamask.
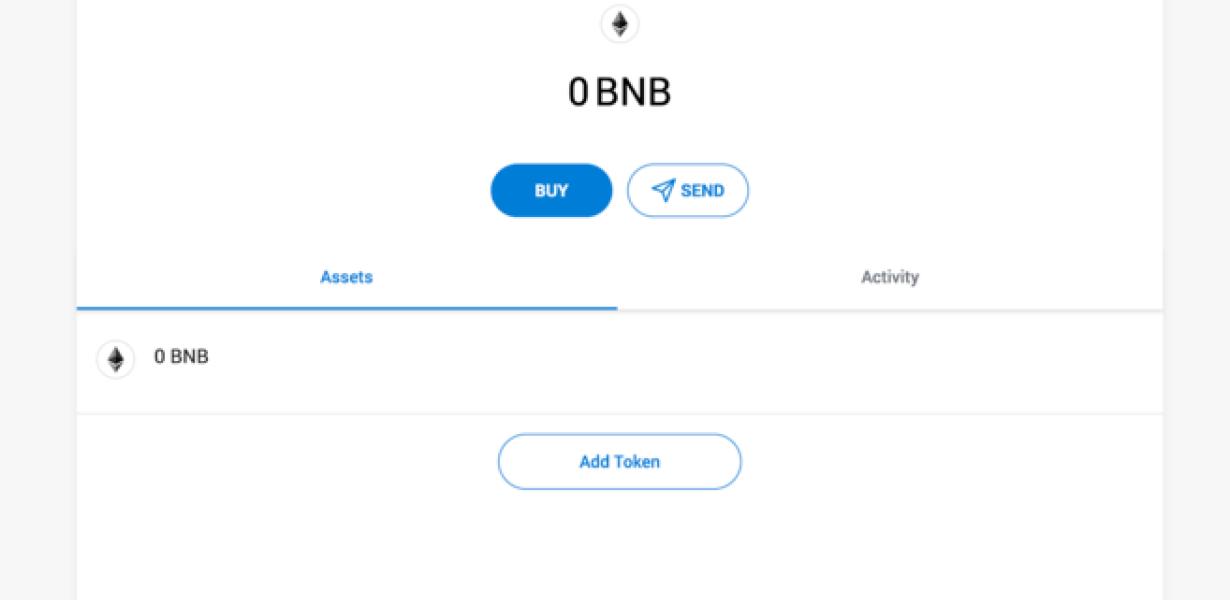
Using a smart chain with Metamask
A smart chain with Metamask is a great way to use the Ethereum network without having to use a full node. Metamask is a standalone Ethereum wallet that allows you to interact with the Ethereum network and manage your transactions.
To use a smart chain with Metamask, you will first need to create an account with Metamask. After you have created an account, you will need to install the Metamask extension on your browser. Once you have installed the Metamask extension, you will need to create a new wallet. After you have created a new wallet, you will need to add a new account to the wallet. To add an account, click on the three lines in the top right corner of the Metamask window and select Add Account. After you have added an account, you will need to enter the address of the account that you want to use and select the permissions that you want to grant the account. After you have added the account, you will need to select the ERC20 token that you want to use as your smart chain token. To find the address of a ERC20 token, go to https://etherscan.io and enter the address of the token into the search bar. After you have found the address of the token, you will need to select the token from the dropdown menu and click on OK. After you have selected the token, you will need to select the ERC20 token from the list of tokens that is displayed in the right side of the Metamask window and click on OK. After you have added the ERC20 token, you will need to add a new account to the smart chain. To add an account, click on the three lines in the top right corner of the Metamask window and select Add Account. After you have added an account, you will need to enter the address of the account that you want to use and select the permissions that you want to grant the account. After you have added the account, you will need to select the Metamask account from the list of accounts that is displayed in the right side of the Metamask window and click on OK. After you have added the Metamask account, you will need to add a new transaction to the smart chain. To add a new transaction, click on the three lines in the top right corner of the Metamask window and select Add Transaction. After you have added a new transaction, you will need to enter the details of the transaction and select the Gas Limit that you want to use for the transaction. After you have entered the details of the transaction, you will need to select the Gas Price that you want to use for the transaction. After you have selected the Gas Price, you will need to select the contract address that you want to use for the transaction. After you have selected the contract address, you will need to click on OK. After you have added the transaction, you will need to click on Save and Close. After you have added the transaction, you will need to click on My Wallet in the top left corner of the Metamask window and select Send Ether & Tokens. After you have clicked on My Wallet, you will need to enter your address and password and select Send Ether & Tokens. After you have sent Ether & Tokens, you will need to close the Metamask window.
Adding a smart chain to Metamask
If you're using Metamask and want to add a smart chain, follow these steps:
1. In Metamask, click on the "Add a smart contract" button.
2. Select the Ethereum network.
3. Select the "Create a new smart contract" button.
4. Enter the following information into the "Contract name" field:
contractname.eth
5. Enter the following information into the "Address" field:
0x1234abcd
6. Click on the "Create" button.
7. Metamask will display the contract's details. Click on the "Save" button to save the contract to your computer.
8. Open a new tab in your browser and enter the following address into the "Address" field:
0x1234abcd
9. Press the "Install Metamask extension" button.
10. Metamask will display a message asking you to confirm the installation. Click on the "Yes, install" button.
11. Metamask will now begin to install the extension. Once the installation has been completed, Metamask will display a message saying that the extension has been installed. Click on the "OK" button to close the dialog box.
12. In the "Extensions" section of your browser, click on the "Metamask" icon.
13. Click on the "Configure" button.
14. In the "Configure Metamask" dialog box, click on the "Add a new chain" button.
15. Select the "Ethereum" network from the list and enter the following information into the "Chain name" field:
contractname.eth
16. Click on the "Create" button.
17. Metamask will display the contract's details. Click on the "Save" button to save the contract to your computer.
18. Open a new tab in your browser and enter the following address into the "Address" field:
0x1234abcd
19. Press the "Install Metamask extension" button.
20. Metamask will display a message asking you to confirm the installation. Click on the "Yes, install" button.
21. Metamask will now begin to install the extension. Once the installation has been completed, Metamask will display a message saying that the extension has been installed. Click on the "OK" button to close the dialog box.