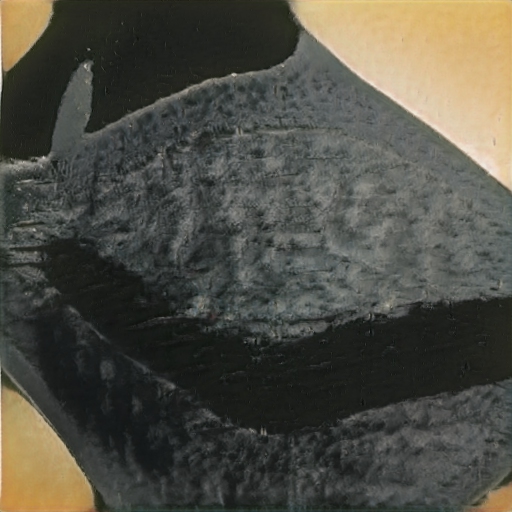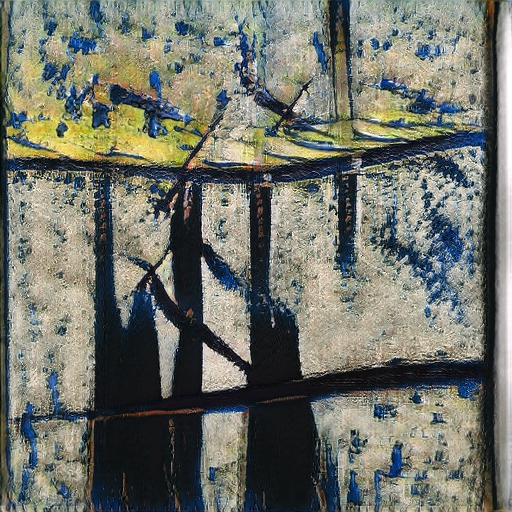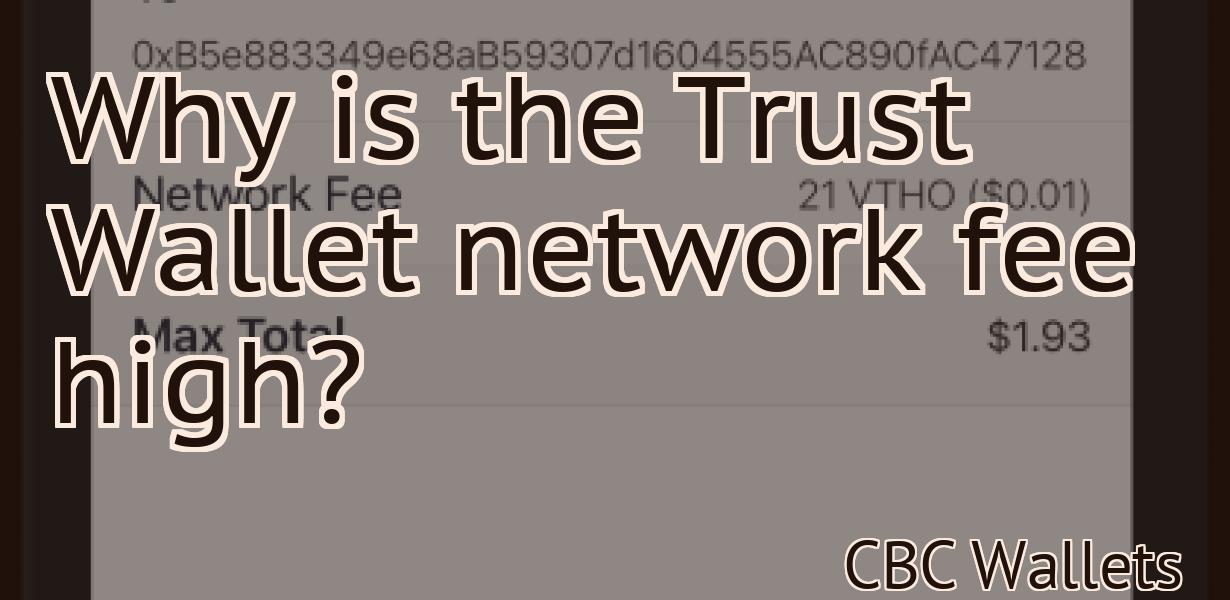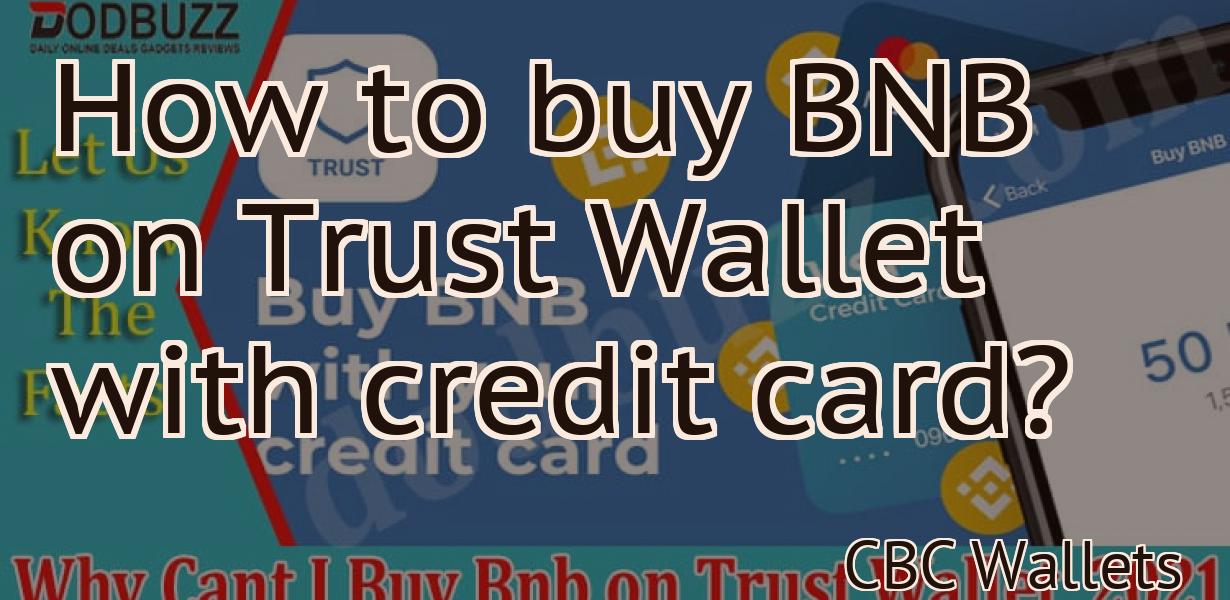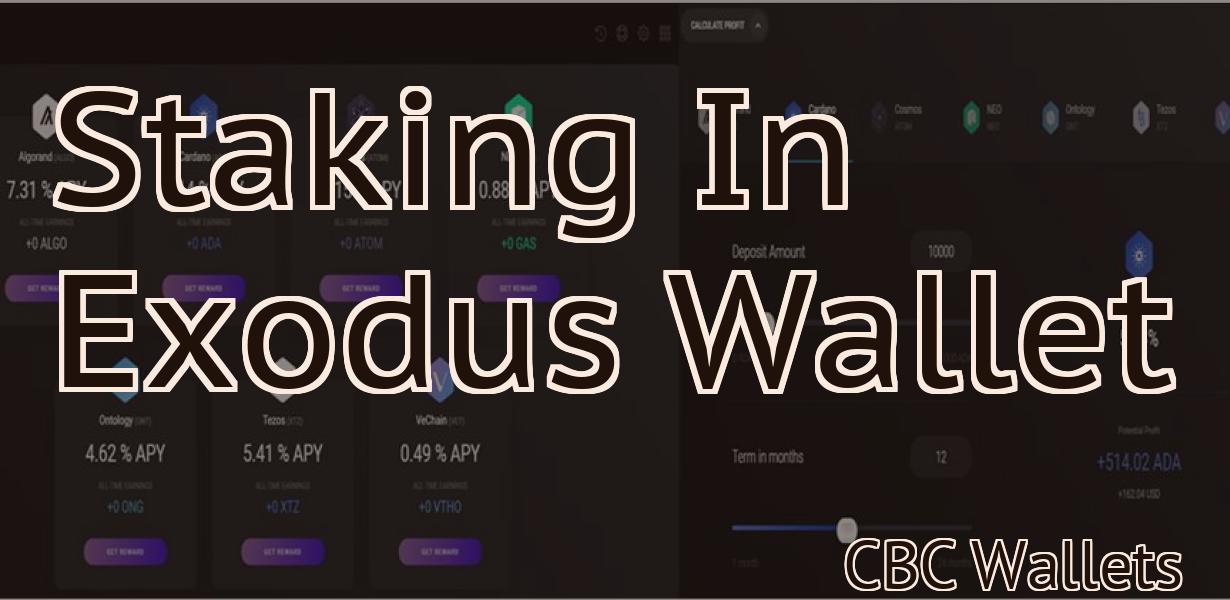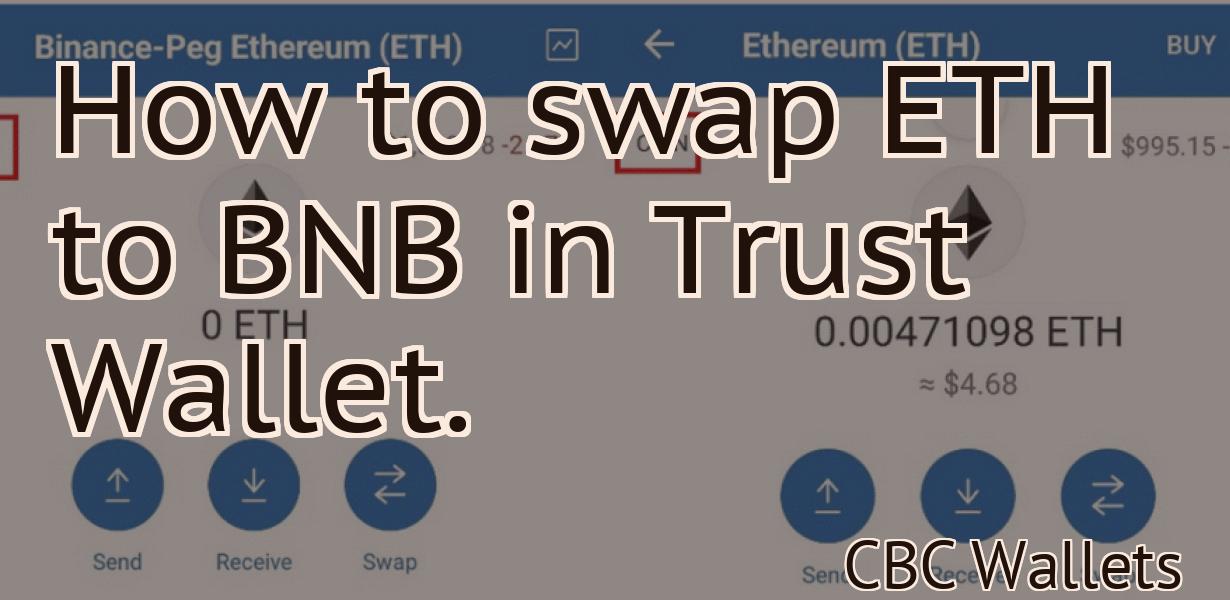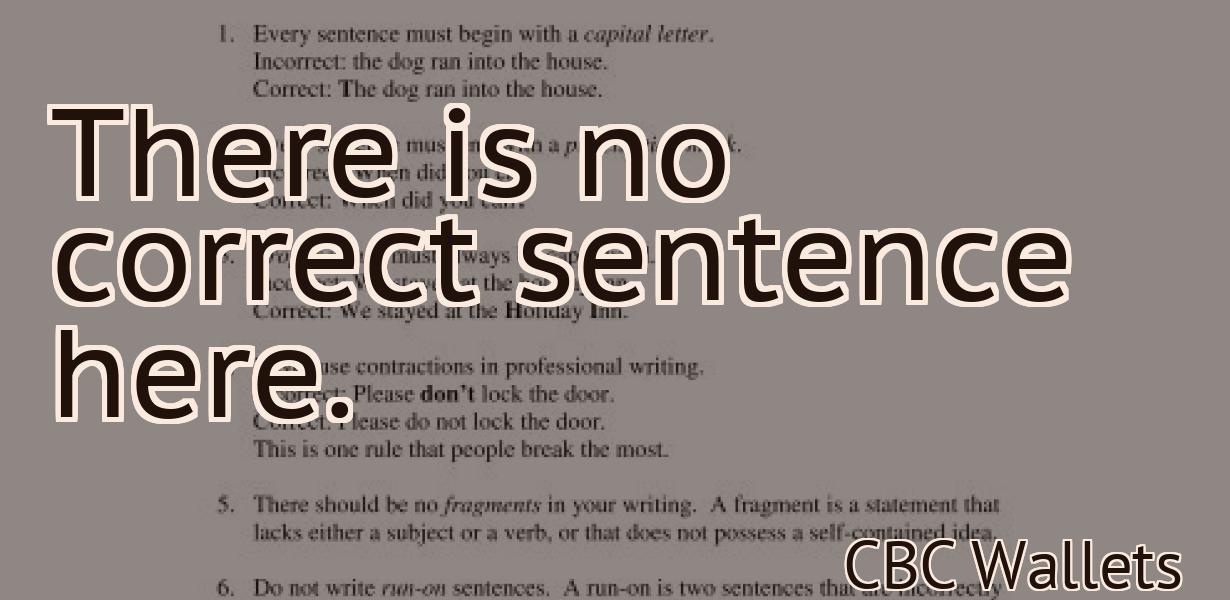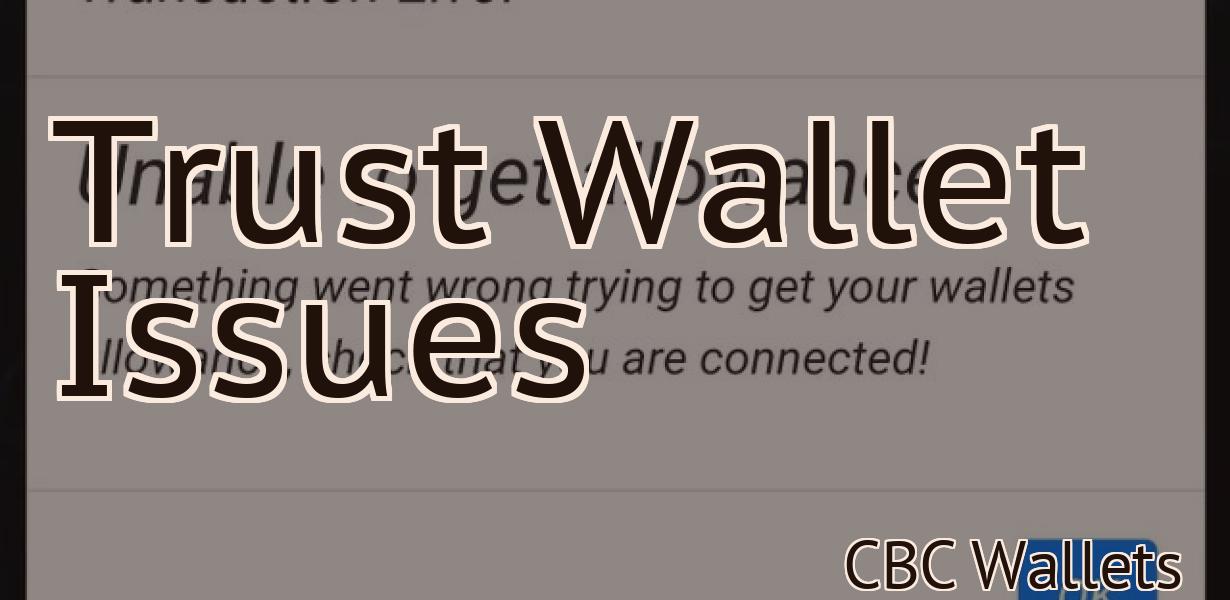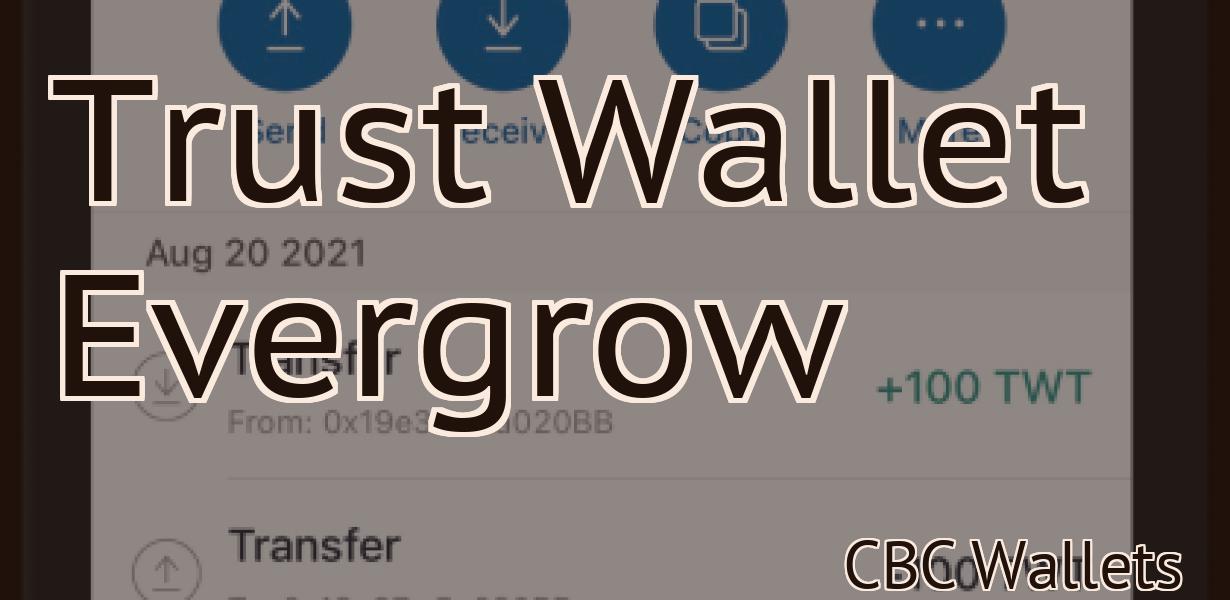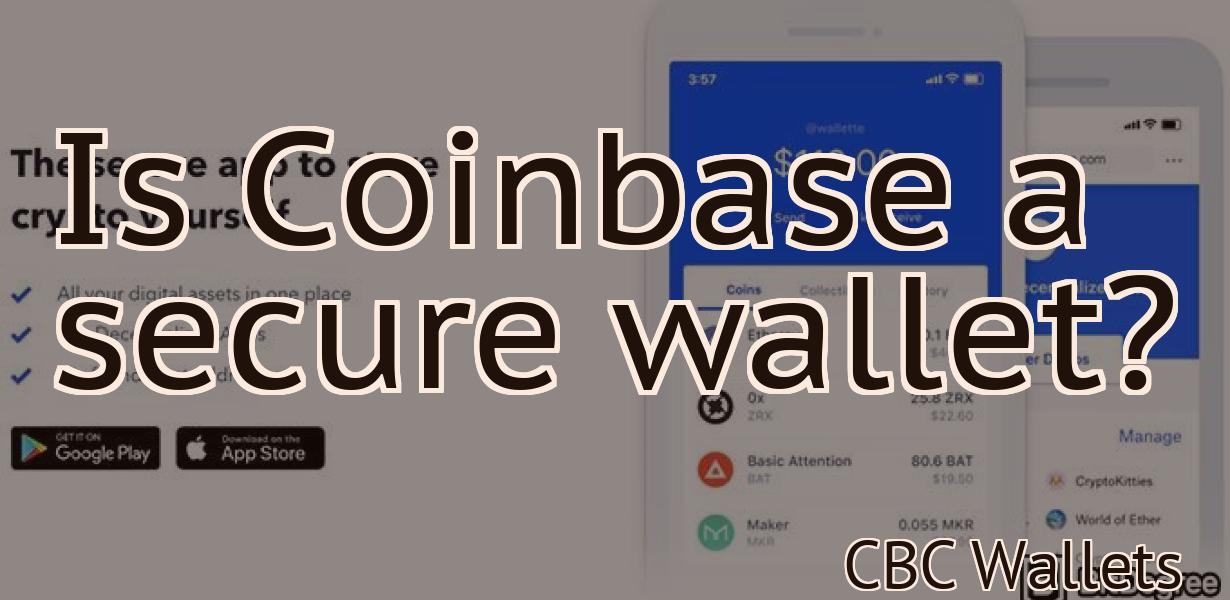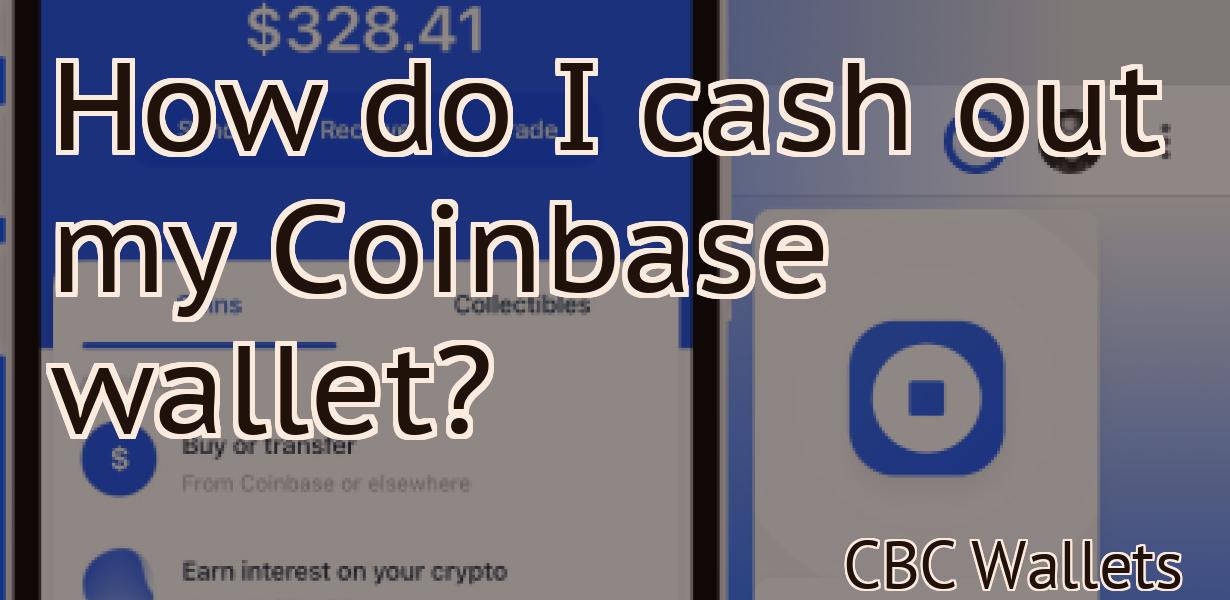Add ETH to Metamask Polygon.
Adding ETH to Metamask Polygon is a simple process that only requires a few steps. First, open your Metamask wallet and click on the "Add Token" button. Next, select the "Custom Token" option and enter the following information into the fields provided: - Token Contract Address: 0x0000000000000000000000000000000000000000 - Token Symbol: ETH - Decimals of Precision: 18 Once you have entered all of the required information, click the "Add Token" button and your ETH will be added to your Metamask Polygon wallet!
How to Add ETH to Metamask Polygon
To add ETH to Metamask Polygon, follow these steps:
1. Open Metamask and click on the three lines in the top right corner.
2. Select Add Custom Token.
3. In the Add Custom Token window, enter ETH and click on the Add button.
4. Metamask will now display your newly added token.
Adding ETH to Your Metamask Polygon Wallet
If you haven’t already, install the Metamask browser extension. This will allow you to interact with the Ethereum network.
Once you have installed Metamask, open it and click on the “Add Account” button.
Enter the following information into the “Metamask Account Name” field and click on the “Create” button.
Then, click on the “Ethereum Wallet” icon located in the bottom left corner of Metamask and enter the following information:
1. Your Metamask Account Name
2. Your Metamask Account Address
3. The amount of ETH you want to add to your account
4. Your Ethereum Wallet Address
Once you have entered all of the required information, click on the “Connect” button.
Once you have connected your Metamask account to your Ethereum wallet, a new window will appear displaying your Ethereum balance.
A Step-By-Step Guide to Adding ETH to Metamask Polygon
To add Ethereum to Metamask Polygon, follow these simple steps:
1. Open Metamask on your computer and click on the "Add Wallet" button in the top right corner of the screen.
2. In the "Add Wallet" window, select "Ethereum" from the list of cryptocurrencies.
3. Click on the "Generate New Password" button and enter a strong password for your Ethereum account.
4. Click on the "Save" button in the "Add Wallet" window to finish setting up your Ethereum account.
5. Enter your Ethereum address into the "Address" field in Metamask and click on the "Connect" button.
6. You will now be prompted to confirm your Ethereum address. Type your confirmation code into the "Address" field and click on the "Connect" button again to finish setting up your Ethereum account in Metamask.
How to Use Metamask Polygon to Store Your ETH
1. Open Metamask and click on the “Add token” button.
2. Enter the Ethereum address of the token you want to store and click on the “Add” button.
3. Metamask will now display all the ERC20 tokens that you hold. Click on the “Metamask” button in the top right corner and select the “Ethereum” tab.
4. Select the token you want to store and click on the “Store” button.
5. Metamask will now display information on the token, such as the total number of tokens in circulation, its price, and the address where you can send it.
The Best Way to Secure Your ETH with Metamask Polygon
One way to secure your ETH is by using Metamask. Metamask is a plugin that allows you to control your Ethereum and ERC20 tokens. When you install Metamask, it will give you a new address for your ETH. You will need to input this address into any DApps or wallets that you want to use. Additionally, you can also use Metamask to sign transactions, which will encrypt them and add them to the blockchain.
How to Maximize Your ETH Security with Metamask Polygon
Metamask is a Chrome extension that allows users to interact with Ethereum DApps and smart contracts. Metamask also offers security features such as two-factor authentication and a secure vault to store your ETH.
To maximize your ETH security, first install the Metamask extension. Once installed, open the Metamask extension and click on the three lines in the top right corner. This will open the Settings page.
On the Settings page, under Security, click on the Enable Secure Browsing button. This will add a secure flag to the URL bar and block all third-party requests.
To increase your ETH security even further, you can create a secure vault. To do this, click on the Secure Vault button on the Settings page and enter a secure password. Once created, this vault will store all of your ETH transactions and will be protected by two-factor authentication.
The Ultimate Guide to Using Metamask Polygon
Token
Metamask Polygon Token (MXP) is a new blockchain-based cryptocurrency that is built on the Ethereum network. The goal of the project is to provide a user-friendly platform for users to create, trade, and use cryptocurrencies.
To use Metamask Polygon Token, you will first need to create an account with the Metamask website. Once you have created your account, you will need to install the Metamask Chrome extension. When you have installed the extension, you will be able to access your Metamask account and create a polygon token.
To create a polygon token, you will first need to generate a keystore file. You can do this by clicking on the “Generate Keystore” button on the Metamask website. When you have generated your keystore file, you will need to open it in a text editor. In the keystore file, you will need to enter the following information:
1. Your Ethereum address
2. Your password
3. The contract address of the polygon token you want to create
4. The amount of polygon tokens you want to create
5. The gas limit that you want to use when creating the polygon token
6. TheGasPrice that you want to use when creating the polygon token
7. The decimals of the polygon token you want to create
8. The timestamp of when you want to create the polygon token
Once you have completed these steps, you will need to save the keystore file and open it in Metamask. After you have opened the keystore file, you will need to click on the “Create Polygon Token” button. This will allow you to create a polygon token.
When you have created your polygon token, you will need to store it in a secure location. You can do this by clicking on the “Store Polygon Token” button on the Metamask website. After you have stored your polygon token, you will need to confirm your polygon token by clicking on the “Confirm Polygon Token” button. This will allow you to start trading your polygon token on the Metamask platform.