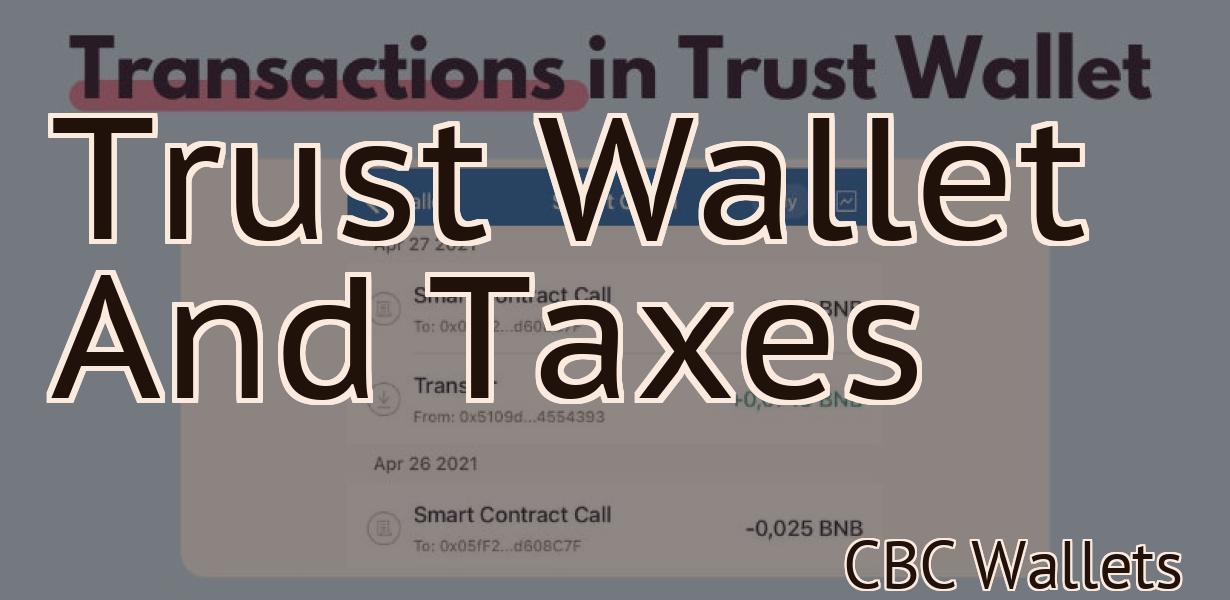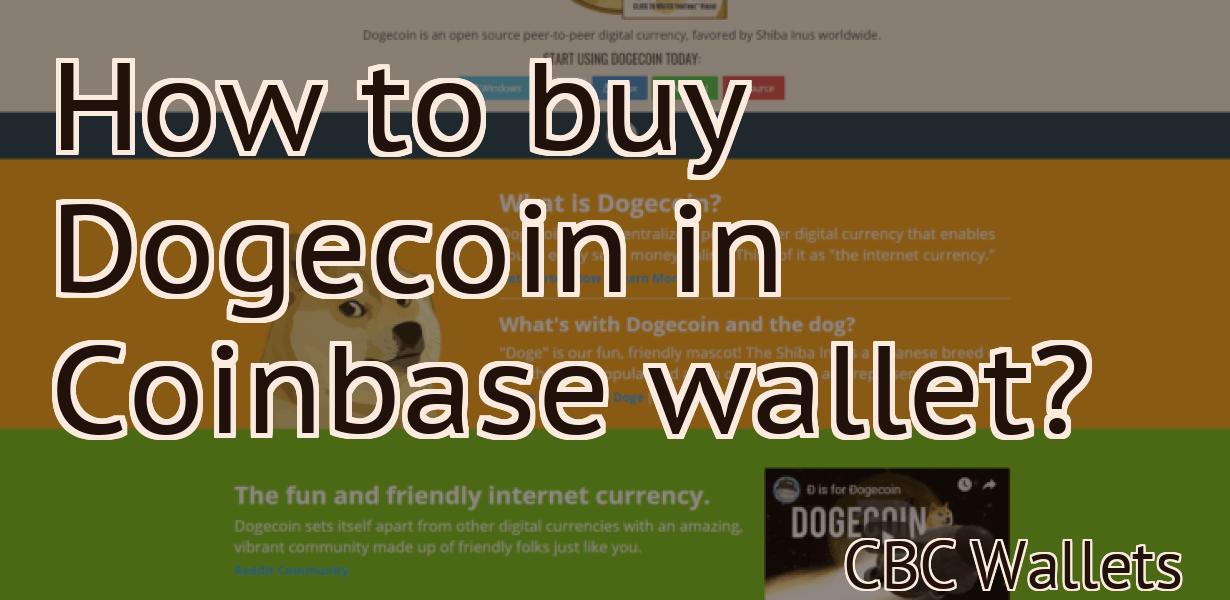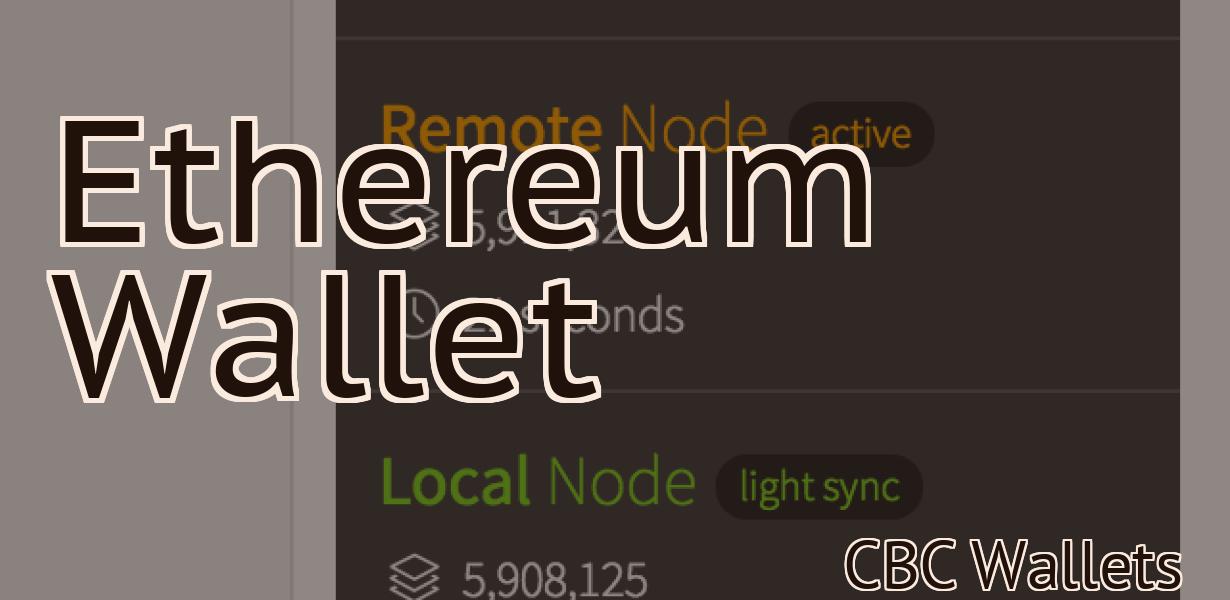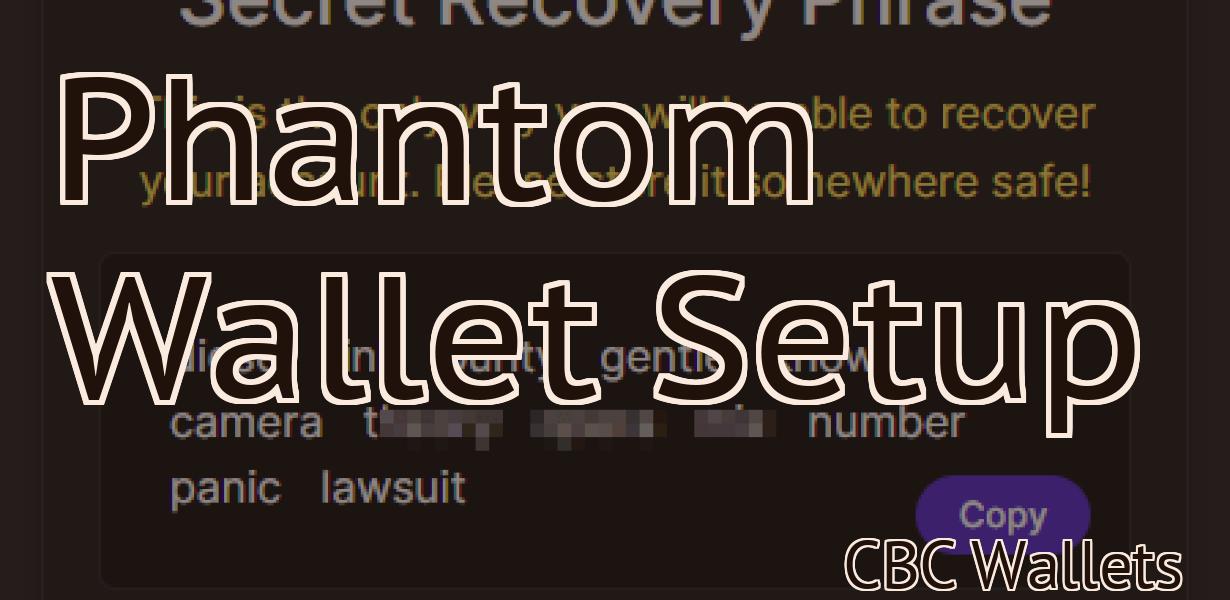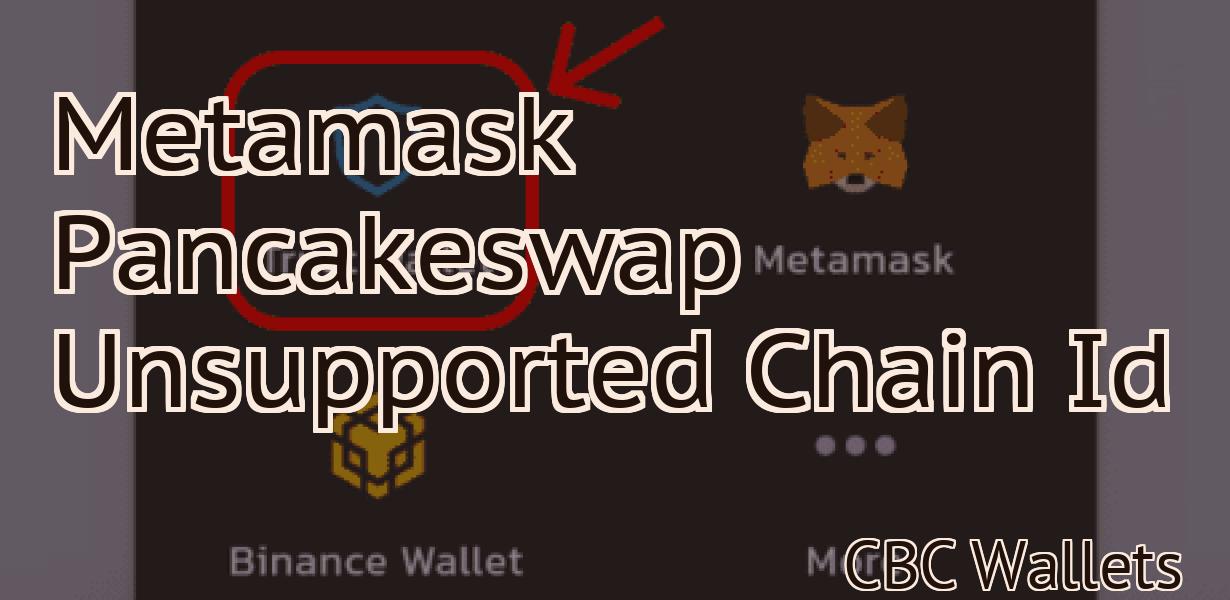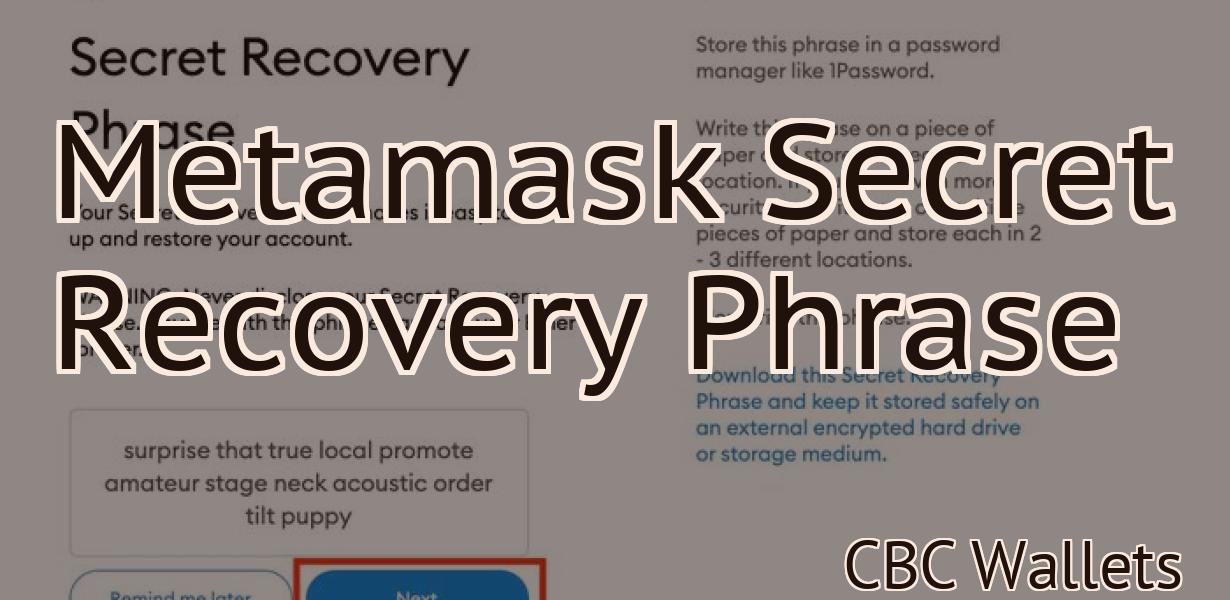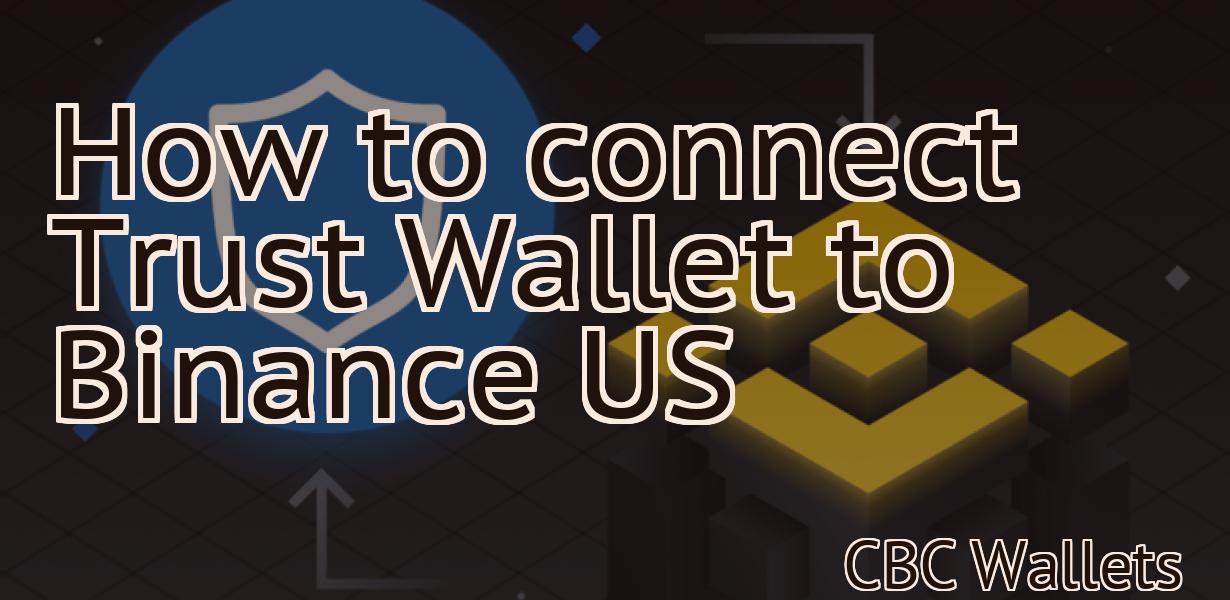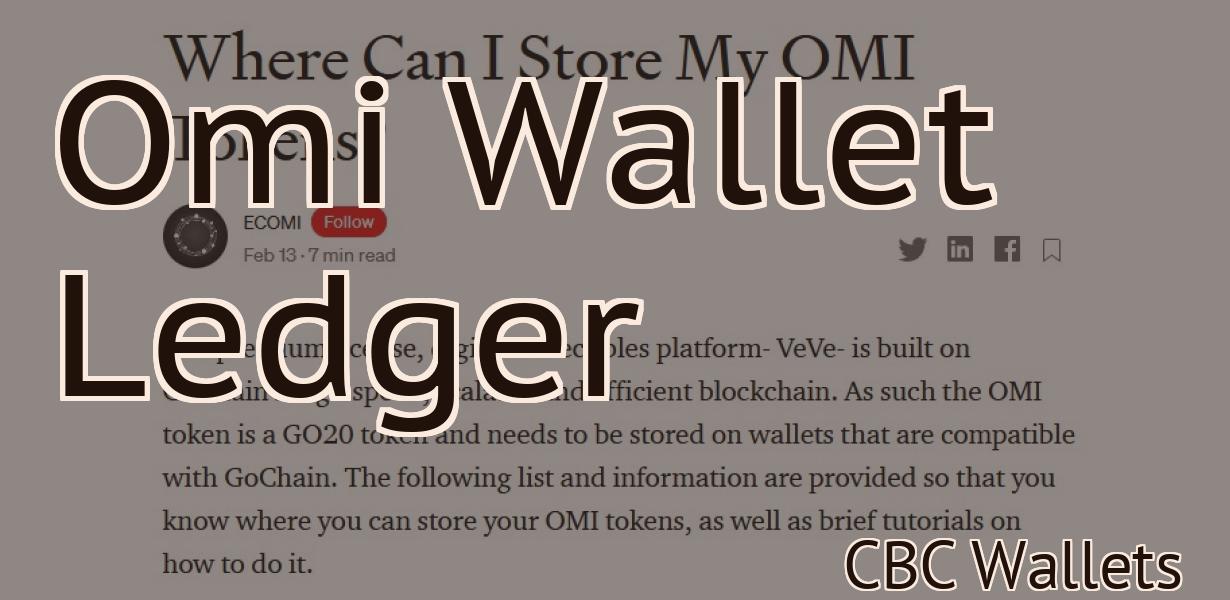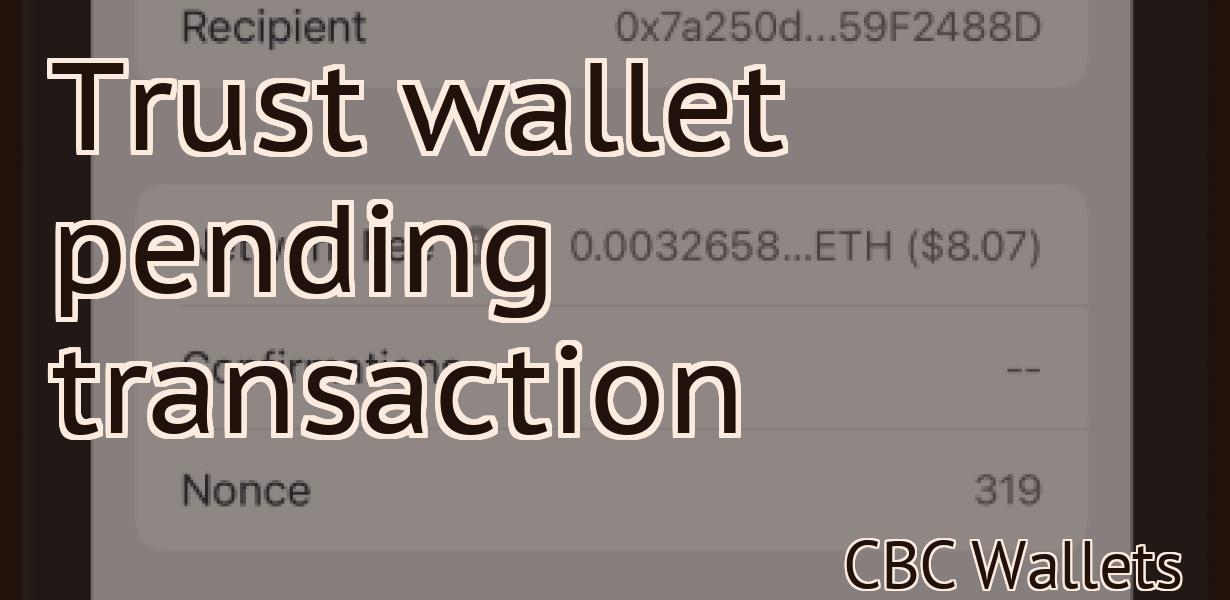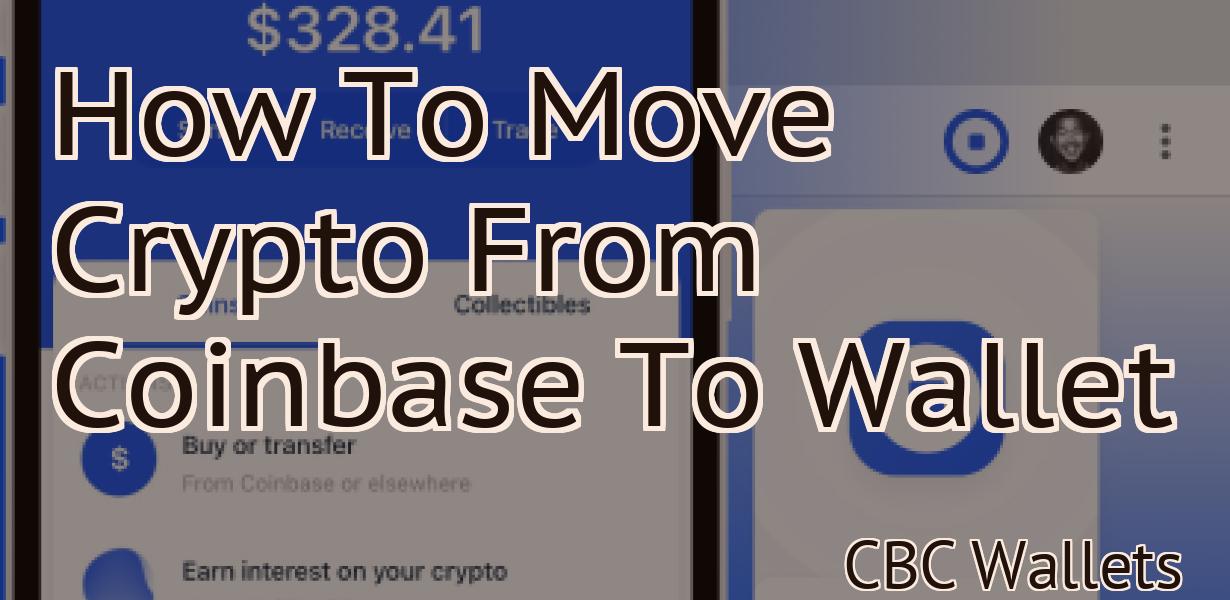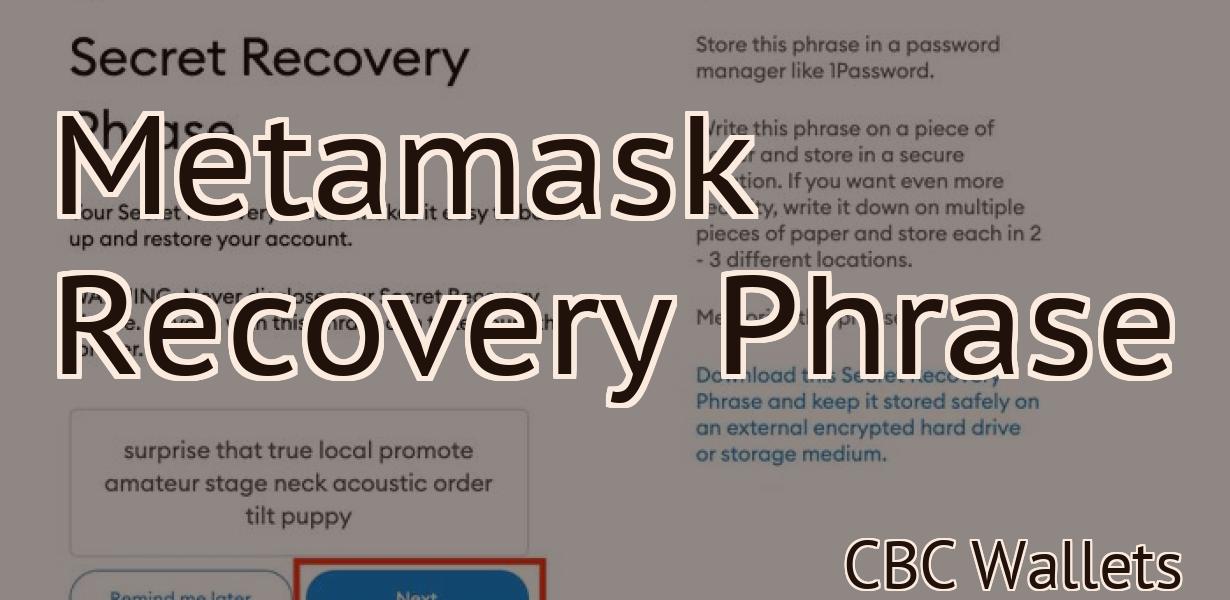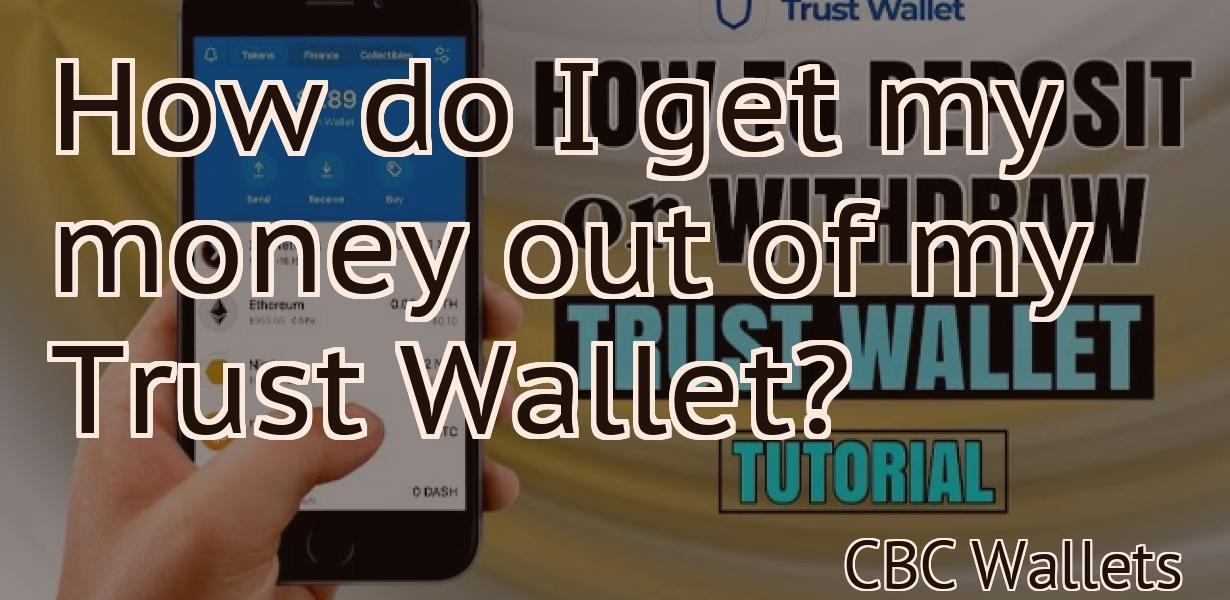Add Bnb Token To Metamask
In this article, we will show you how to add the Bnb Token to your Metamask wallet. This process is relatively simple and only takes a few minutes to complete.
How to Add Binance Coin (BNB) to Your MetaMask Wallet
1. Open MetaMask and go to the Addresses tab.
2. Click on the + button in the top right corner of the Address field and enter the following address:
3. Copy the BNB address you just created and go to your MetaMask wallet.
4. Click on the BNB icon in the top right corner of the wallet and select it from the list of coins.
5. Click on the MetaMask button in the bottom left corner of the Binance Coin wallet and set a password.
6. Click on the Save button in the top right corner of the wallet to save your settings.
3 Easy Steps to Adding Binance Coin (BNB) to MetaMask
1. Open MetaMask and click on the three lines in the top left corner.
2. Click on Add Custom Token.
3. Enter Binance Coin (BNB) in the Token Name field.
4. Copy the Token Address and paste it into the Token Address field on MetaMask.
5. Click on the green Add to MetaMask button.
6. You're done! You can now send and receive Binance Coin (BNB) on MetaMask.

A Beginner's Guide to Adding Binance Coin (BNB) to MetaMask
MetaMask is a browser extension that allows users to securely store, send and receive cryptocurrencies like Bitcoin and Ethereum. In this guide, we'll show you how to add Binance Coin (BNB) to MetaMask.
To start, open the MetaMask extension on your browser. Click the three lines in the top left corner of the window, and then click Add Wallet.
Next, enter the address of your Binance Coin wallet into the "Address" field. Click the "Next" button.
MetaMask will ask you to confirm your identity. To do this, you'll need to provide your email address and password. Click the "Finish" button.
Your Binance Coin wallet should now be added to MetaMask. Next, we'll show you how to use it.
How to Use MetaMask: Adding Binance Coin (BNB)
To add Binance Coin (BNB) to MetaMask, follow these steps:
1. Open MetaMask and click the three lines in the top right corner.
2. Click Add Wallet.
3. In the Add Wallet window, click Binance.
4. In the Binance window, click Import Wallet.
5. In the Import Wallet window, paste your Binance credentials.
6. Click OK.
7. MetaMask will now show your Binance balance and transactions.
How to add Binance Coin (BNB) Token to your MetaMask Wallet
To add Binance Coin (BNB) Token to your MetaMask Wallet, first open MetaMask and click on the three lines in the top left corner.
Then, on the right side of the window, locate the “Token Balances” tab and click on the “Add a token” button.
Enter the following information for Binance Coin (BNB) Token:
Token name: Binance Coin
Token symbol: BNB
Decimals: 18
Click on the “OK” button to add Binance Coin (BNB) Token to your MetaMask Wallet.
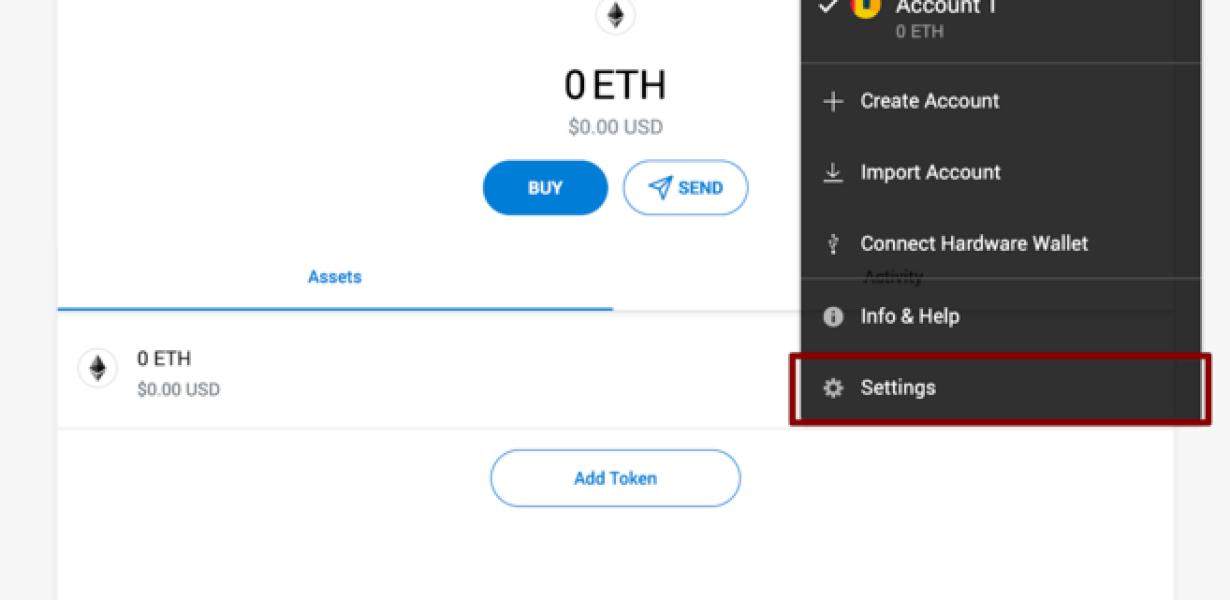
How To Add Any Token To Your MetaMask Wallet
To add a token to your MetaMask wallet, first open MetaMask and click on the three lines in the top right corner.
Next, click on "Add Token."
On the "Add Token" screen, select the token you want to add from the list, and click on "Add."
Your token will now be added to your MetaMask wallet.
How to add a custom token to your MetaMask Wallet
1. In MetaMask, click on the three lines in the top left corner of the browser window.
2. In the "Tokens" section, click on "Add Custom Token".
3. In the "Add Custom Token" dialog box, enter the following information:
Name: Name of your custom token
Symbol: Symbol of your custom token
Decimals: Number of decimals of your custom token
4. Click on "Save".
Your custom token will now be available in the "Tokens" section of MetaMask.
How To Install & Configure MetaMask Wallet For Ethereum Tokens
MetaMask is a browser extension that allows you to interact with Ethereum tokens, including deploying and managing smart contracts. To install MetaMask, visit the Google Chrome web store, Mozilla Firefox web store, or the Microsoft Edge web store and search for "MetaMask." Once you've found it, click on the "Add to Chrome" or "Add to Firefox" button. To install it on Microsoft Edge, go to the "Apps" menu on your desktop and search for "MetaMask." Once you've found it, click on the "Install" button. When the installation is complete, open Chrome, Firefox, or Microsoft Edge and click on the "Chrome" or "Firefox" icon in the upper-right corner. In the "Extensions" tab, click on the "MetaMask" extension. In the "Settings" tab, click on the "Token Contract" tab. Under "Contract Address," copy the contract address for the Ethereum token you want to use. Under "Token Name," paste in the name of the Ethereum token. Under "Decimals," paste in the number of decimal places you want to use. Under "Symbol," paste in the symbol of the Ethereum token. Under "Amount," paste in the amount of Ethereum tokens you want to use. Click on the "Save" button. In the "Token Contract" tab, under "Deployment Address," paste in the deployment address for the Ethereum token you want to use. Under "Token Name," paste in the name of the Ethereum token. Under "Decimals," paste in the number of decimal places you want to use. Under "Symbol," paste in the symbol of the Ethereum token. Under "Amount," paste in the amount of Ethereum tokens you want to use. Click on the "Deploy" button. If everything goes smoothly, your MetaMask wallet should now be configured to use the Ethereum token you selected.
How To Add BNB Token In Metamask Wallet
1. Open Metamask and click on the “Binance” button in the top left corner.
2. In the Binance window that pops up, click on the “Accounts” button in the top right corner.
3. In the Accounts window that opens, click on the “Add Account” button in the top left corner.
4. In the Add Account window that opens, enter your BNB address and click on the “Next” button.
5. In the “Account Details” window that opens, you will need to input your personal password and click on the “Next” button.
6. In the “Confirm Your Account” window that opens, click on the “Next” button.
7. In the “Verification Code” window that opens, copy the verification code and click on the “Next” button.
8. In the “Basic Settings” window that opens, you will need to input your Metamask wallet address and click on the “Next” button.
9. In the “Default Trading Zones” window that opens, you will need to select the BNB trading zone and click on the “Next” button.
10. In the “Configure Trading Settings” window that opens, you will need to input your BNB trade settings and click on the “Next” button.
11. In the “Review and Confirm Settings” window that opens, review your settings and click on the “Finish” button.
12. After your settings have been confirmed, click on the “Close” button in the “Configure Trading Settings” window and then click on the “Close” button in the “Review and Confirm Settings” window.
13. Click on the “OK” button in the bottom left corner of the Binance window to close it.