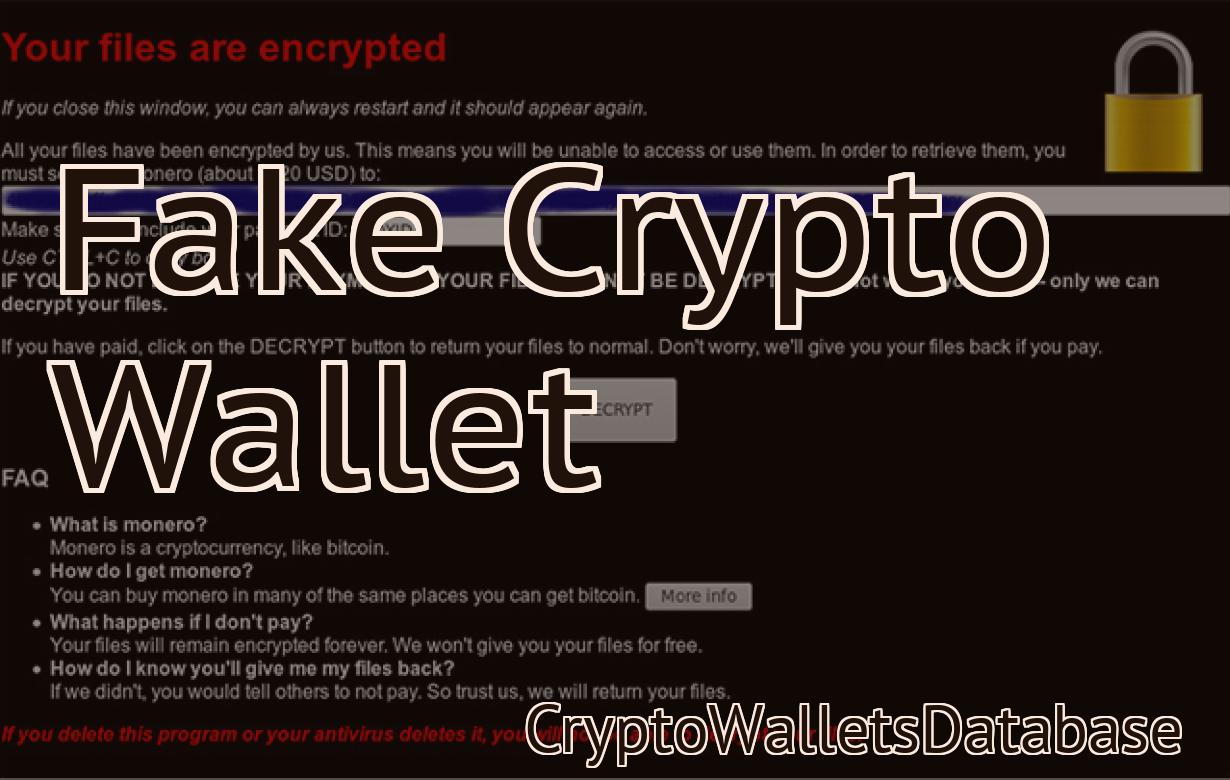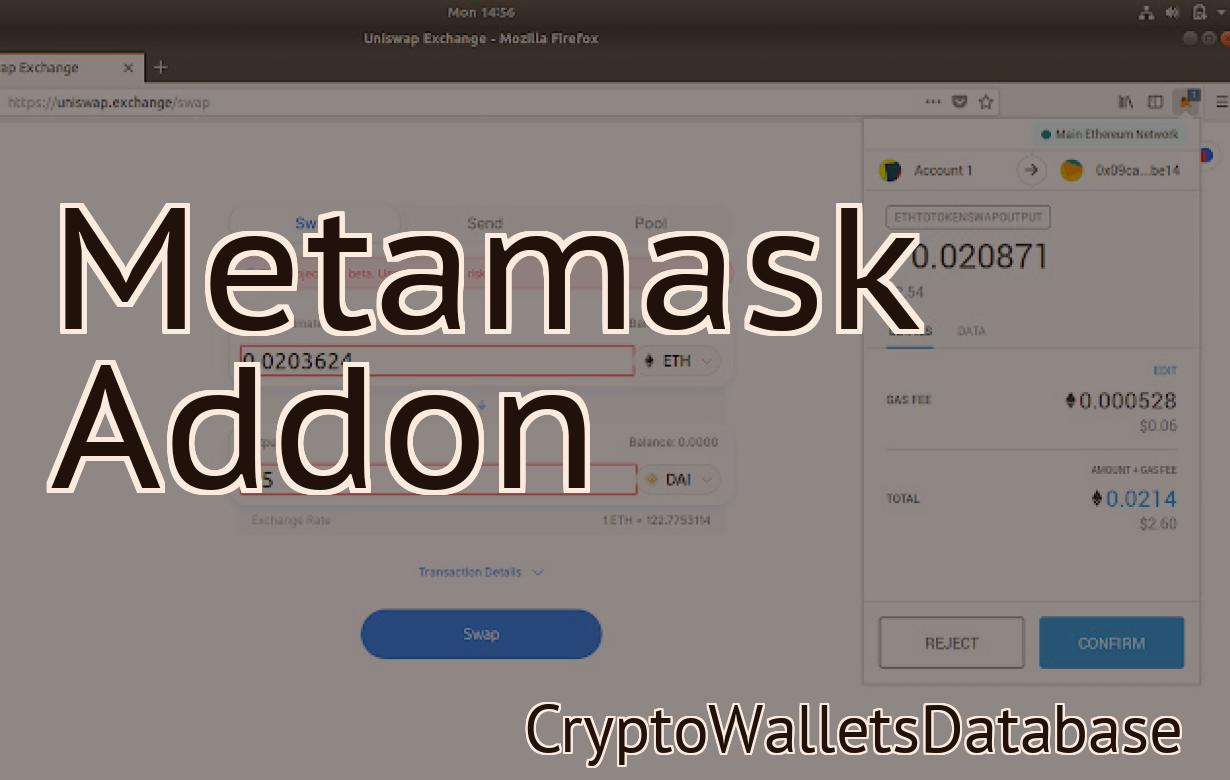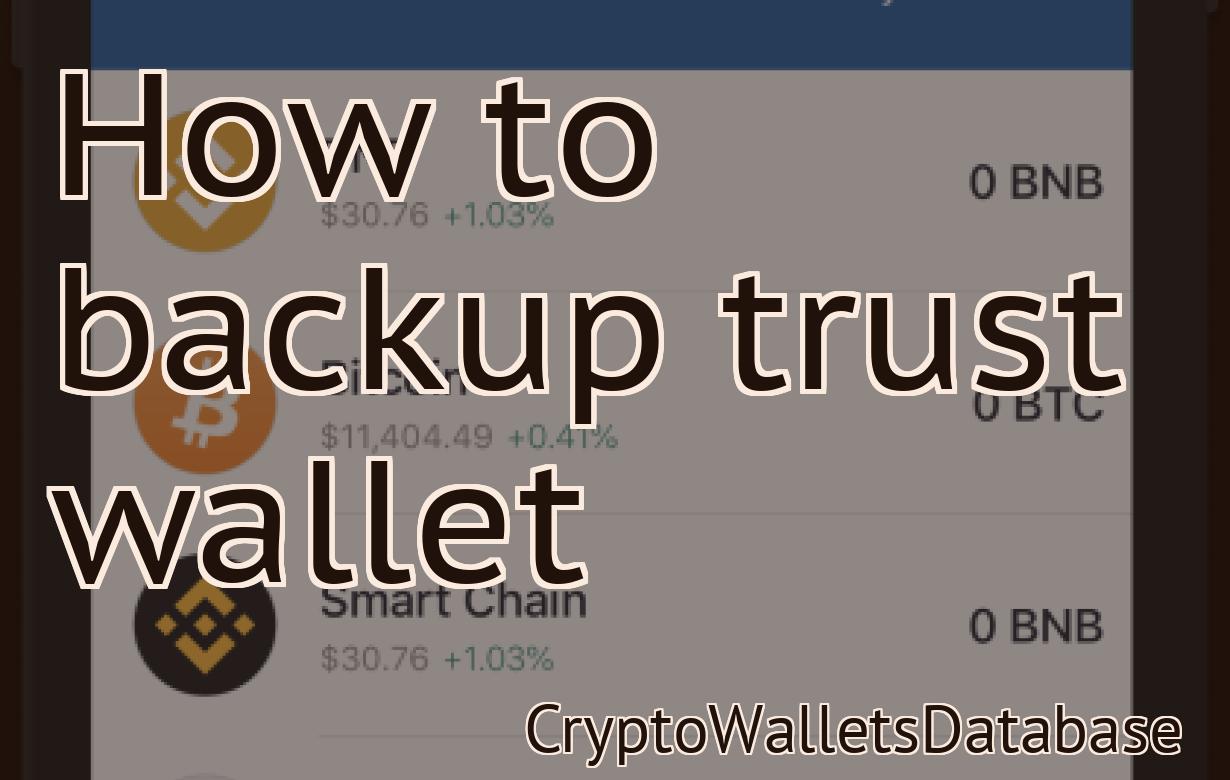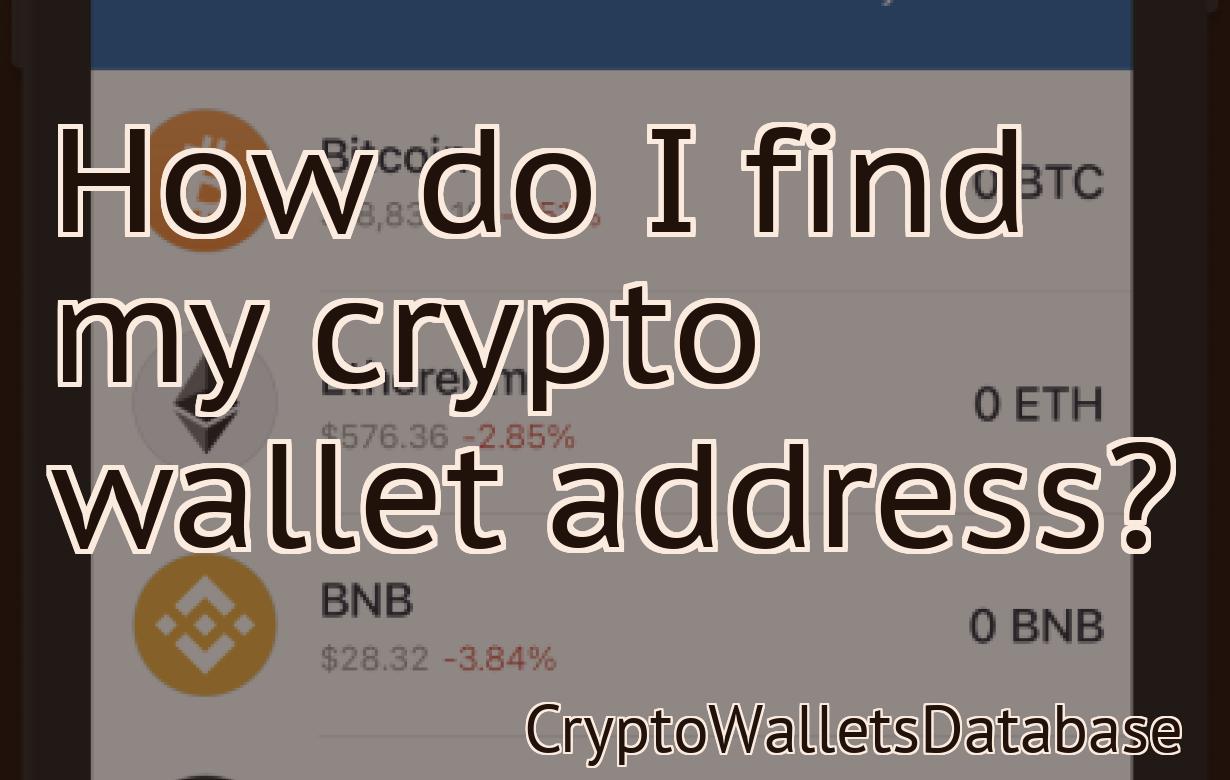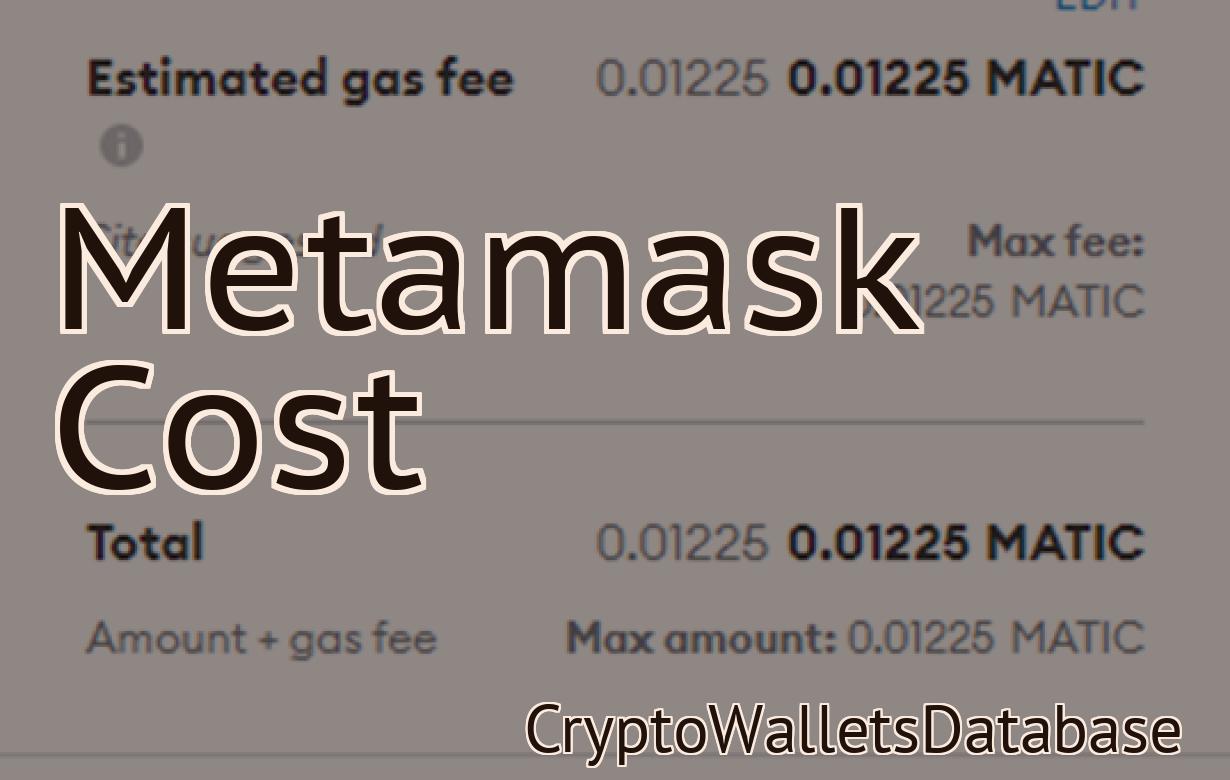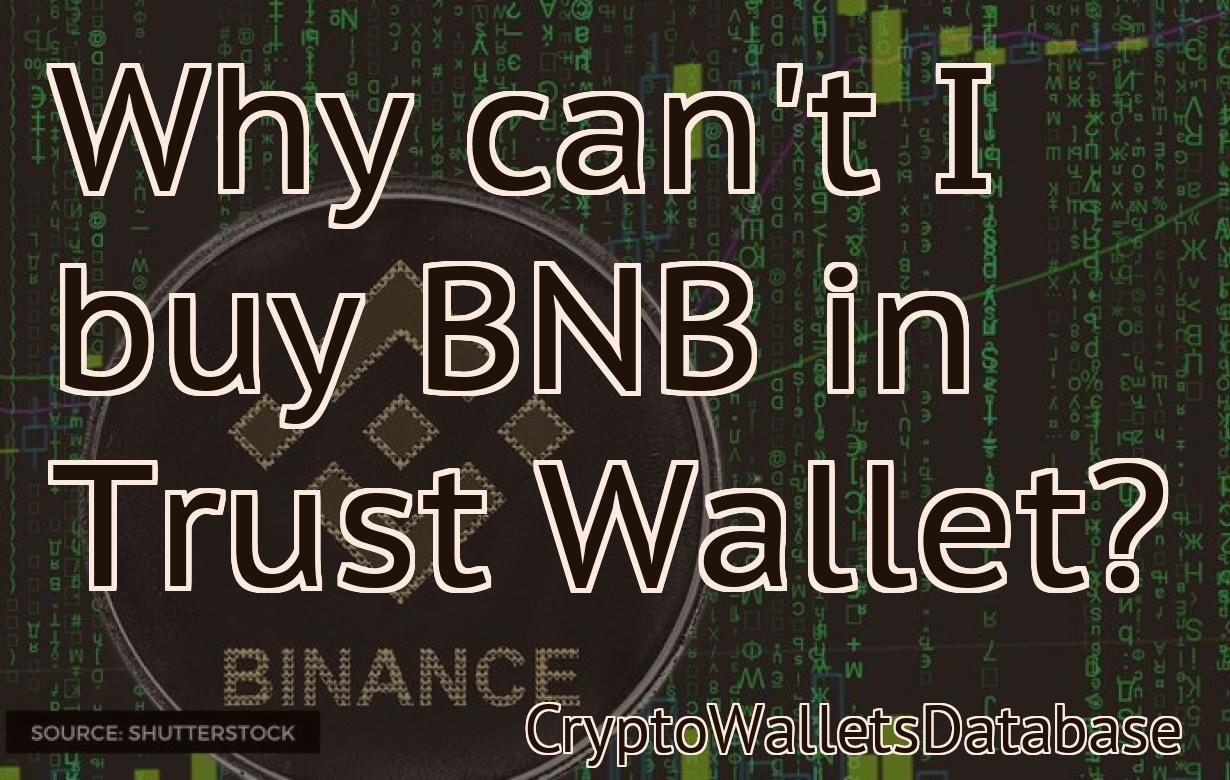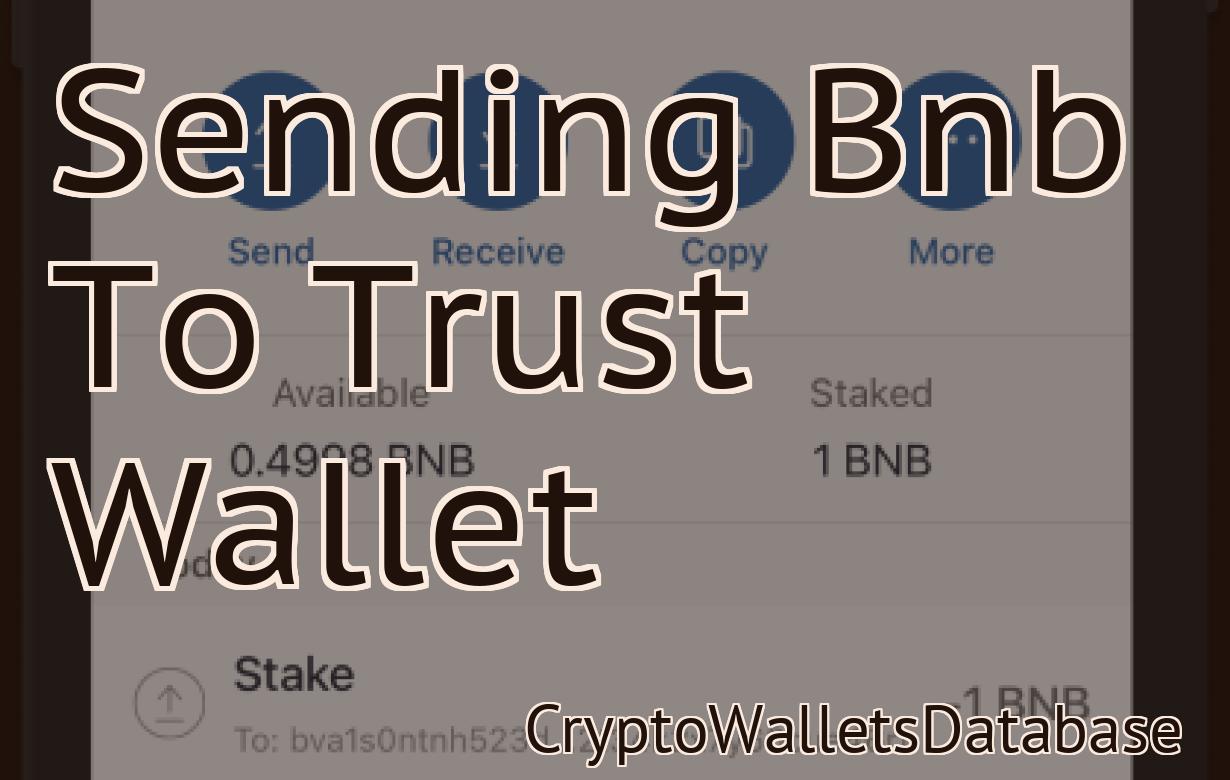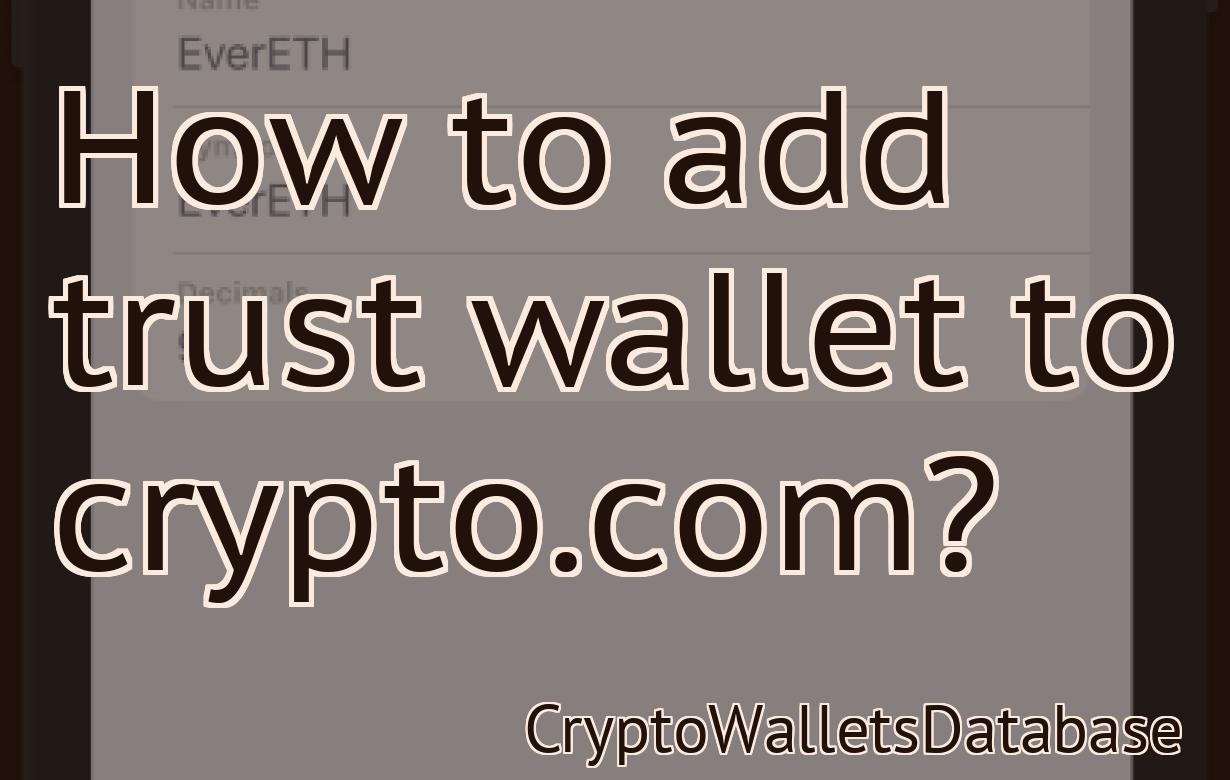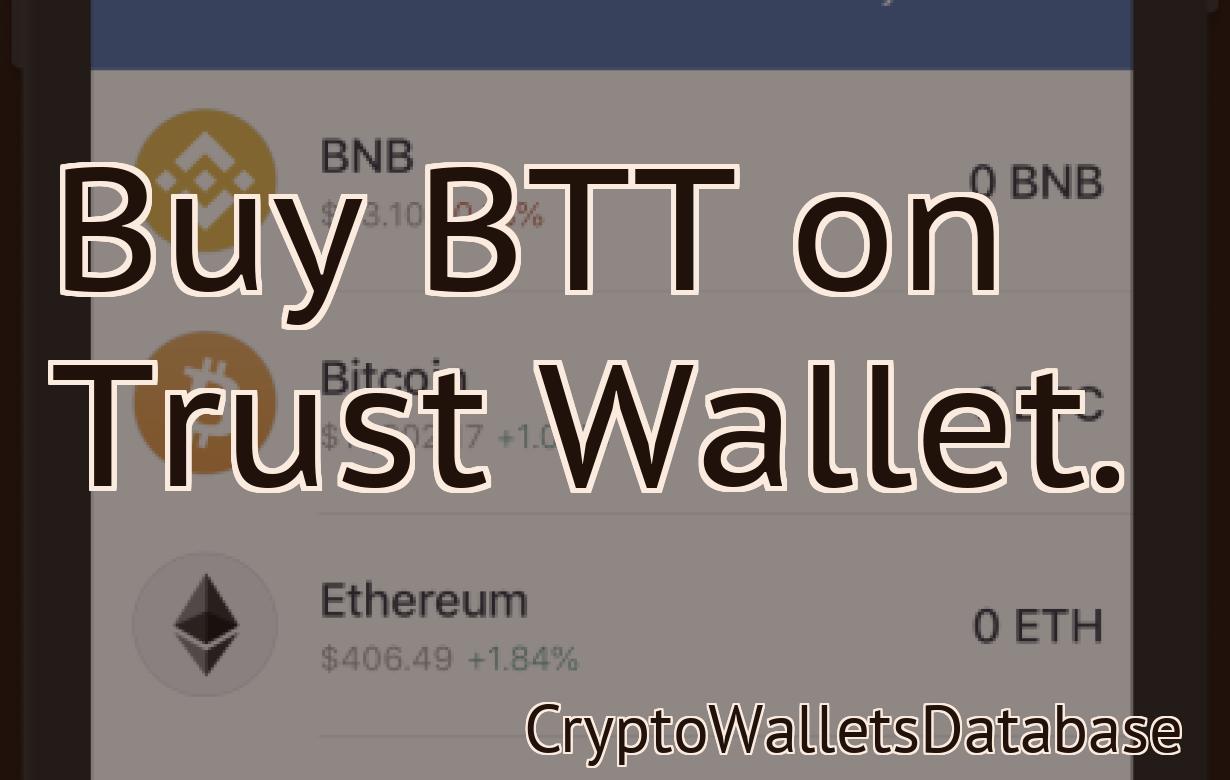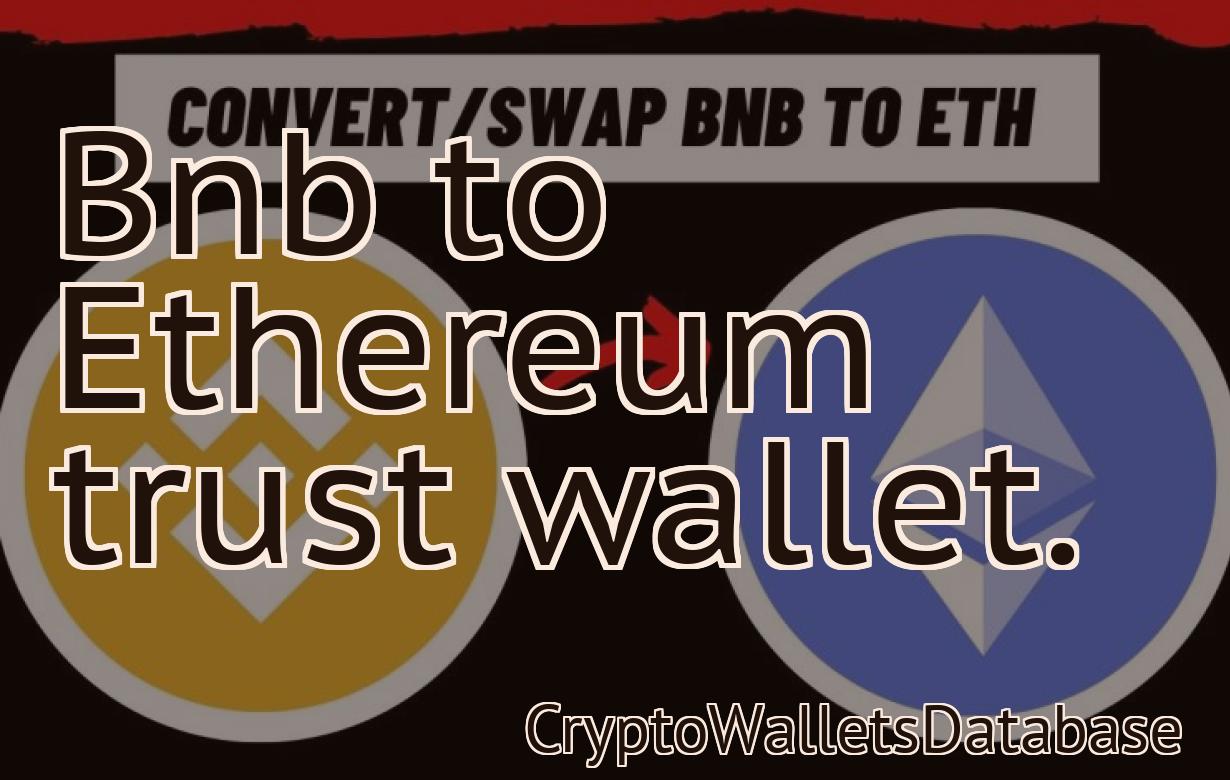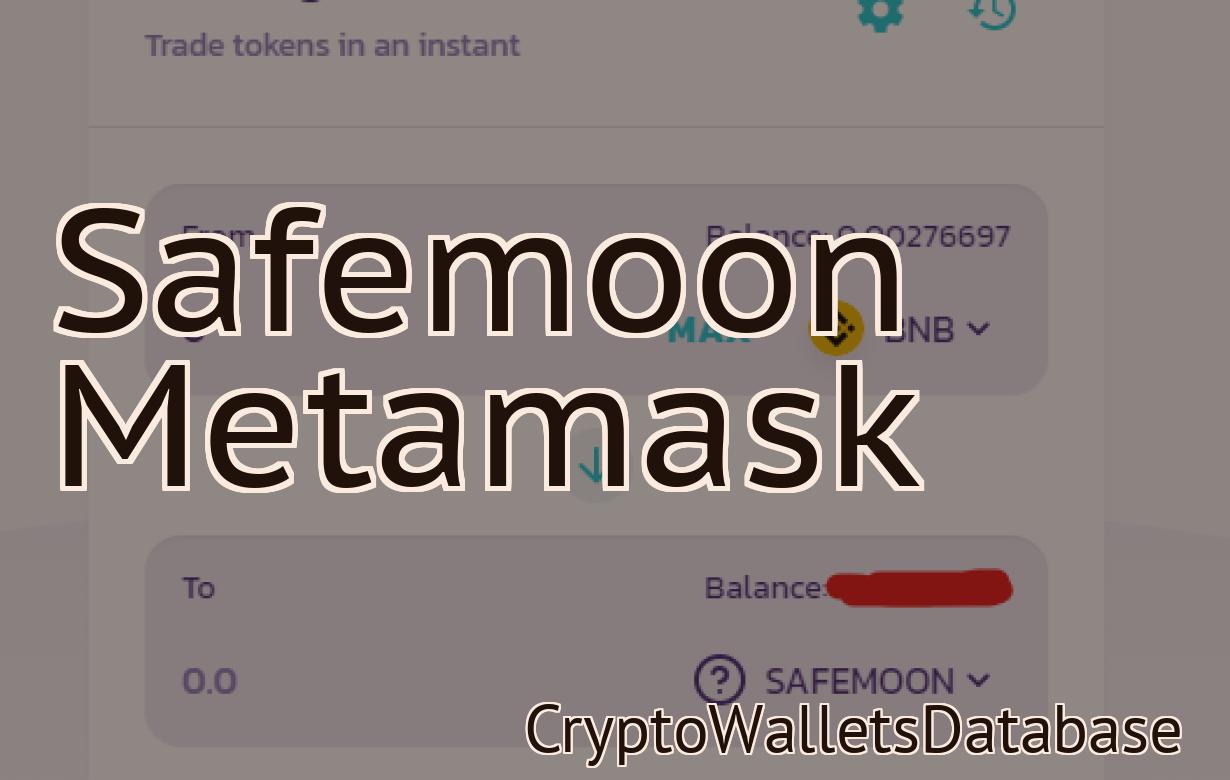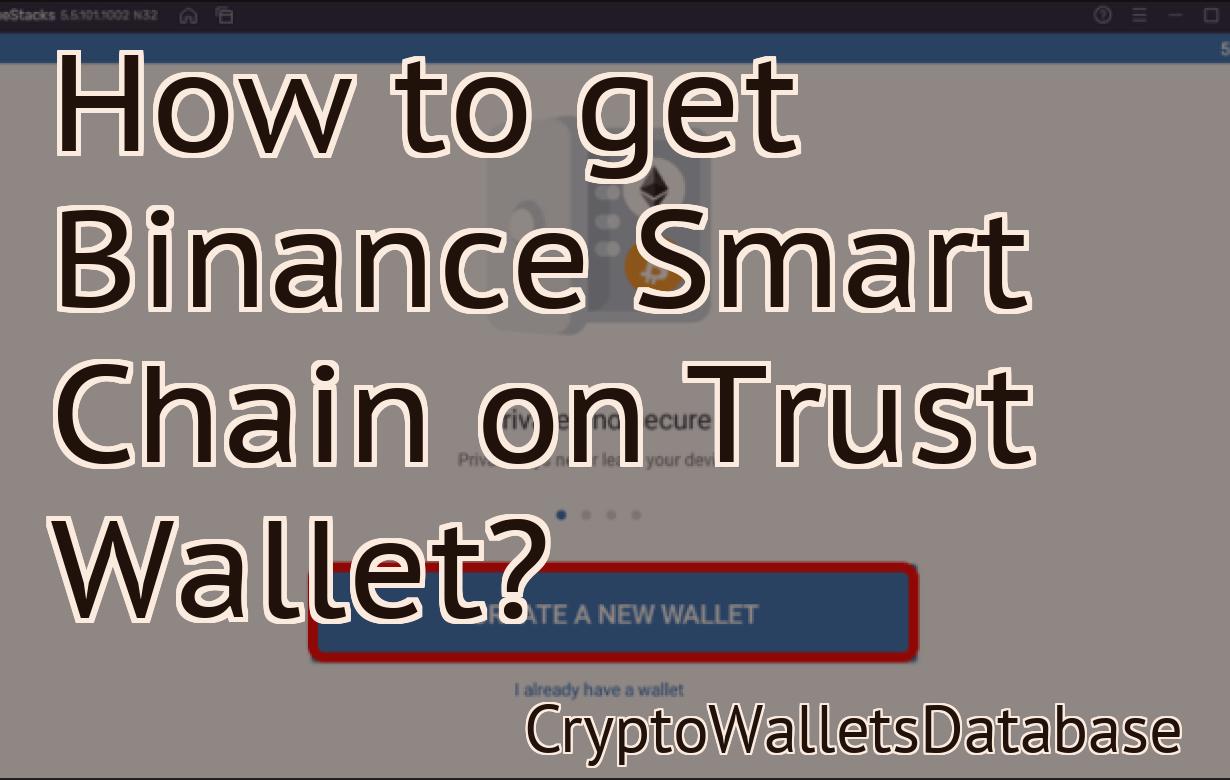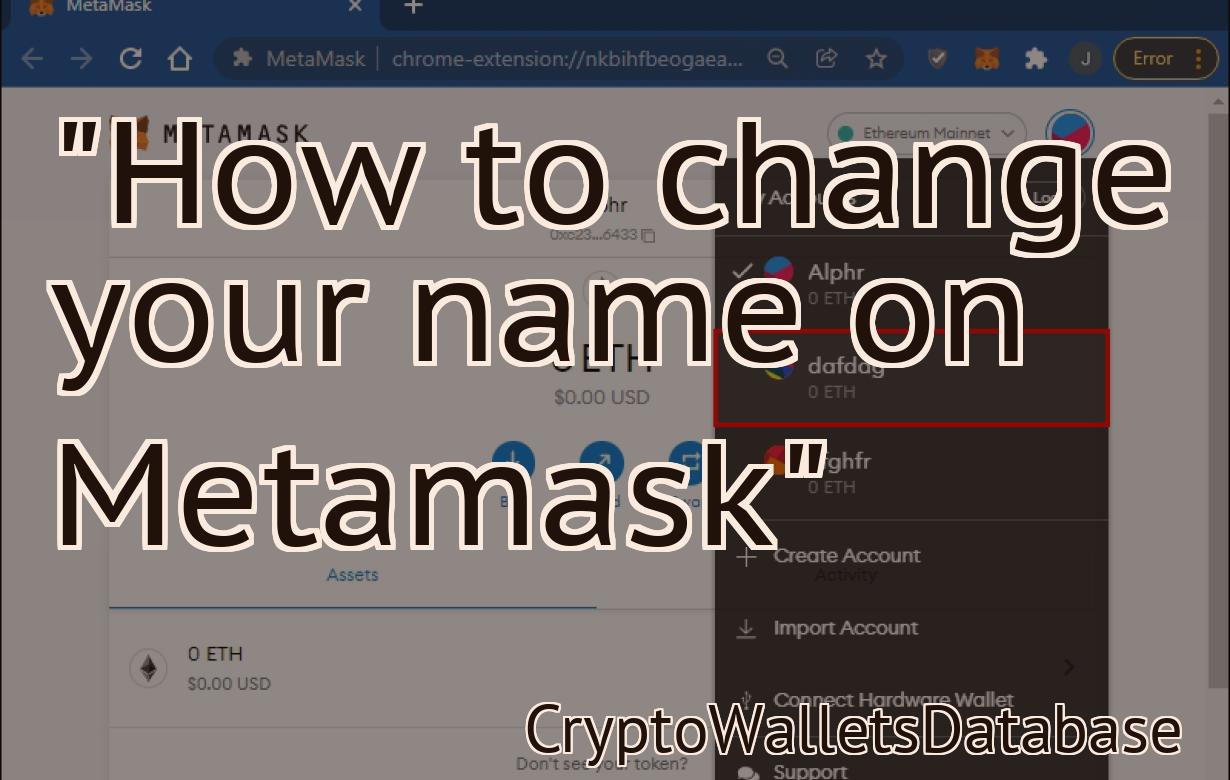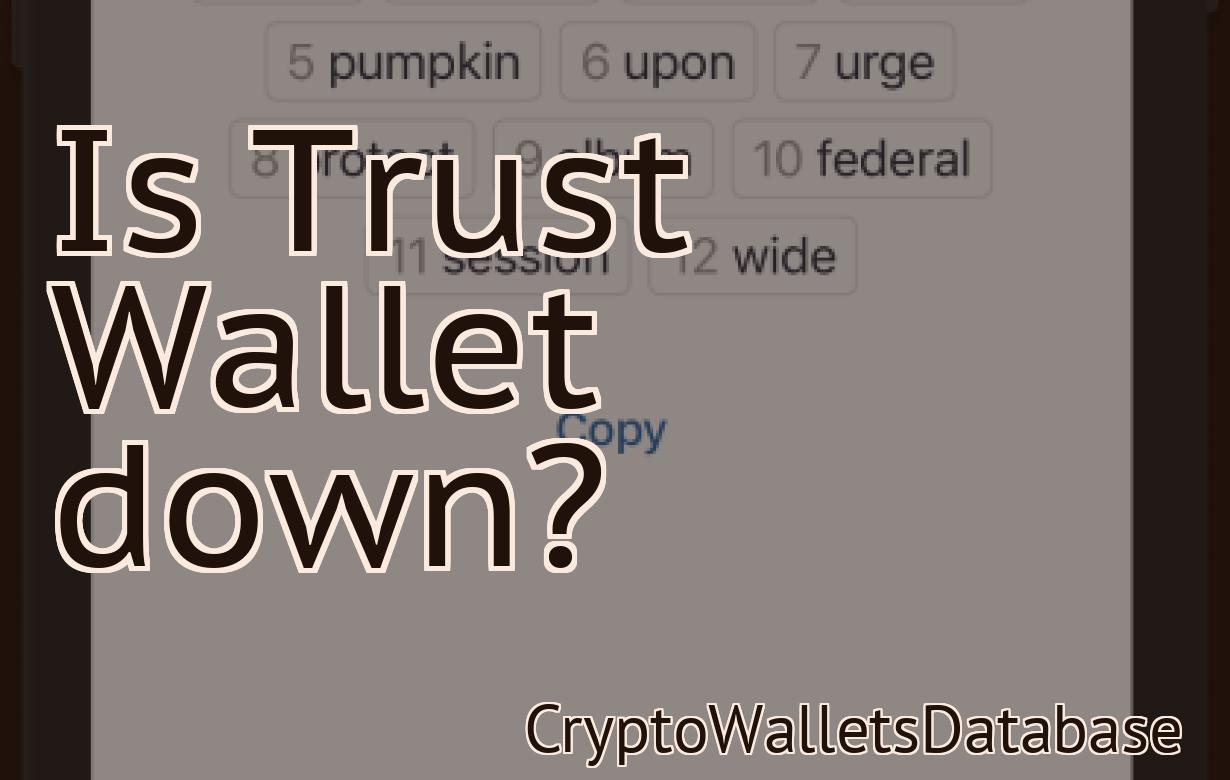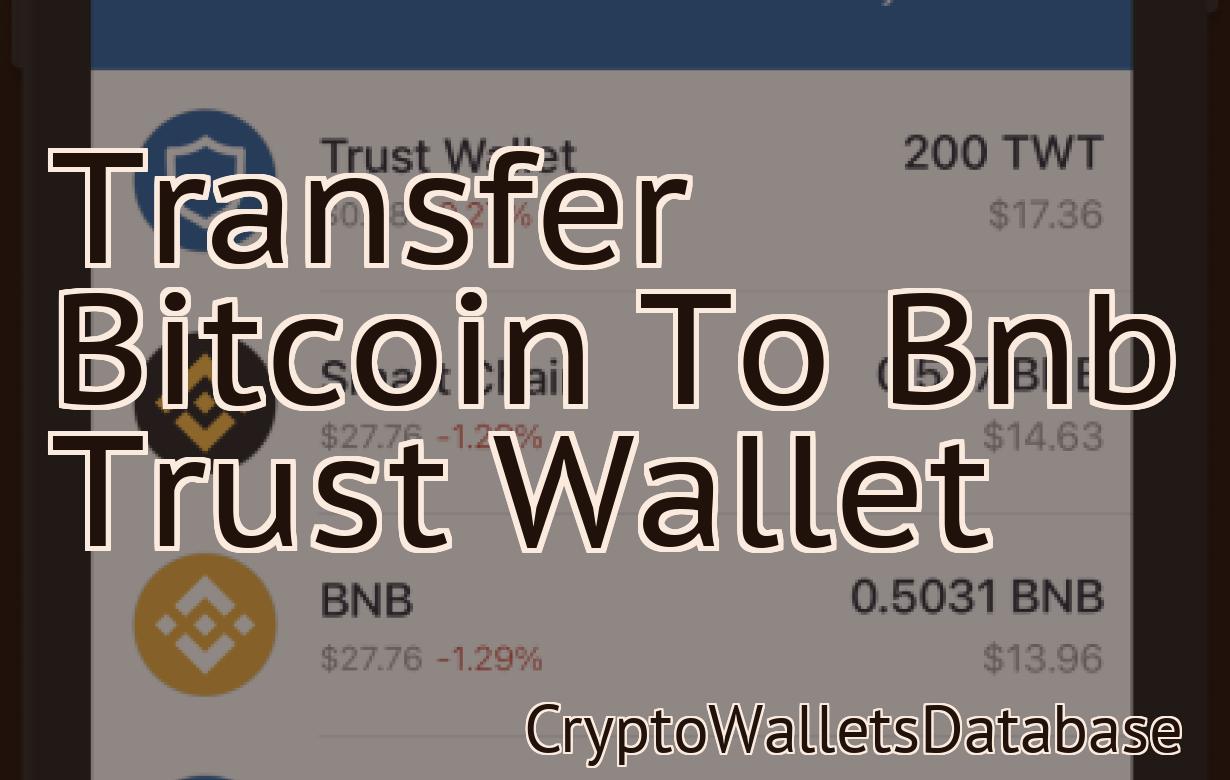Transfer Trust Wallet To Bitmart
If you're looking to move your Trust Wallet to Bitmart, this article will show you how. Just follow the simple steps below and you'll be up and running in no time.
How to transfer your Trust Wallet to Bitmart
1. Log into your Trust Wallet account on https://www.trustwallet.com/.
2. In the top left corner, select "Account Info."
3. Under "Transactions," select "Withdraw."
4. Enter the amount you want to withdraw and choose the "Withdraw to" address.
5. Click "Next."
6. On the next screen, you will be asked to confirm your withdrawal. Click "Confirm Withdraw."
7. Your withdrawal will now be processed and you will be notified of the status in the "Transactions" section of your account.
The easiest way to move your Trust Wallet tokens to Bitmart
1. Navigate to Bitmart's website and click the "Register" button.
2. Enter your email address and create a password.
3. Click on the "Login" button and choose "My Account."
4. On the left side of the screen, select "Wallets."
5. Click on "Add Wallet."
6. Enter your Trust Wallet address and click "Next."
7. Select your trading currency and click "Next."
8. Review your settings and click "Next."
9. Confirm your details and click "Finish."
10. Your Trust Wallet tokens will be added to your Bitmart account and can be used to trade on the platform.
A step-by-step guide to transferring Trust Wallet to Bitmart
1. Open your Trust Wallet application on your computer.
2. Click the "Account" tab.
3. Under "Account Info," click on the "Bitmart" link.
4. Enter your Bitmart account name and password.
5. Click the "Log In" button.
6. Click on the "Binance" link.
7. On the Binance page, click on the "Trust Wallet" button.
8. Enter your Trust Wallet login information.
9. Click the "Create Account" button.
10. On the "Bitmart" page, click on the "Deposit" link.
11. Enter the amount of Bitcoin or Ethereum you want to deposit into your Bitmart account.
12. Click the "Submit" button.
13. Click the "Download My Transaction" button.
14. Save the transaction ID.
15. Close your Trust Wallet application.
16. Open a new terminal window and type the following commands:
cd ~
sudo rm -rf wallet-1.0
sudo mkdir wallet-1.0
cd wallet-1.0
git clone https://github.com/bitmart/trust-wallet.git
cd trust-wallet/src
sudo cp config.sample config.js
17. Open your Trust Wallet application and click on the "Send" tab.
18. Under "To:" enter the address of the Bitmart account you want to send money to.
19. Under "Amount": enter the amount of Bitcoin or Ethereum you want to send to Bitmart.
20. Under "Confirm": click the "Send" button.
21. Save the transaction ID.
22. Close your Trust Wallet application.
23.Open a new terminal window and type the following commands:
cd ~
sudo rm -rf wallet-1.0
sudo mkdir wallet-1.0
cd wallet-1.0
git clone https://github.com/bitmart/trust-wallet.git
cd trust-wallet/src
sudo cp config.sample config.js
24. Type the following command in your new terminal window:
cd ~
cd trust-wallet/src/js
25. Copy and paste the following code into the file:
var TrustWallet = require ( 'trust-wallet' );
26. Save the file and close your terminal window.
27. Launch your Trust Wallet application and click on the "Configure" tab.
28. Under "Security Settings," click on the "Add Custom Security Rule" button.
29. In the "Custom Security Rule" window, paste the following code into the text field:
src/js/configure.js:31
require ( './security-rules/bitmart' ).load({ rules : { // ... }, });
30. Click the "Save" button and close the "Configure" tab.
31. Launch your Bitmart account and make a purchase.
32. Click on the "My Transactions" link under the "Account Info" section of your Bitmart account page.
33. Click on the "View Details" button for the purchase you made in step 31.
34. Under "Transaction ID," copy the transaction ID that is shown in the text field below the image of the Bitcoin or Ethereum you deposited into your Bitmart account.
35. In a new terminal window, type the following command:
cd ~
sudo rm -rf wallet-1.0
sudo mkdir wallet-1.0
cd wallet-1.0
git clone https://github.com/bitmart/trust-wallet.git
cd trust-wallet/src
sudo cp config.sample config.js
36. In the new terminal window, type the following command:
cd ~
cd trust-wallet/src/js
37. Copy and paste the following code into the file:
var TrustWallet = require ( 'trust-wallet' );
38. Save the file and close your terminal window.
39. Launch your Trust Wallet application and click on the "Configure" tab.
40. Under "Security Settings," click on the "Add Custom Security Rule" button.
41. In the "Custom Security Rule" window, paste the following code into the text field:
src/js/configure.js:31
require ( './security-rules/bitmart' ).load({ rules : { // ... }, });
42. Click the "Save" button and close the "Configure" tab.
43. Launch your Bitmart account and make another purchase.
44. Click on the "My Transactions" link under the "Account Info" section of your Bitmart account page.
45. Click on the "View Details" button for the purchase you made in step 43.
46. Under "Transaction ID," copy the transaction ID that is shown in the text field below the image of the Bitcoin or Ethereum you deposited into your Bitmart account.
47. In a new terminal window, type the following command:
cd ~
sudo rm -rf wallet-1.0
sudo mkdir wallet-1.0
cd wallet-1.0
git clone https://github.com/bitmart/trust-wallet.git
cd trust-wallet/src
sudo cp config.sample config.js
48. In the new terminal window, type the following command:
cd ~
cd trust-wallet/src/js
49. Copy and paste the following code into the file:
var TrustWallet = require ( 'trust-wallet' );
50. Save the file and close your terminal window.
51. Launch your Trust Wallet application and click on the "Configure" tab.
52. Under "Security Settings," click on the "Add Custom Security Rule" button.
53. In the "Custom Security Rule" window, paste the following code into the text field
How to convert Trust Wallet to Bitmart
1. Login to your Trust Wallet account.
2. Click on the "Convert" link in the top right corner of the screen.
3. Enter the amount of Bitcoin you would like to convert into Trust Wallet tokens.
4. Click on the "Convert" button.
5. You will receive a message confirming the conversion.
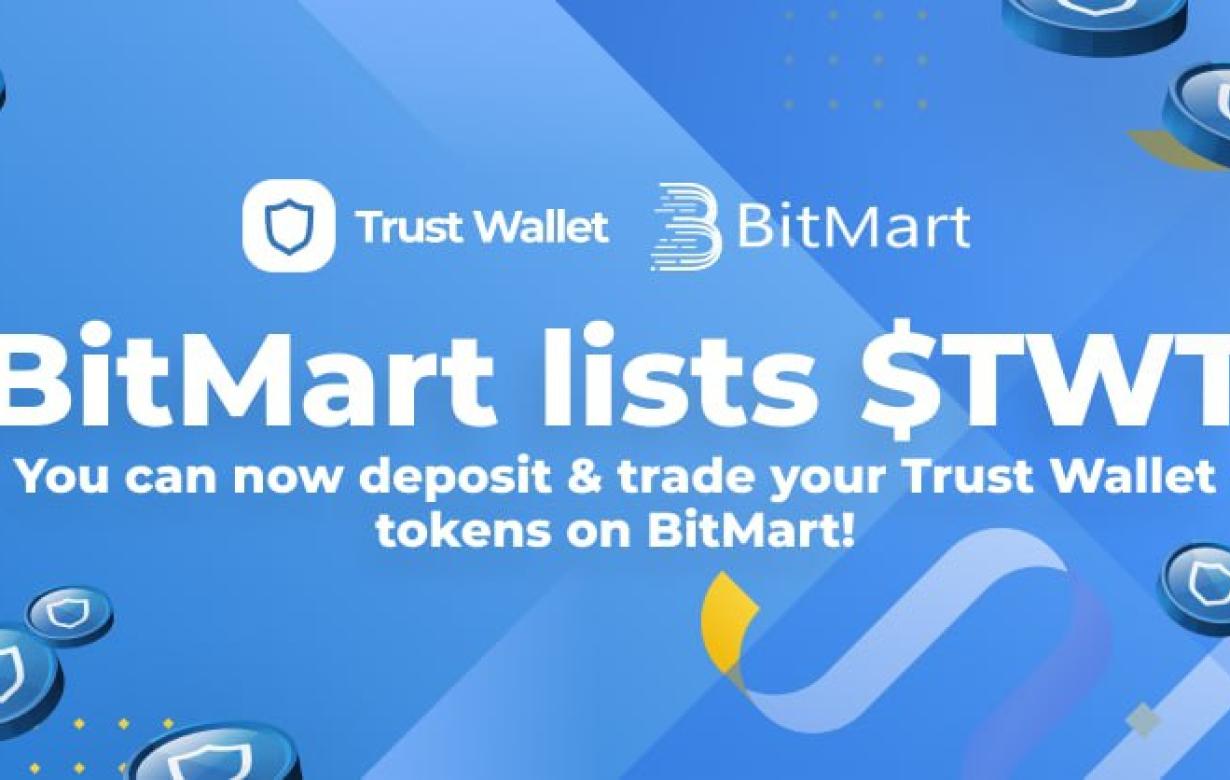
How to use Trust Wallet with Bitmart
1. Open Trust Wallet and create a new account.
2. Navigate to the Bitmart menu and select "Add a new account."
3. Enter your Bitmart account name and password.
4. Select the country you reside in.
5. Click "Next."
6. Select the type of account you want to create.
7. Click "Next."
8. Enter the amount of Ethereum you want to deposit into your Bitmart account.
9. Click "Next."
10. Confirm the details of your account and click "Finish."
How to add Trust Wallet to Bitmart
1. Go to Bitmart and click on the "My Account" tab.
2. Click on the "Add a new Wallet" button.
3. Enter the following information into the "Wallet Address" field:
4. Enter the following information into the "Keystore File" field:
5. Click on the "Next" button.
6. Enter the following information into the "Trust Wallet Password" field:
7. Click on the "Next" button.
8. Review the information in the "Add a New Wallet" window and click on the "Finish" button.
9. Your Trust Wallet account will now be added to Bitmart.
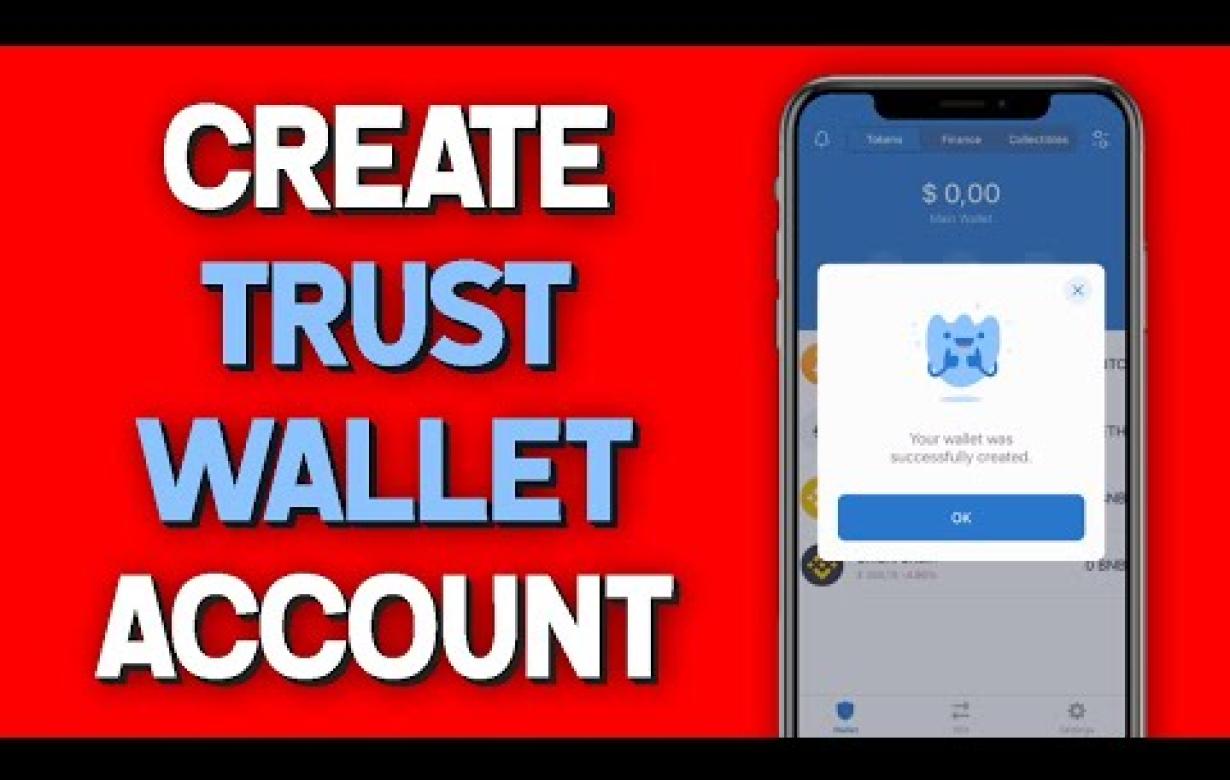
How to link Trust Wallet and Bitmart
1. Open the Trust Wallet app on your mobile device.
2. Tap the three lines in the top left corner of the app.
3. Select "Add account."
4. Enter the email address and password for your Bitmart account.
5. Tap "Sign in."
6. In the "Account Type" drop-down menu, select "Bitmart account."
7. In the "Addresses" section, select the Bitmart account address you want to link.
8. Tap "Link."
Integrating Trust Wallet with Bitmart
1. Sign up for a Bitmart account.
2. Click on the "Add a new asset" link on the Bitmart dashboard.
3. Select "Trust Wallet" from the list of assets.
4. Enter your Trust Wallet credentials into the "Account info" field.
5. Click on the "Create order" button.
6. In the "Order details" field, enter the following information:
a. Amount (in BTC): The amount of BTC you want to purchase from Bitmart.
b. Payment method: Select "Pay with bitcoin."
c. Shipping address: The address where the BTC will be sent to.
7. Click on the "Create order" button.
8. Your order will now be placed and you will receive a notification once it has been processed.