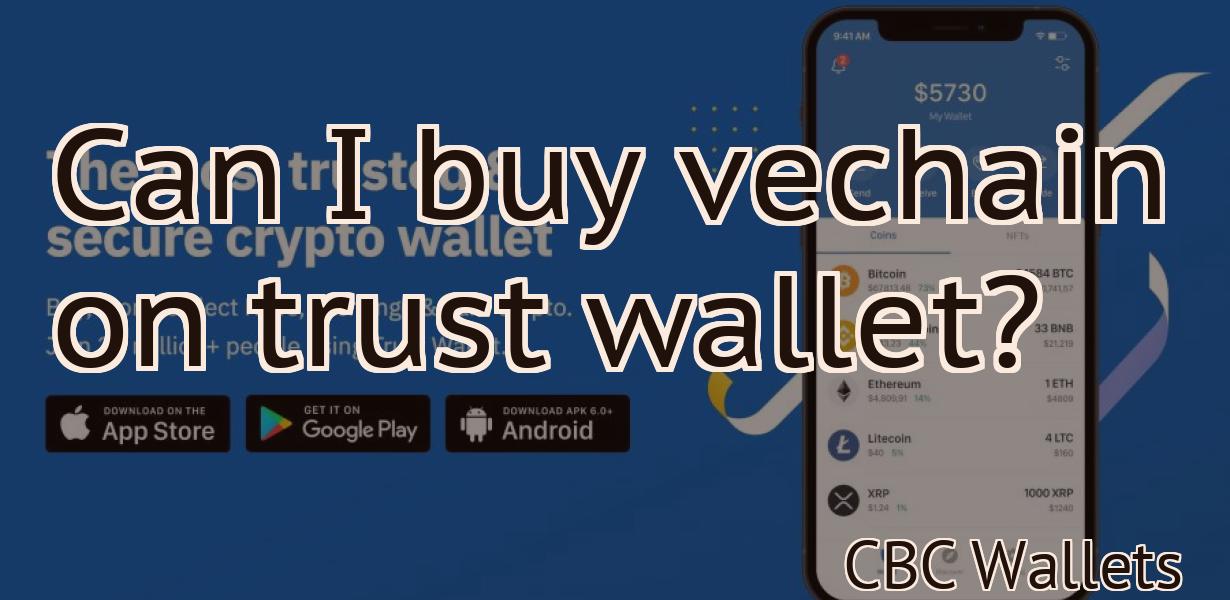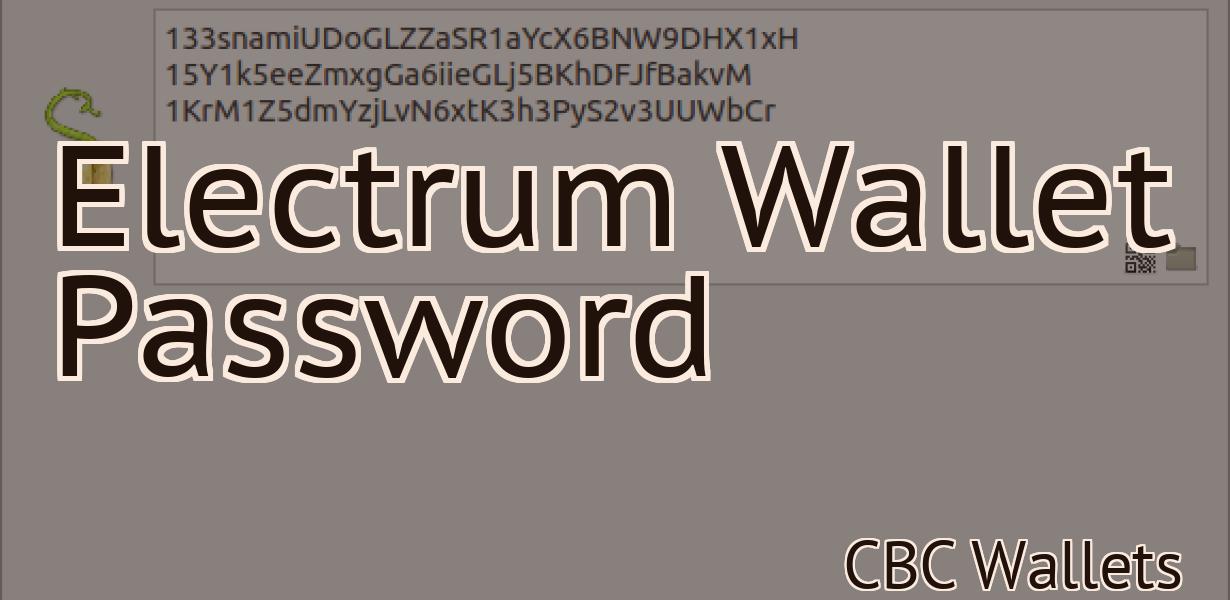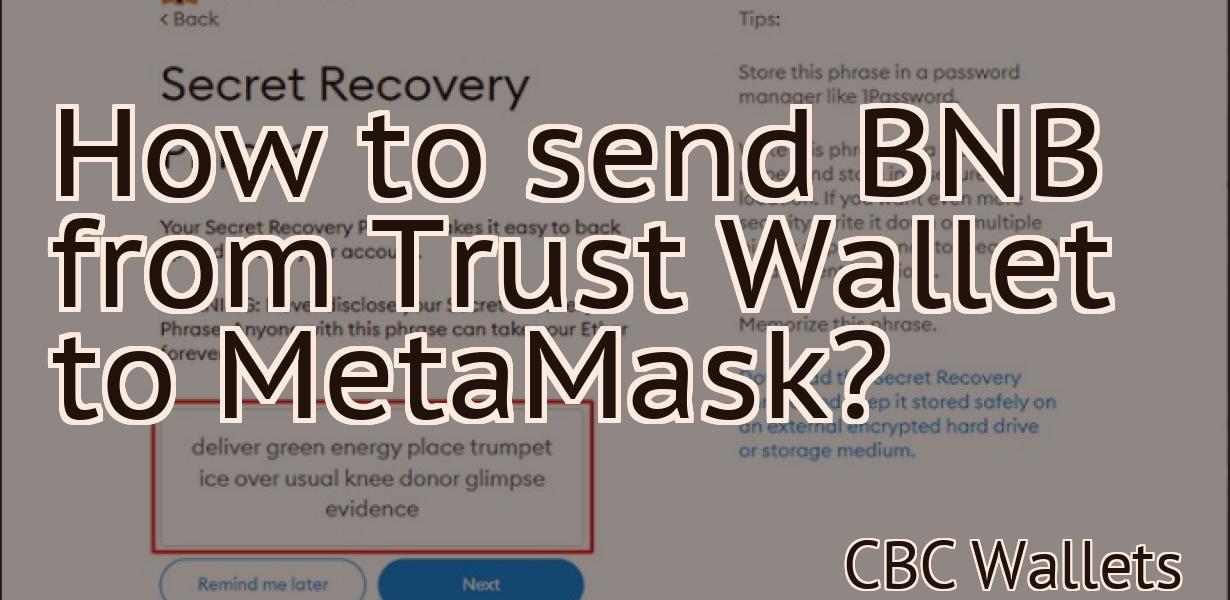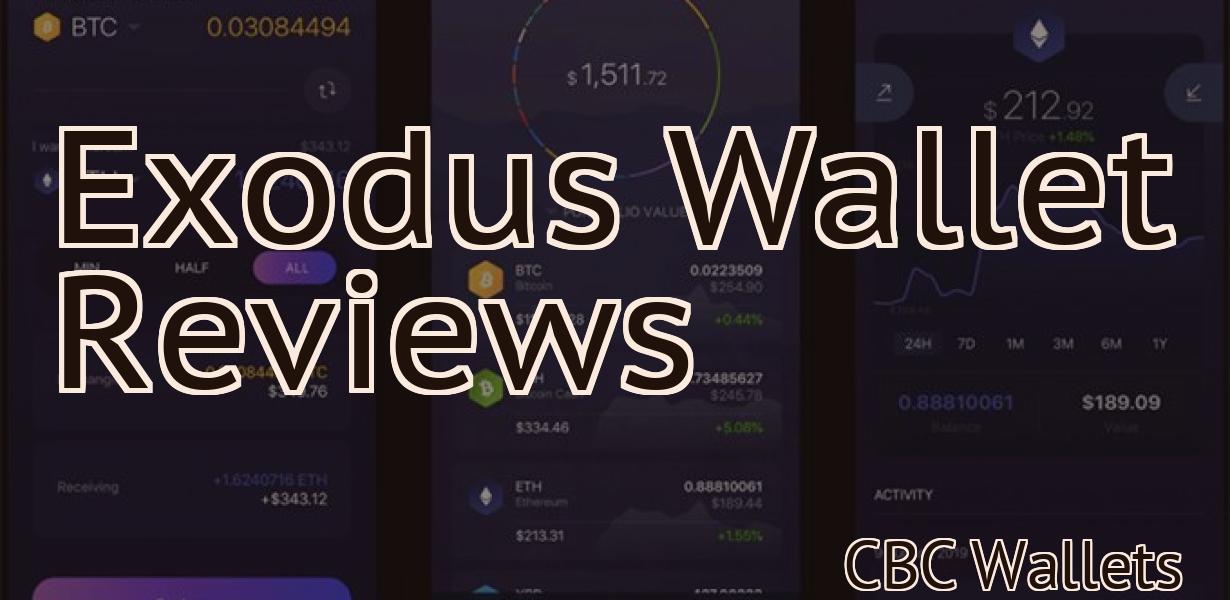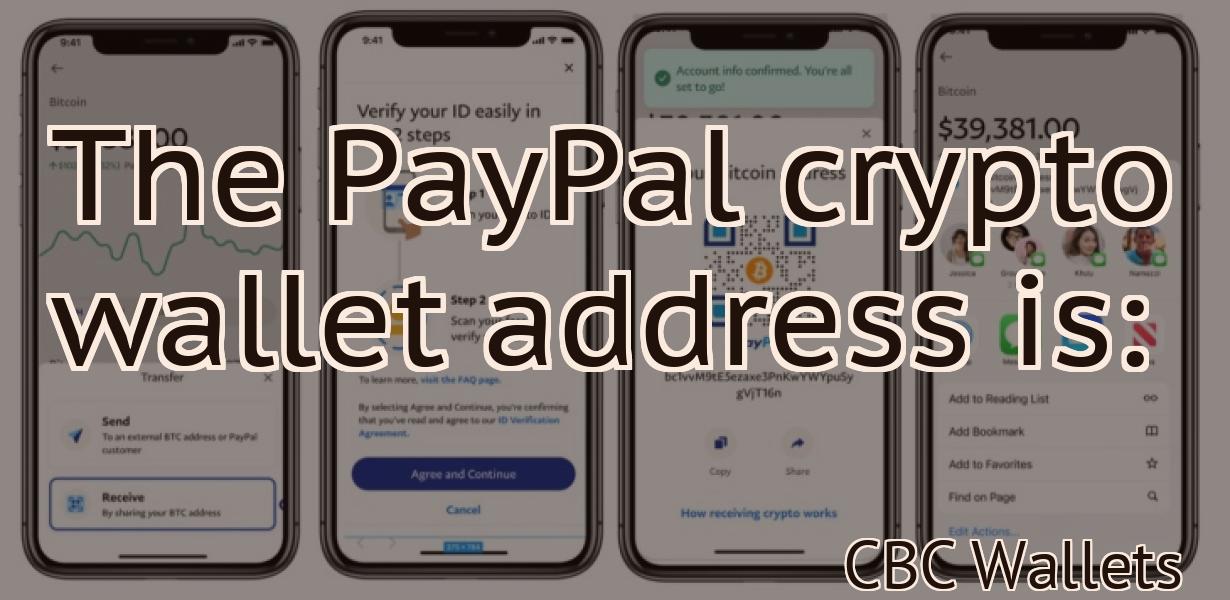Setup Matic On Metamask
This article will show you how to set up Matic on Metamask.
How to Setup Matic on Metamask
1. Go to Metamask and click on the button in the top left corner that says "Add Account."
2. Type Matic in the search bar and click on the Matic account button.
3. Click on the "Settings" button in the top right corner.
4. In the "Settings" window, click on the "Gas" tab.
5. In the "Gas" tab, under "How much Gas do you want to spend" click on the radio button that says "1 Gwei."
6. Under "How often do you want to spend Gwei" click on the radio button that says "1 Minute."
7. Click on the "Add Token" button.
8. Type MTK in the "Token" field and click on the "Add Token" button.
9. Click on the "Save" button in the top right corner.
10. Click on the "Close" button in the top right corner.
Setting up Matic on Metamask
To use Matic on Metamask, you first need to install the Matic plugin.
Once the Matic plugin has been installed, you will need to create an account with Matic. After you have created an account, you will need to link your Metamask account with your Matic account. To do this, click on the Matic logo in the top right corner of the Metamask home screen and then click on thelink in the menu that appears.
After you have linked your accounts, you will be able to access all of the features of Matic on Metamask.
Matic Setup on Metamask
To use Metamask with Matic, you'll need:
A Metamask account
A Matic account
Step 1: Install Metamask
Metamask is a Chrome browser extension that lets you manage your Ethereum and ERC20 tokens.
To install Metamask:
1. Go to Google Chrome Web Store and search for "Metamask"
2. Click on the "Install" button next to Metamask's icon
3. Metamask will start to install and will ask you to confirm the installation. Click on "Accept" to finish the installation process.
4. Once Metamask is installed, open it and click on the "Settings" button in the top right corner.
5. Next, click on the "Add Account" button and enter your Metamask account details. You'll need to verify your account before continuing.
6. Next, click on the "Token Accounts" tab and select the Matic account you want to use. You'll need to authorize Metamask to access your Matic account information.
7. Finally, click on the "Configure" button and adjust the settings as necessary.
Configuring Matic for Metamask
To configure Matic for Metamask, you will need to:
1. Install Metamask.
2. Add Matic as a provider in Metamask.
3. Connect Matic to your Metamask account.
4. Enable Matic on your Metamask account.
5. Set up Matic on your devices.
To install Metamask:
1. Go to https://metamask.io/.
2. Click the DOWNLOAD METAMASK button.
3. Download and install Metamask.
To add Matic as a provider in Metamask:
1. In Metamask, click the PROVIDER NAMES tab.
2. Click the plus sign next to Matic.
3. Enter your Matic credentials.
4. Click ADD PROVIDER.
5. Click OK.
To connect Matic to your Metamask account:
1. In Metamask, click the MAIN MENU tab.
2. Click the NETWORK tab.
3. Under Matic, click CONNECT.
4. Enter your Matic credentials.
5. Click OK.
To enable Matic on your Metamask account:
1. In Metamask, click the MAIN MENU tab.
2. Click the SETTINGS tab.
3. Under Matic, click ENABLE Matic.
4. Click OK.
To set up Matic on your devices:
1. On your device, open the Matic app.
2. Enter your Metamask account credentials.
3. Select the devices you want to use Matic on.
Install Matic on Metamask
To install Matic on Metamask, open the Metamask browser and click on the "Add a New Account" button. Type in "Matic" and select the "Matic" account from the list. Click on the "Login with Metamask" button and enter your Matic credentials. Once you've logged in, you'll see the "Matic" tab in the navigation bar. Click on the "Install Matic" button to start the installation process.
Once the installation is complete, you'll be able to use Matic in the same way as any other Ethereum app. To start using Matic, open the "Matic" tab in the Metamask navigation bar and click on the " Launch Matic " button.
Add Matic to Metamask
To add Matic to Metamask, follow these steps:
1. In Metamask, click on the Add Account button in the top right corner.
2. In the Add Account dialog, enter Matic into the text field labeled Email and click on the Add button.
3. Metamask will now send you a confirmation email with instructions on how to activate your Matic account. Follow the instructions in the email to complete the activation process.
4. You will now be able to access all of the features of Matic within Metamask.
Complete Matic Setup on Metamask
To use Matic on Metamask, follow these steps:
1. Launch Metamask and click on the three lines in the top right corner.
2. In the "Settings" panel, click on "Add account."
3. Enter your Metamask address and click "Connect."
4. In the "Add account" panel, click on the "Matic" button.
5. On the "Matic" page, enter your Matic credentials and click "Connect."
6. You'll now be able to send and receive Matic transactions using Metamask.
Matic Integration with Metamask
Metamask is a browser extension that allows users to easily access decentralized applications (dApps) and smart contracts. With Metamask, you can easily store and use ERC20 tokens, and also interact with decentralized exchanges and other dApps.
Matic is a Metamask add-on that allows you to use Matic to automatically send and receive payments from other users in your network. Matic also allows you to manage your payments and transactions in one place, so you can track your spending and balances with ease.
Accessing Matic with Metamask
To access Matic with Metamask, you first need to create an account at Matic. Once you have an account, you can open the Matic website in your browser.
From the Matic website, click the "Metamask" icon in the top left corner of the page. This will open the Metamask interface.
Click the "Add Account" button on the left side of the Metamask interface. This will open the "Add Account" dialog box.
Select "Matic" from the list of services on the left side of the dialog box.
Enter your Matic account credentials in the "Account Name" and "Account Password" fields.
Click the "Log In" button to log in to your Matic account.
Click the "Add asset" button on the right side of the Metamask interface. This will open the "Add Asset" dialog box.
Enter the name of the asset you want to add to Matic in the "Asset Name" field.
Click the "Add asset" button on the right side of the Metamask interface. This will open the "Add Asset" dialog box.
Click the "Add asset" button on the right side of the Metamask interface. This will open the "Add Asset" dialog box.
Enter the address of the Matic account you want to add the asset to in the "Asset Address" field.
Click the "Add asset" button on the right side of the Metamask interface. This will open the "Add Asset" dialog box.
Click the "Add asset" button on the right side of the Metamask interface. This will open the "Add Asset" dialog box.
Enter the amount of the asset you want to add to Matic in the "Asset Value" field.
Click the "Add asset" button on the right side of the Metamask interface. This will open the "Add Asset" dialog box.
Click the "Create transaction" button on the right side of the Metamask interface. This will open the "Create Transaction" dialog box.
Enter a name for the transaction in the "Transaction Name" field.
Enter a description of the transaction in the "Transaction Description" field.
Select how you want to pay for the asset in the "Payment Method" field.
Select how you want to receive payments for the asset in the "Payment Method" field.
Click the "Create transaction" button on the right side of the Metamask interface. This will open the "Create Transaction" dialog box.
Enter a message for recipients of the transaction in the "Message" field.
Click the "Create transaction" button on the right side of the Metamask interface. This will open the "Create Transaction" dialog box.
Review and click the "Create transaction" button on the right side of the Metamask interface. This will finalize and submit the transaction to Matic.
Using Matic with Metamask
To use Matic with Metamask, you first need to install Metamask. After installing Metamask, you can access Matic by clicking on the "Metamask" button in the top left corner of the Chrome browser, and then clicking on the "Add Account" button.
Once you have added an account, you will be prompted to select a provider. Select Matic from the list and then click on the "Connect" button.
Once you have connected to Matic, you will be able to access all of the functionality of Matic. In addition, you will be able to use Matic to manage your accounts and transactions.
Getting Started with Matic on Metamask
To get started with Matic on Metamask, you first need to download and install Metamask. After installing Metamask, open it and click on the button that says "Add Wallet."
Next, click on the "Add Protocol" button and select Matic.
Finally, add a Matic account by clicking on the "Add Account" button. You will then be prompted to enter your Matic account's details.
After entering your account details, click on the "Create Transaction" button to start creating a Matic transaction.