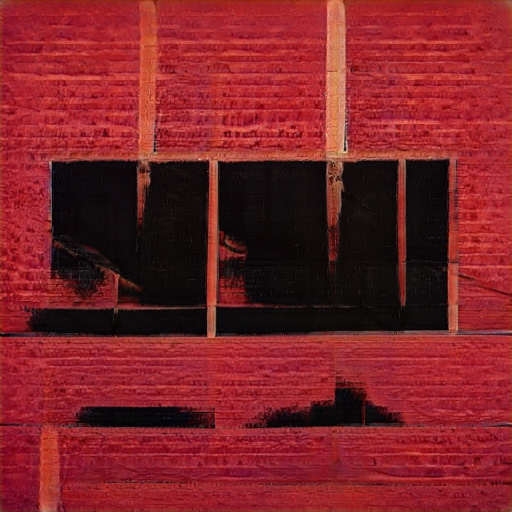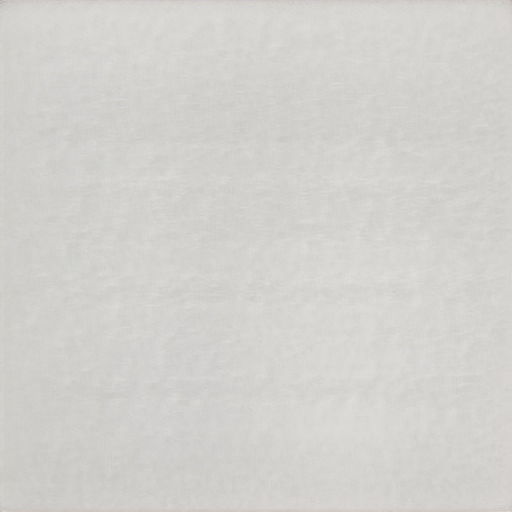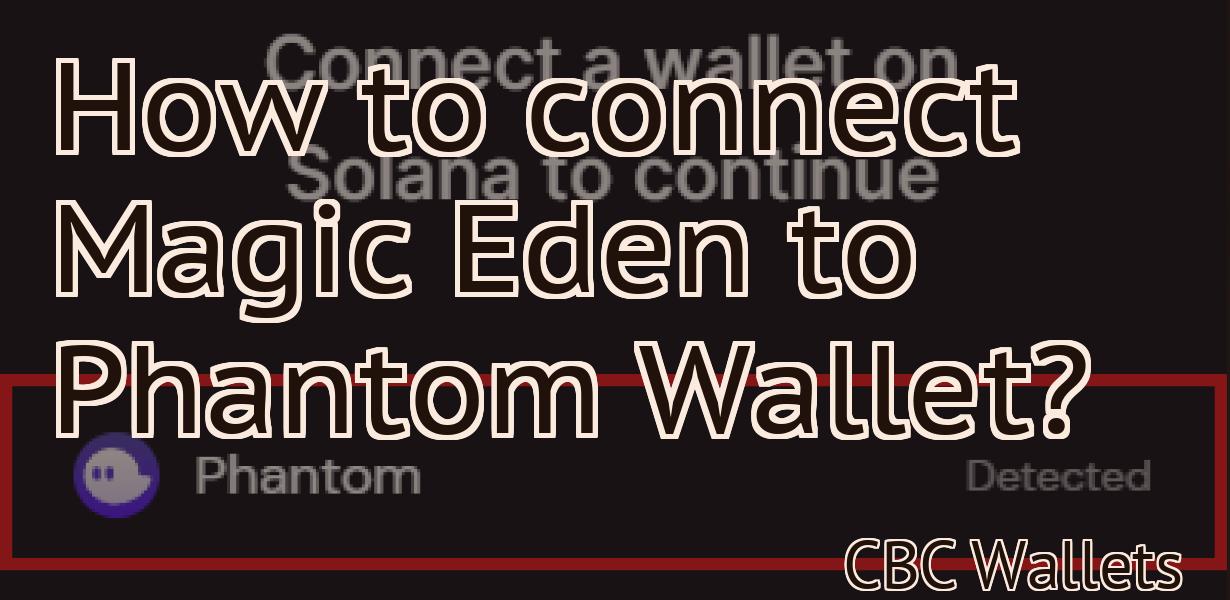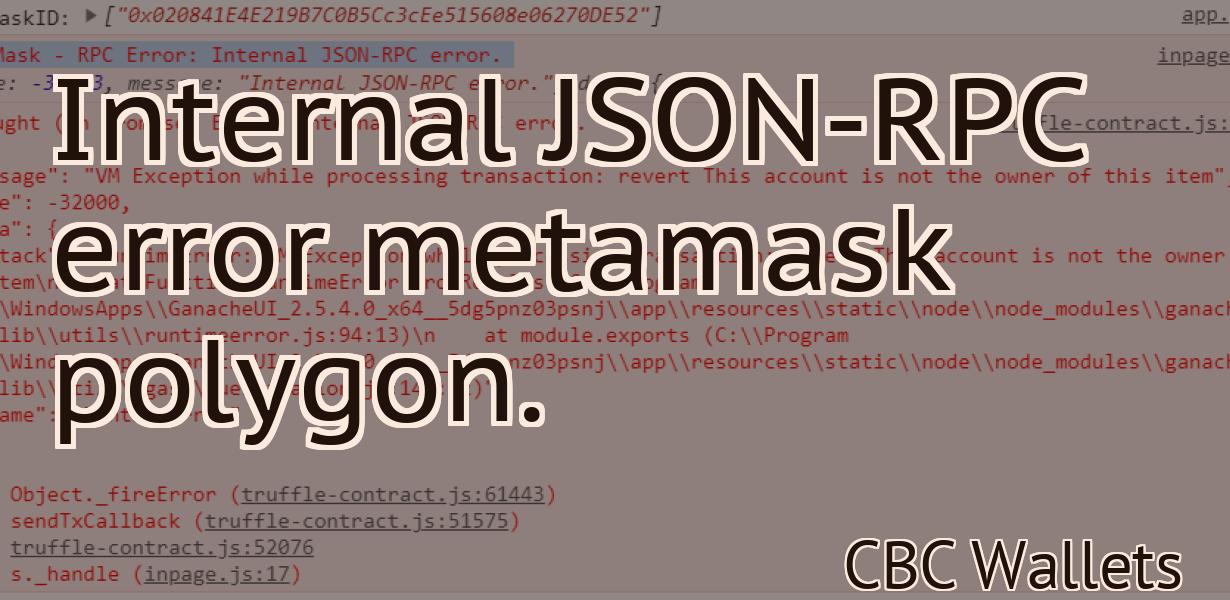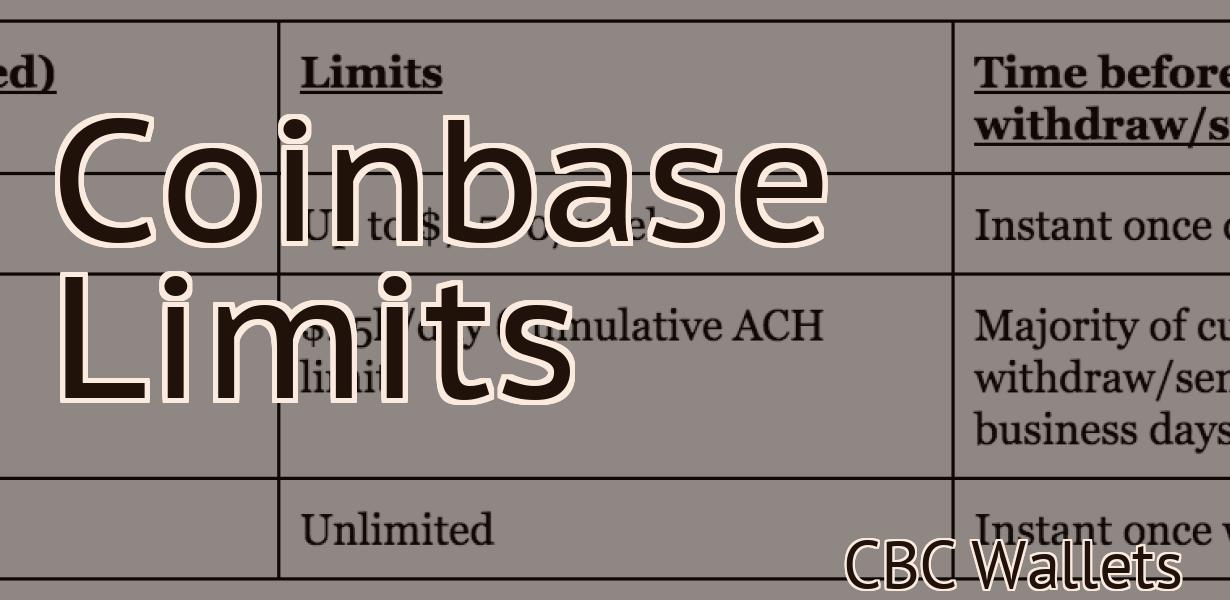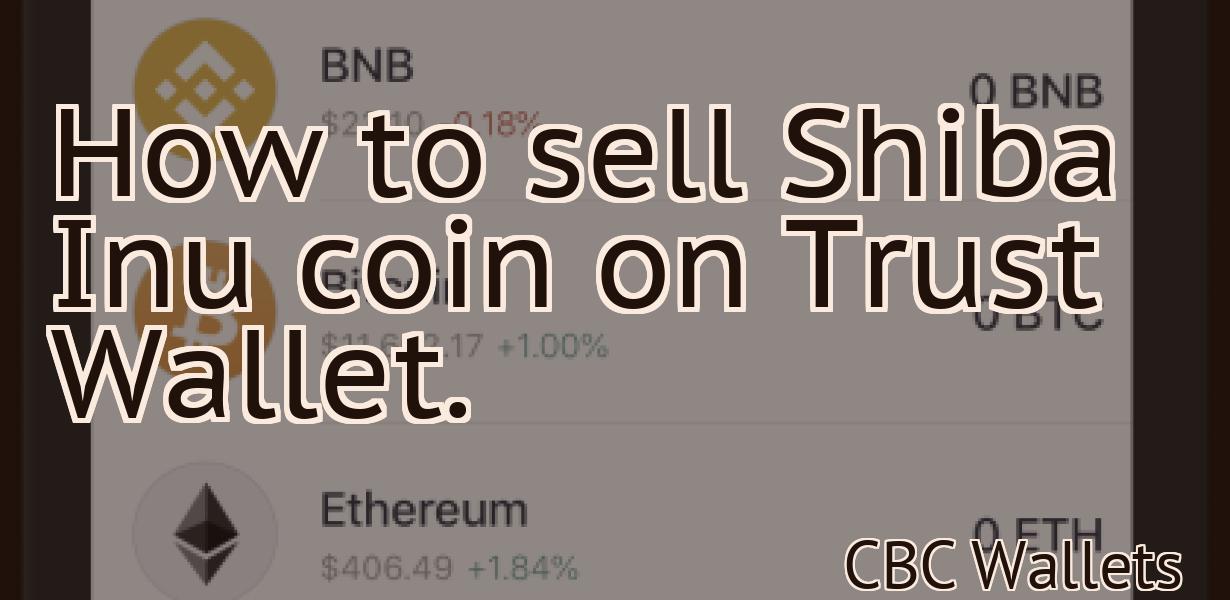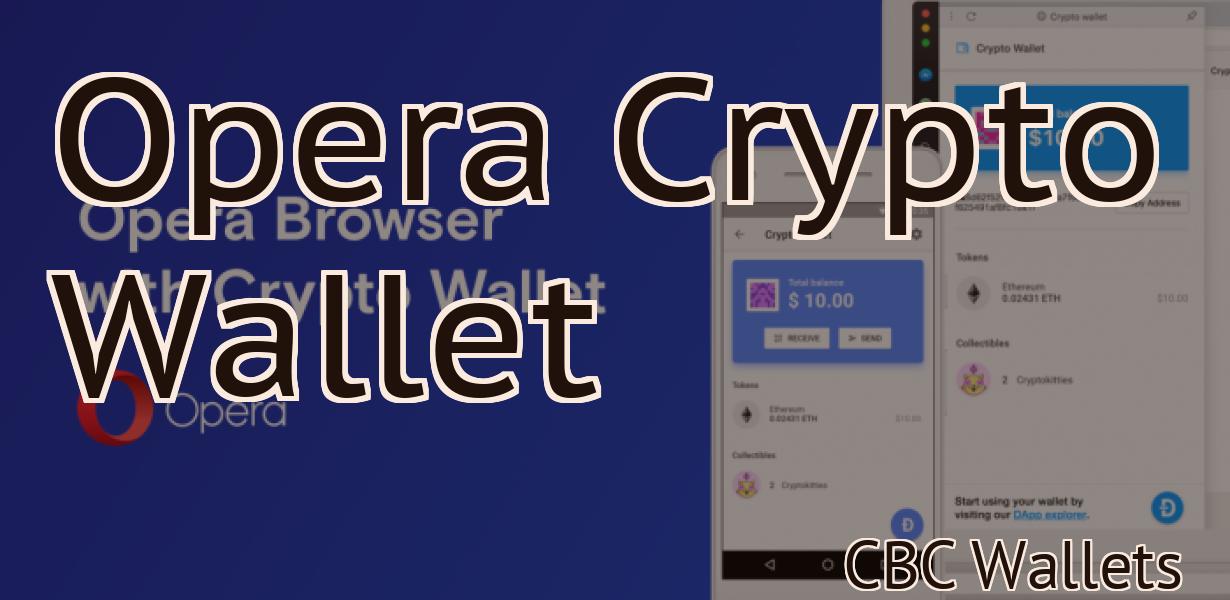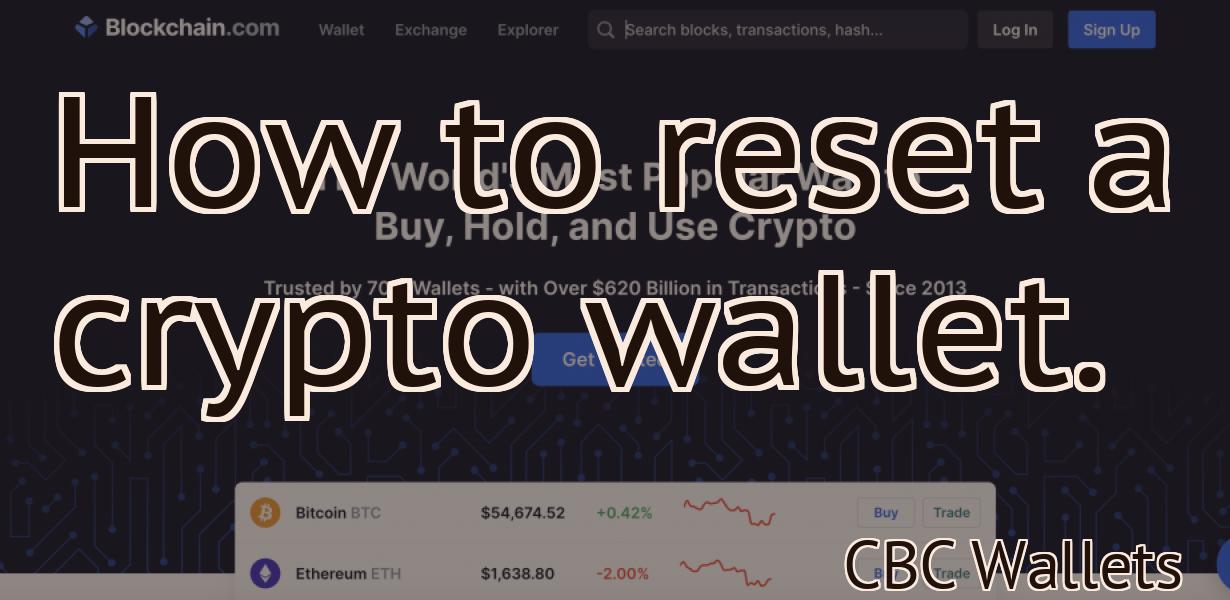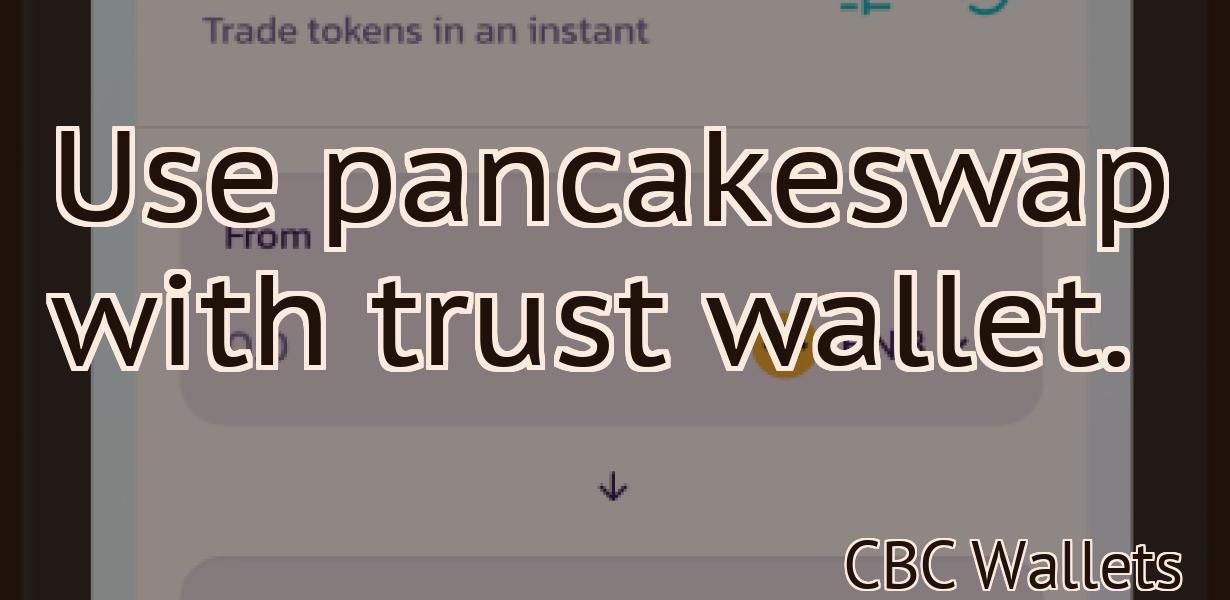"Phantom wallet, you are not connected to Chrome."
If you're seeing the "Phantom wallet, you are not connected to Chrome" error message, it means that your MetaMask extension is not properly installed or configured.
How to fix the phantom wallet issue in Chrome
To fix the phantom wallet issue in Chrome, follow these steps:
1. Open Chrome and click on the three lines in the top left corner of the browser window.
2. Click on the "Settings" button in the menu bar at the top of the browser window.
3. In the "Settings" window, click on the "Advanced" button.
4. In the "Advanced" window, click on the "Wallet" tab.
5. In the "Wallet" tab, click on the "Show Wallet" button.
6. In the "Show Wallet" window, click on the "Import Private Key" button.
7. In the "Import Private Key" window, enter the private key that you copied earlier into the "Private Key" field.
8. Click on the "Import" button.
9. The "Import Wallet" window will show you the latest transactions that have been made to your phantom wallet. You can now click on the "Close" button to finish importing your private key.
How to connect your phantom wallet to Chrome
1. Open Chrome and navigate to the Chrome Web Store.
2. In the top left corner of the store, click on the three lines in a triangle to open the "Settings" page.
3. In the "Settings" page, click on the "Advanced" button.
4. In the "Advanced" tab, click on the "Connections" button.
5. In the "Connections" tab, click on the "Phantom Wallet" button.
6. In the "Phantom Wallet" tab, you will be prompted to enter your wallet's password.
7. Click on the "Connect" button to connect your wallet to Chrome.
Resolving the phantom wallet issue in Chrome
If you are experiencing an issue with your Chrome wallet not syncing, please follow these steps:
1. Open Chrome and go to chrome://settings/2
2. Under "Advanced settings," click on the "Show advanced settings" link
3. On the "Privacy" tab, under "Content settings," click on the "Show Advanced Settings" link
4. Under "Advanced settings," click on the "Show debug logs" link.
5. In the "Debug logs" window, click on the "New Log File" button.
6. In the "Log File Name" field, type "phantomwallet.log."
7. Click on the "Create Log File" button.
8. Click on the "Reload Page" button in the "Debug logs" window to reload the page.
If you are still experiencing an issue, please let us know and we will continue to investigate.
Connecting your phantom wallet to Chrome
1. Open Chrome and click on the three lines in the top left corner of the window.
2. Click on "Settings".
3. Click on "Advanced Settings".
4. Under "Network", select "Connect to a network".
5. Enter the following details:
-Server: localhost
-Port: 8118
-Username: yourphantomwallet.com
-Password: yourphantomwallet.com
6. Click on the "Ok" button.
7. You will now be connected to your phantom wallet.

Using your phantom wallet with Chrome
1. Open Chrome and sign in.
2. Click the three lines in the top right corner of the browser window.
3. Select Settings.
4. Under "Advanced," click the "Phantom Wallet" tab.
5. Enter your wallet address and password.
6. Click "Create New Wallet."
7. Enter a name for your wallet, and click "Create."
8. Your wallet is now ready to use!
Getting your phantom wallet to work with Chrome
To use your phantom wallet with Chrome, you first need to generate a new key. You can do this by clicking on the "New" button located in the top right corner of your phantom wallet, and then filling out the form that appears. Once you've generated your new key, you can open your phantom wallet in Chrome by going to the "Chrome" menu and selecting "Phantom Wallet." You'll then be able to access your wallet and make transactions!

Making your phantom wallet work with Chrome
To make your phantom wallet work with Chrome, follow these steps:
1. Open Chrome and sign in.
2. Click the three lines in the top-right corner of the browser window.
3. Select "Settings."
4. Under "Advanced," click "Show advanced settings."
5. Under the "Privacy" heading, click "Content settings."
6. Under the "Block sites" heading, click "Phantom wallets."
7. Under "Enable phantom wallets," select "Yes."
8. Under "Website," type the URL of your phantom wallet's website.
9. Under "URL scheme," type "phantom://."
10. Click "OK."
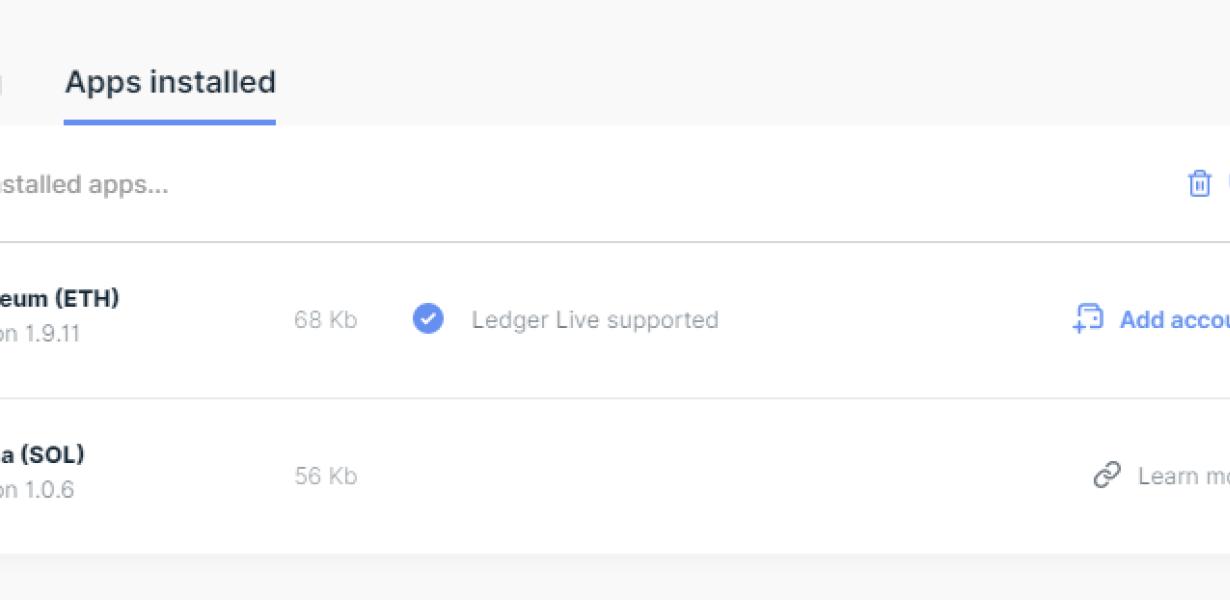
Using your phantom wallet in Chrome
To use your phantom wallet in Chrome, you will first need to create a new wallet. To do this, open the Chrome browser and navigate to the following URL:
https://phantombtc.com/newwallet
You will be prompted to enter your email address and password. Once you have completed these steps, you will be able to view your wallet information and transactions.