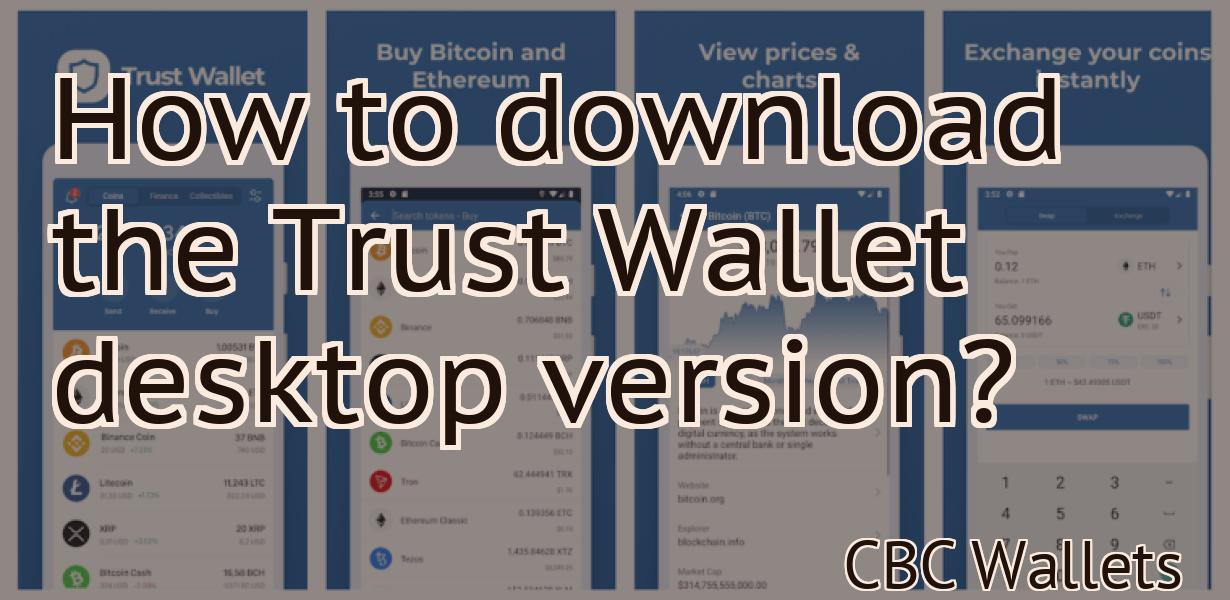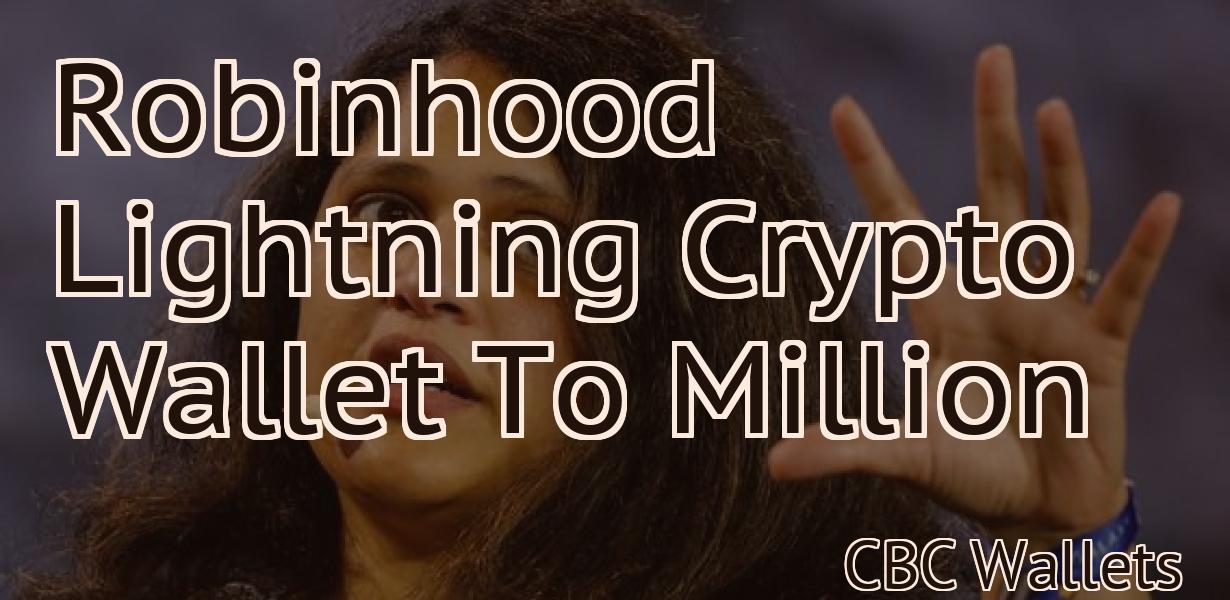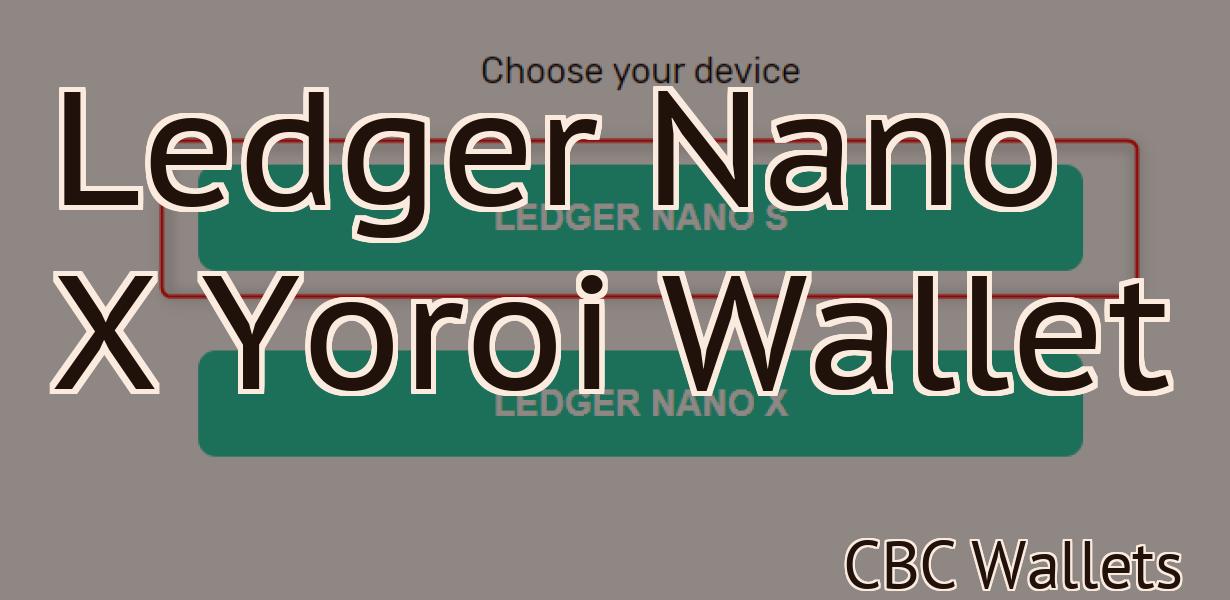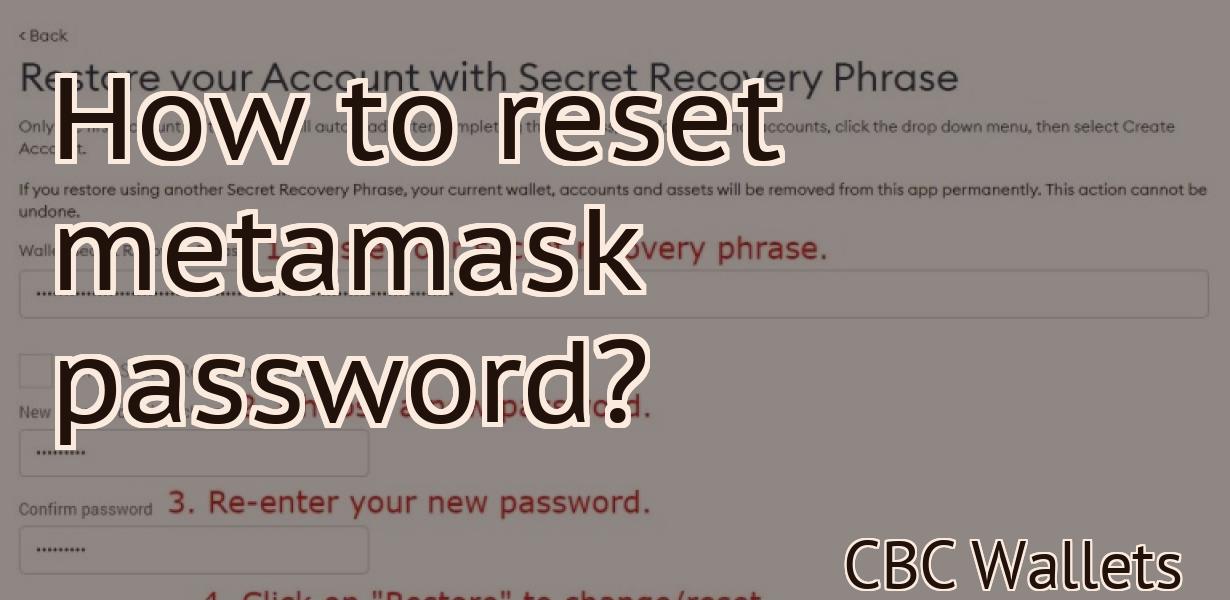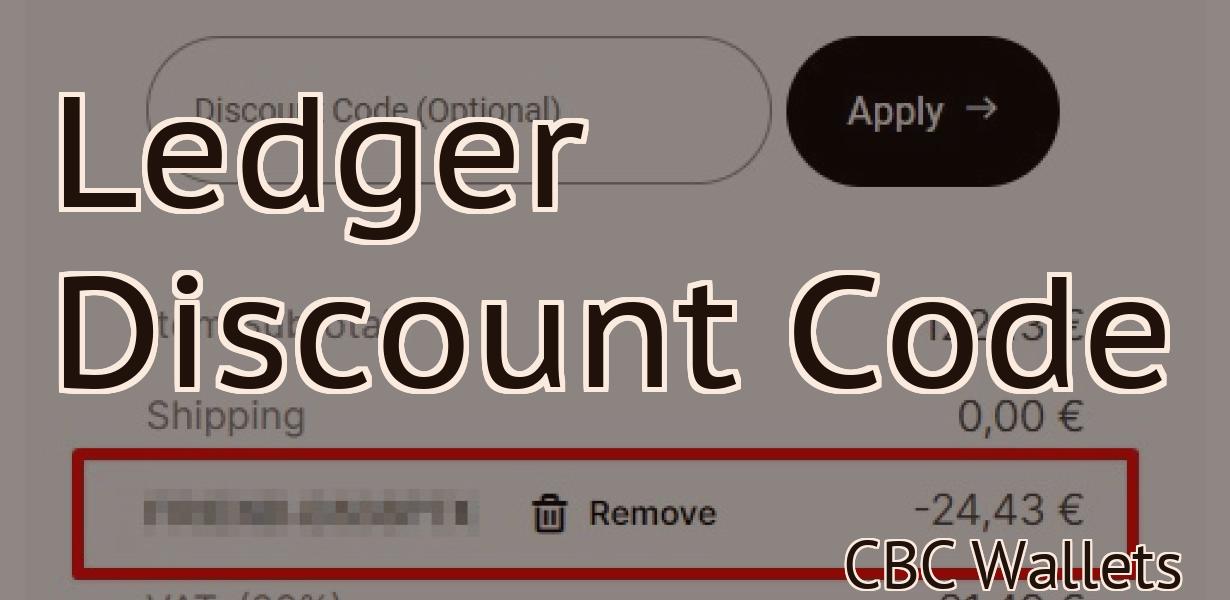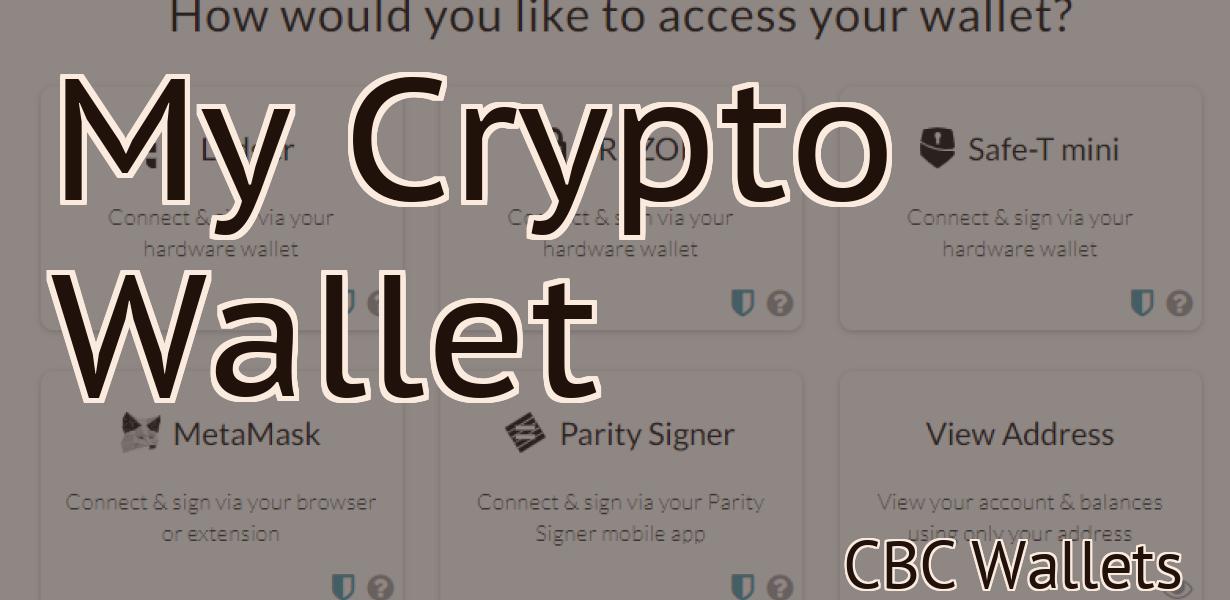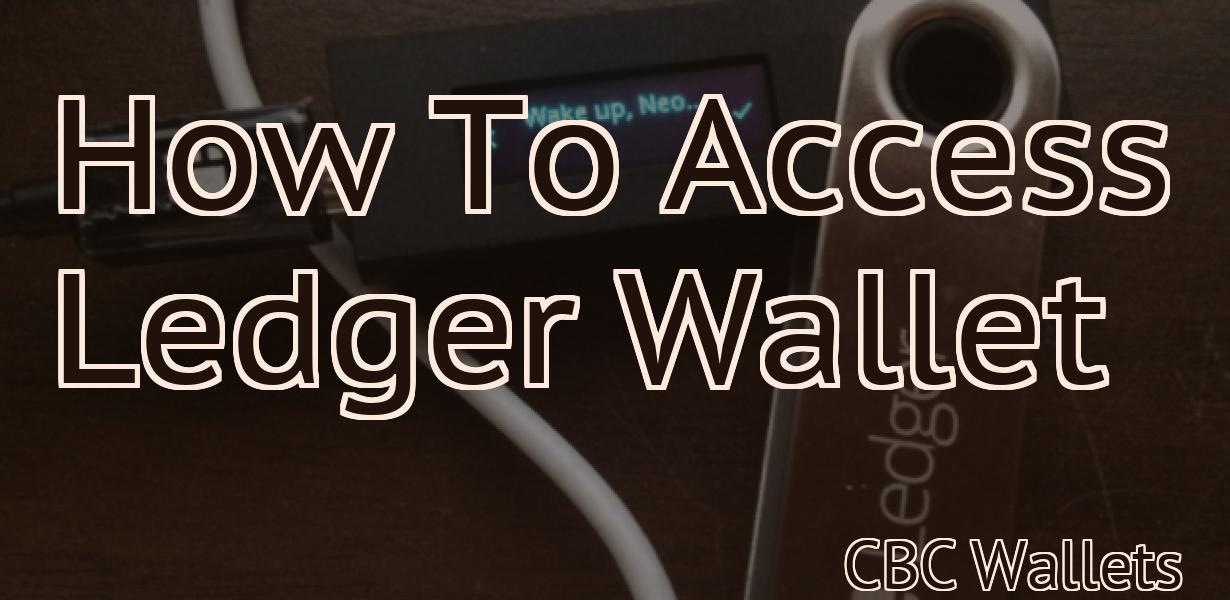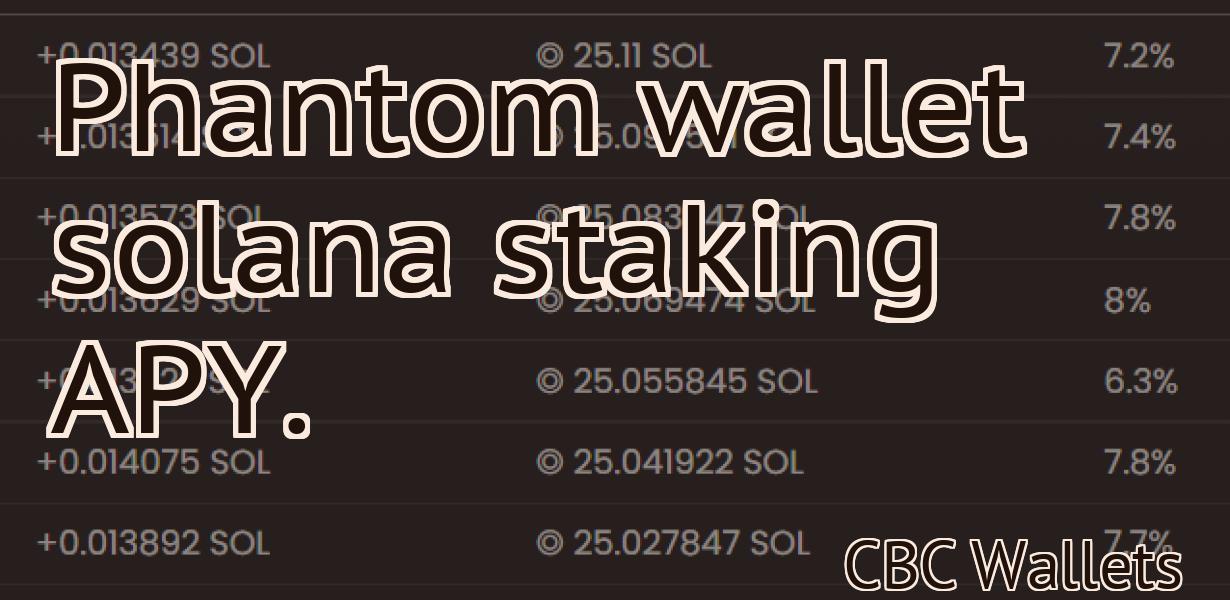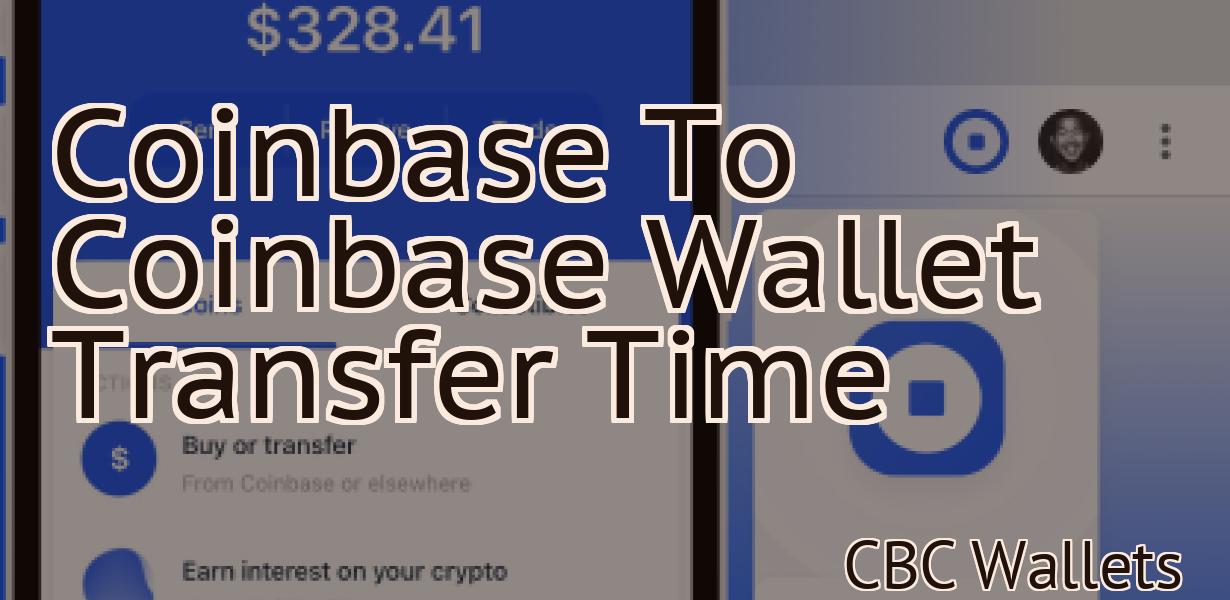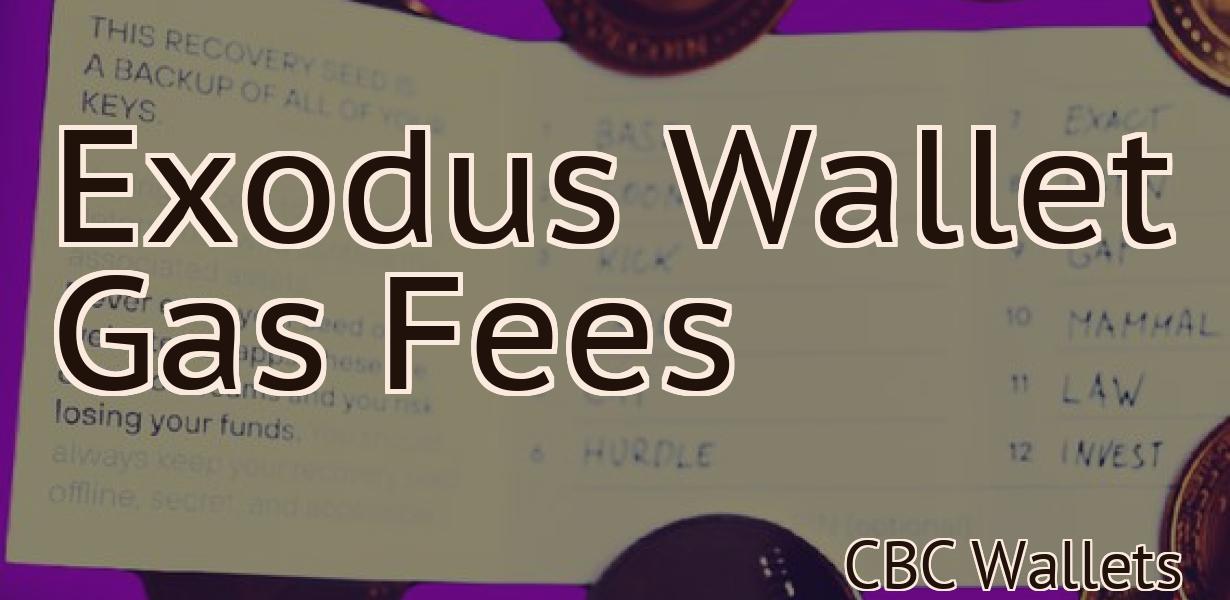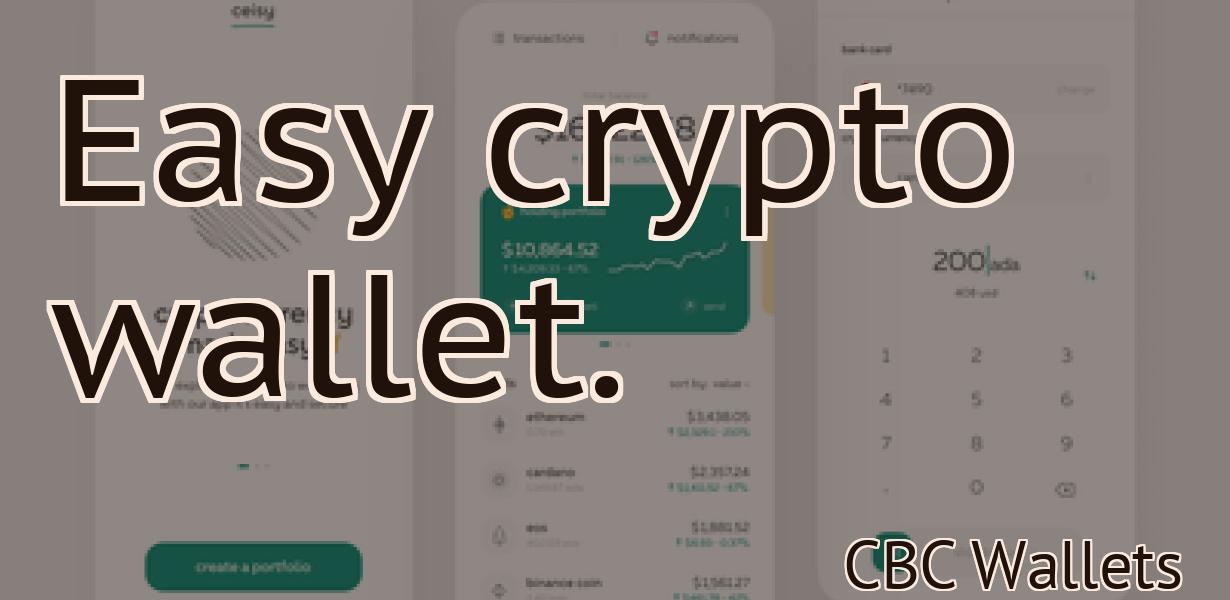Metamask No Chainid Defined
If you're using the MetaMask browser extension, you may have noticed a "No chainId defined" error message when trying to connect to certain Ethereum apps. This article will explain what this error means and how to fix it. The "No chainId defined" error occurs when MetaMask is unable to determine the correct blockchain ID for the app you're trying to connect to. This can happen if the app is configured to use a different network than the one MetaMask is currently connected to. For example, if you're trying to connect to an app that is configured to use the Ropsten test network, but MetaMask is currently connected to the main Ethereum network, you will see this error. To fix this, simply switch MetaMask to the correct network (in this case, Ropsten) and refresh the page. You should now be able to connect to the app without any issues.
Metamask: How to Fix the 'No ChainID Defined' Error
If you are seeing the 'No ChainID Defined' error when creating a new Metamask account, there is a simple solution. First, make sure that you are using the latest version of Metamask. To do this, head to the Metamask website and click on the 'Update' button next to your version number.
Next, make sure that you have installed the latest version of the Ethereum Wallet. To do this, visit the Ethereum Wallet website and click on the 'Download' button next to your operating system. Once you have downloaded the Ethereum Wallet, open it and click on the 'Add New Account' button.
Finally, enter your Metamask address and click on the 'Create Account' button.
Troubleshooting the 'No ChainID Defined' Error in Metamask
If you are seeing the 'No ChainID Defined' error when trying to sign in with Metamask, there is a chance that your computer is not properly configured to use Metamask.
To resolve this issue, you will need to verify the following:
Is Metamask installed on your computer?
Is your computer running the latest version of Chrome?
If Metamask is not installed or is not running on your computer, please follow these instructions to install and configure Metamask:
1. Go to metamask.io and click the 'Install Now' button.
2. Once Metamask has been installed, open Chrome and sign in with your Metamask account.
3. If you are still seeing the 'No ChainID Defined' error, please follow these instructions to resolve the issue:
1. On your computer, open Chrome and sign in with your Metamask account.
2. In the top right corner of the Chrome window, click the three lines in a row that say 'Settings'.
3. Under the 'Advanced' heading, click 'Content settings'.
4. Under the 'Site content' heading, click 'Signing certificates'.
5. Under the 'Certificates' tab, make sure that the 'Metamask (personal) certificate' is selected and click 'Trust'.
6. Click 'OK' to close the 'Content settings' window.
7. In the top right corner of the Chrome window, click the three lines in a row that say 'Settings'.
8. Under the 'Advanced' heading, click 'URLs'.
9. Under the 'Site credentials' heading, click 'Metamask (personal)'.
10. Click 'OK' to close the 'URLs' window.
11. In the top right corner of the Chrome window, click the three lines in a row that say 'Settings'.
12. Under the 'Advanced' heading, click 'Privacy'.
13. Under the 'Metamask (personal) sharing settings' heading, make sure that 'Enabled' is selected and click 'OK'.
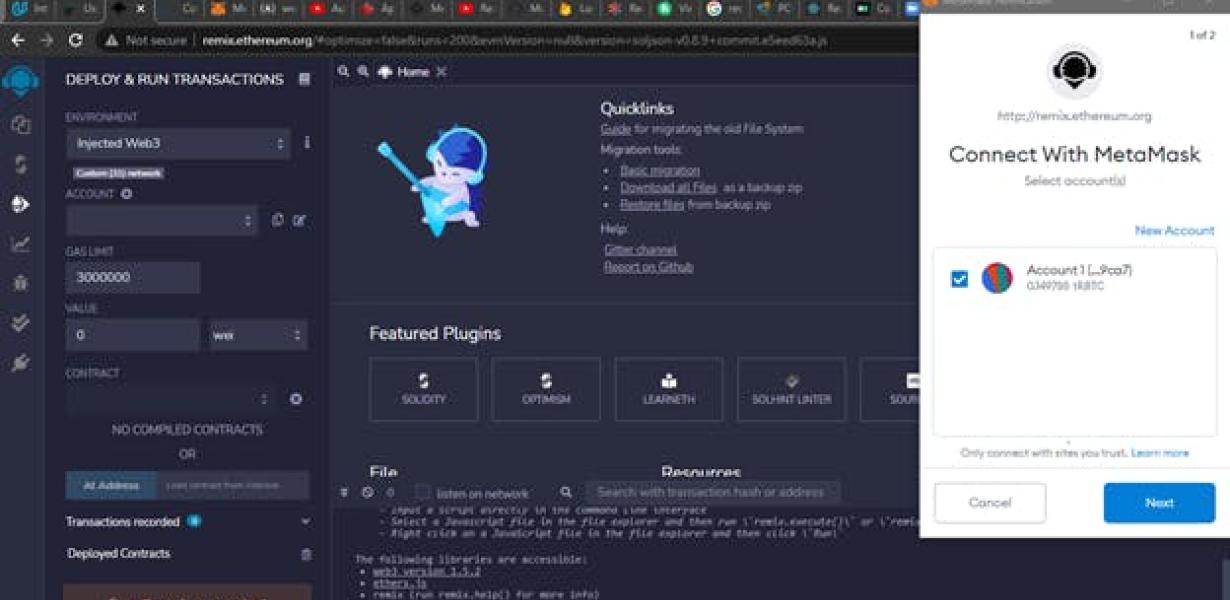
How to Resolve the 'No ChainID Defined' Error in Metamask
To resolve the 'No ChainID Defined' error in Metamask, you'll need to add a chain ID definition to your Metamask settings. To do this, open your Metamask settings by clicking on the three lines in the top right corner of the Metamask window, and then clicking on "Settings." On the Settings page, scroll down to the "Chain ID" section and add a chain ID definition. Here's an example of what you would enter into this section:
"chain_id": "your_chain_id"
Fixing the 'No ChainID Defined' Error in Metamask
If you are experiencing the 'No ChainID Defined' error when trying to configure Metamask, there is usually a simple solution.
First, make sure that you have installed the latest version of Metamask. If you have not done so already, you can install Metamask from the Chrome Web Store.
Next, follow these steps to fix the 'No ChainID Defined' error:
1. Open the Metamask app on your computer.
2. Click on the three lines in the top left corner of the app window.
3. Under "Settings," click on "Advanced."
4. Under "ChainID," make sure that the box next to "Enabled" is checked.
5. Click on "Save Changes."
Solving the 'No ChainID Defined' Error in Metamask
If you are getting an error message that says "No ChainID Defined," then there is probably a problem with your Metamask installation. Metamask is a tool that allows you to interact with the Ethereum network, and it requires that you have a valid ChainID.
To fix the problem, you will need to either re-install Metamask or find a way to generate a new ChainID. If you are using a desktop computer, you can re-install Metamask by downloading the latest version from the Metamask website and installing it on your computer. If you are using a mobile device, you can try installing Metamask from the App Store or Google Play Store.
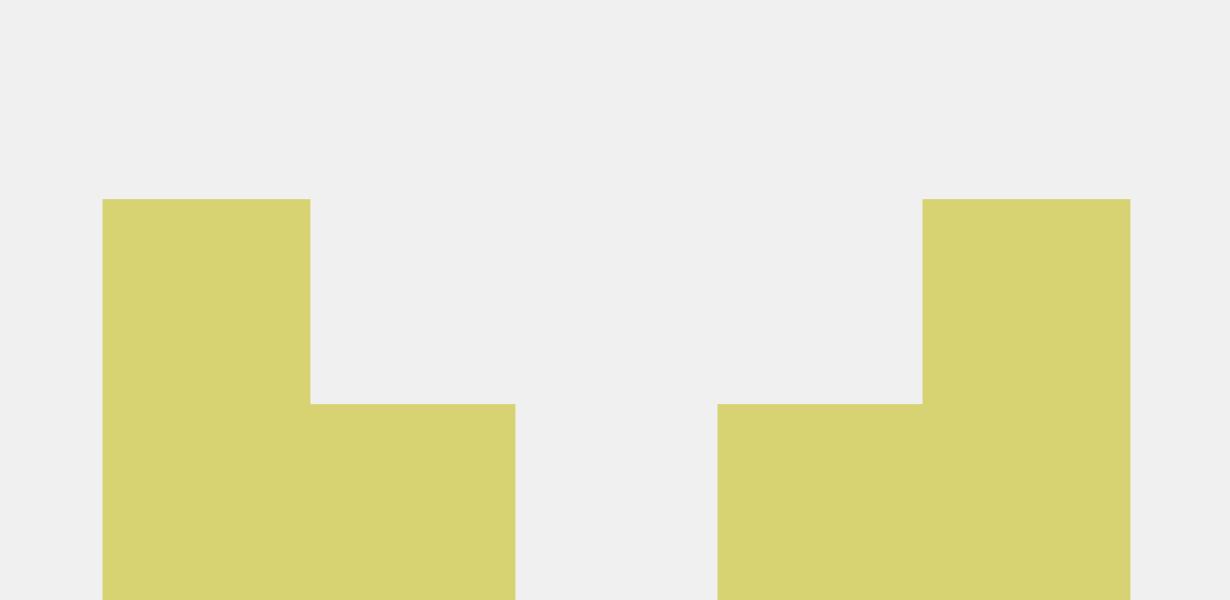
Resolving the 'No ChainID Defined' Error in Metamask
If you are seeing a "No ChainID Defined" error when trying to sign in to Metamask, there may be a problem with your computer's network configuration. Try troubleshooting the issue by following these steps:
1. Check your network connection. Make sure that your computer is connected to the internet and that there is no issue with your network settings.
2. Try signing in to Metamask using a different browser. If you are using Chrome, try signing in to Metamask using Firefox or Safari. If you are using an Android device, try signing in to Metamask using an other Android device.
3. Try signing in to Metamask using a different browser on a different computer. If you are using Chrome, try signing in to Metamask using Firefox or Safari. If you are using an Android device, try signing in to Metamask using an other Android device.
4. Reset your browser preferences. Sometimes problems with the network can cause browsers to stop working correctly. If you are using Chrome, try resetting your browser preferences by following these steps:
- In Chrome, click on the three lines in the top right corner of the browser window.
- Select "Settings" from the menu that pops up.
- Under "Privacy", select "Content settings".
- Under "Advanced", click on "Reset all settings".
- In the "Reset settings" dialog box, select "Delete personal data" and then click on "Reset".