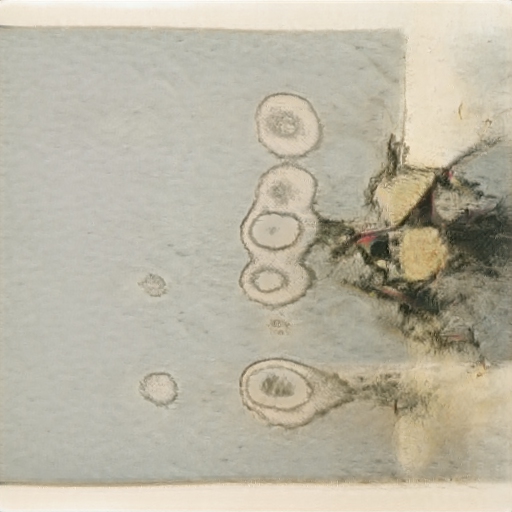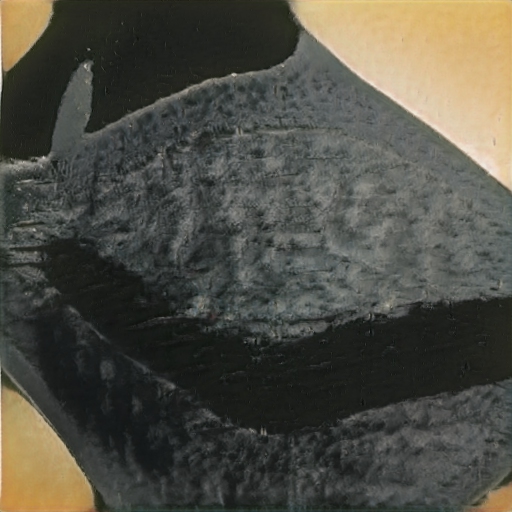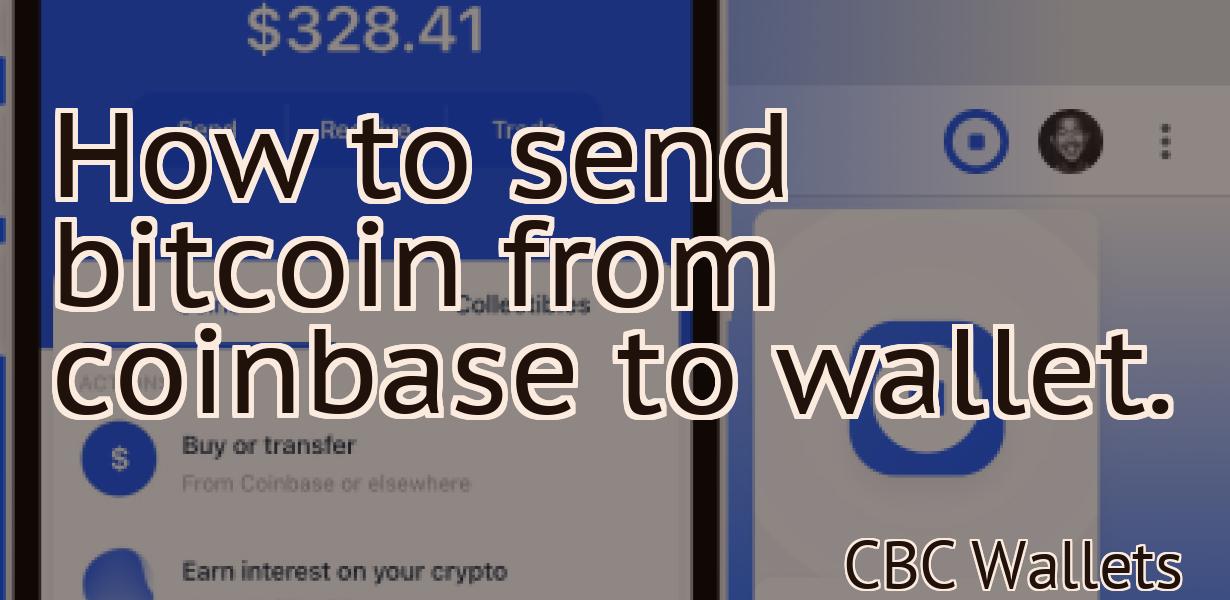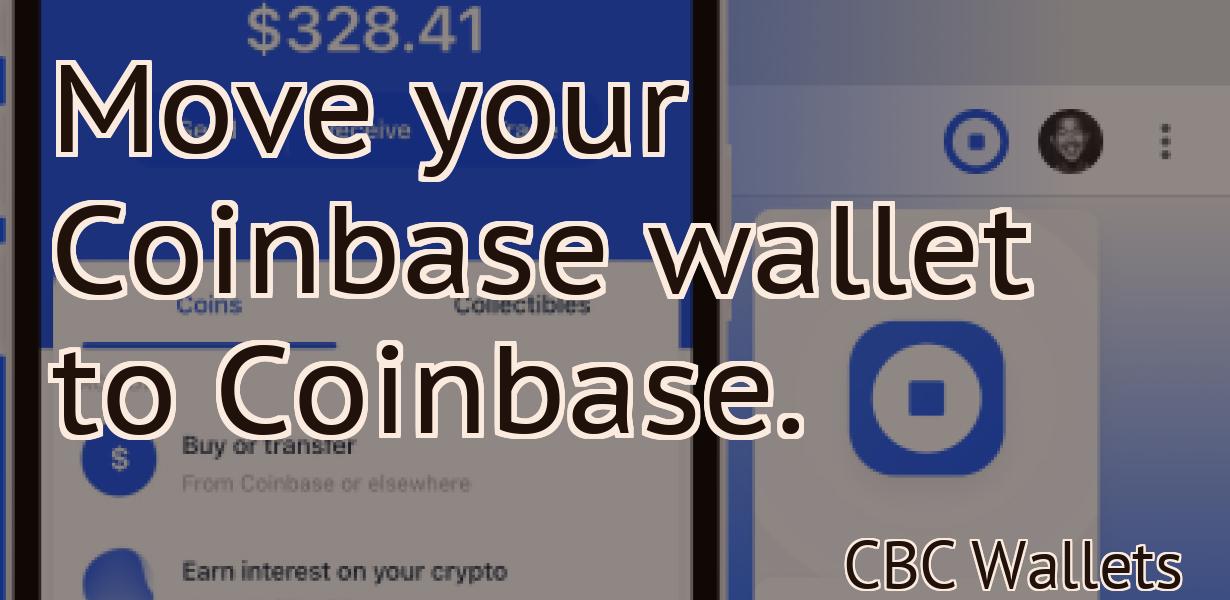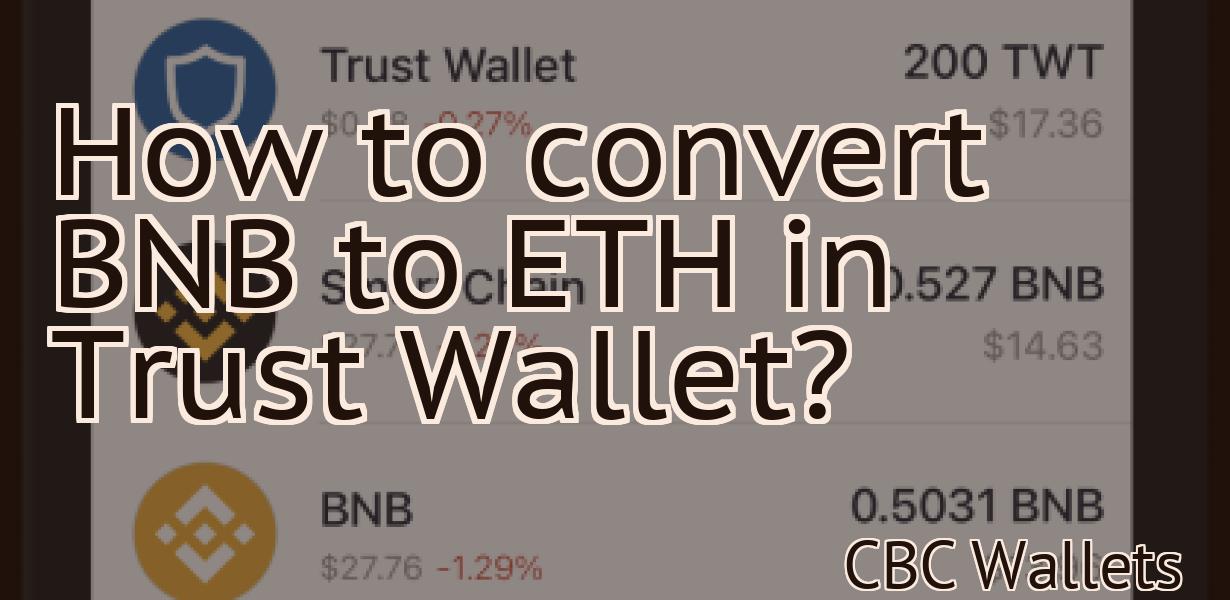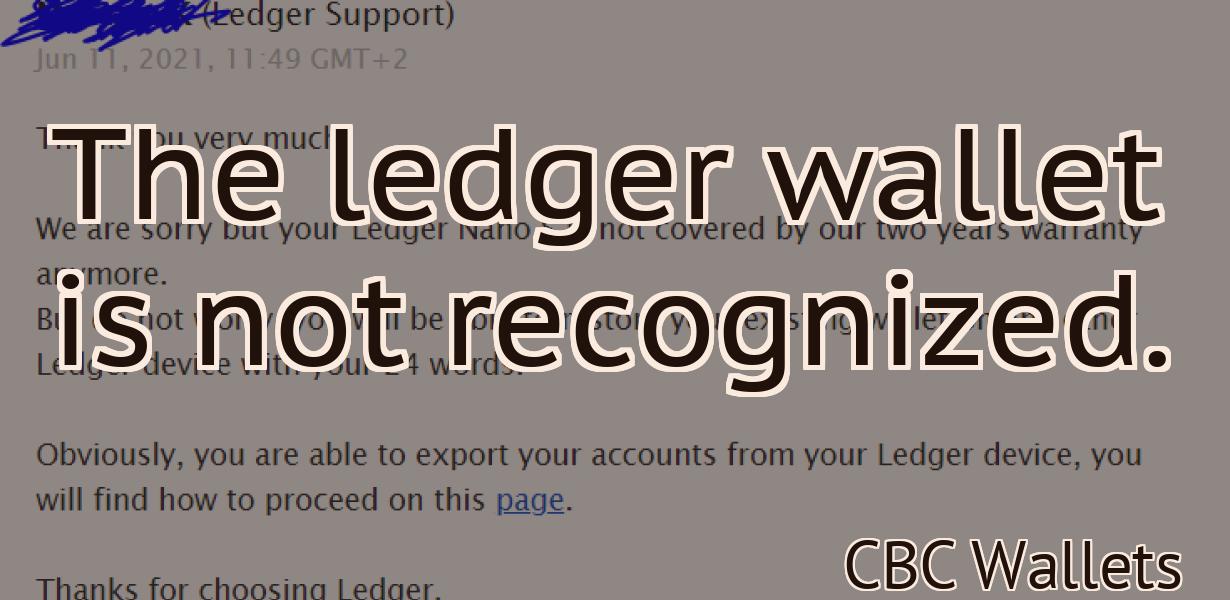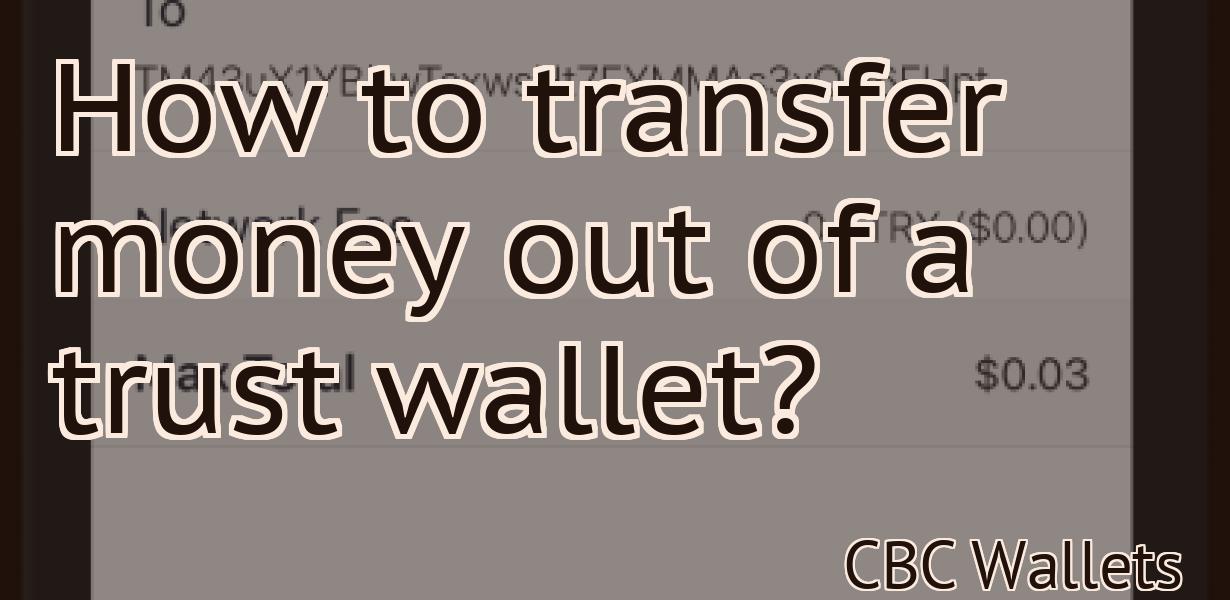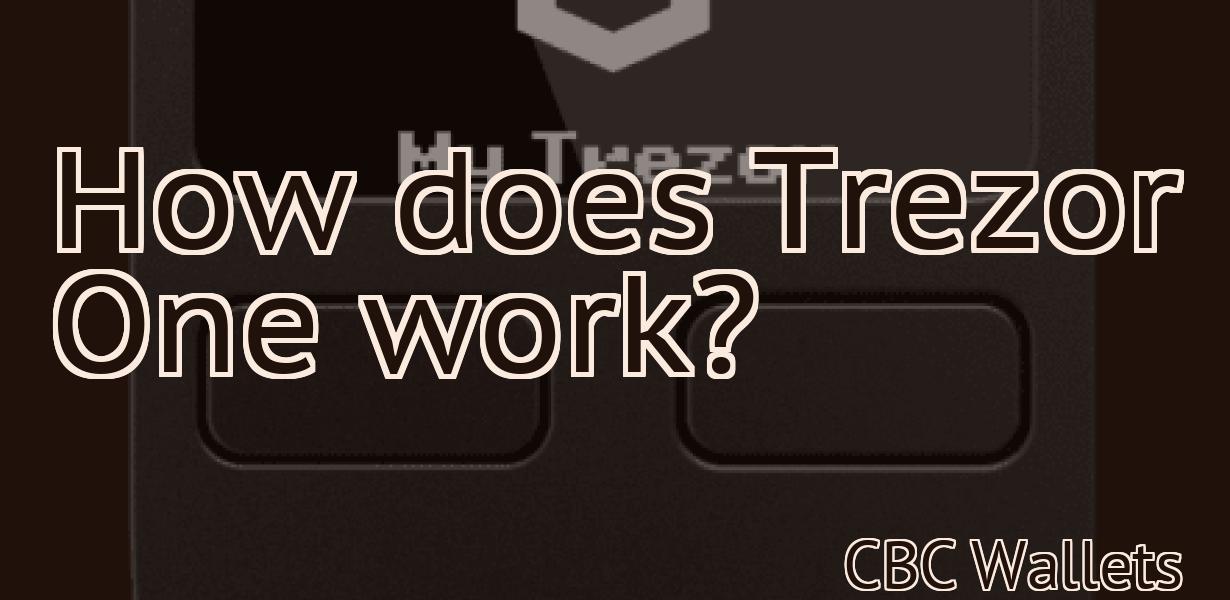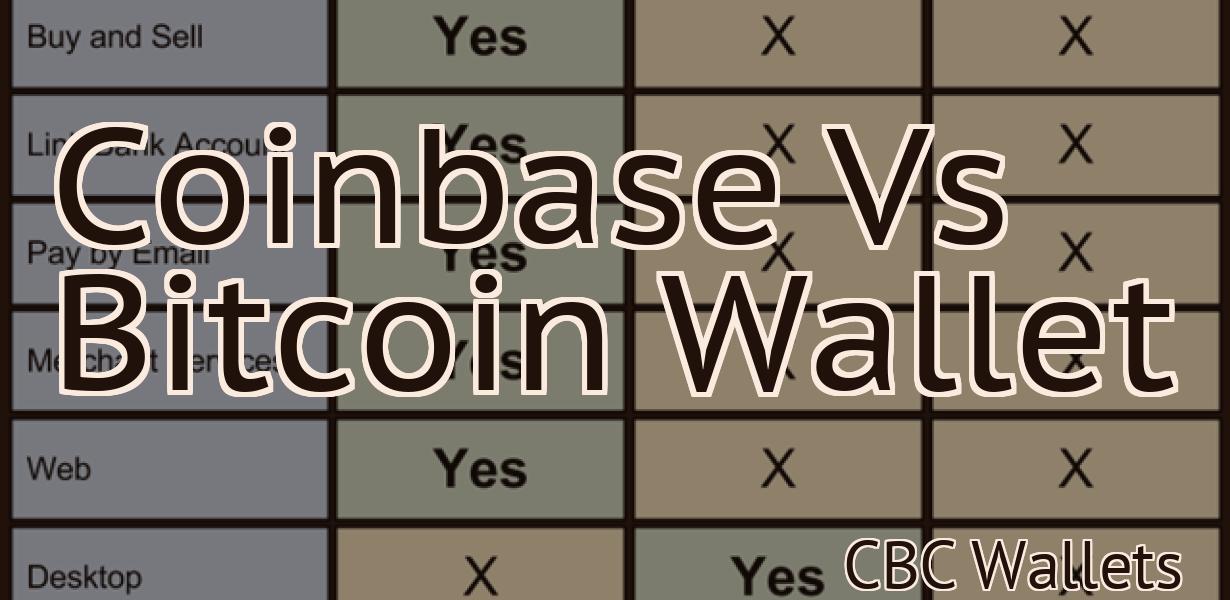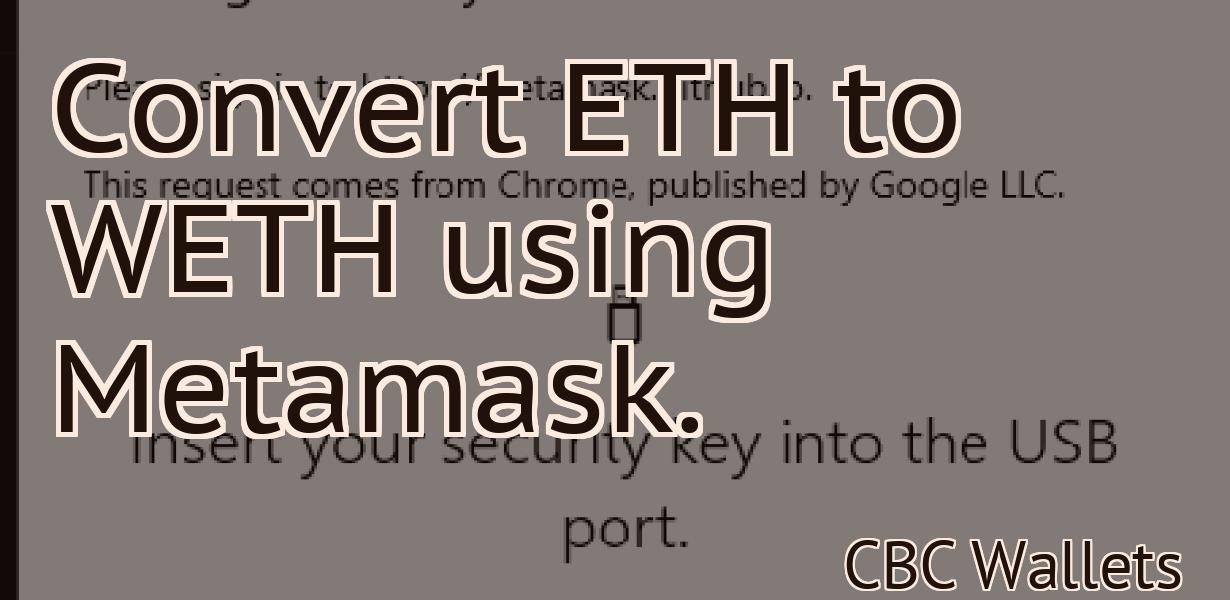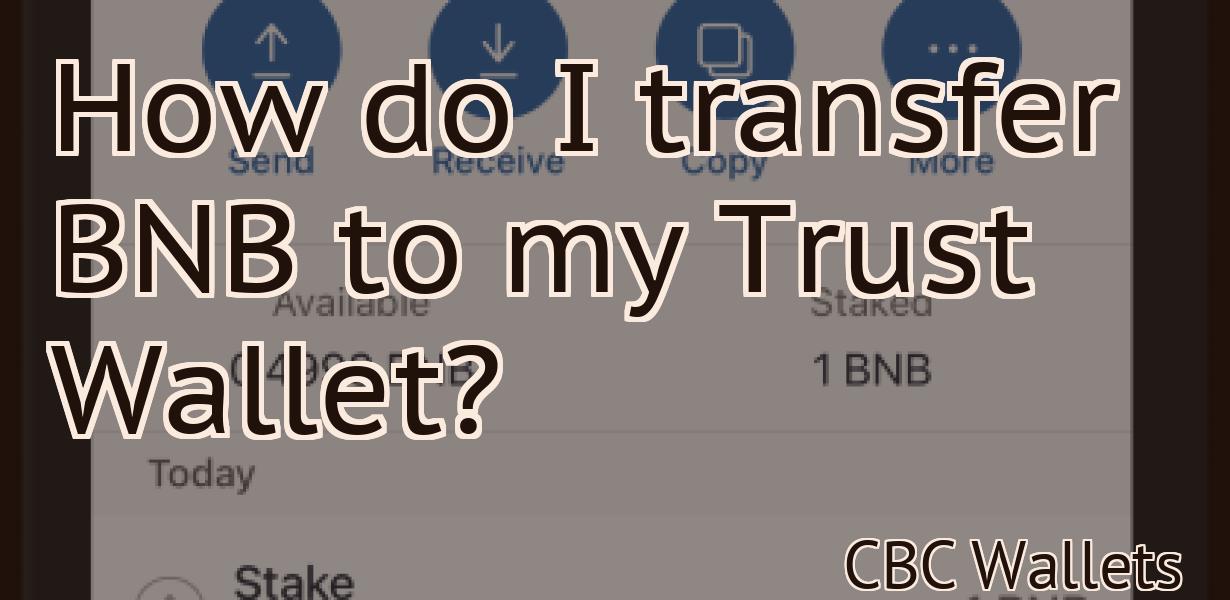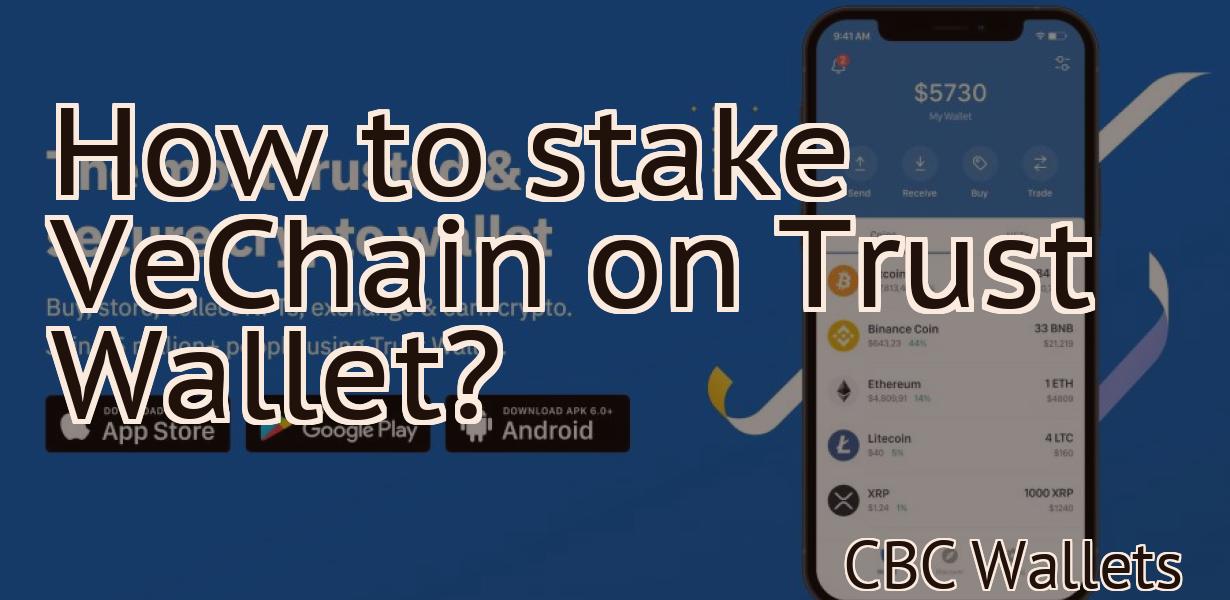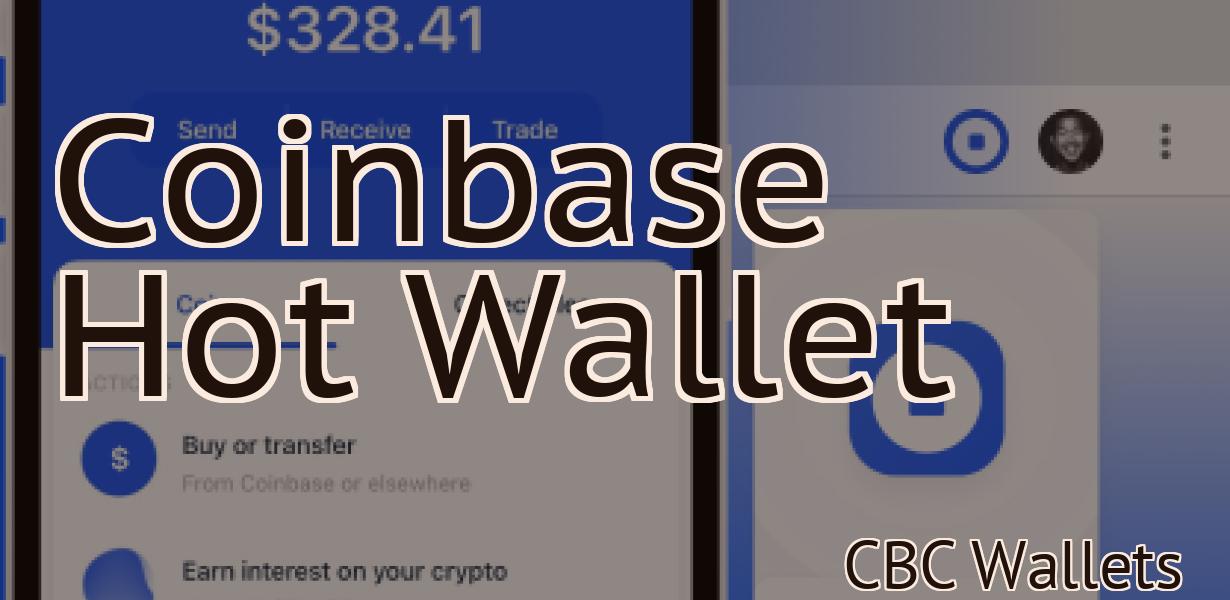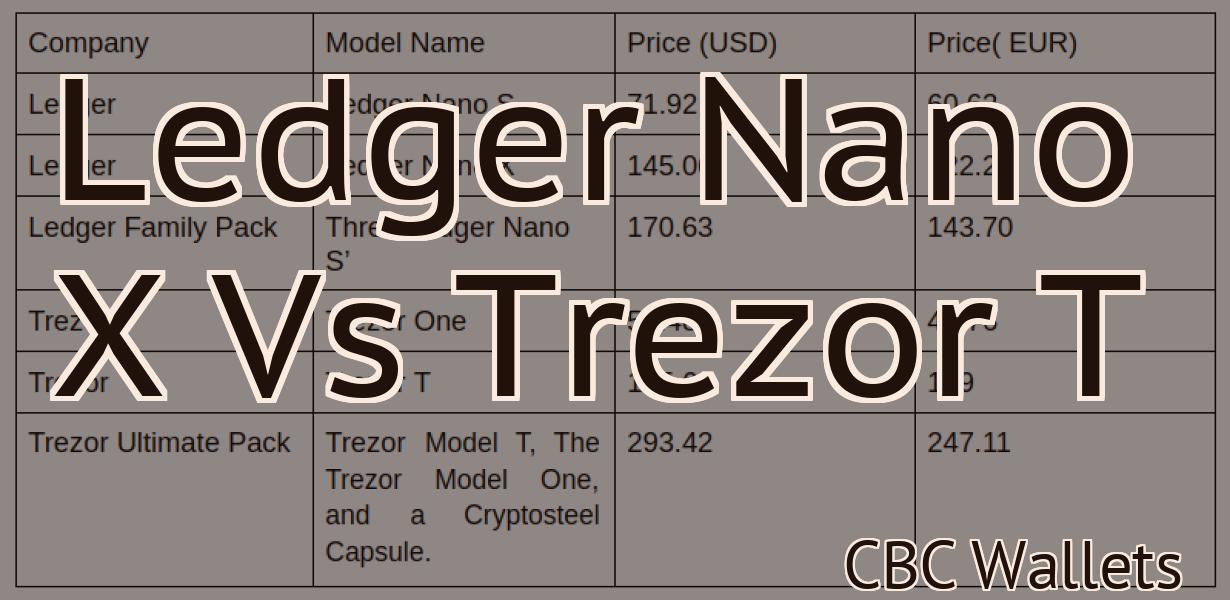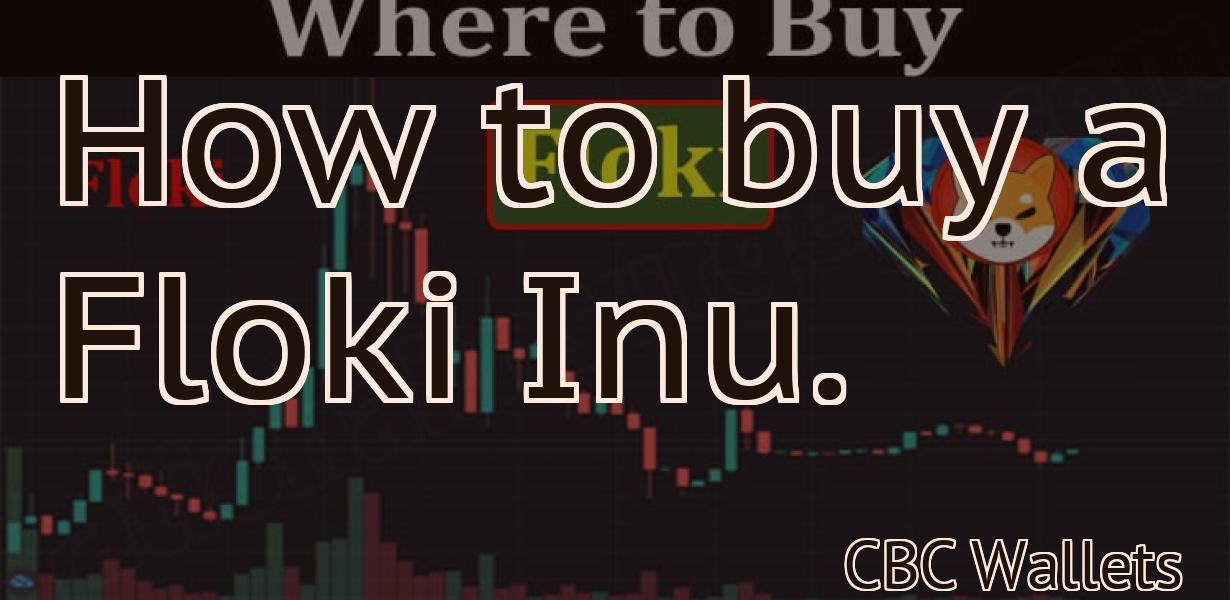Metamask Login
If you're looking to login to Metamask, here's a quick guide on how to do it. First, open up the Metamask extension in your browser. Once that's open, click the round icon in the top right corner that says "MM". From there, a dropdown menu will appear. Select "Login" from the dropdown menu. Enter your seed phrase into the text box that appears. Once you've entered your seed phrase, click the "Login" button. That's it! You should now be logged in to Metamask.
How to login to Metamask
To login to Metamask:
1. Open the Metamask app on your browser.
2. Click on the three lines in the top right corner of the window.
3. In the "Login" field, enter your Metamask account name and password.
4. Click on the "Login" button to finish logging in.
Metamask Login Tutorial
1. First, open the Metamask web app.
2. Click on the three lines in the top left corner of the web app.
3. Click on the "Login with Metamask" button.
4. Enter your Metamask login credentials and click on the "Login" button.
5. You will now be taken to the Metamask main page.
6. Click on the "Accounts" button in the top right corner of the Metamask main page.
7. In the Accounts page, you will see all of your Metamask accounts.
8. To add a new account, click on the "Add account" button in the bottom left corner of the Accounts page.
9. Enter the account name, password, and ETH address.
10. Click on the "Create account" button to create the account.
11. You will now be taken to the account overview page.
12. In the account overview page, you will see all of your transactions and balances.
13. To view your account information in more detail, click on the "Account Info" button in the bottom right corner of the account overview page.
14. You will now be taken to the account detail page.
15. On the account detail page, you will see all of your transactions and balances in more detail.
16. To view your account information in JSON format, click on the "JSON View" button in the bottom right corner of the account detail page.
Metamask Login Guide
If you are using Metamask, you will want to follow these steps to login:
1. Open Metamask.
2. Click on the three lines in the top left of the screen.
3. Click on "Sign In".
4. Type in your Metamask account address and password.
5. Click on "Sign In".
6. In the "Account" section, under "Login Options", select "Connect With a Smart Contract".
7. In the "Contract Address" field, type in the address of the contract you want to login to.
8. In the "Token Symbol" field, type in the symbol of the token you want to login to.
9. In the "Username" field, type in the username of the account you want to login to.
10. In the "Password" field, type in the password of the account you want to login to.
11. Click on "Log In".
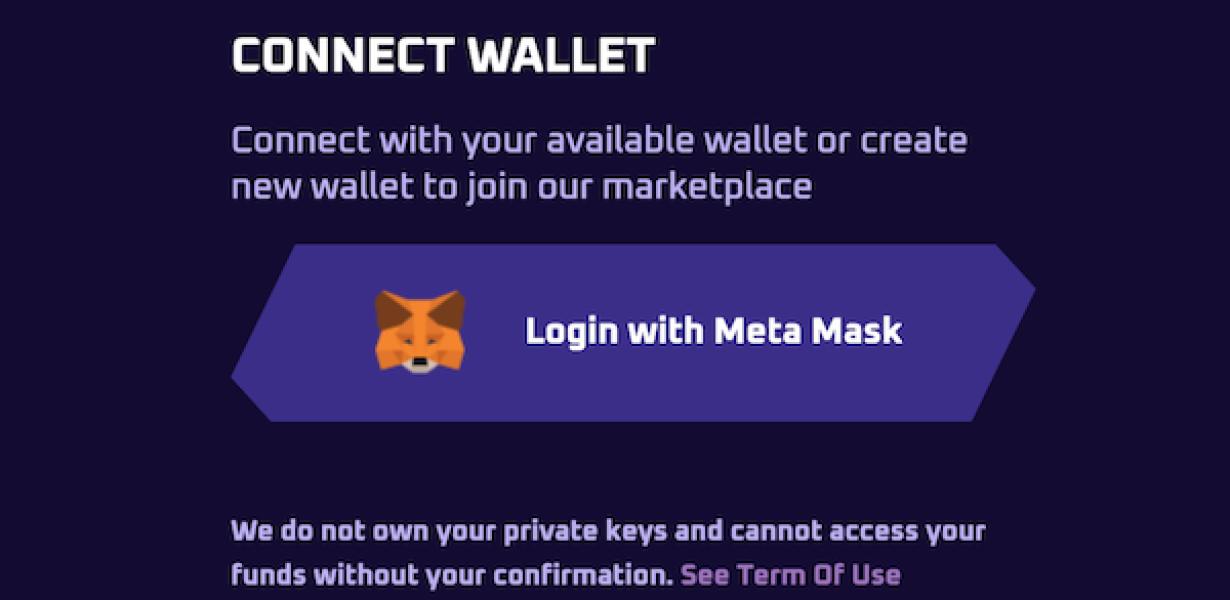
How to Use Metamask
There are three ways to use Metamask: on the web, in a desktop app, and with a hardware wallet.
To use Metamask on the web, open your browser and go to metamask.io. On the Metamask home page, click the “Get Started” button. You will be asked to input your email address and create a password. After you have completed these steps, you will be taken to the Metamask main page.
To use Metamask in a desktop app, you will first need to download the Metamask desktop app. The Metamask desktop app can be found on the Google Play Store or the App Store. After you have downloaded the Metamask desktop app, open it and click the “Metamask” button. On the Metamask main page, click the “Create Account” button. You will be asked to enter your email address and create a password. After you have completed these steps, you will be taken to the Metamask main page.
To use Metamask with a hardware wallet, first connect your hardware wallet to your computer. After you have connected your hardware wallet, open the Metamask desktop app and click the “Metamask” button. On the Metamask main page, click the “Import Wallet” button. You will be asked to enter your Ethereum address and password. After you have completed these steps, you will be taken to the “My Wallet” page. On the “My Wallet” page, you will see a list of all the ERC20 tokens that you have stored in your hardware wallet. To use a token, click on it and then click the “Use” button. You will be asked to enter your Ethereum address and password. After you have completed these steps, the token will be added to your Metamask account and will be available for use.
Metamask Tutorial
Metamask is a decentralized application that allows users to manage their crypto assets and interact with the Ethereum network. Metamask was created by the team at Mist, which is one of the most popular Ethereum wallets. Metamask allows users to interact with the Ethereum network without having to install an Ethereum client on their computer.
To start using Metamask, you will first need to create an account. After you have created your account, you will need to install the Metamask extension. The Metamask extension is available for Chrome and Firefox. After you have installed the Metamask extension, you will need to open it and click on the “Create a New Account” button.
After you have created your account, you will need to select your preferred currency. You can choose between Ether (ETH), Bitcoin (BTC), and Litecoin (LTC). After you have selected your preferred currency, you will need to click on the “Create Account” button.
After you have created your account, you will need to click on the “Token Balances” button. The Token Balances screen will display all of your current token holdings. To add a new token to your account, you will need to navigate to the token’s website and enter the token’s address into the “Token Address” field. After you have entered the token’s address, you will need to click on the “Add” button.
The Add Token screen will display all of the information associated with the token. You will need to input the token’s name, symbol, and total supply. After you have entered the information, you will need to click on the “Add” button.
The Add Token screen will also display the current market price of the token. To change the market price of the token, you will need to click on the “Change Price” button. The Change Price screen will display all of the information associated with the token’s price. You will need to input the new price and click on the “Update” button.
After you have updated the market price of the token, you will need to click on the “Close Account” button. The Close Account screen will display all of the information associated with your account. You will need to enter your password and click on the “Close Account” button.
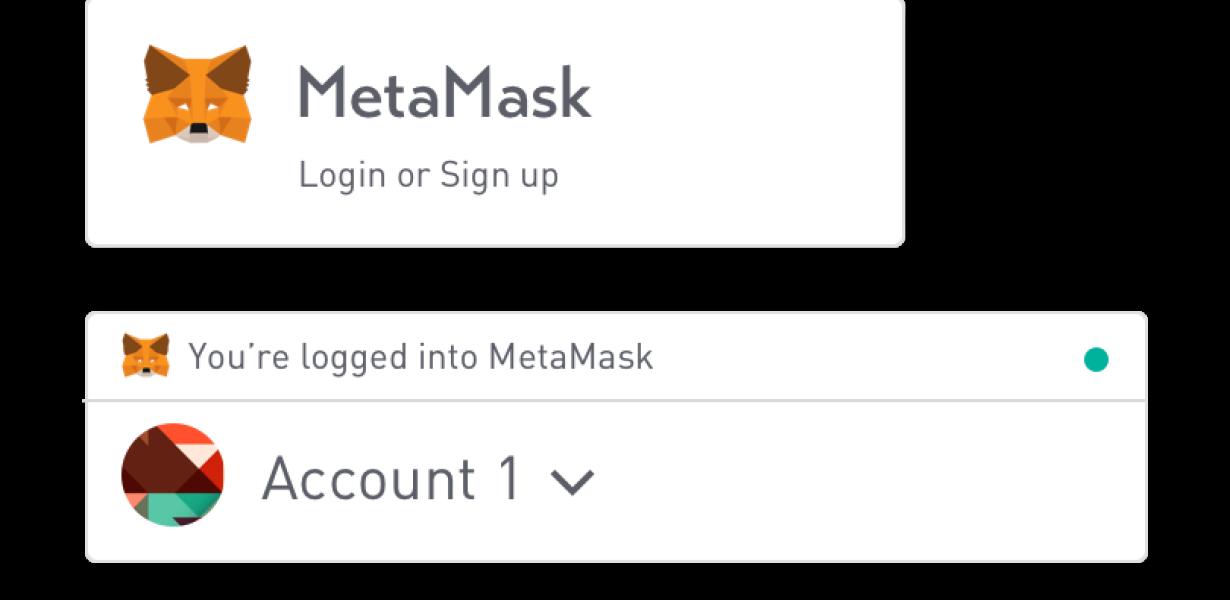
Metamask Guide
MetaMask is a browser extension that allows you to interact with the Ethereum network. It essentially acts as a bridge between your browser and the Ethereum network, allowing you to send and receive Ethereum transactions.
To get started, first install MetaMask on your browser. After installation, open up the extension and click on the “+Add Account” button.
From here, you will be prompted to input your personal information. This includes your name, email address, and password. Make sure to keep this information safe, as it will be needed to log in to your MetaMask account later on.
After you have input all of your information, click on the “Create New Account” button. This will create a new account for you on the Ethereum network.
Now that you have an account on the Ethereum network, you need to create a wallet. To do this, head over to the MetaMask website and click on the “Create Wallet” button.
After clicking on the “Create Wallet” button, you will be prompted to enter your account information and password. Make sure to keep this information safe, as it will be needed to access your wallet later on.
Once you have entered all of your information, click on the “Create Wallet” button. This will create a new wallet for you on the Ethereum network.
Now that you have a wallet on the Ethereum network, you need to add some Ethereum to it. To do this, head over to the MetaMask website and click on the “Create Transaction” button.
After clicking on the “Create Transaction” button, you will be prompted to enter your account information and password. Make sure to keep this information safe, as it will be needed to send transactions on the Ethereum network.
After entering all of your information, click on the “Create Transaction” button. This will create a new transaction for you on the Ethereum network.
Now that you have a transaction on the Ethereum network, you need to send it to someone else. To do this, head over to the MetaMask website and click on the “Send Transaction” button.
After clicking on the “Send Transaction” button, you will be prompted to enter the address of the person you want to send the transaction to. Next, you will need to enter the amount of Ethereum that you want to send them. Finally, you will need to enter the password that you used when you created your MetaMask account.
After entering all of the information, click on the “Send Transaction” button. This will send the transaction to the address that you entered.
What is Metamask?
Metamask is a cryptocurrency and blockchain management platform that allows users to manage their personal and professional crypto assets. It provides a secure and user-friendly interface to manage digital assets, with support for more than 300 cryptocurrencies and 10,000+ decentralized applications. Metamask also supports ERC-20 tokens and provides a built-in exchange that allows users to buy and sell cryptocurrencies.
How to install Metamask
on a desktop
There are multiple ways to install Metamask on a desktop.
Option 1
To install Metamask on a desktop, you can use the Chrome web browser.
1. Open the Chrome web browser.
2. Click the three lines in the top right corner of the browser window.
3. Click "Settings."
4. In the "Settings" window, click "Advanced."
5. In the "Advanced" window, click the "Extensions" tab.
6. In the "Extensions" tab, click "Install from computer."
7. In the "Install from computer" window, click "Browse" and then select the folder where you want to install the Metamask extension.
8. Click "Install."
9. After Metamask is installed, click "Restart Chrome."
Option 2
You can also install Metamask on a desktop by using the Firefox web browser.
1. Open the Firefox web browser.
2. Click the three lines in the top right corner of the browser window.
3. Click "Add-ons."
4. In the "Add-ons" window, click "Extensions."
5. In the "Extensions" window, click "Install from file."
6. In the "Install from file" window, select the folder where you want to install the Metamask extension.
7. Click "Install."
8. After Metamask is installed, click "Restart Firefox."