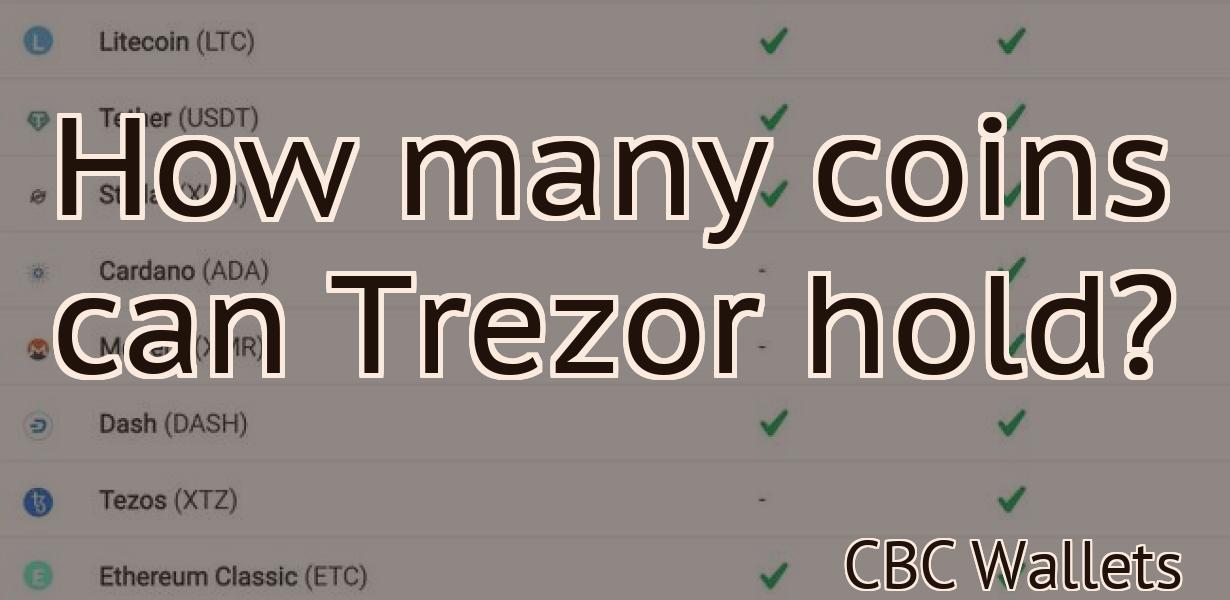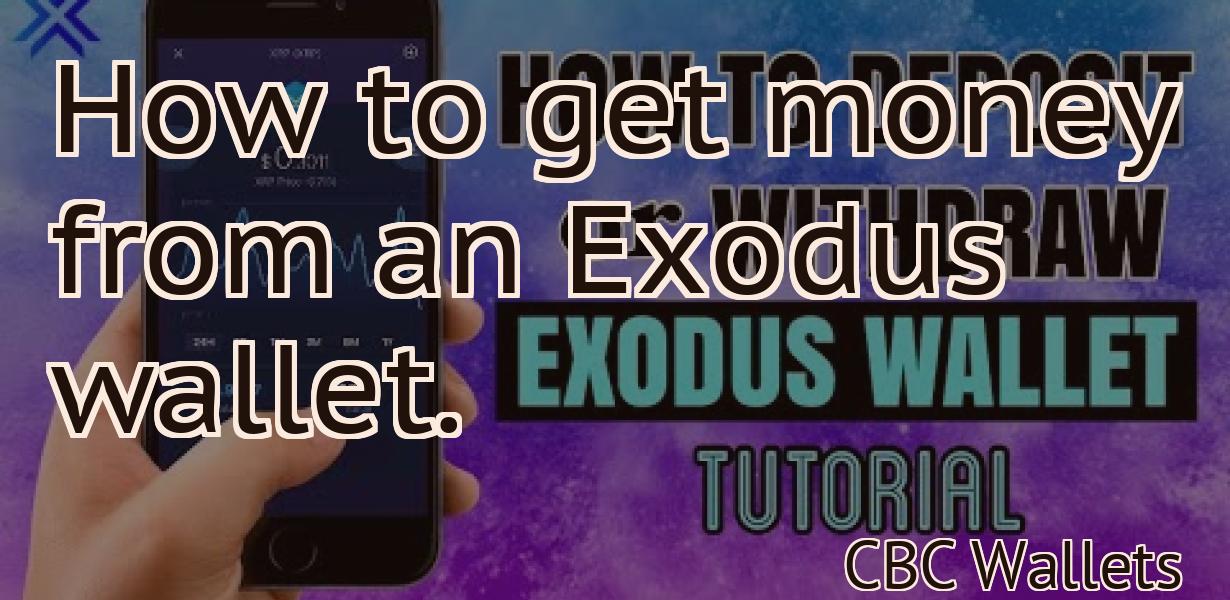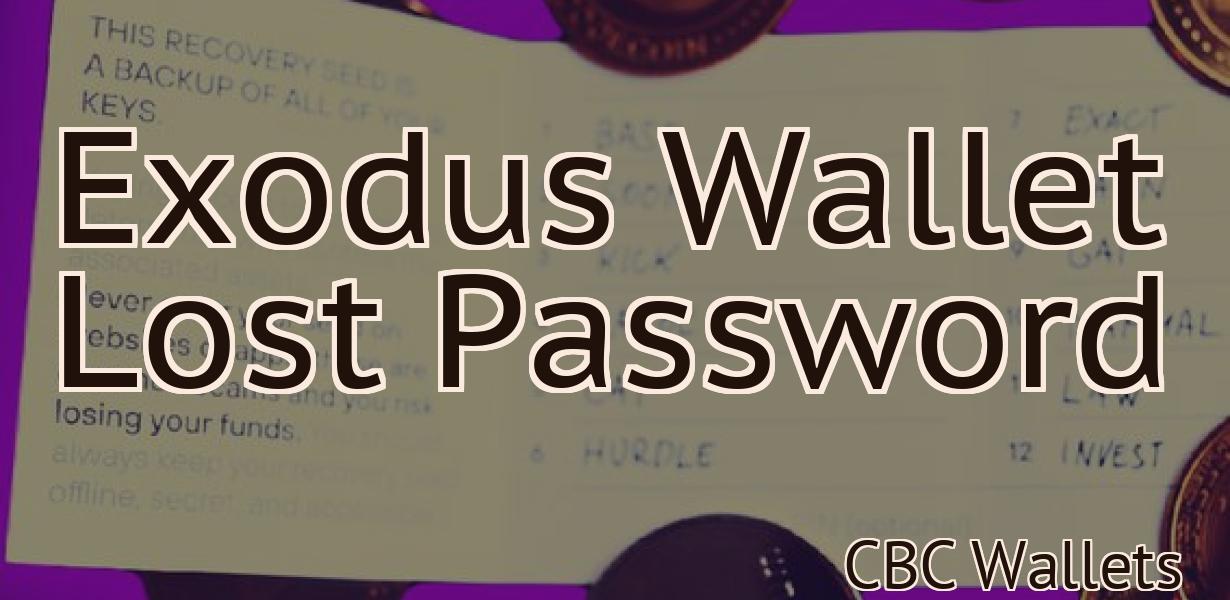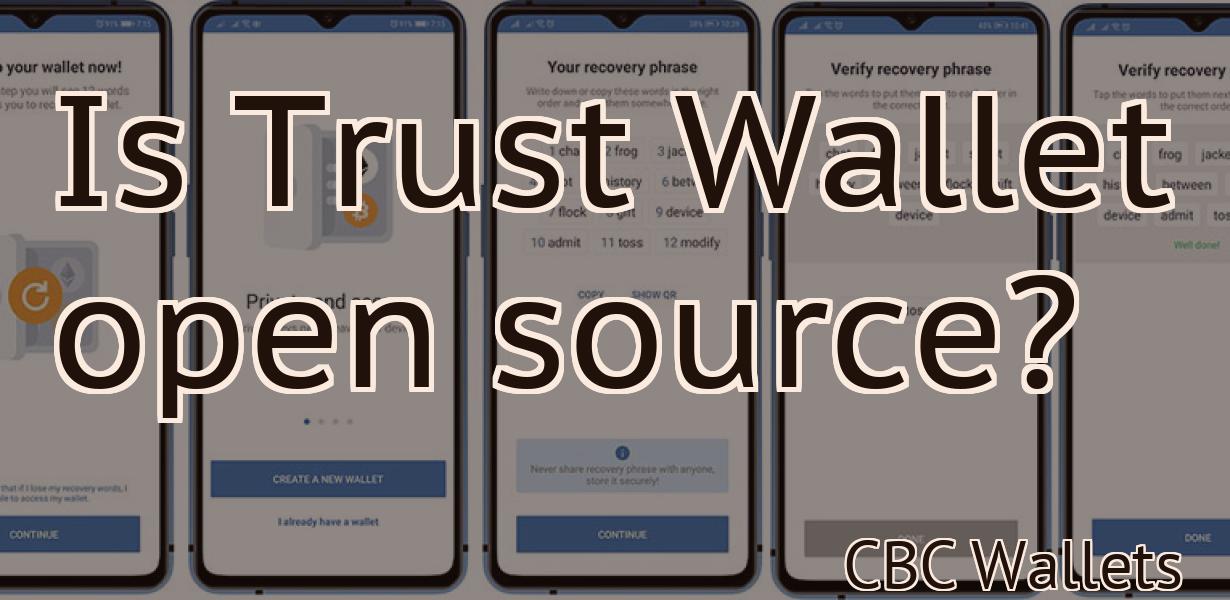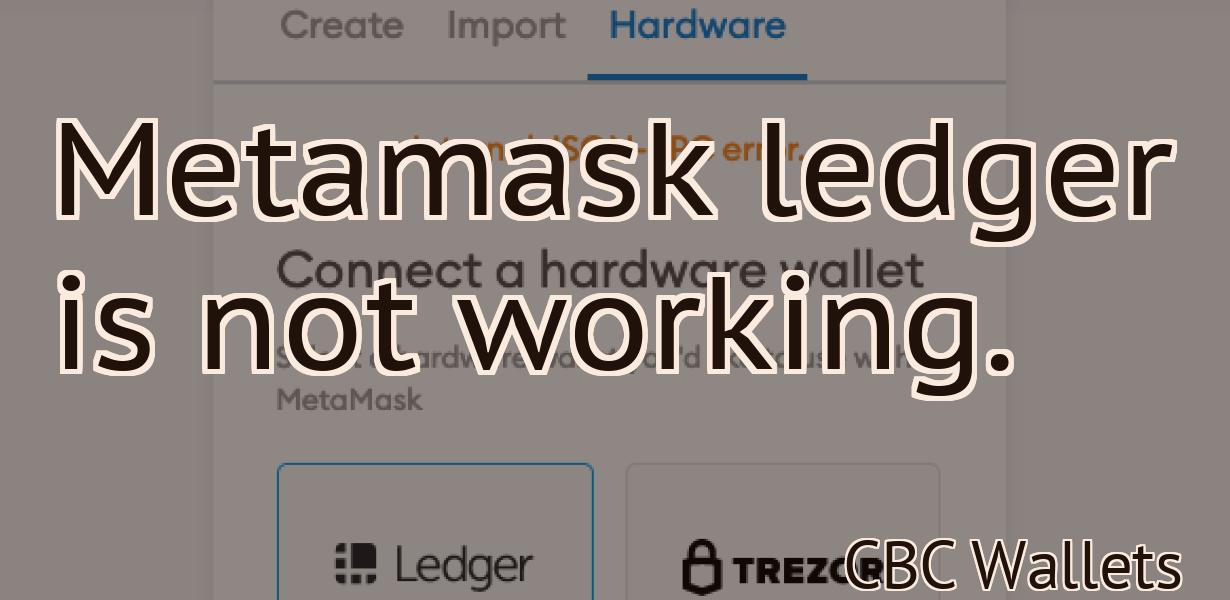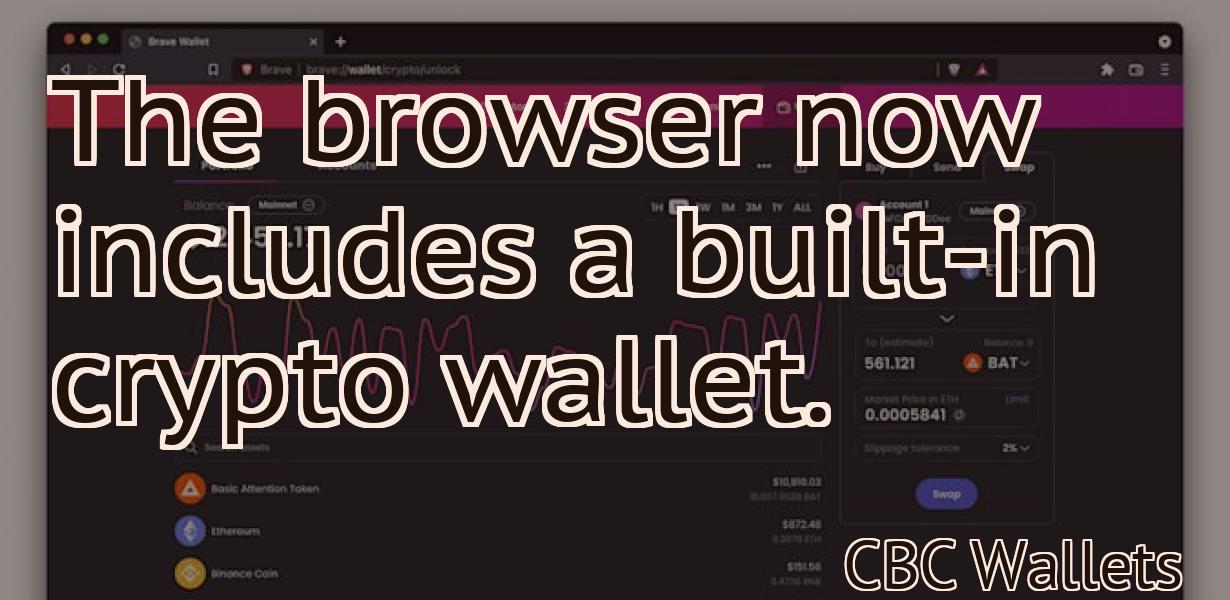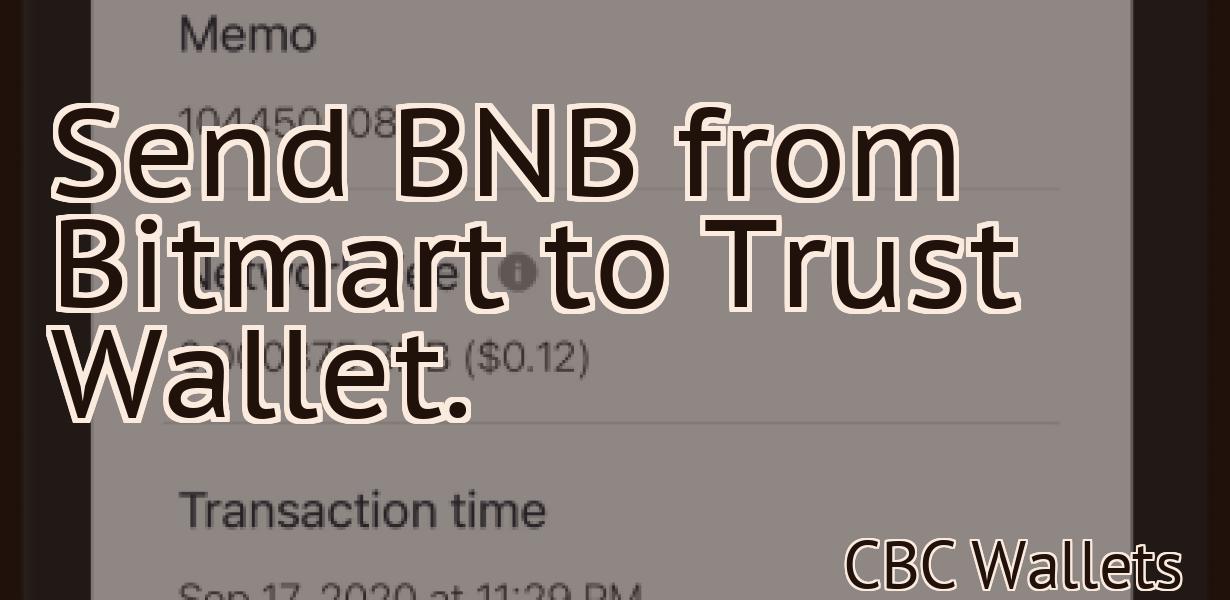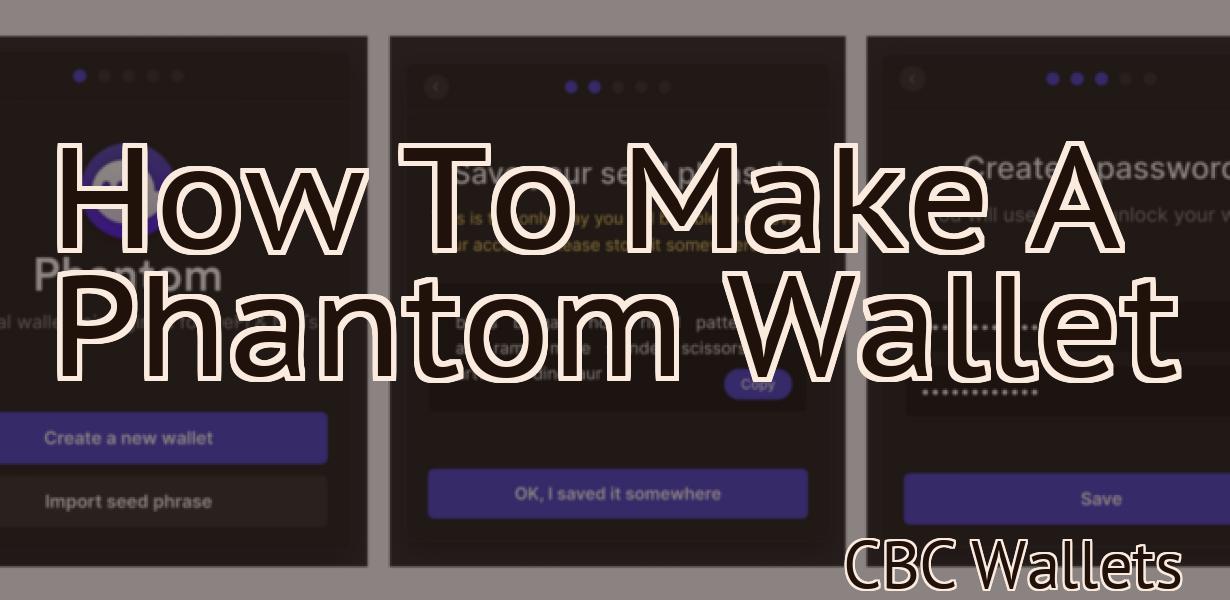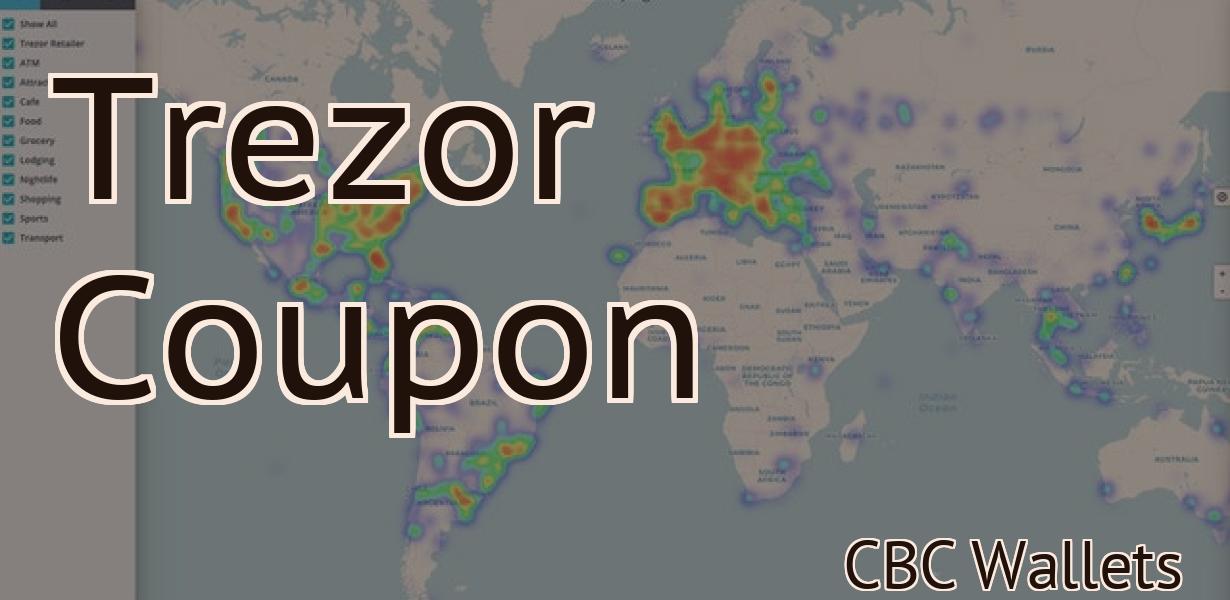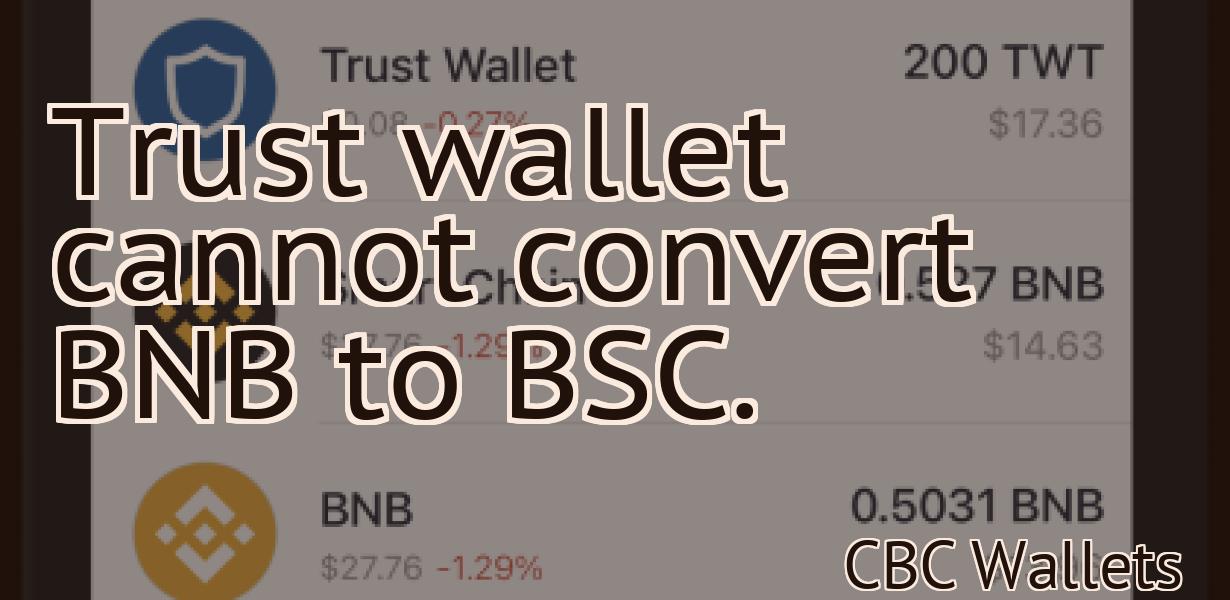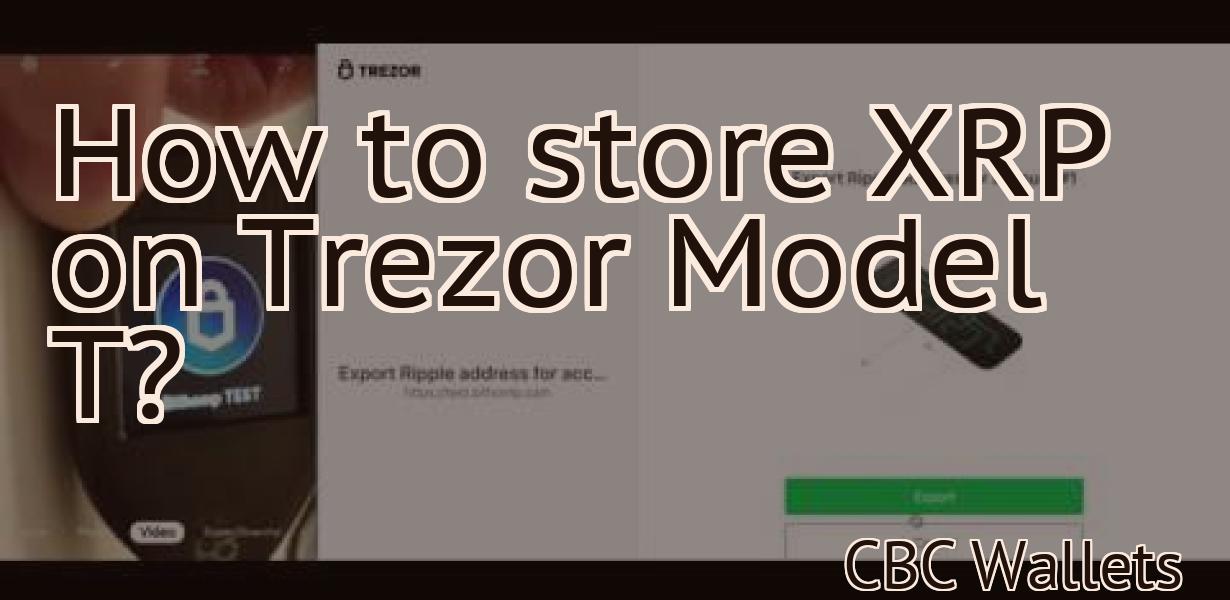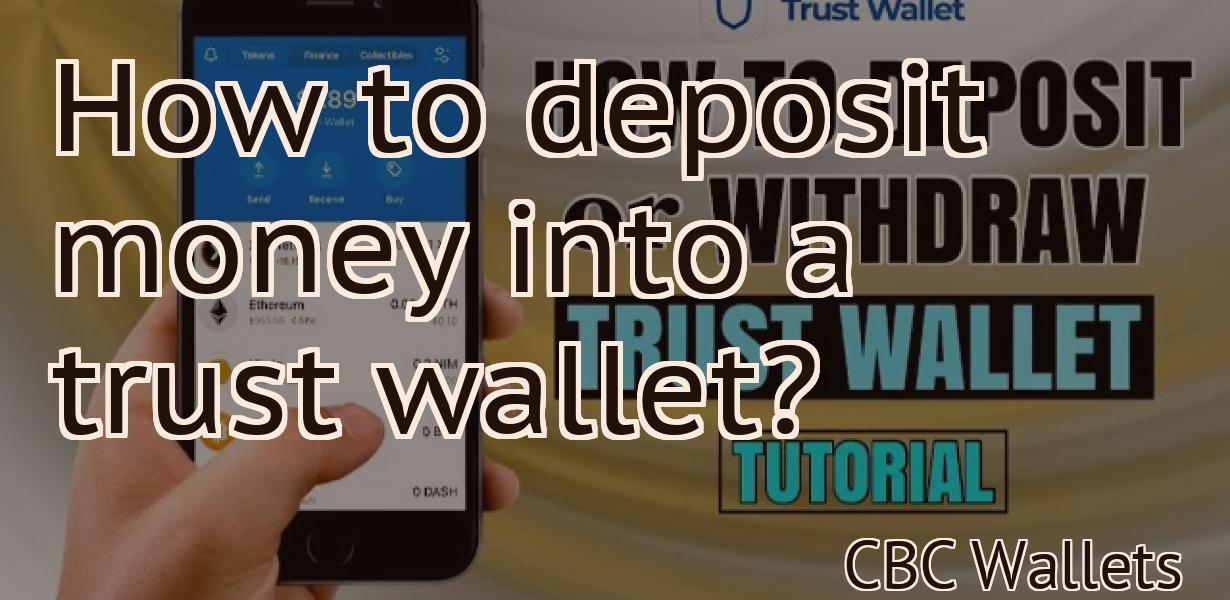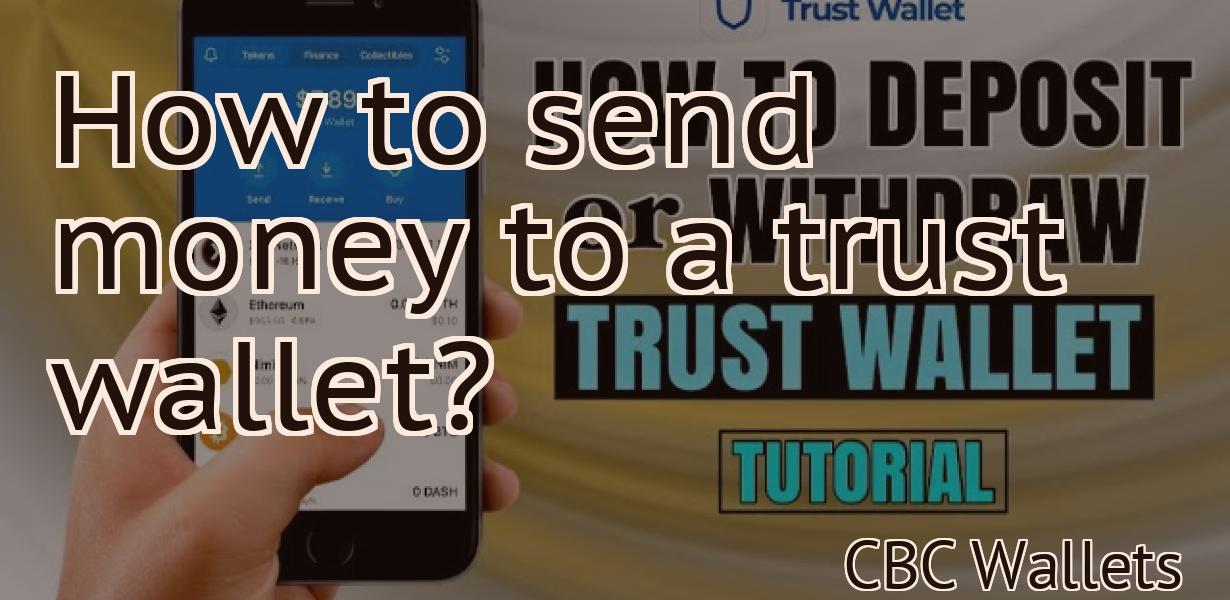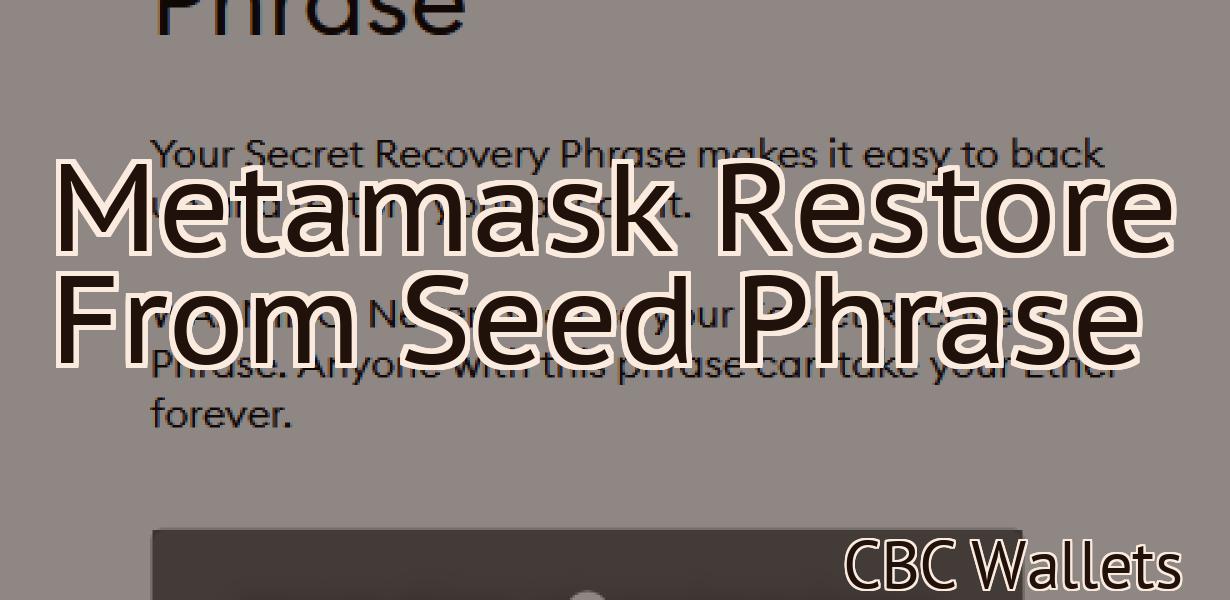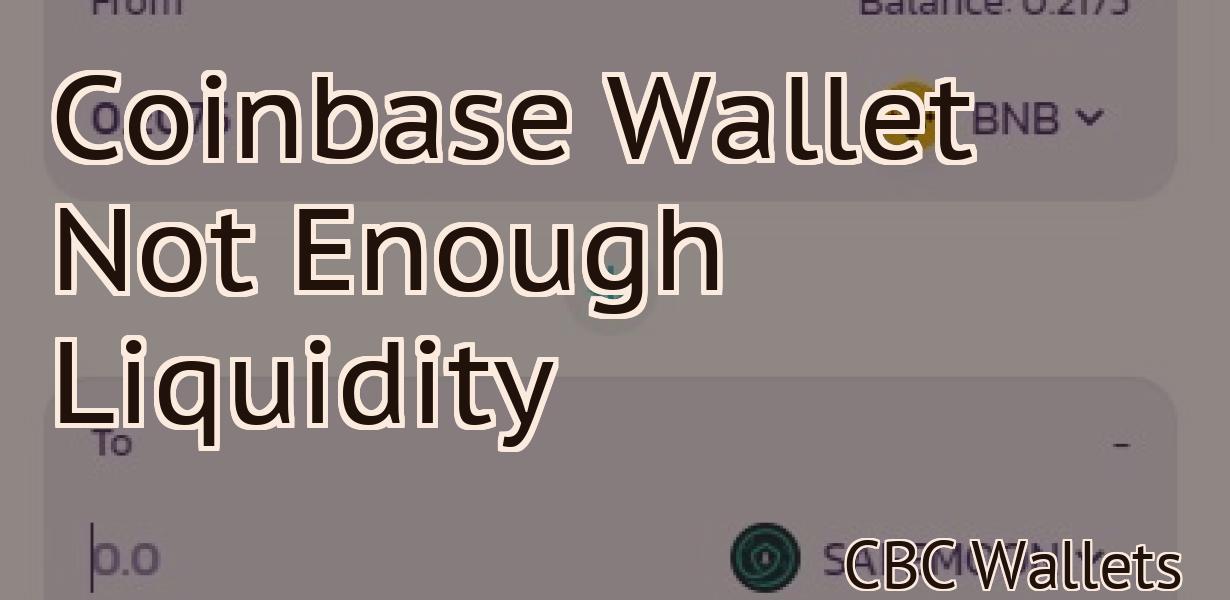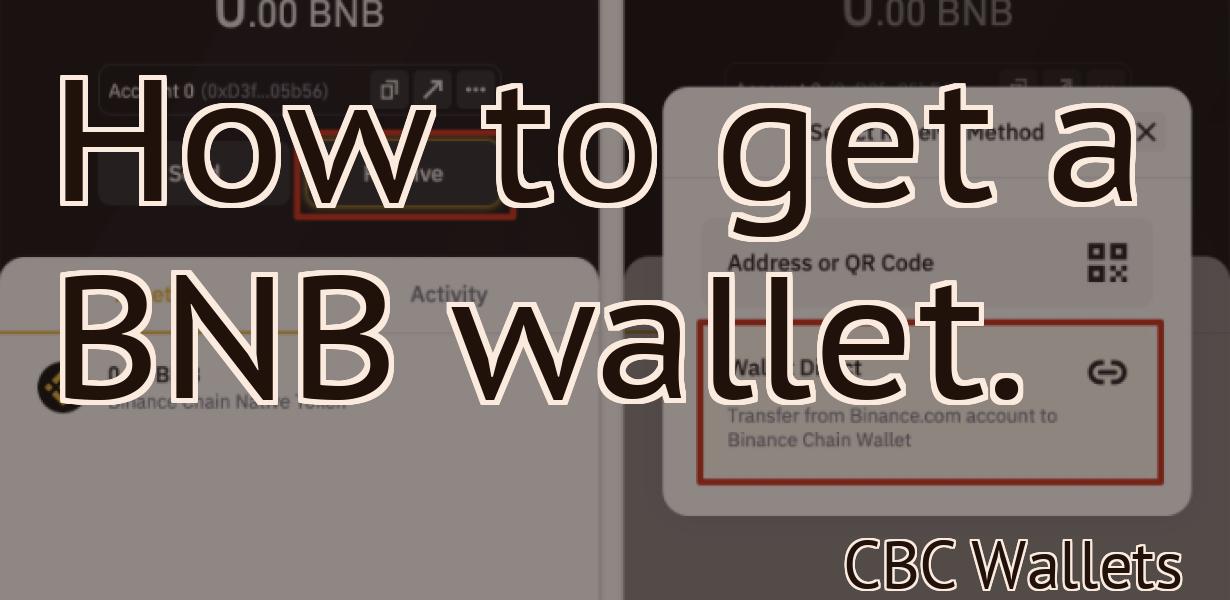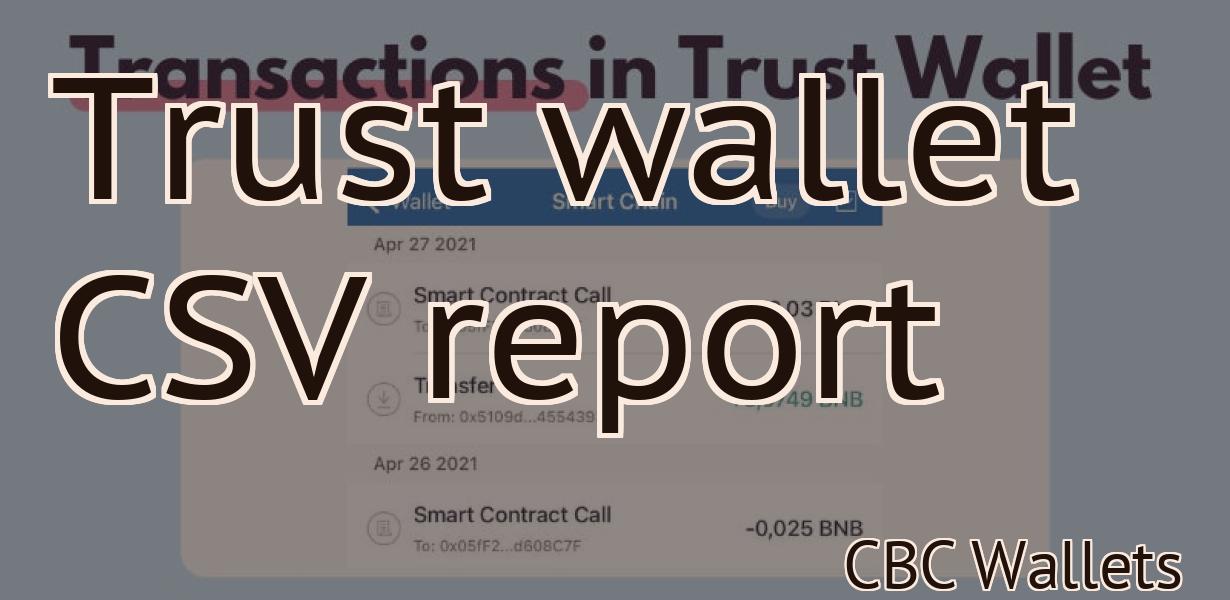Metamask Extension Firefox
The Metamask extension for Firefox allows you to easily access and manage your Ethereum accounts and wallets. It also lets you easily connect to decentralized applications (DApps) on the Ethereum network.
Metamask Extension on Firefox – How to Install and Use
To install the Metamask extension on Firefox, follow these steps:
1. Click the orange Firefox button on the toolbar and select "Add-ons."
2. In the Add-ons Manager window, click the "Extensions" tab.
3. In the "Extensions" tab, select the "Metamask" extension.
4. Click the "Install" button to install the Metamask extension.
5. When the installation is complete, click the "Activate" button to activate the Metamask extension.
To use the Metamask extension on Firefox, follow these steps:
1. Click the "Metamask" icon in the toolbar.
2. In the "Metamask" window, click the "Create New Account" button.
3. In the "Account Creation Window," enter a name and password for your new account.
4. Click the "Create Account" button to create your new account.
5. After you create your new account, you will be redirected to the "Metamask" window.
6. In the "Metamask" window, click the "Connect" button.
7. In the "Connecting to Metamask" window, enter your name and password for your new account.
8. After you connect to Metamask, you will be able to see your balances and transactions in the "Metamask" window.
Metamask – The Best Ethereum Browser Extension
If you want to keep up with the latest Ethereum news, or just want to browse the web more efficiently, then you should definitely try out the Metamask extension.
Metamask is a browser extension that allows you to easily manage your Ethereum transactions and contracts. It also allows you to access popular Ethereum wallets and Dapps.
Overall, Metamask is a very helpful extension if you want to stay up to date with the latest Ethereum news and developments.
Metamask for Firefox – How to Install and Use
To install Metamask for Firefox, follow these steps:
1. Go to the Firefox Add-ons website and click on the "Add-ons" button in the top right corner.
2. In the "Add-ons" window, click on the "Extensions" button.
3. In the "Extensions" window, click on the "Metamask" icon.
4. When the "Metamask" window opens, click on the "Install" button.
5. When the "Metamask" window opens, click on the "Activate" button.
6. When the "Metamask" window opens, you will be prompted to enter your Metamask account password. Click on the "OK" button to continue.
7. When the "Metamask" window closes, you will now be able to use Metamask in Firefox.
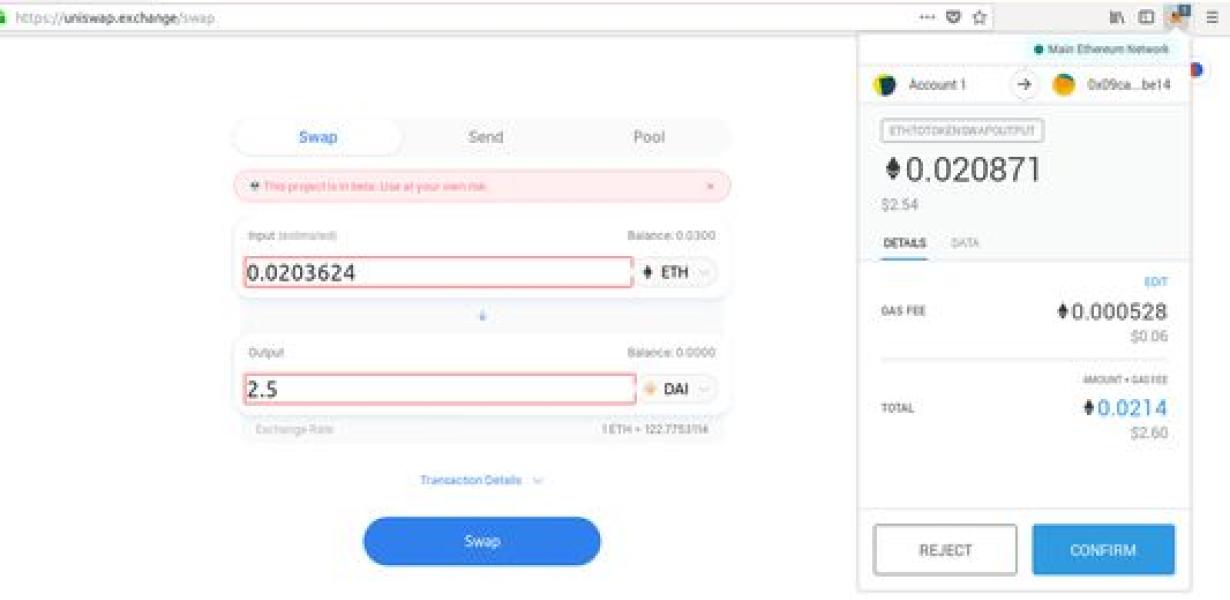
Metamask Extension – How to Install and Use on Firefox
The Metamask extension is a browser add-on that helps you securely manage your identity and transactions online. Once you have installed the Metamask extension, you can start using it by clicking on the icon that appears in the top right corner of your browser.
To install the Metamask extension on Firefox, follow these steps:
1. Open Firefox and click on the Menu button (three lines in a triangle).
2. Choose the Add-ons menu item.
3. Click on the Extensions panel item.
4. Select the Metamask extension from the list of available extensions.
5. Click on the Install button to install the Metamask extension.
6. Once the Metamask extension has been installed, you can start using it by clicking on the icon that appears in the top right corner of your Firefox browser.
How to Install and Use Metamask Extension on Firefox
To install the Metamask extension on Firefox, follow these steps:
1. Click on the “Firefox” button on the toolbar and select the “Extensions” menu item.
2. Select the “Metamask” extension from the list of extensions.
3. Click on the “Install” button to install the extension.
4. Once the extension has been installed, open Firefox and click on the “Metamask” icon on the toolbar.
5. Click on the “Create a new account” button to create a new Metamask account.
6. Enter your desired Metamask username and password into the appropriate fields and click on the “create account” button.
7. You will now be able to start using the Metamask extension. To do this, open the Firefox menu and select the “Settings” item.
8. Select the “Extensions” tab and click on the “Manage add-ons” button.
9. Click on the “Metamask” icon and select the “Use custom settings” button.
10. Click on the “Configure” button and enter your Metamask account credentials into the appropriate fields.
11. Click on the “OK” button to save your changes and close the “Extensions” tab.
Using Metamask Extension on Firefox – Installation & Usage Guide
Metamask is an extension for Firefox that allows you to run decentralized applications (Dapps) and ERC20 tokens on the web.
To install Metamask, follow these steps:
1. Open Firefox and click on the "Firefox" menu in the top left corner.
2. Click on "Extensions" and then on "Add-ons."
3. Click on the "Metamask" icon and select "Install."
4. Metamask will ask you to authorize it with your personal keys. After authorization, Metamask will open.
5. To start using Metamask, open the "Settings" menu in Metamask and select "Use Metamask."
To use Metamask, first you'll need to create a new account. This account is used to store your personal keys and access your Metamask accounts. After you create an account, you can click on the "Create Account" button in the "Settings" menu of Metamask to start creating your keys.
To use Dapps or ERC20 tokens on the web, you'll first need to add them to your Metamask account. To do this, open the "Addresses" tab in the "Settings" menu of Metamask and add the address of the Dapp or token you want to use. After you add the address, a icon will appear next to the address that indicates that the Dapp or token is accessible through Metamask.
To use a Dapp or token in Metamask, click on the corresponding icon and enter your credentials. After you enter your credentials, the Dapp or token will be opened in a new window.
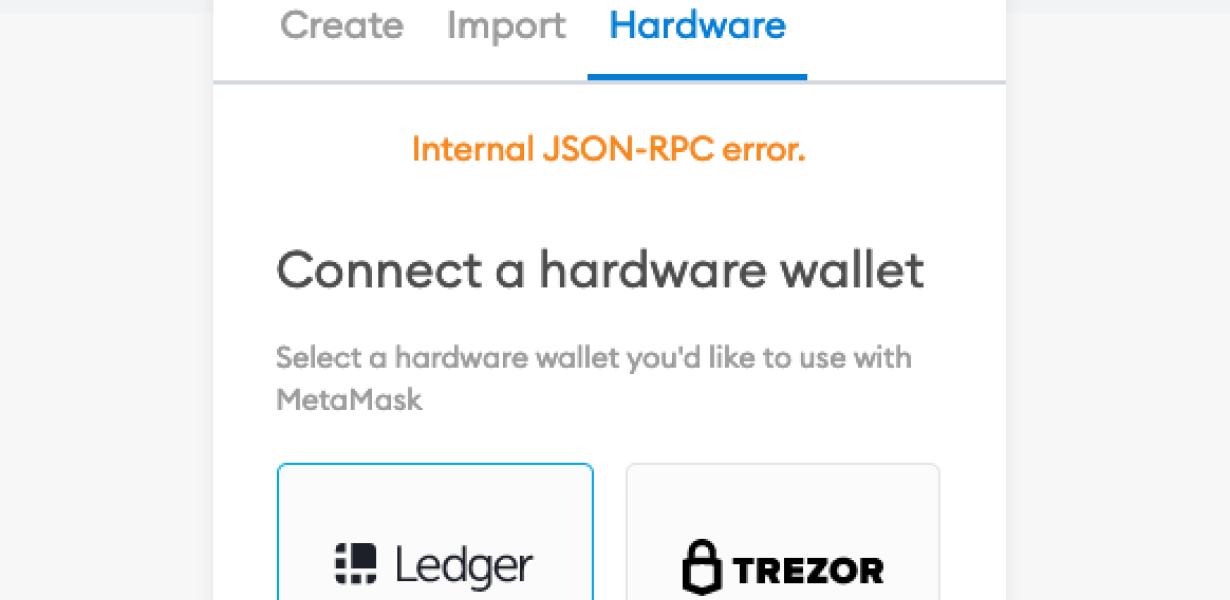
Metamask Browser Extension – Installation & Usage Instructions for Firefox
1. Go to the official Metamask website and click on the “Add to Firefox” button.
2. Once the extension has been installed, you will see a new entry in the Firefox toolbar. Click on it to open the Metamask settings.
3. In the Metamask settings, you will need to verify your identity by clicking on the “Verify Your Identity” button.
4. After you have verified your identity, you will need to configure the extension. To do this, click on the “Configure” button and enter your Metamask address and password.
5. Finally, you will need to enable the extension by clicking on the “Enable” button.
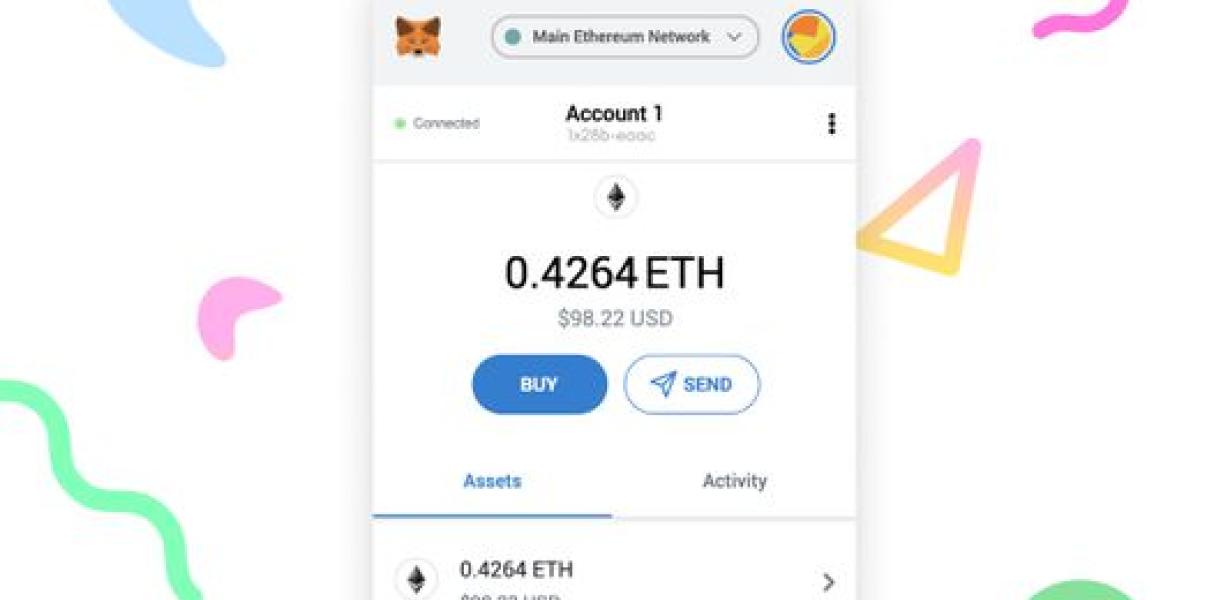
Getting Started with Metamask Extension on Firefox
To get started with the Metamask Extension on Firefox, you will first need to install the Metamask extension from the Mozilla Add-ons site. After installing the extension, open Firefox and click on the menu button (three lines down in the top left corner of the browser window) and select "Add-ons." In the Add-ons window that opens, select the "Metamask" extension from the list of installed extensions.
To launch the Metamask Extension, click on the icon that looks like a mask in the top right corner of the browser window. The Metamask Extension window will open. To use the Metamask Extension, you will first need to create a new account or login to an existing account on the Metamask website. If you already have an account on the Metamask website, you can skip to step 3.
To create a new account or login to an existing account on the Metamask website, click on the "Create an Account" button in the Metamask Extension window. The "Create an Account" window will open. In the "Account Information" section of the "Create an Account" window, you will need to enter your name, email address, and password. After you have entered your information, click on the "Create Account" button to create your account on the Metamask website.
Now that you have created an account on the Metamask website, you can use the Metamask Extension on Firefox to access your Metamask wallet. To access your Metamask wallet, click on the "Connect" button in the Metamask Extension window. The "Connect" window will open. In the "Connect" window, you will need to enter your name and password for your account on the Metamask website. After you have entered your information, click on the "Connect" button to connect to your Metamask wallet.
To send or receive ERC-20 tokens with the Metamask Extension on Firefox, first you will need to add a token to your Metamask wallet. To add a token to your Metamask wallet, click on the "Add Token" button in the Metamask Extension window. The "Add Token" window will open. In the "Add Token" window, you will need to enter the name of the token you want to add to your Metamask wallet, its symbol, and its decimal value. After you have entered the information for the token, click on the "Add Token" button to add the token to your Metamask wallet.
Now that you have added a token to your Metamask wallet, you can start sending or receiving ERC-20 tokens with the Metamask Extension on Firefox. To send ERC-20 tokens with the Metamask Extension on Firefox, click on the "Send" button in the Metamask Extension window. The "Send" window will open. In the "Send" window, you will need to enter the address of the recipient of the ERC-20 tokens, the value of the ERC-20 tokens, and the token symbol for the ERC-20 tokens. After you have entered the information for the recipient, click on the "Send" button to send the ERC-20 tokens.
To receive ERC-20 tokens with the Metamask Extension on Firefox, click on the "Receive" button in the Metamask Extension window. The "Receive" window will open. In the "Receive" window, you will need to enter the address of the sender of the ERC-20 tokens, the value of the ERC-20 tokens, and the token symbol for the ERC-20 tokens. After you have entered the information for the sender, click on the "Receive" button to receive the ERC-20 tokens.
How to Use Metamask Extension in Firefox
To install the metamask extension in Firefox, follow these steps:
1. In Firefox, click the Firefox menu button (three lines in a row on the top right of the browser), and then click Add-ons.
2. In the Add-ons Manager window, click the Extensions tab.
3. In the Extensions section, click Metamask.
4. Click Install.
5. Click Close.
6. In Firefox, click the Firefox menu button (three lines in a row on the top right of the browser), and then click Tools.
7. Click Extensions.
8. In the Extensions section, click Metamask.
9. In the Metamask window, click Allow.
10. In the Metamask window, click Reload Firefox.
11. In the address bar, type about:config, and then press Enter.
12. In the about:config window, click the security slider to change its value from Normal to High.
13. In the extensions.metamask.enabled list, type true, and then press Enter.
14. In the extensions.metamask.trustlist list, type your desired add-on providers, and then press Enter.
Installing and Using Metamask Extension in Firefox
To install the Metamask extension in Firefox, follow these steps:
1. Open Firefox and click on the menu icon (three lines in a row) in the top-left corner.
2. Select "Add-ons" from the menu that appears.
3. Click on the "Extensions" tab.
4. Click on the "Metamask" extension to install it.
5. Click on the "Activate" button to activate the Metamask extension.
6. Click on the "Settings" button to open the Metamask extension's settings.
7. Under "Privacy & Security", click on the "Receive Payments" button to enable the Metamask extension to receive payments.
8. Under "Send Payments", click on the "Send" button to start sending payments.
9. Enter the recipient's address and click on the "Send" button to send the payment.
10. After sending the payment, you can view the transaction details by clicking on the "Transactions" button and then on the "Transaction" tab.
Setting up Metamask Extension in Firefox
1. In Firefox, click the menu button and select Add-ons.
2. Click the Extensions tab.
3. In the Extensions page, find Metamask and click on the Install button.
4. Click on the Restart Firefox button to restart Firefox.
5. After Firefox has restarted, click on the Metamask icon in the top right corner of the browser window.
6. In the Metamask extension window, click on the Settings button.
7. In the Settings window, click on the Enable button.
8. In the Settings window, you will be asked to select a password for your Metamask account. You can either enter your Metamask password or generate a new password.
9. Click on the OK button to save your changes and close the Settings window.