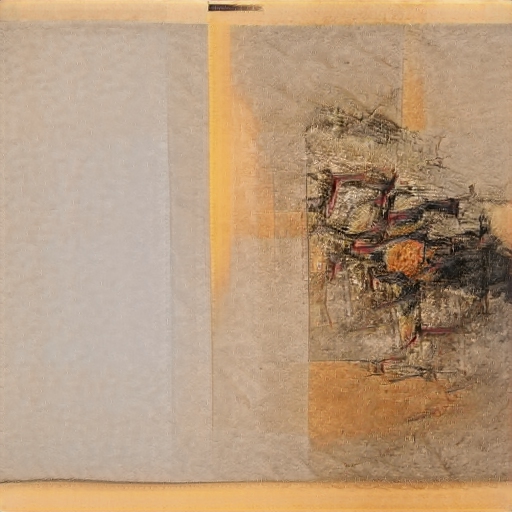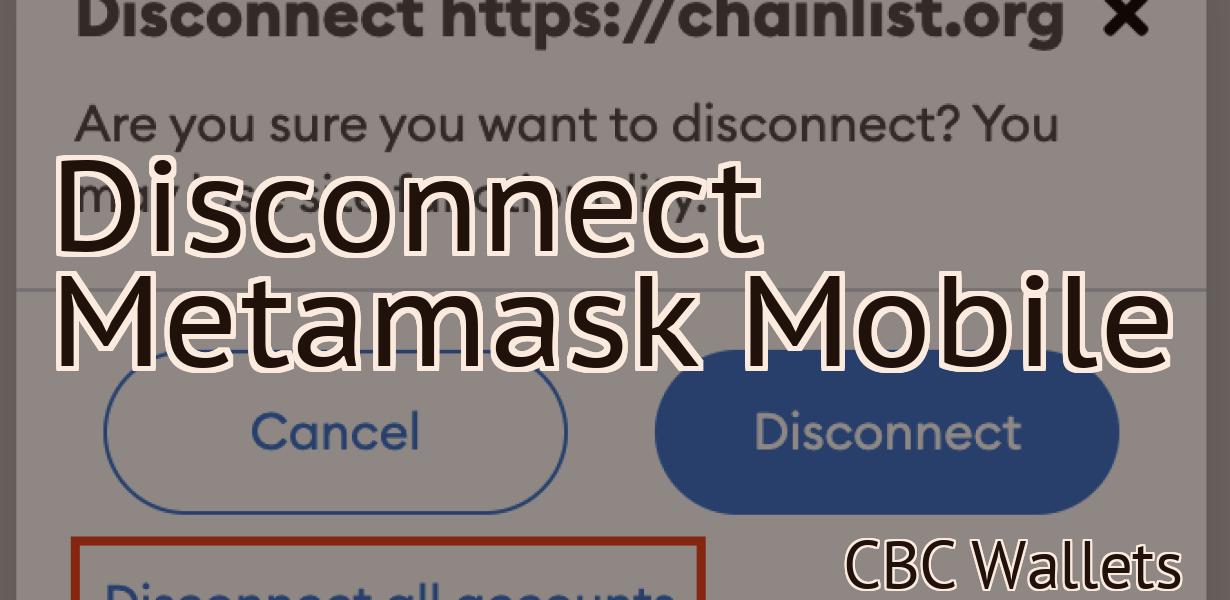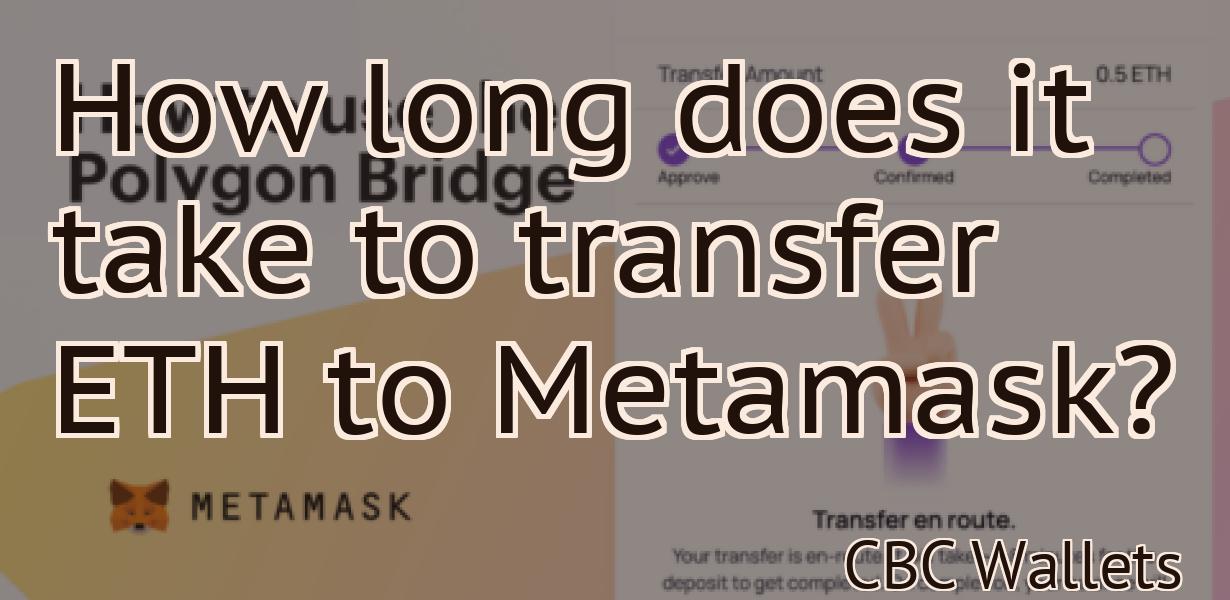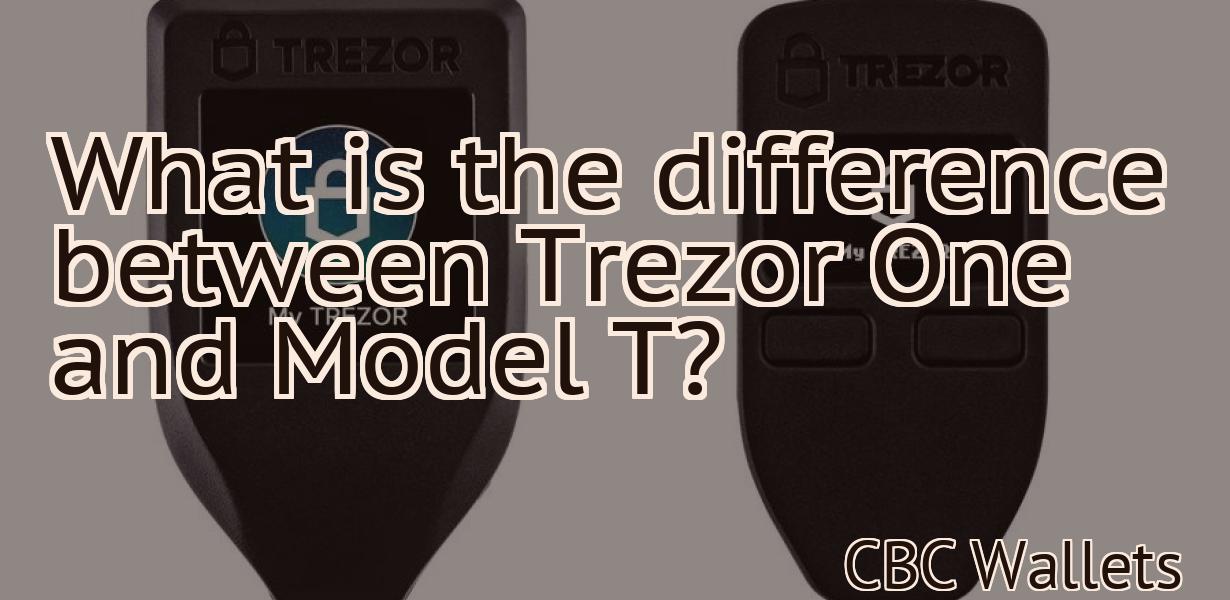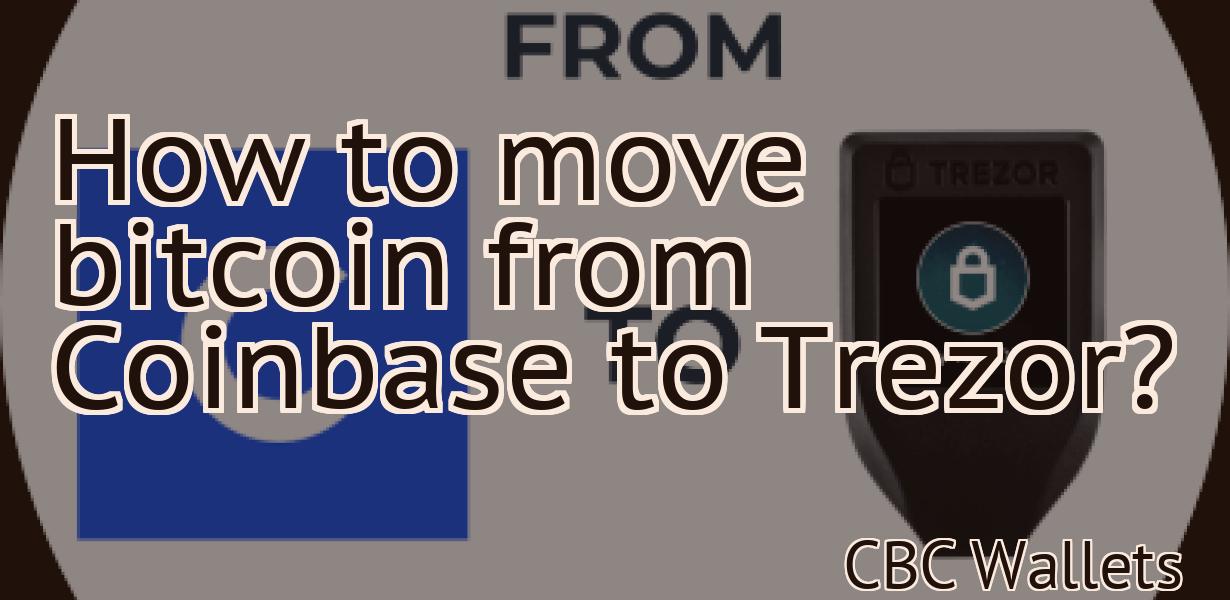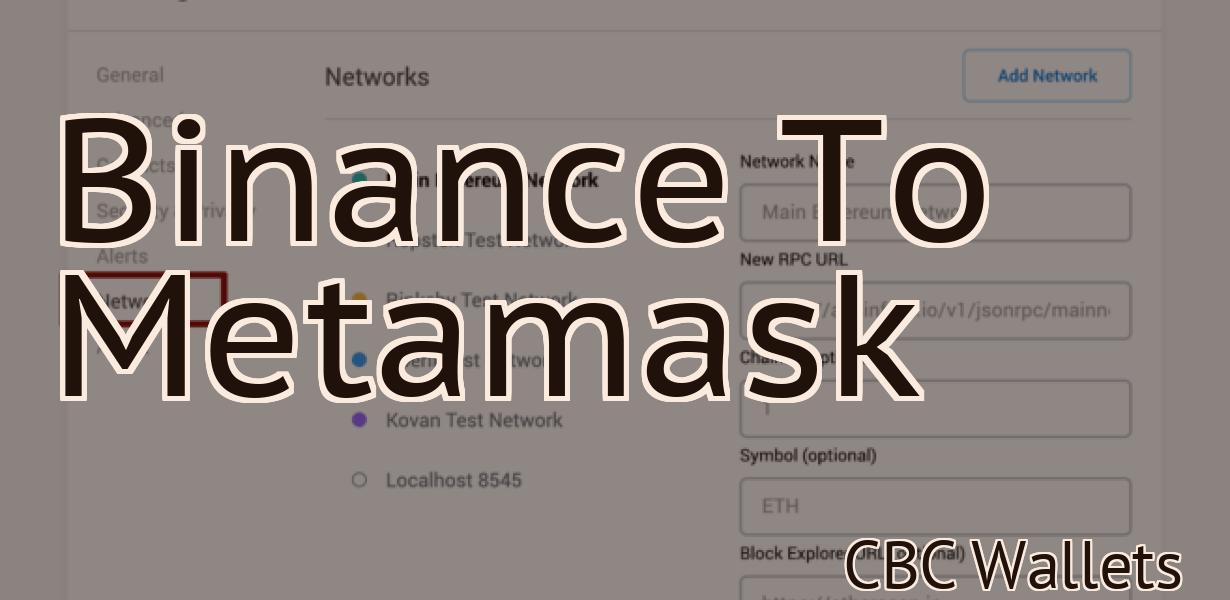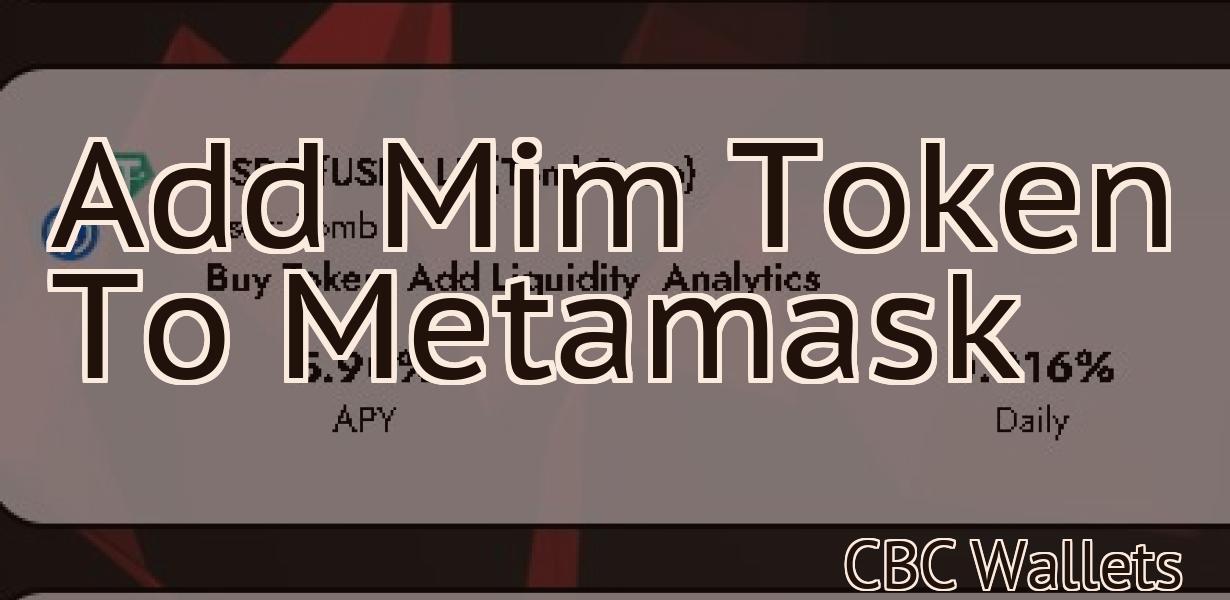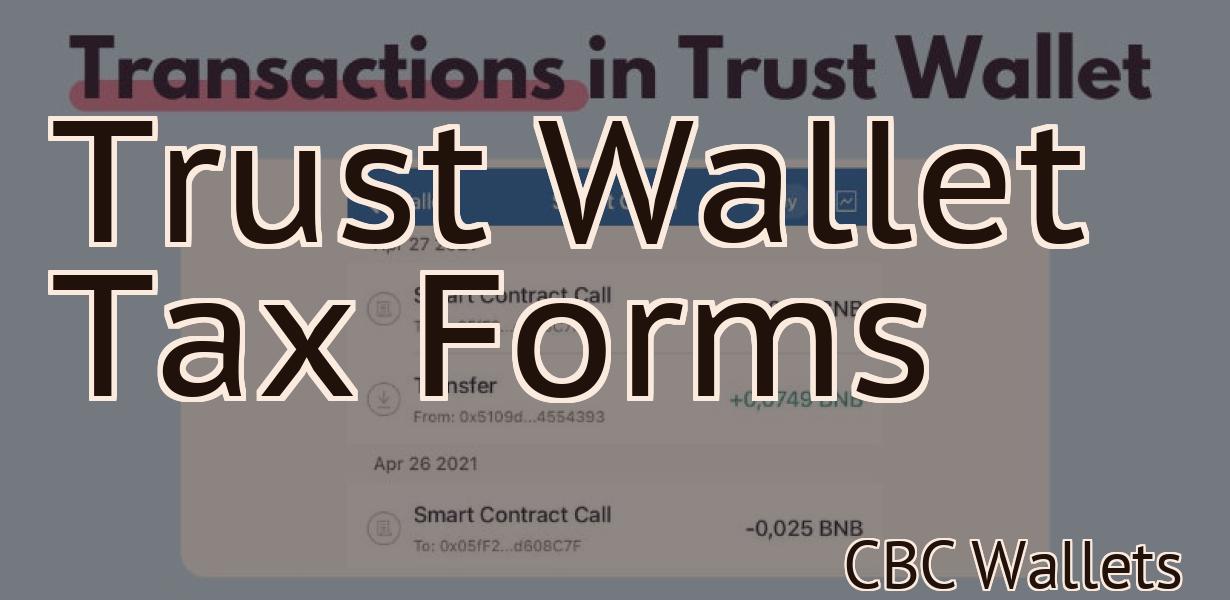Metamask Brave Extension
Metamask is a free, open-source browser extension that allows you to run Ethereum dApps in your browser. The Brave extension adds support for Metamask to the Brave browser.
How to Install Metamask on Brave Browser
To install Metamask on Brave, open Brave and click the three lines in the top left corner. On the resulting menu, click "Settings." In the Settings menu, click on "Advanced." Under the "Privacy & Security" heading, click on "Browser Extensions." In the list of available browser extensions, click on "Metamask." Click on the blue "Install" button. When Metamask has been installed, a new dialogue box will appear, asking you to configure your settings. Click on the blue "Configure" button. In the Metamask configuration dialogue box, set the following: 1) Under "Add extension" :
In the "Add extension" field, type "metamask" and click on the "Enter" button.
: In the "Add extension" field, type "metamask" and click on the "Enter" button. 2) Under "URL" :
In the "URL" field, type http://metamask.io/ and click on the "Enter" button.
: In the "URL" field, type http://metamask.io/ and click on the "Enter" button. 3) Under "Description" :
In the "Description" field, type "Metamask extension to manage your crypto assets." and click on the "Enter" button.
: In the "Description" field, type "Metamask extension to manage your crypto assets." and click on the "Enter" button. 4) Under "Default action" :
In the "Default action" field, type "Block all sites except Brave." and click on the "Enter" button.
: In the "Default action" field, type "Block all sites except Brave." and click on the "Enter" button. 5) Under "Verify signature" :
Select the checkbox next to "Signature verification." and click on the "Set default" button.
: Select the checkbox next to "Signature verification." and click on the "Set default" button. 6) Under "Extension permissions" :
In the "Extension permissions" field, select the checkbox next to "Access my identity and wallets." and click on the "Set default" button.
: In the "Extension permissions" field, select the checkbox next to "Access my identity and wallets." and click on the "Set default" button. 7) Under "Advanced permissions" :
In the "Advanced permissions" field, select the checkbox next to "Read and write cookies." and click on the "Set default" button.
: In the "Advanced permissions" field, select the checkbox next to "Read and write cookies." and click on the "Set default" button. 8) Click on the blue "Save" button. Your settings will now be saved and you will be able to use Metamask.
How to Use Metamask with Brave Browser
1. Open Brave and click on the three lines in the top left corner.
2. In the "Settings" window that pops up, click on "Add extension."
3. Type "metamask" in the "Search for extensions" field and click on the "Metamask" extension that appears.
4. Click on the blue "Settings" button in the upper-left corner of the Metamask window.
5. In the "Metamask Settings" window that pops up, click on the "Register" button.
6. On the next page, enter your personal Brave account details and click on the "Register" button.
7. Once you've registered Metamask, click on the "Open Wallet" button to activate it.
8. In the "Metamask Wallet" window that pops up, click on the "Load Funds" button to add funds from your bank account or cryptocurrency wallet.
9. To use Metamask with Brave, click on the "Brave" button in the upper-left corner of the Metamask window and select a site or article to start browsing.
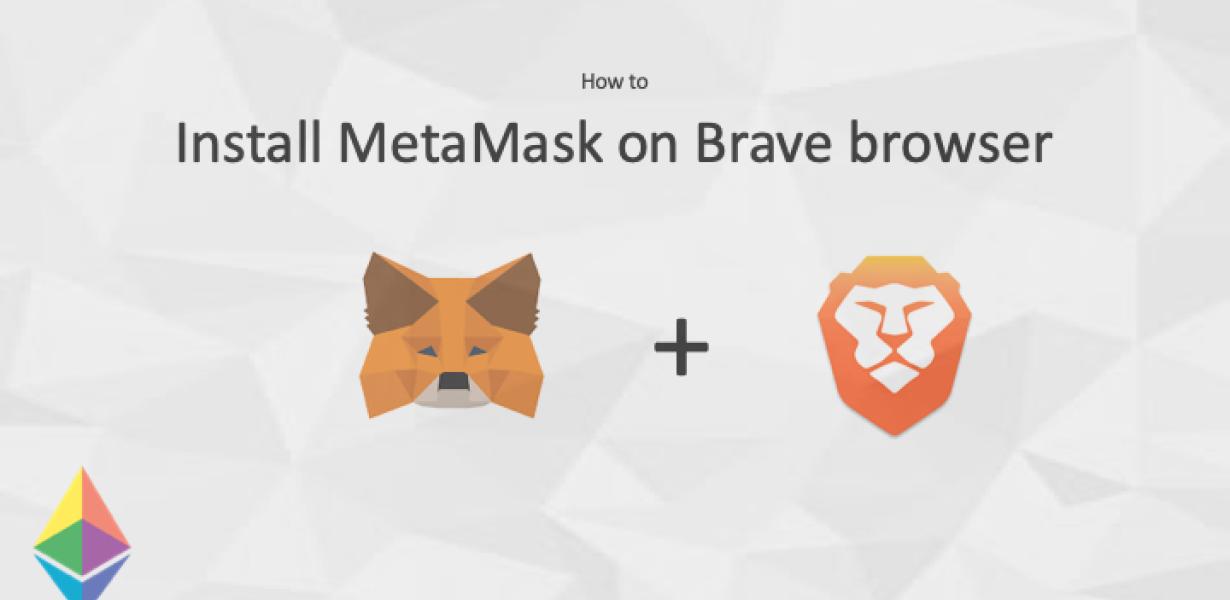
Metamask and Brave Browser Extension
If you’re using Metamask, you can also use Brave Browser Extension. Brave is a privacy-focused browser that blocks ads and trackers by default. However, you can whitelist and disable ads and trackers through the Brave Browser Extension.
The Benefits of Using Metamask with Brave Browser
There are a number of benefits that can be gained when using Metamask with Brave Browser. These benefits include:
1. Security and Privacy: Metamask provides a number of security and privacy features, including the ability to create secure wallets and keep your identity and transactions private.
2. More Adoptions: With more people using Metamask, the chances of Brave Browser becoming more mainstream will increase, which will in turn lead to more adoption of the platform.
3. Better User Experience: Metamask enhances the user experience on Brave by providing enhanced security and privacy features. This makes it easier for users to navigate the web safely and securely.
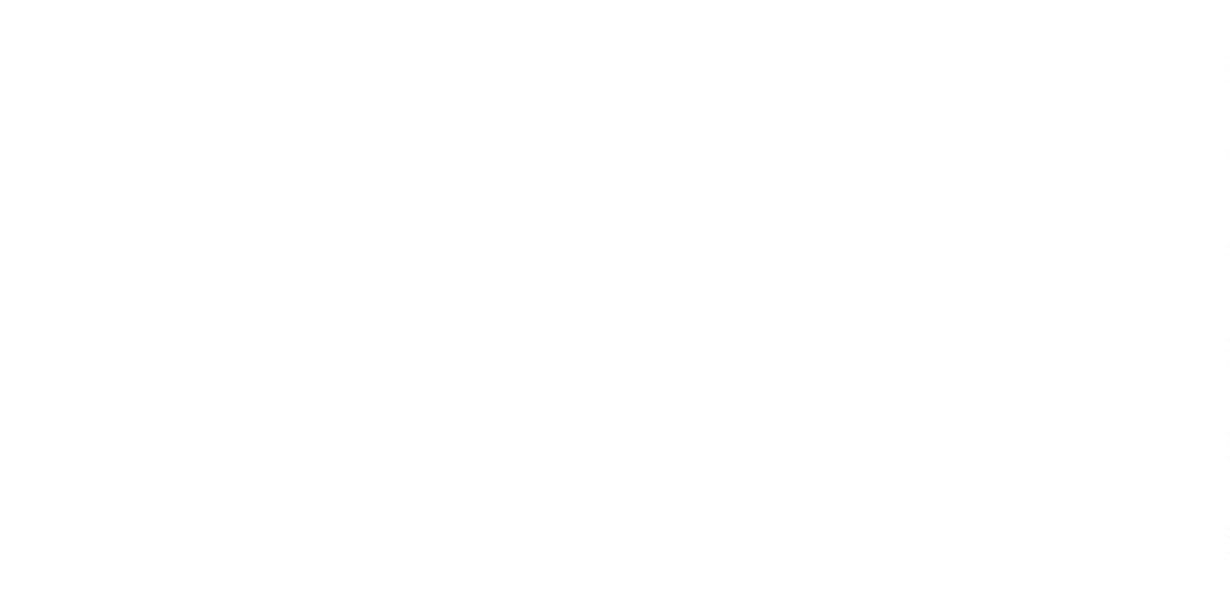
How to Secure Your Crypto Assets with Metamask & Brave Browser
Metamask is a decentralized application that allows users to secure their crypto assets with ease. Brave Browser is a privacy-focused browser that uses the Brave platform to monetize user activity. Together, Metamask and Brave offer a secure way to keep your crypto assets safe and easy to use.
To start using Metamask:
1. Download the Metamask application from the Google Play Store or Apple App Store.
2. Open the Metamask app and click on the “Sign In” button.
3. Type in your personal Metamask address and password.
4. Click on the “Connections” button.
5. Select the “Crypto Assets” tab.
6. Click on the “Enable” button next to the coin you want to use.
7. Click on the “Metamask Bitcoin Wallet” button to open the Metamask Bitcoin wallet.
8. Click on the “Send” button to send your coins to your Metamask Bitcoin wallet.
9. Click on the “Backup Wallet” button to create a backup of your Metamask Bitcoin wallet.
10. Click on the “Exit” button to close the Metamask app.
To start using Brave:
1. Visit brave.com and sign up for a free account.
2. Click on the “Settings” button in the Brave main menu.
3. Click on the “Cryptocurrency” tab.
4. Click on the “Enable” button next to the coin you want to use.
5. Click on the “Brave Wallet” button to open the Brave wallet.
6. Click on the “Send” button to send your coins to your Brave wallet.
7. Click on the “Backup Wallet” button to create a backup of your Brave wallet.
8. Click on the “Exit” button to close the Brave app.
Metamask & Brave Browser: The Ultimate Crypto Asset security Solution
A couple of months ago, we wrote an article on how to use MetaMask to securely store your cryptocurrency assets. In this article, we will be discussing the same subject but with Brave Browser.
What is Brave Browser?
Brave Browser is a web browser that was created with the intention of making the internet faster, safer, and more privacy-friendly. It does this by using a built-in ad blocker, private browsing mode, and Tor support.
What is MetaMask?
MetaMask is a Chrome extension that allows you to securely store your cryptocurrency assets. It also allows you to easily access those assets from any browser.
How to use MetaMask with Brave Browser?
To use MetaMask with Brave Browser, first install the extension. After that, open Brave and click on the three lines in the top left corner. On the next page, click on "Settings." In the "Settings" page, click on "Add new account." In the "Add new account" page, enter your email address and password. Then, click on "Next." In the "Verification" page, click on "Enable." After that, click on "Agree." Finally, click on "Finish." After you finish adding your account, click on the "Brave" icon in the top left corner. In the "Brave" page, click on "MetaMask." In the "MetaMask" page, click on "Create a new wallet." In the "Create a new wallet" page, enter your Ethereum address and password. Then, click on "Next." In the "Confirm" page, click on "Create wallet." After you finish creating your wallet, you will be able to access it from any browser.
How to use MetaMask with Brave Browser? (Continued)
To use MetaMask with Brave Browser, first open Brave and click on the three lines in the top left corner. On the next page, click on "Settings." In the "Settings" page, click on "Add new account." In the "Add new account" page, enter your email address and password. Then, click on "Next." In the "Verification" page, click on "Enable." After that, click on "Agree." Finally, click on "Finish." After you finish adding your account, click on the "Brave" icon in the top left corner. In the "Brave" page, click on "MetaMask." In the "MetaMask" page, click on "Import wallets." In the "Import wallets" page, select your MetaMask wallet from the list. Then, click on "Next." In the "Import details" page, click on "Import." After you finish importing your wallet, you will be able to access it from any browser.
How to Maximize Your Crypto Asset Security with Metamask & Brave Browser
Metamask is a browser extension that allows users to securely store, send, and receive cryptocurrencies like Bitcoin and Ethereum. Brave is a fast, privacy-oriented web browser that allows users to browse the web with zero tracking.
To maximize your security when using Metamask and Brave, follow these steps:
1. Install Metamask on your computer.
2. Register for a Brave account if you haven't already.
3. Connect your Metamask account to your Brave account.
4. Enter your Metamask address into Brave to start sending and receiving cryptocurrencies.
5. Keep your passwords safe! Do not share them with anyone.
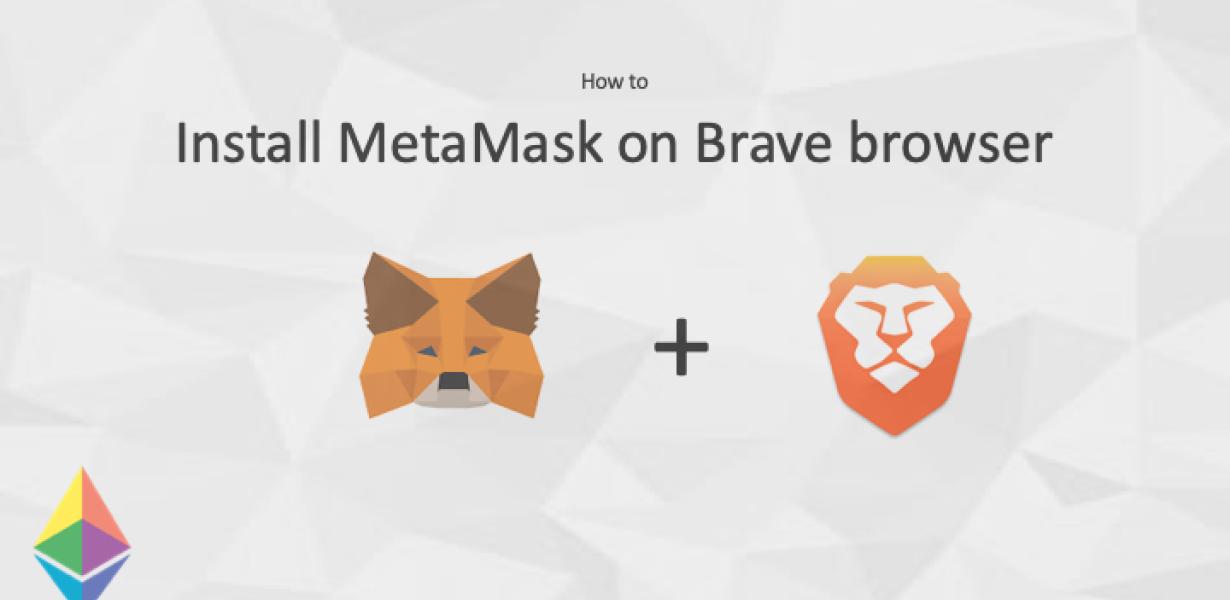
The Best Way to Protect Your Crypto Assets: Metamask & Brave Browser
If you want to protect your crypto assets, you should use a Metamask and Brave Browser. Metamask is a browser extension that allows you to securely store, manage and trade your cryptocurrencies. Brave Browser is a fast, privacy-focused web browser that rewards you for using it.
How to Use Metamask and Brave Browser Together for Optimal Crypto Asset Security
To use Brave and Metamask together for optimal crypto asset security, first open Brave and click on the three lines in the top left corner.
Then select Settings and click on Basic.
On the left side of the Basic Settings page, under "Personal info," click on "Set up a security key."
Click on the "Create a new key" button and enter the following information:
Name: Your Brave name
Email: Your Brave email address
Type: Keystore File (Recommended)
Location: Click on the Browse button and select the folder where you want to save your keystore file. We recommend saving it in a secure location like on a USB drive.
Click on the "Create" button to create your keystore file.
Now open Metamask and click on the three lines in the top left corner.
Select Settings and click on Security.
On the left side of the Security Settings page, under "Crypto assets," click on "Add new asset."
Enter the following information:
Name: Your Brave asset name
Token Address: The address of your Brave asset token (e.g. 0x123456789abcdef). You can find this information in your Brave account under "Tokens."
Type: ERC20 Token (Recommended)
Token Decimals: 18
Click on the "Add" button to add your Brave asset to Metamask.
Now click on the "Advanced" tab and under "Crypto security policy," click on the "Enable Now" button.
Brave will now start using your newly created security key to protect your assets.
Metamask and Brave Browser: The Perfect Combo for Crypto Asset Protection
Metamask is a great tool for securing your crypto assets, and Brave Browser is an excellent platform for accessing and trading cryptocurrencies. Together, these tools provide an effective way to keep your digital assets safe and secure.
First, Metamask protects your digital assets by providing a secure platform for managing your accounts and transactions. It also enables you to easily access and trade cryptocurrencies with the help of the Brave Browser.
Second, Brave Browser is an excellent platform for trading cryptocurrencies. It offers a user-friendly interface and powerful features that make it easy to find and trade the best cryptocurrencies.
Together, Metamask and Brave Browser provide an effective way to protect your crypto assets and make sure you have the best possible chance of making a successful investment.