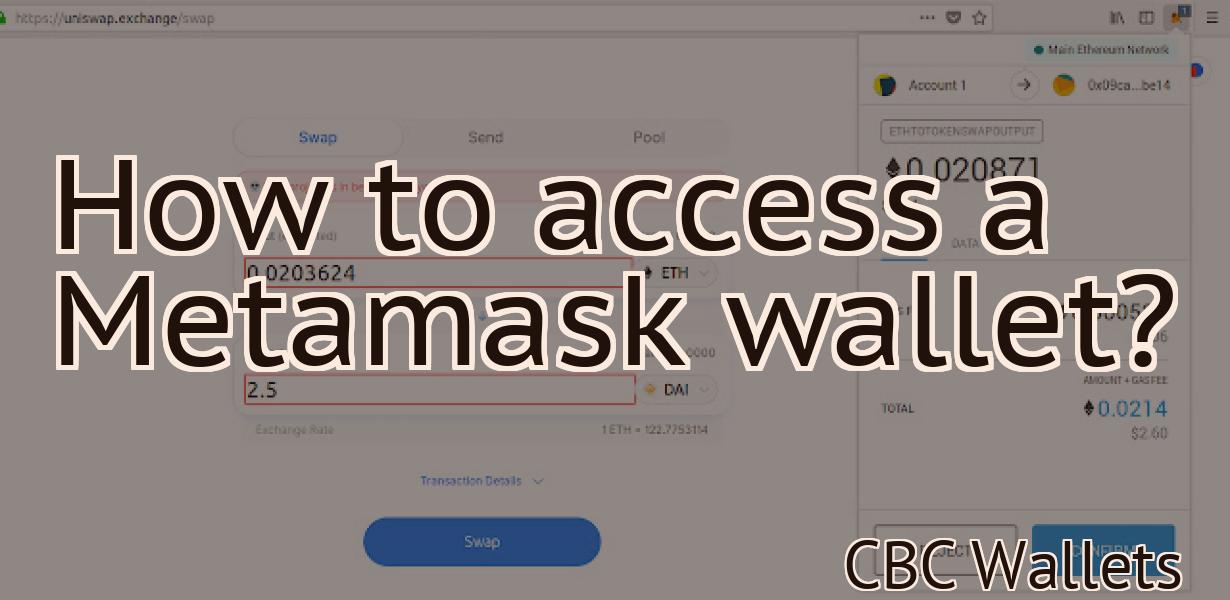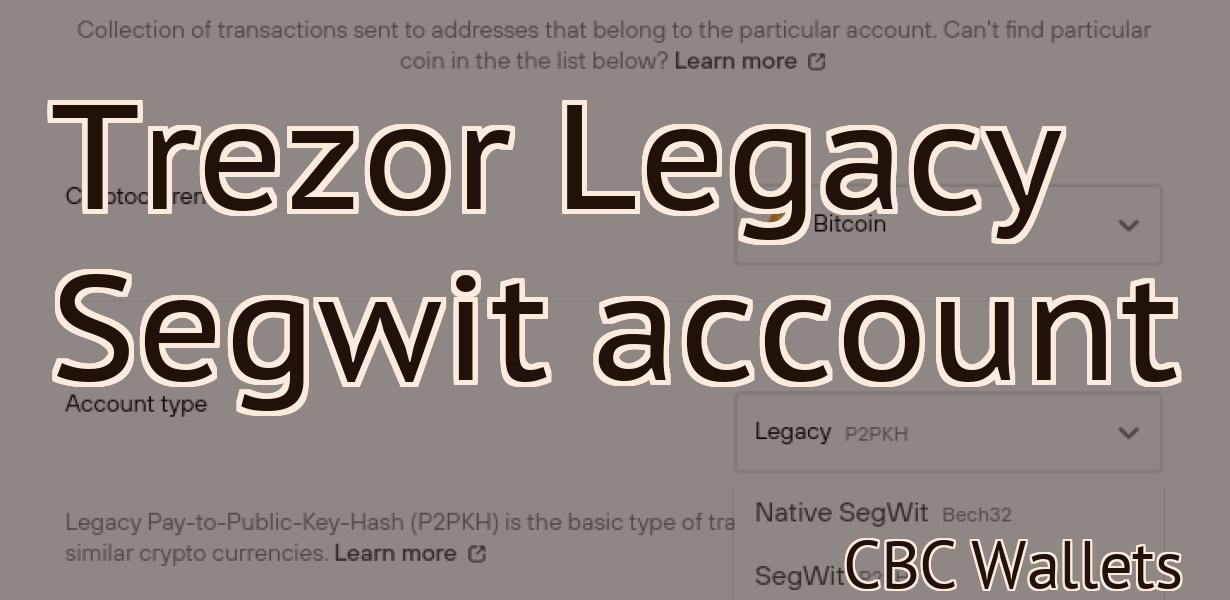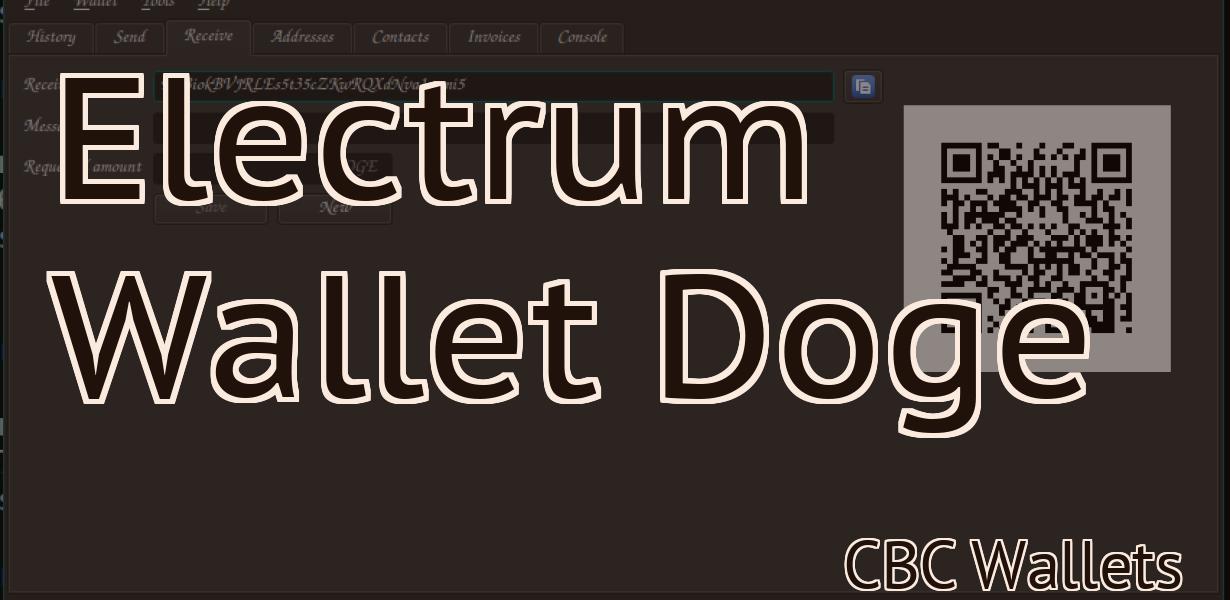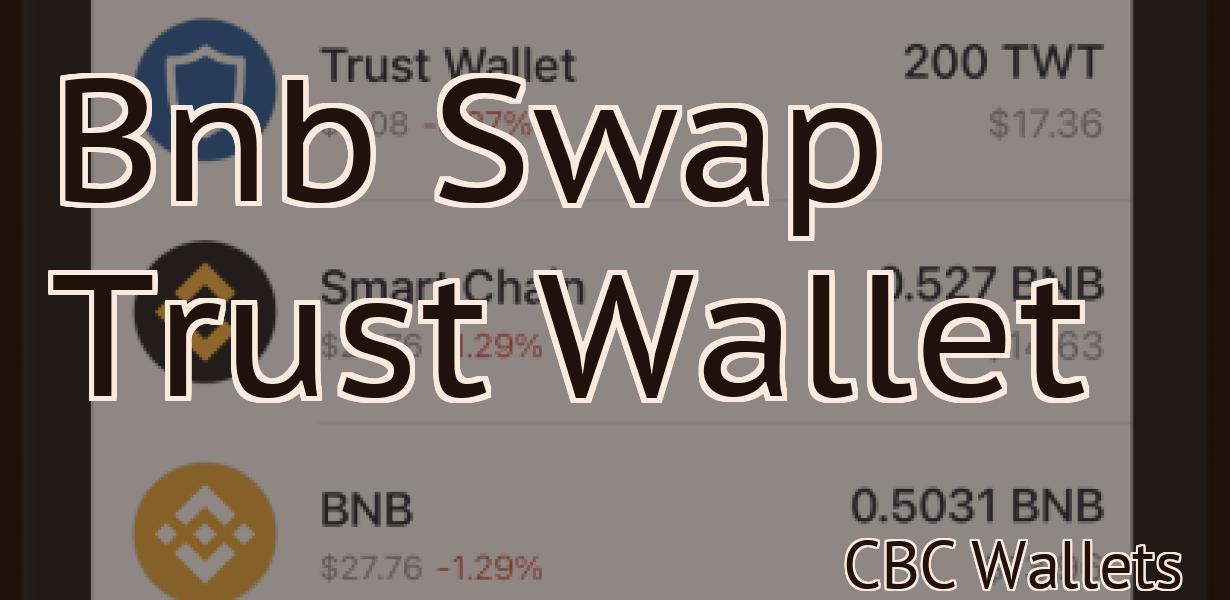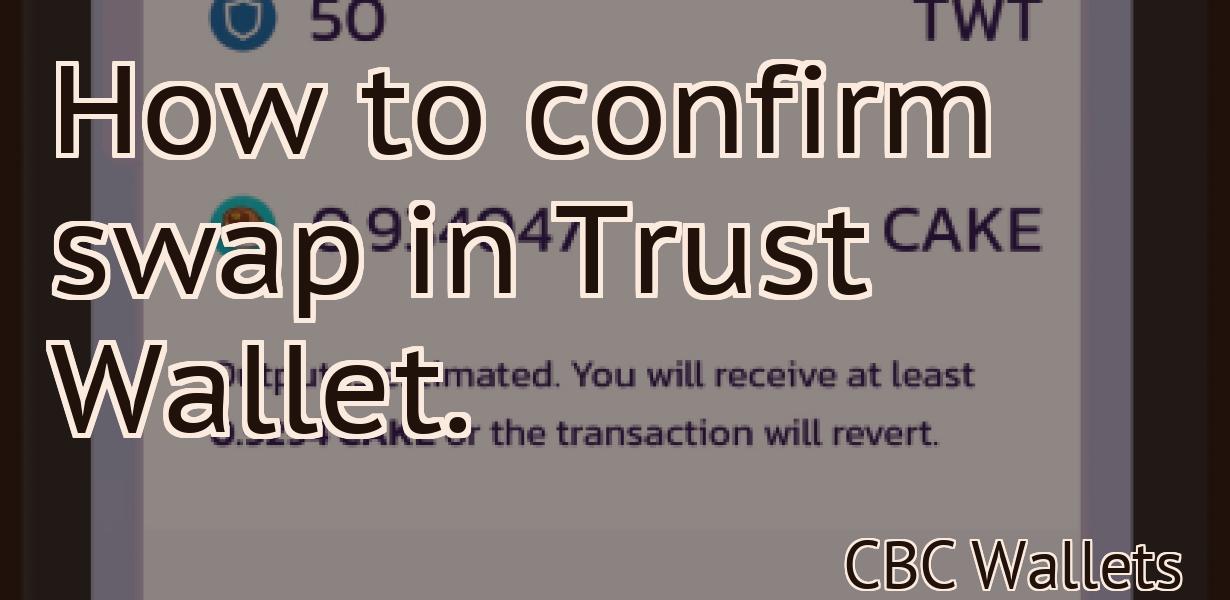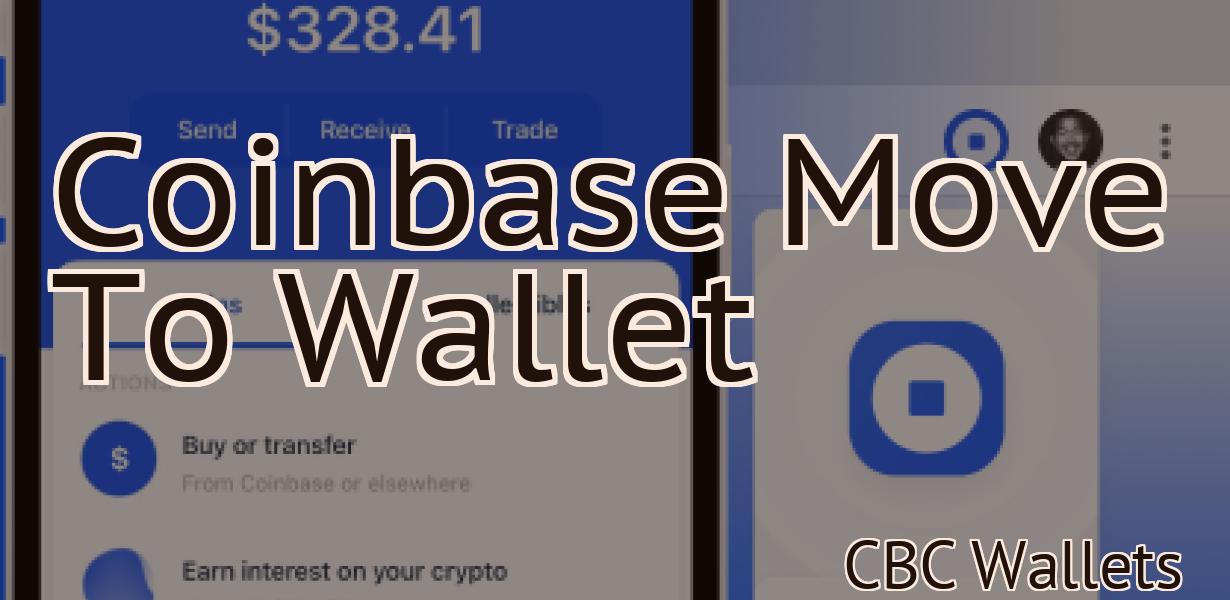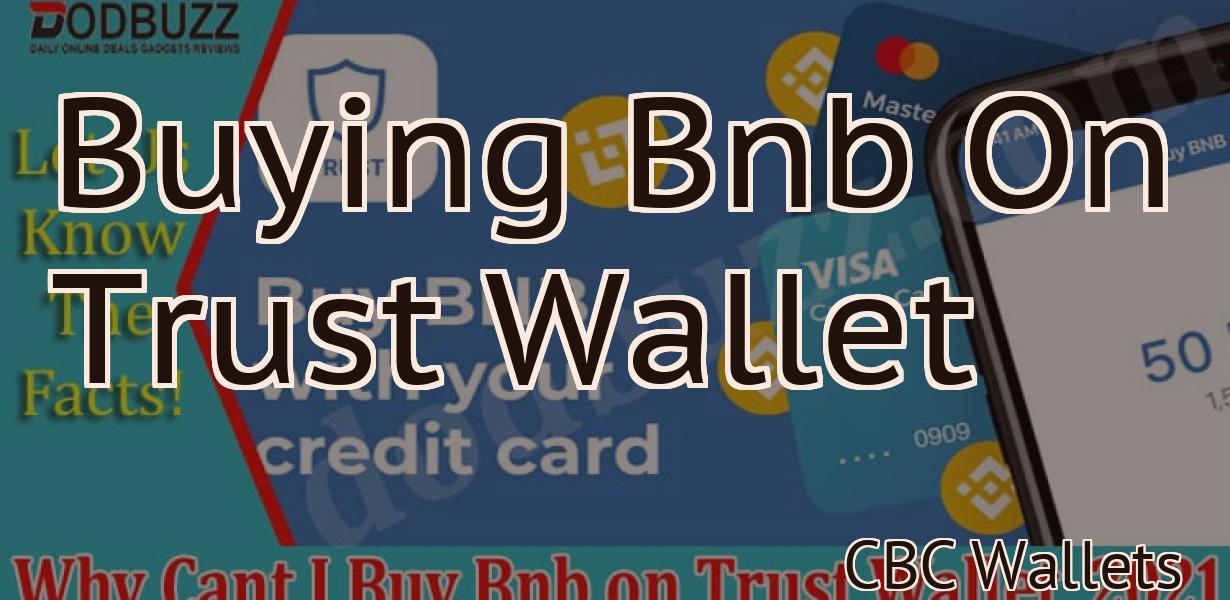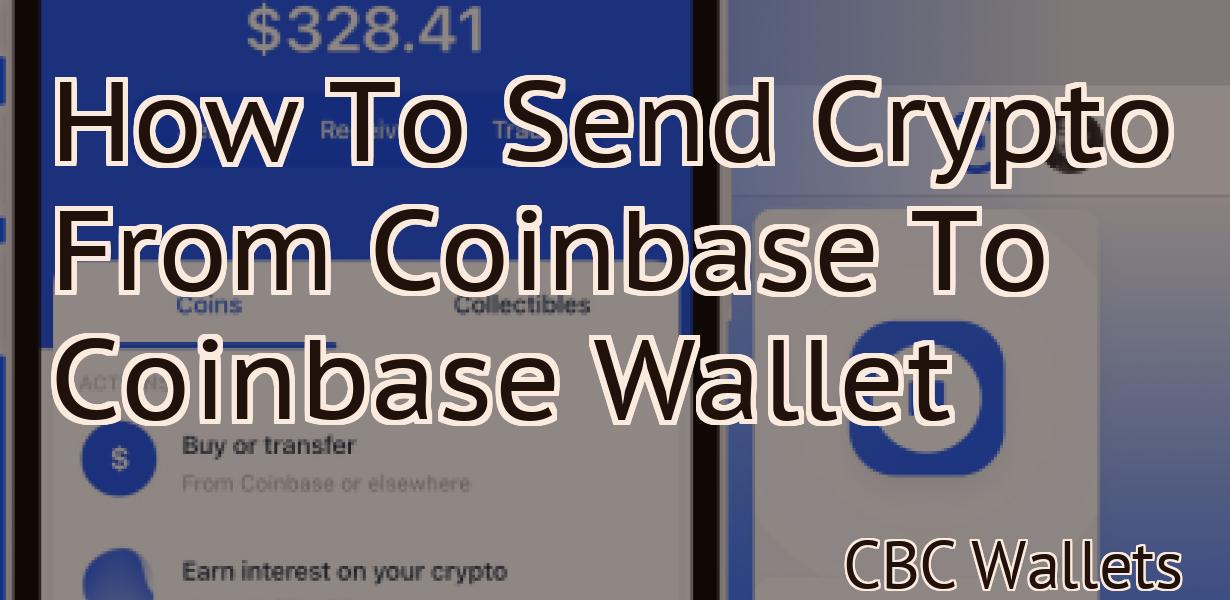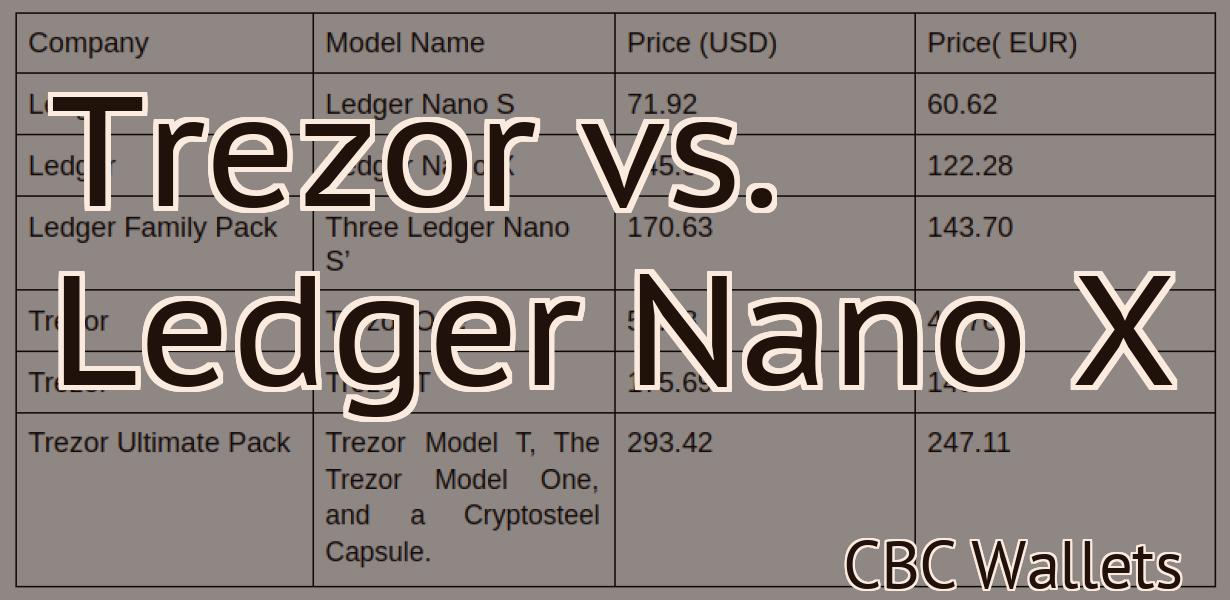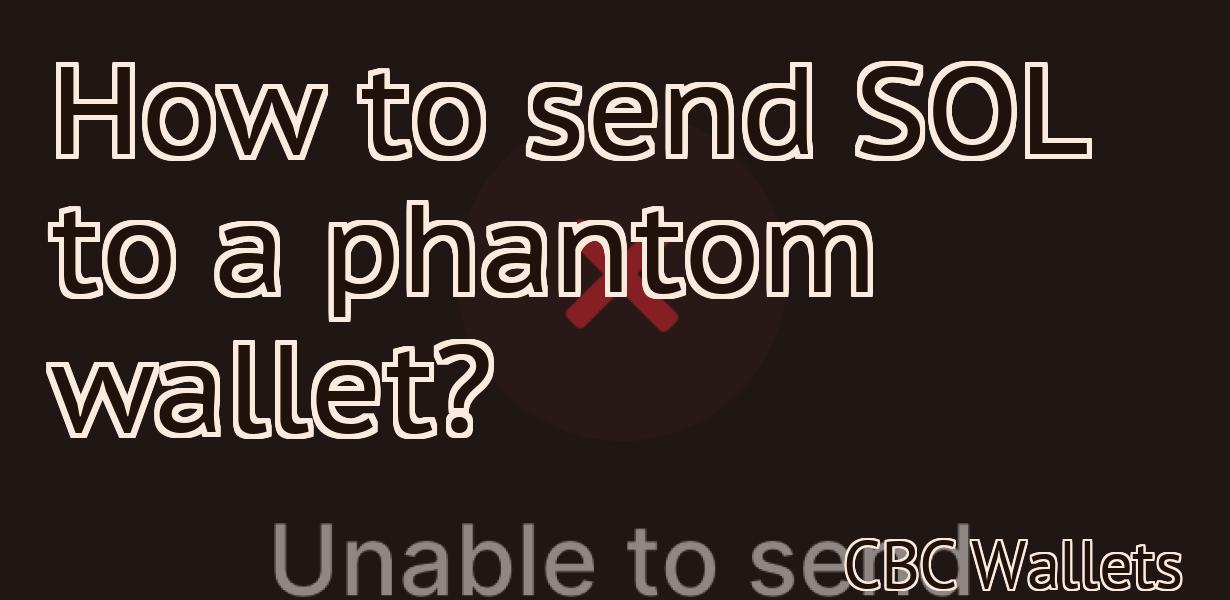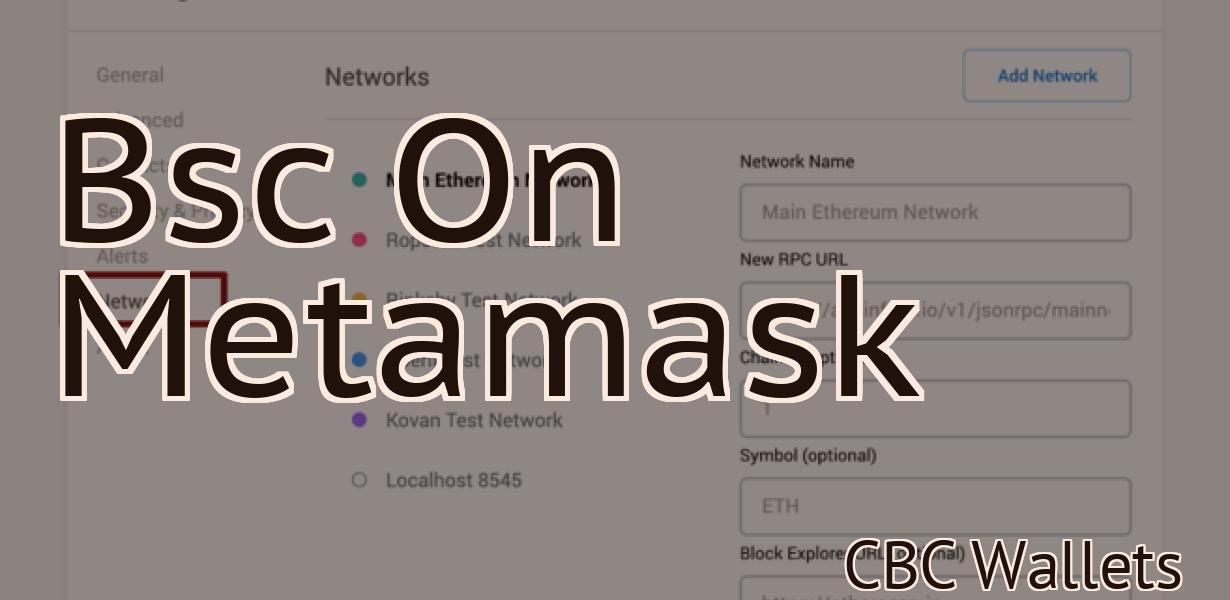Login to Metamask.
If you're looking to use the Metamask Ethereum wallet, you'll first need to login. In this article, we'll show you how to login to Metamask and get started using your account.
How to Login to MetaMask
To login to MetaMask, open the browser and navigate to https://metamask.io. If you are using a desktop or laptop computer, you can open MetaMask by clicking the MetaMask icon on your browser toolbar.
If you are using an Android device, open the Google Play Store, type "metamask" into the search bar, and install the MetaMask app.
If you are using an iOS device, open the App Store, type "metamask" into the search bar, and install the MetaMask app.
Once you have installed the MetaMask app, open it and click the Login button. You will be asked to enter your credentials, which are:
A strong password
Your Metamask address (found in your Account Settings)
Once you have entered your credentials, click the Login button. You will be taken to the MetaMask login page.
On the login page, you will see a list of all the accounts that you have registered with Metamask. To login to an account, simply enter your Metamask address and password.
Once you have logged in, you will be taken to the account page for that account. On this page, you will see all of the transactions that have been made on that account, as well as any assets that have been transferred to or from that account.
Getting Started with MetaMask
To get started with MetaMask, you first need to create a new account. After you create your account, you can log in and start using the MetaMask browser extension.
Once you have installed the MetaMask browser extension, you can open it and click the “Add a site” button.
On the Add a Site page, you will need to add the following information:
1. The URL of the site you want to access with MetaMask.
2. Your personal MetaMask account ID.
3. Your password.
4. A description of the site (optional).
5. Click the “Create Site” button.
You will now be taken to the Site Info page for the site you just created. Here, you will need to:
1. Select the currency you want to use on the site.
2. Enter your personal information.
3. Click the “Save Site Info” button.
Now that you have created the site, you can start using it! Just open the MetaMask browser extension and click on the site’s icon. You will now be able to access the site as usual.
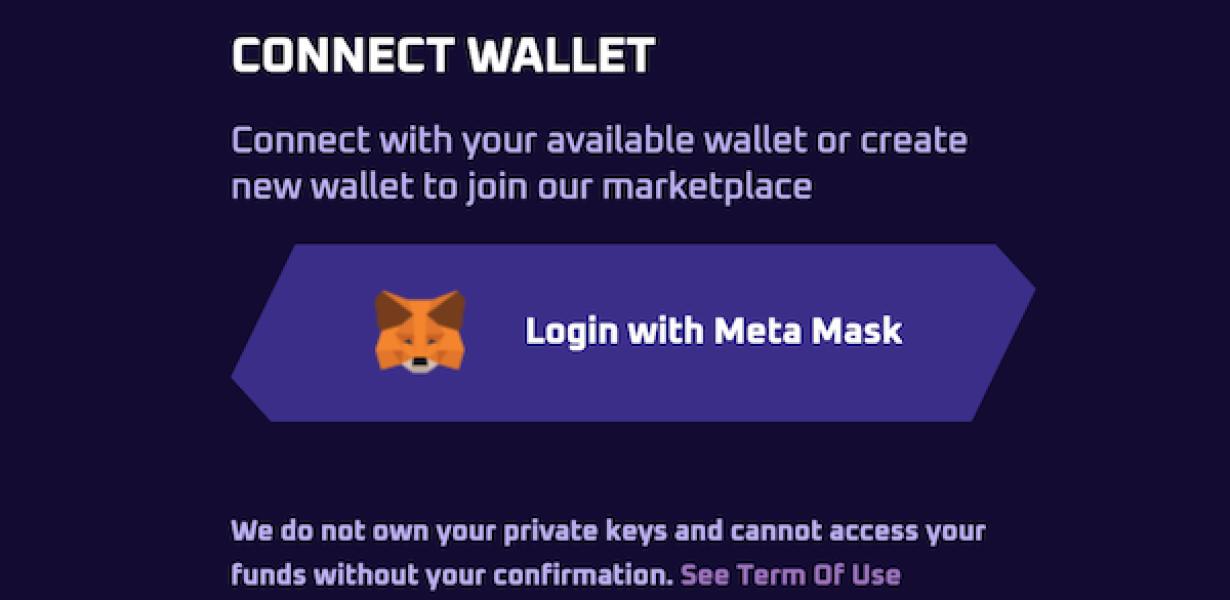
Creating an Account with MetaMask
MetaMask is a browser extension that enables you to interact with the Ethereum network. Once you have installed MetaMask, you can create an account.
To create an account with MetaMask:
1. In the browser, open MetaMask.
2. Click on the Add New Account button.
3. Enter your desired username and password.
4. Click on the Create Account button.
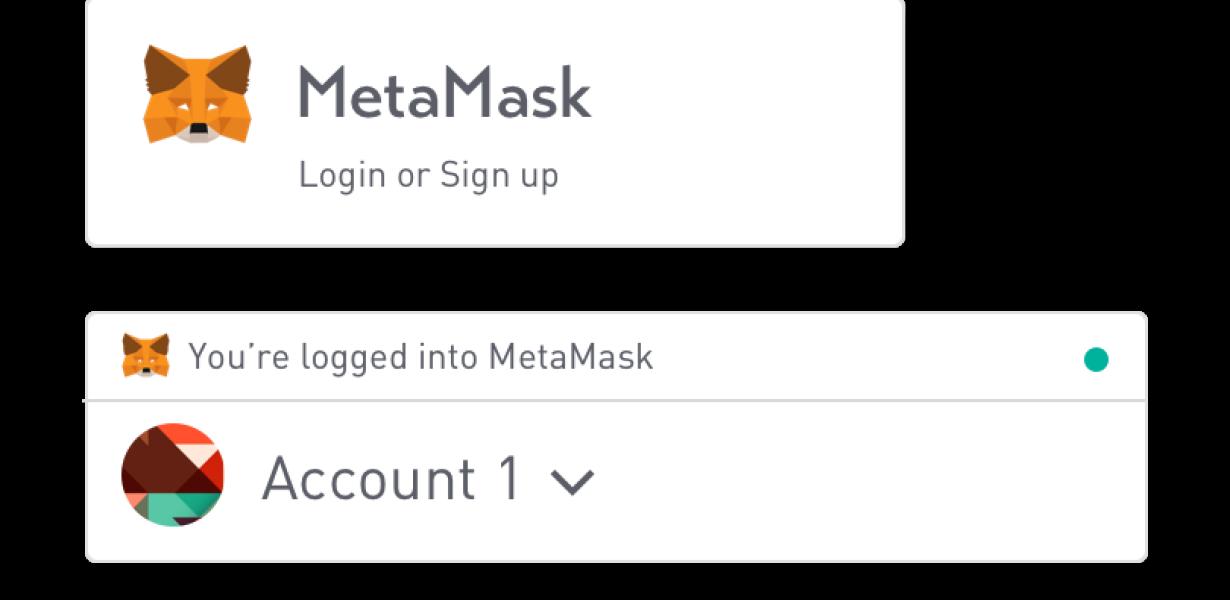
Importing an Account into MetaMask
To import an account into MetaMask, open the MetaMask app on your browser, click on the three lines in the top right corner, and select "Add Account."
Enter the email address of the account you want to import, and click on the "Import Account" button.
MetaMask will now ask you to confirm the import. Click on the "Confirm" button to finish the process.
Securing Your MetaMask Account
MetaMask is a web browser extension that helps you to store your private keys and other important information.
To secure your MetaMask account:
1. Enable two-factor authentication.
2. Save your recovery phrase.
3. Backup your account.
4. Keep your account password secret.
Using MetaMask with Dapps
MetaMask is a web browser extension that allows you to manage your Dapps and tokens.
To use MetaMask with Dapps:
1. Open the MetaMask extension.
2. On the left side of the extension, click on the three lines in a row to open the Settings menu.
3. On the Settings menu, click on the link titled “Add a Dapp”.
4. On the Add a Dapp page, click on the blue button that reads “Load a Dapp”.
5. In the Dapp list, click on the blue button that reads “Ethereum”.
6. In the Ethereum dialog box, click on the blue button that reads “Select a Contract”.
7. In the Select a Contract dialog box, select the MetaMask contract address.
8. In the MetaMask dialog box, click on the blue button that reads “Import”.
9. In the Import dialog box, copy the text that reads “0x0000000000000000000000000000000000000000”.
10. On the MetaMask extension, click on the three lines in a row to open the Settings menu.
11. On the Settings menu, click on the link titled “Import Dapps”.
12. In the Import Dapps dialog box, paste the text that you copied from the MetaMask contract into the field that reads “Contract Address”.
13. Click on the blue button that reads “Import”.

MetaMask FAQ
1. What is a “web3”?
A web3 is an abbreviation for “web3.js”, a library for working with smart contracts and decentralized applications on the Ethereum blockchain.
2. How do I install the web3 library?
The easiest way to install the web3 library is through the command line. You can install it using the following command:
npm install -g web3
If you are using a desktop environment, you can also install the web3 library by clicking on the “Install Web3” icon in the upper-left corner of the Ethereum Browser.
3. How do I use the web3 library?
To use the web3 library, you first need to create an account on the Ethereum blockchain. Once you have created your account, you can use the web3 library to interact with the Ethereum blockchain.
4. What are some examples of how the web3 library can be used?
Some examples of how the web3 library can be used include:
- interacting with the Ethereum blockchain to manage your assets
- designing and deploying decentralized applications on the Ethereum blockchain
- managing your personal finances using decentralized applications
Troubleshooting MetaMask
If you are having problems with MetaMask, there are a few things you can do to troubleshoot and fix the issue.
First, make sure you have the latest version of MetaMask installed. To check, open Chrome and go to https://metamask.io/download. If you are using an older version of MetaMask, you can update it by clicking on the "Update" button on the MetaMask website.
Next, try clearing your browser cache and cookies. This can help fix some common issues with websites and apps. To clear your cache, go to Chrome's "Settings" menu and select "Advanced." Under "Privacy," select "Caches." Then, click on the "Clear browsing data" button. To clear your cookies, go to Chrome's "Settings" menu and select "Advanced." Under "Privacy," select "Cookies." Then, click on the "Delete all cookies" button.
Finally, if you are still having problems with MetaMask, you can contact us at [email protected]. We would be happy to help you out!