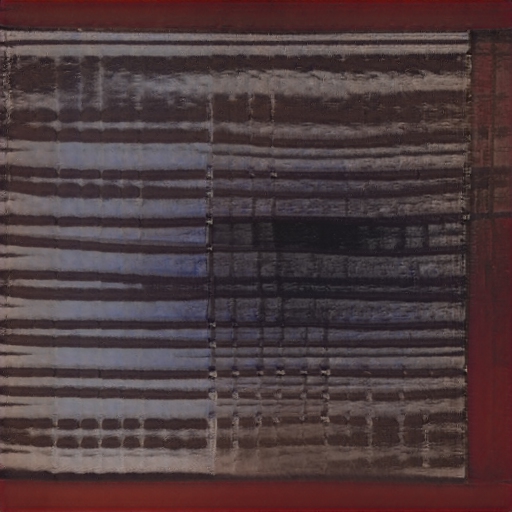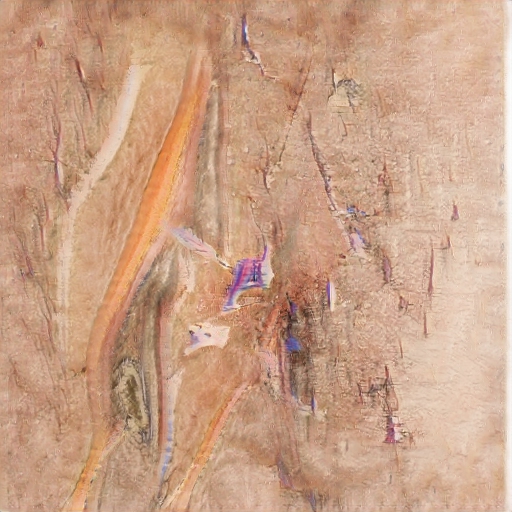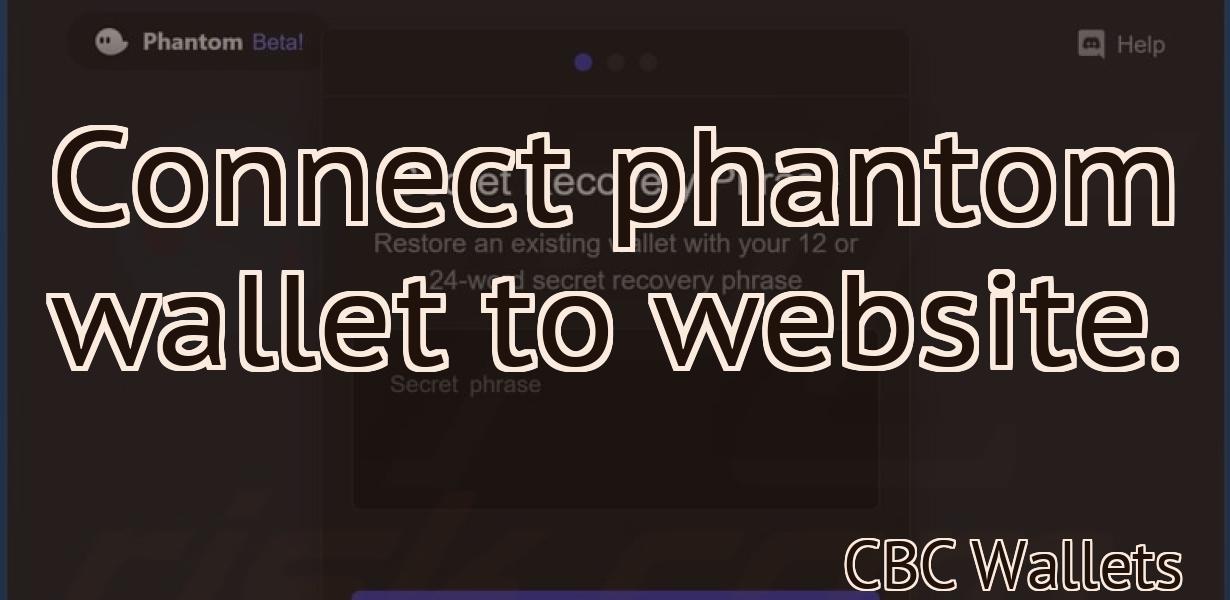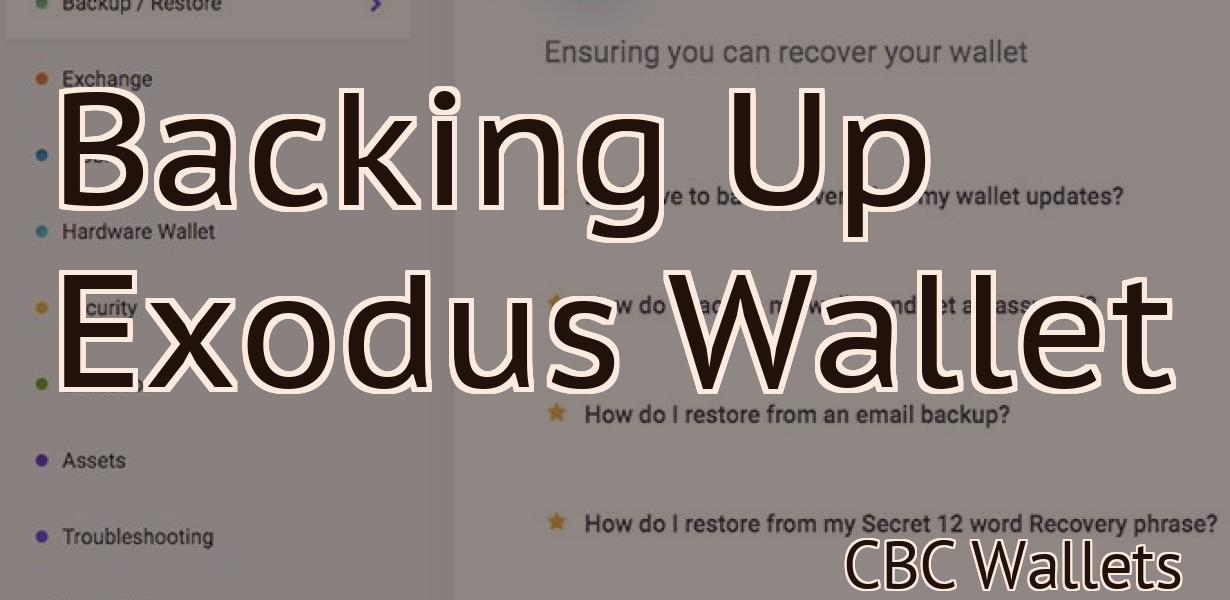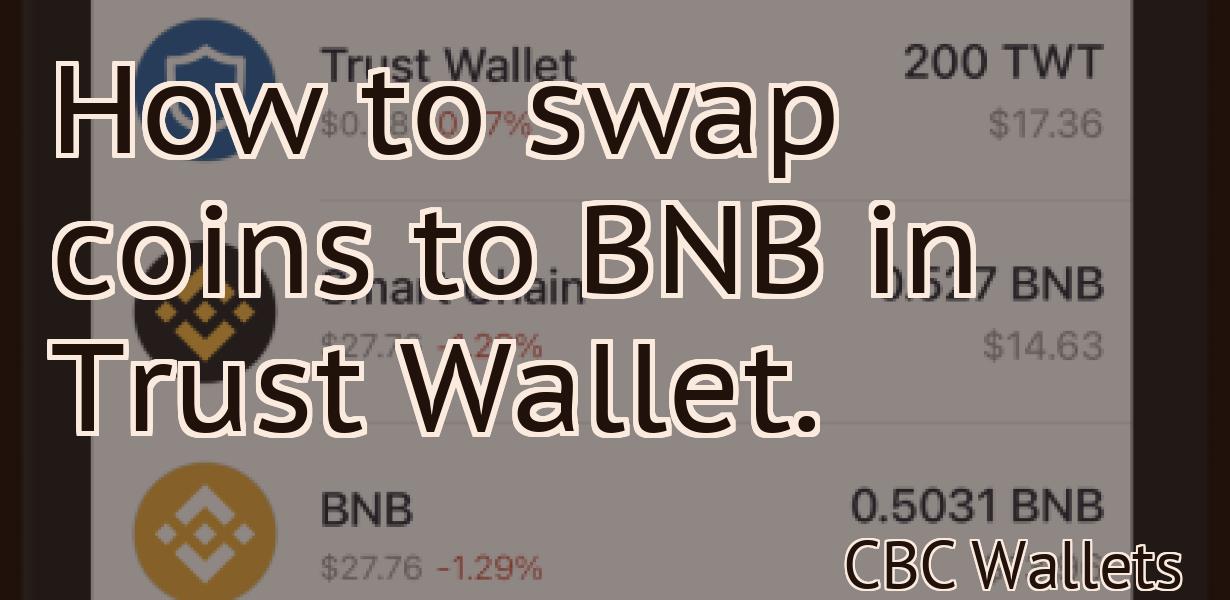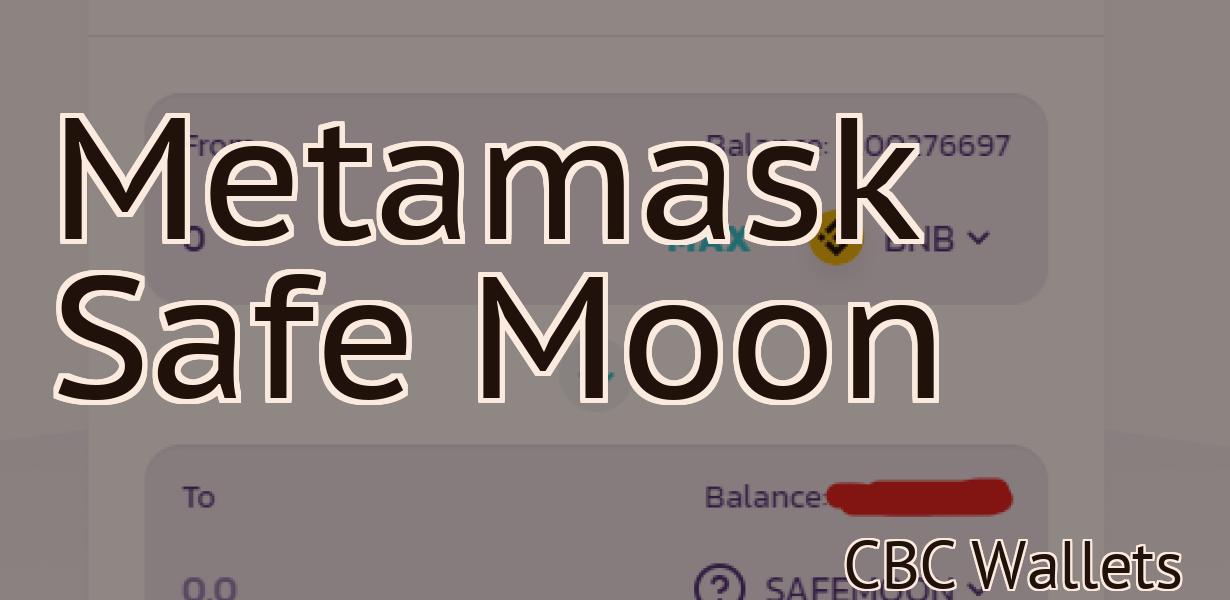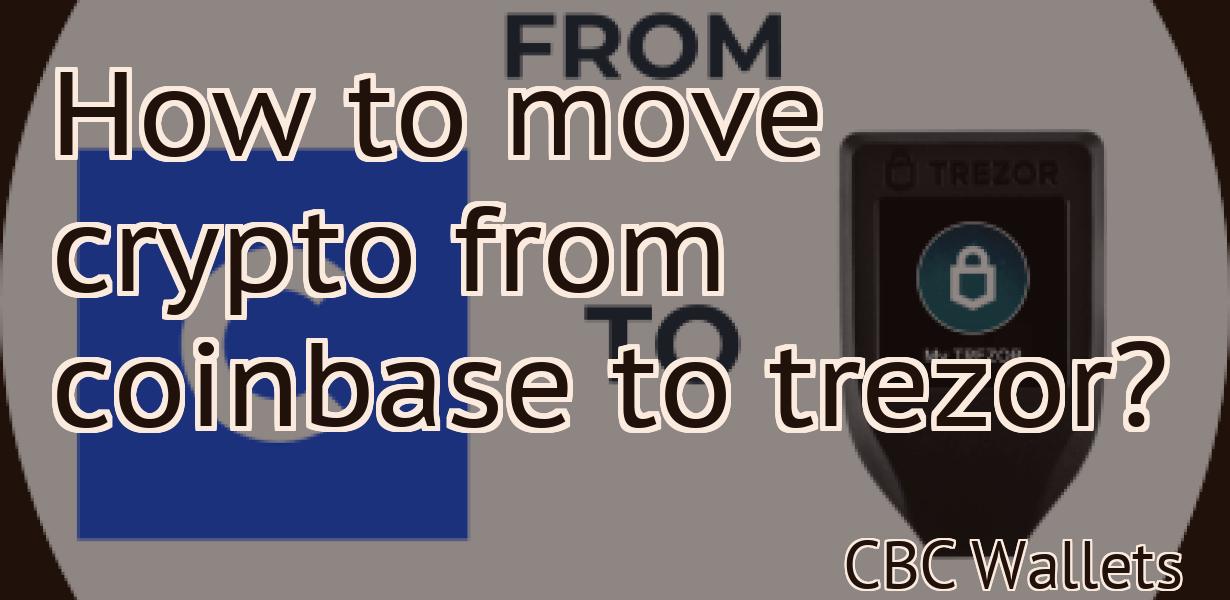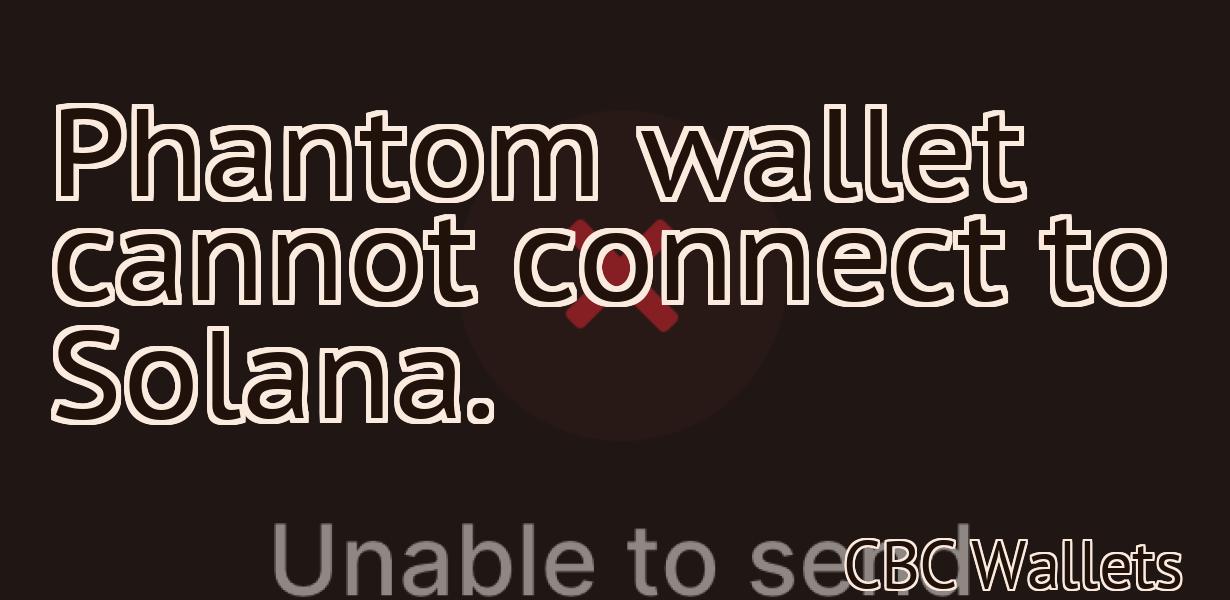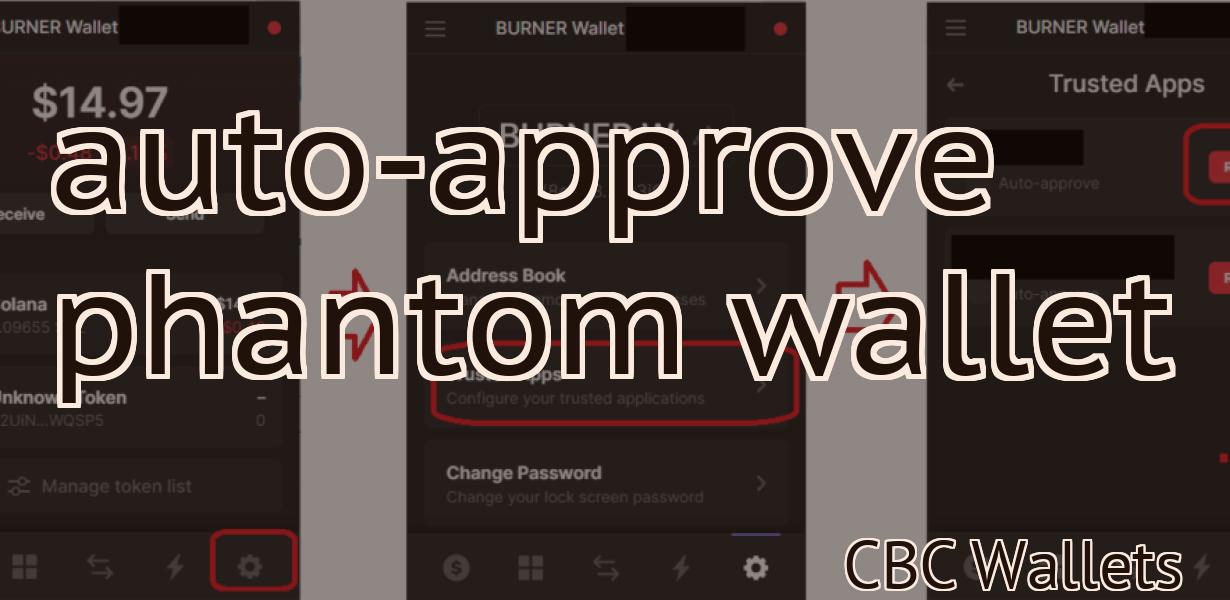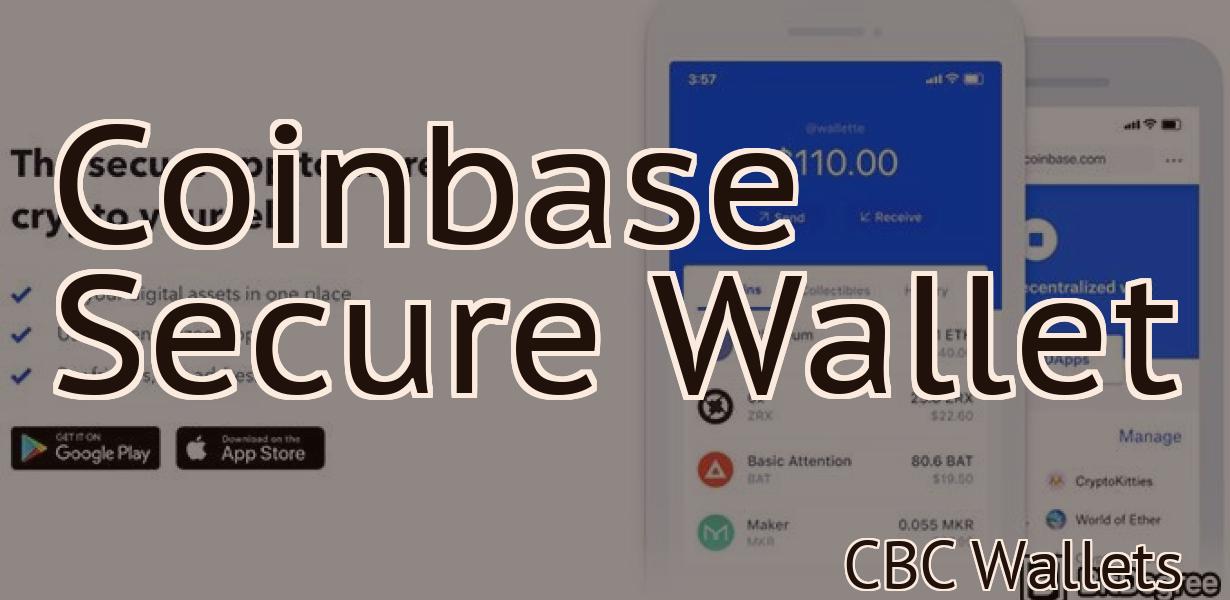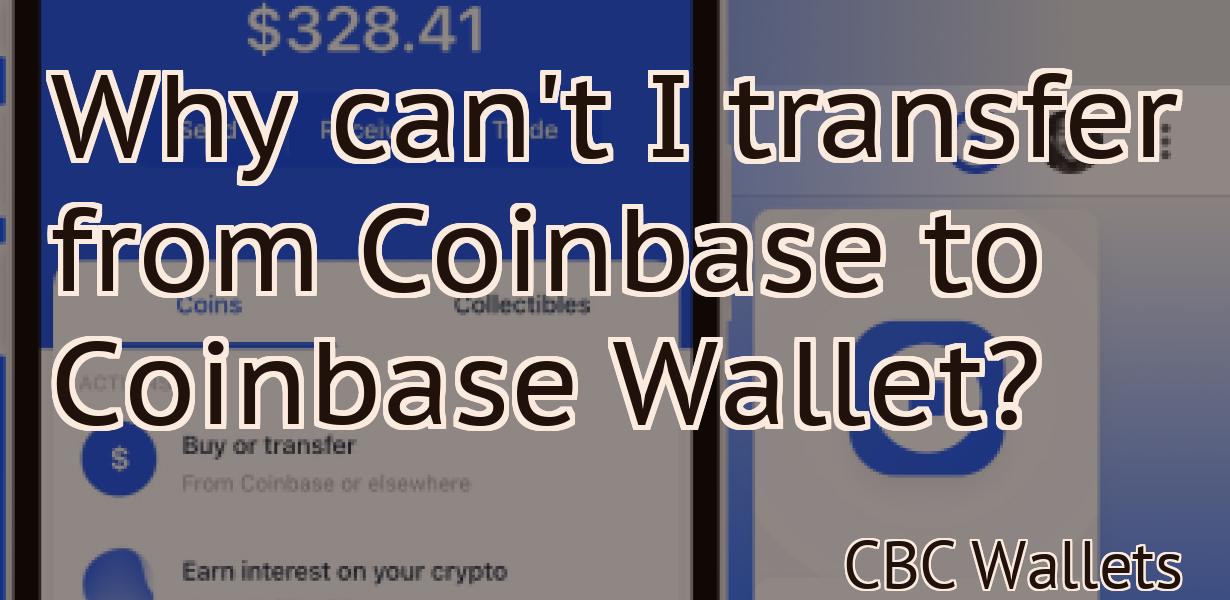Iotex Wallet Ledger
Iotex is a cryptocurrency wallet that supports the Ledger Nano S hardware wallet. It is available for Windows, macOS, and Linux. Iotex allows you to store your Ledger Nano S in a secure, offline environment.
How to Use an IoTeX Wallet with a Ledger Nano S
To use an ioTeX wallet with a Ledger Nano S, first install the ioTeX app on your Ledger device.
Once the ioTeX app is installed, open it and click on the "Add Account" button.
Enter your ioTeX account credentials and click on the "Create Account" button.
Now, select the "Ledger Nano S" account from the list of accounts and click on the "Connect" button.
You'll then be prompted to enter your PIN code. Once you've entered it, click on the "Connect" button to finish setting up your Ledger Nano S.
Now, open the ioTeX app and click on the "Send" button.
Enter the amount of IoTeX you want to send and click on the "Send" button.
Your IoTeX will be sent to the address you provided in the "Send To" field of the ioTeX app.
Secure Your IoTeX Assets with a Ledger Hardware Wallet
IoTeX is a blockchain-based platform that offers developers the ability to create decentralized applications. In order to protect your IoTeX assets, you can use a Ledger hardware wallet.
To use a Ledger hardware wallet, you first need to install the Ledger application on your computer. After installing the Ledger application, open it and click on the “+” icon in the top left corner of the main screen.
Next, click on the “Add Wallet” button and select “Ledger Nano S” from the list of devices. You will then be prompted to enter your PIN code. After entering your PIN code, you will be asked to confirm your identity by clicking on the “Verify” button.
After confirming your identity, you will be able to add your IoTeX assets to the Ledger device. To add your IoTeX assets, click on the “Add Asset” button and select “IoTeX” from the list of assets. You will then be asked to enter your address and password. After entering your address and password, you will be able to view your IoTeX assets by clicking on the “View” button.
You can also use the Ledger application to manage your IoTeX assets. To manage your IoTeX assets, click on the “Manage” button and select “IoTeX” from the list of assets. You will then be able to view your IoTeX assets, send them to other addresses, and delete them from the device.
Ledger Nano S Supports IoTeX Native Tokens
IoTeX is excited to announce that the Ledger Nano S supports our native tokens, IoTeX. The Ledger Nano S is a hardware wallet that supports cryptocurrencies and enables users to store their assets securely. IoTeX is a decentralized network that provides a new platform for content and application distribution. Our native tokens, IoTeX, are used to reward content contributors, fuel the network, and pay transaction fees.
The Ledger Nano S is a secure device that supports the storage of cryptocurrencies. It enables users to easily manage their assets and protects their digital identities. The Ledger Nano S supports a variety of cryptocurrencies, including IoTeX.
IoTeX is building a new platform for content and application distribution. Our native tokens, IoTeX, are used to reward content contributors, fuel the network, and pay transaction fees. The Ledger Nano S is a secure device that supports the storage of cryptocurrencies. It enables users to easily manage their assets and protects their digital identities.
How to Store IoTeX on a Ledger Nano S
IoTeX can be stored on a Ledger Nano S. To do so, follow these steps:
Setup a new wallet on the Ledger Nano S. Click here to learn more about how to set up a new wallet on the Ledger Nano S. Install the IoTeX app. Click here to learn more about how to install the IoTeX app. Add IoTeX to your wallet. Click here to learn how to add IoTeX to your wallet.
Once you have completed these steps, you will be able to store IoTeX on your Ledger Nano S.

Ledger Live Now Supports IoTeX (IOTX)
Ledger Live now supports the IoTeX blockchain platform. This means that you can use Ledger Live to manage your IoTeX tokens and transactions.
How to Set Up an IoTeX Wallet with Ledger Nano S
1. Install the ioTeX wallet on your computer.
2. Connect your Ledger Nano S to your computer.
3. Open the ioTeX wallet.
4. Click on the “Add Wallet” button.
5. Enter your wallet’s private key and click on the “Next” button.
6. Confirm the generation of the new address by clicking on the “Next” button.
7. Enter your wallet’s public key and click on the “Next” button.
8. Click on the “Create New Transaction” button.
9. Type in the amount you want to send and click on the “Next” button.
10. Select the recipient address and click on the “ Send Transaction” button.
11. Click on the “Verify Transaction” button to confirm the transfer.

Using the Ledger Nano S with IoTeX
To set up the Ledger Nano S with IoTeX, first install the Ledger Nano S software on your computer.
Then, connect the Ledger Nano S to your computer using the USB cable.
Next, open the IoTeX software and click on the "Add Account" button.
On the next screen, enter the following information:
1. Name:
Enter "IoTeX" for the name.
2. Email:
Enter your email address.
3. Password:
Enter the password for your IoTeX account.
4. Cryptocurrency:
Select "IoTeX" as the cryptocurrency.
5. Click on the "Create Account" button.
Your IoTeX account is now set up.
Storing IoTeX on a Ledger Nano S
To store IoTeX on a Ledger Nano S, follow these steps:
1. Connect your Ledger Nano S to your computer.
2. Install the IoTeX wallet on your Ledger Nano S.
3. Import your IoTeX wallet address.
4. Store your IoTeX on the Ledger Nano S.
5. Use the Ledger Nano S to sign transactions.
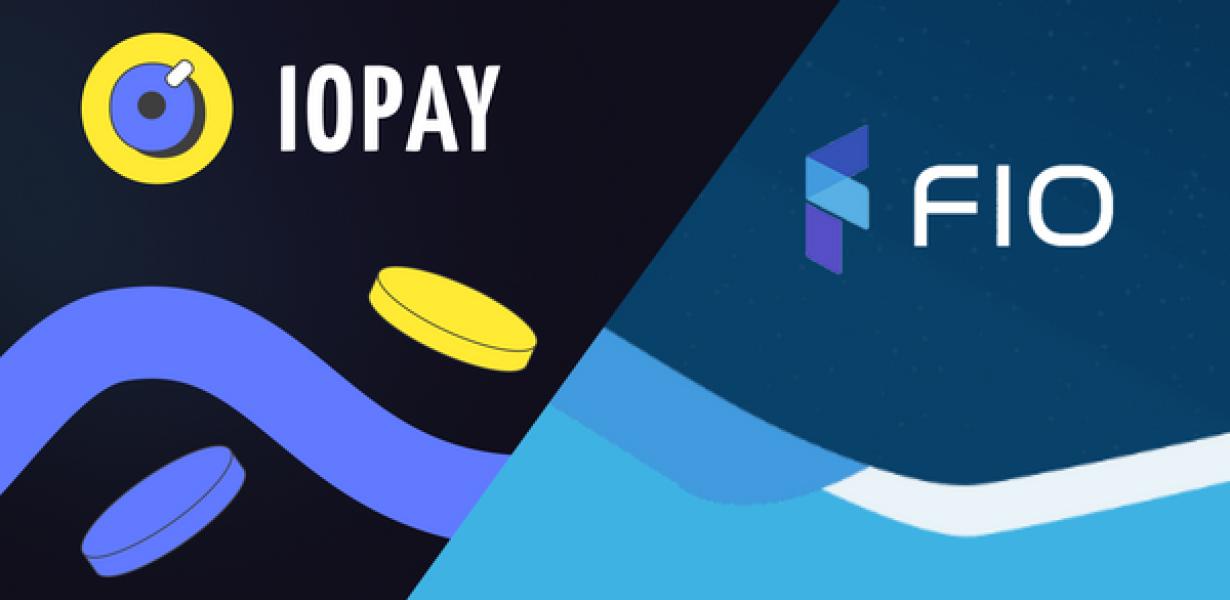
How to Use Ledger Live with IoTeX (IOTX)
To begin using Ledger Live with IoTeX, you first need to create an account on the Ledger Live website. Once you have an account, you can then download the Ledger Live application and install it on your computer.
Once the Ledger Live application is installed, you need to connect your Ledger device to your computer. To do this, open the Ledger Live application and click on the "Connect" button. On the next screen, enter your device's PIN and click on the "Connect" button.
After connecting your Ledger device, you will need to install the IoTeX application on your computer. To do this, open the IoTeX website and click on the "Download" button. On the next screen, click on the "Download" button and select the "Ledger Live" option. After selecting the "Ledger Live" option, click on the "Install" button and wait for the installation to complete.
Now that the IoTeX and Ledger Live applications are installed, you can begin using them together. To start using Ledger Live with IoTeX, open the IoTeX application and click on the "Ledger Live" button. On the next screen, select the account that you want to use and click on the "Connect" button.
After connecting to your account, you will need to select the ledger device that you want to use. To do this, open the Ledger Live application and click on the "Select Device" button. On the next screen, select the ledger device that you want to use and click on the "Connect" button.
After connecting to your ledger device, you will need to initialize the ledger device. To do this, open the Ledger Live application and click on the "Initialize" button. On the next screen, enter your device's PIN and click on the "Initialize" button.
Now that the ledger device has been initialized, you can begin working with it. To start working with the ledger device, open the Ledger Live application and click on the "Tasks" button. On the next screen, select the task that you want to work with and click on the "Start Task" button.
After starting the task, you will need to enter the information that you want to work with. To do this, open the Ledger Live application and click on the "Text Editor" button. On the next screen, enter the information that you want to work with and click on the "OK" button.
After entering the information, you can continue working with the ledger device by clicking on the "Next" button. On the next screen, you will need to confirm the information that you have entered by clicking on the "OK" button.
After confirming the information, you will need to commit the changes that you have made to the ledger device by clicking on the "Commit" button. On the next screen, enter your device's PIN and click on the "Commit" button.
Now that you have committed the changes to the ledger device, you can disconnect from it by clicking on the "Disconnect" button. On the next screen, enter your device's PIN and click on the "Disconnect" button.
Now that you have disconnected from the ledger device, you can store your changes in a secure location by clicking on the "Store" button. On the next screen, enter your device's PIN and click on the "Store" button.
After storing your changes, you can close the Ledger Live application by clicking on the "Close" button. On the next screen, enter your device's PIN and click on the "Close" button.
Getting Started with IoTeX and Ledger Nano S
If you are new to IoTeX and Ledger Nano S, we recommend reading our Getting Started guide.
How to Keep Your IoTeX Safe with a Ledger Wallet
IoTeX is a decentralized network that runs on the blockchain technology. The platform allows its users to operate a dApp without having to worry about security. One way to keep your IoTeX safe is to use a Ledger Wallet.
To use a Ledger Wallet, first you need to set up an account. After you have created your account, you will need to connect your Ledger Wallet to your computer. Once you have connected your Ledger Wallet, you will need to install the Ledger Wallet application. After you have installed the application, you will need to open it and click on the Add New Wallet button.
After you have clicked on the Add New Wallet button, you will be prompted to enter your credentials. You will need to enter your email address and password. After you have entered your credentials, you will be able to select the wallet type. You will be able to select between a hardware wallet and a desktop application.
After you have selected the wallet type, you will be prompted to enter the address of the wallet. You will need to enter the address of the wallet that you want to use for your IoTeX. After you have entered the address of the wallet, you will be able to select the language of the wallet. You will be able to select between English and French.
After you have selected the language of the wallet, you will be able to select the wallet type. You will be able to select between a hardware wallet and a desktop application. After you have selected the wallet type, you will be prompted to enter the PIN code of the wallet. You will need to enter the PIN code of the wallet that you want to use for your IoTeX.
After you have entered the PIN code of the wallet, you will be able to confirm the creation of the wallet. You will be able to confirm the creation of the wallet by clicking on the Confirm button. After you have confirmed the creation of the wallet, you will be able to access your IoTeX. You will be able to access your IoTeX by clicking on the My Iotex button.
After you have accessed your IoTeX, you will be able to see your balance and transactions. You will be able to see your balance by clicking on the Balance button. You will be able to see your transactions by clicking on the Transactions button.
Using a Ledger Nano S with IoTeX
IoTeX is a blockchain platform that leverages the power of the bitcoin blockchain to provide a fast, secure, and scalable network. IoTeX can be used to create dApps, which are decentralized applications that run on the blockchain.
To use a Ledger Nano S with IoTeX, you will first need to set up a wallet on the device. You can do this by clicking on the "Create Wallet" button on the IoTeX website. Once your wallet has been created, you will need to input your IoTeX address. Your Ledger Nano S will then generate a new private key and public address for your IoTeX account. You can keep your Ledger Nano S secure by keeping this information safe.
Next, you will need to download the IoTeX software. This can be done by clicking on the "Download" button on the IoTeX website. Once the software has been downloaded, you will need to install it onto your Ledger Nano S. You can do this by opening the software and clicking on the "Install" button. After the software has been installed, you will need to create a new wallet on your Ledger Nano S. You can do this by clicking on the "Create Wallet" button and inputting your IoTeX address and private key. Your Ledger Nano S will then generate a new public address for your account.