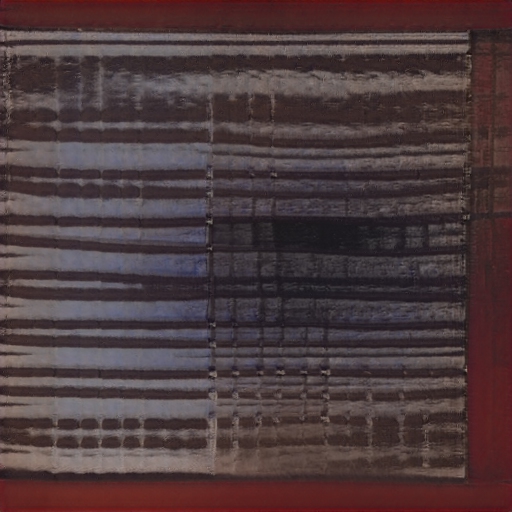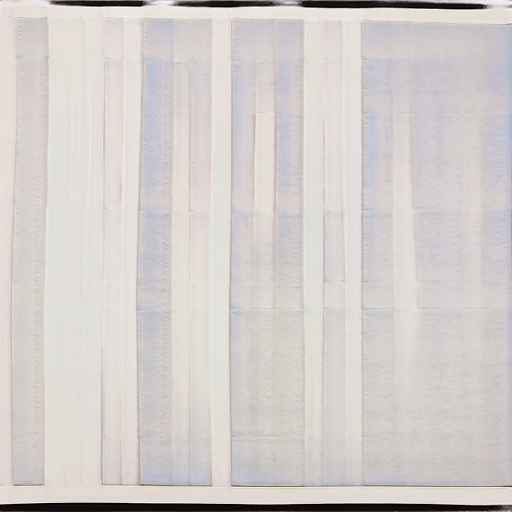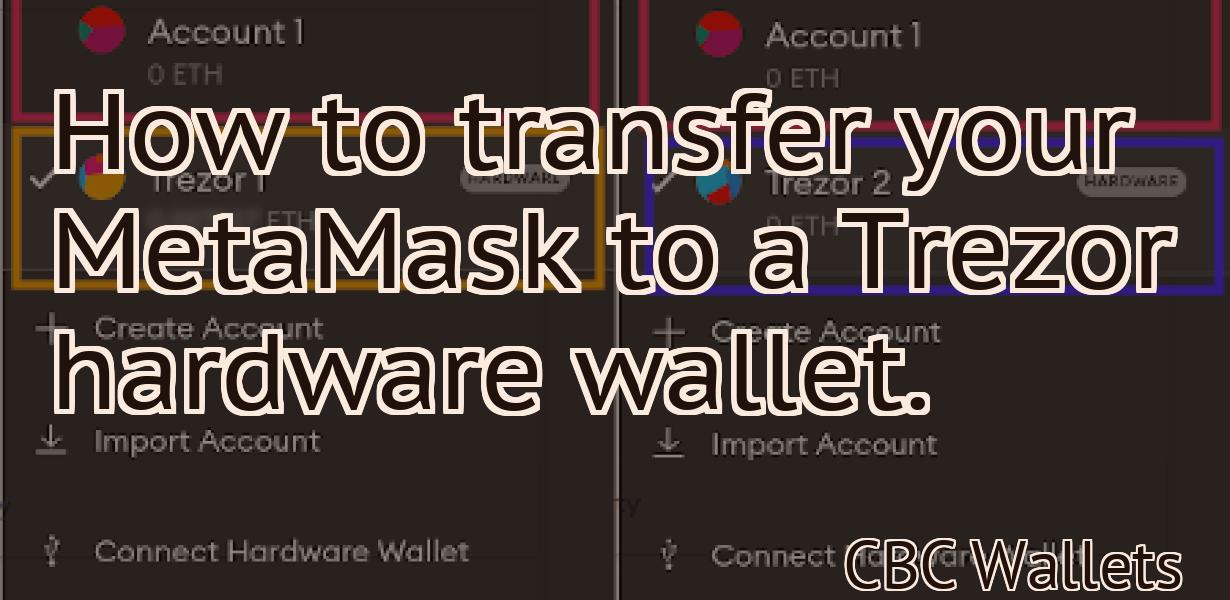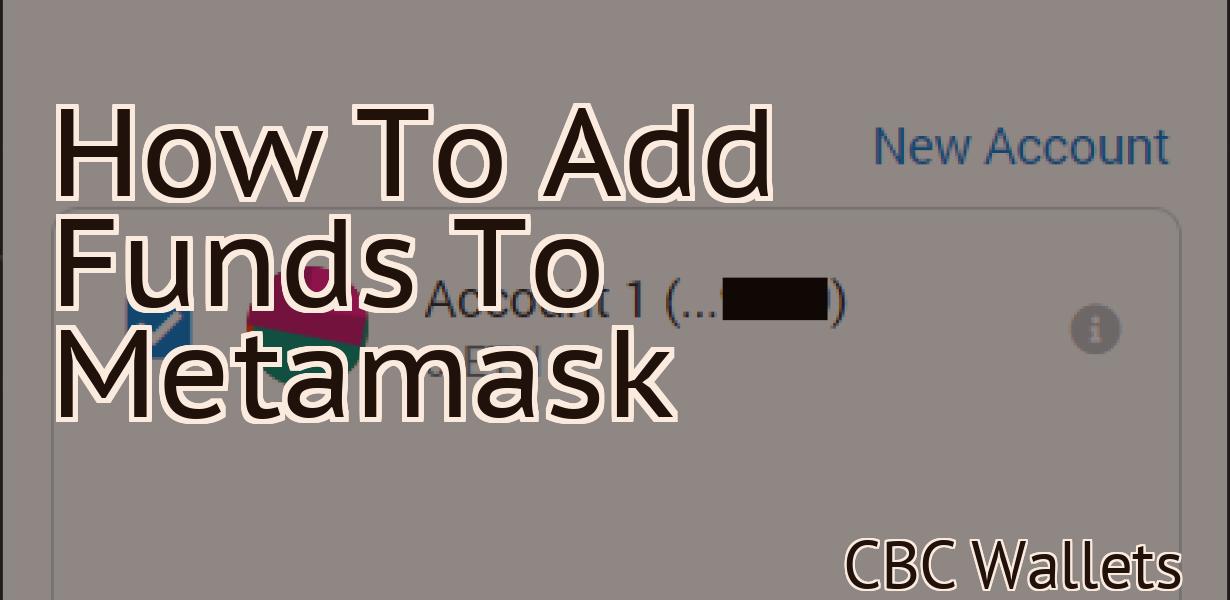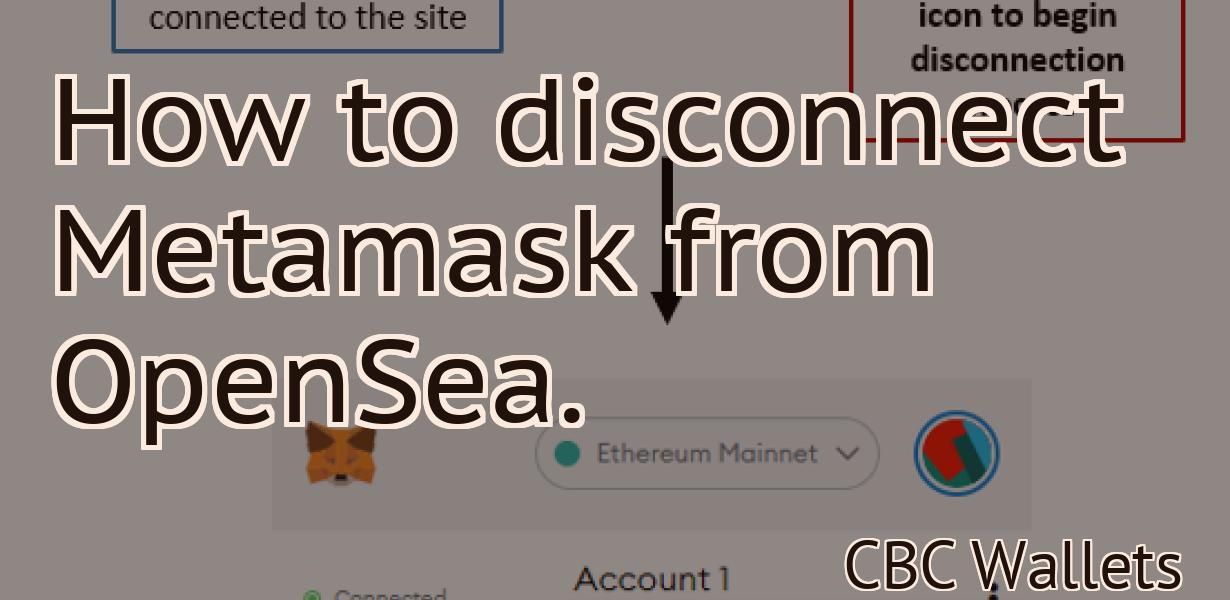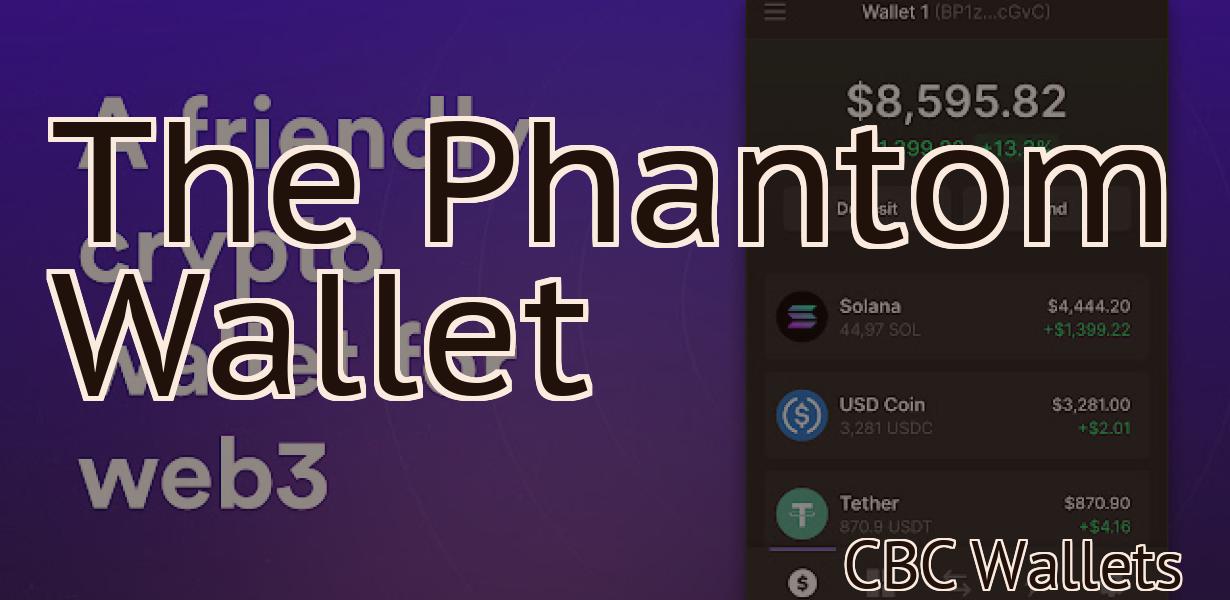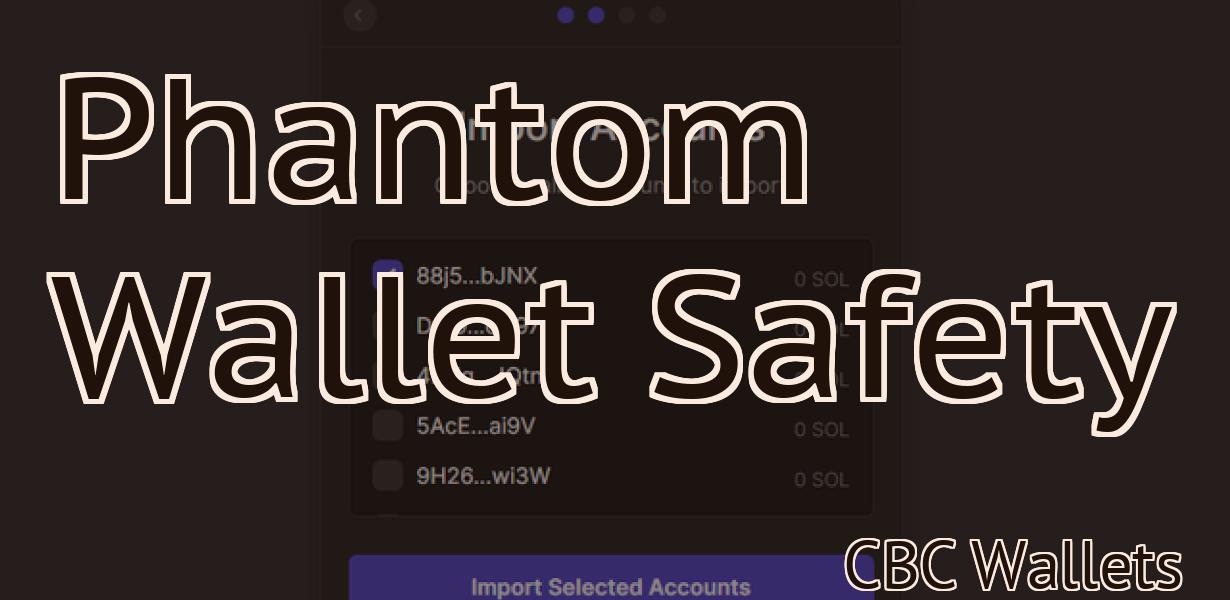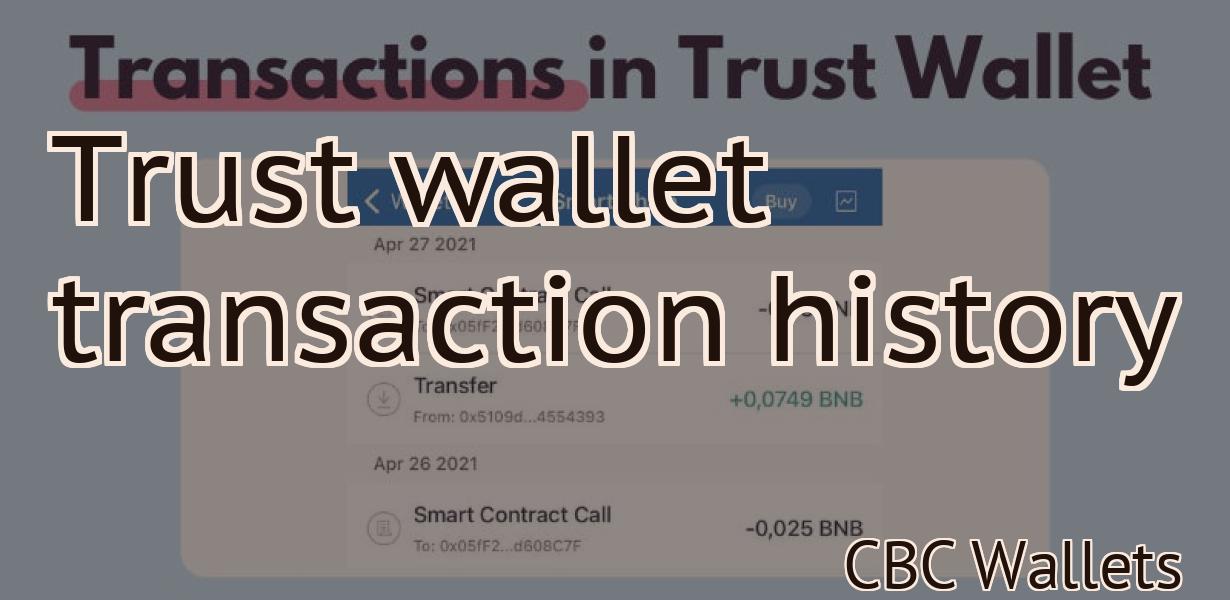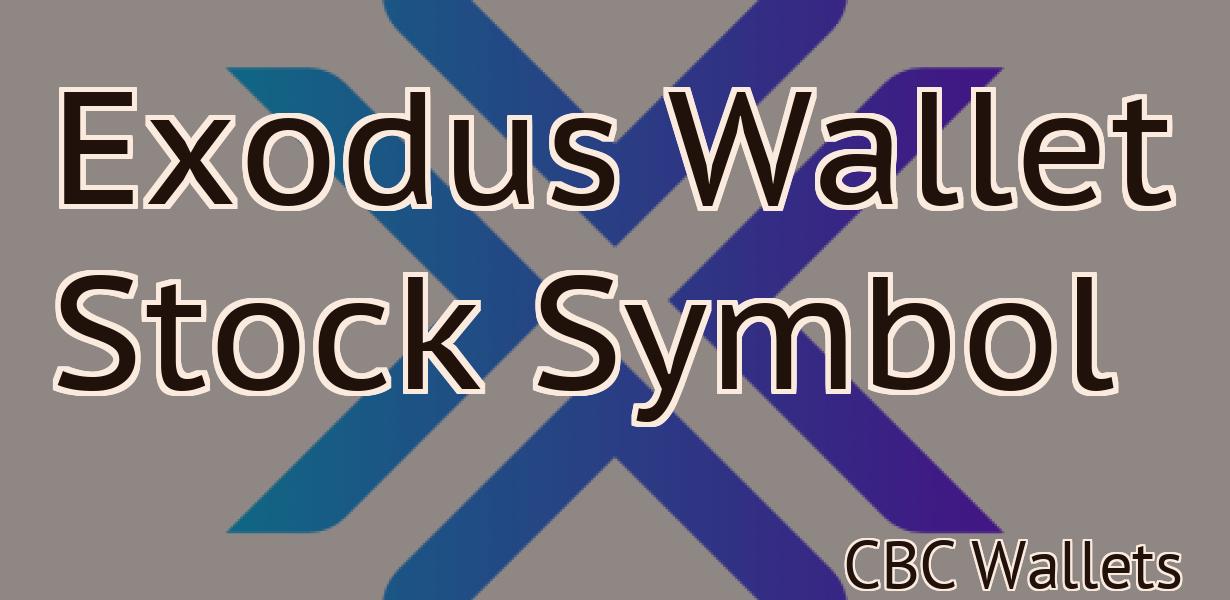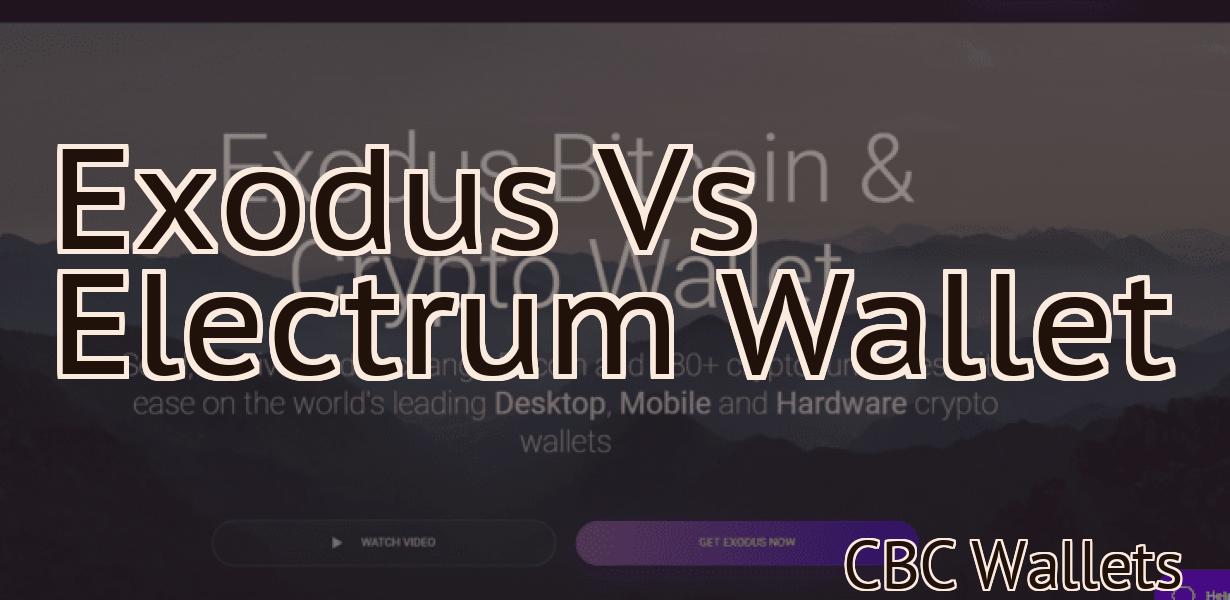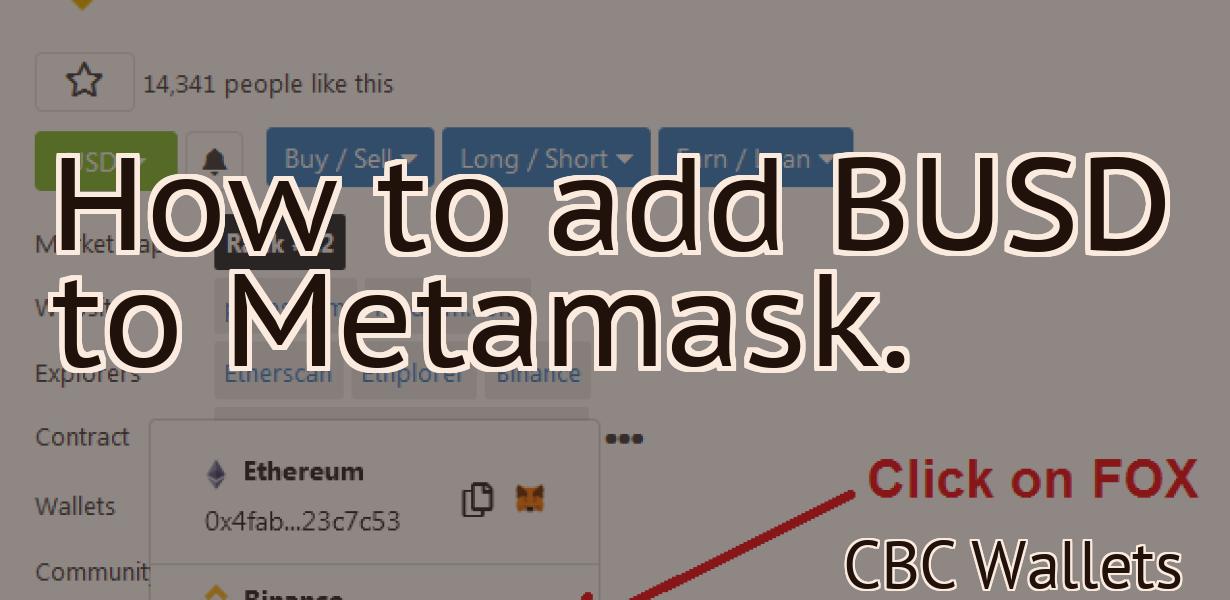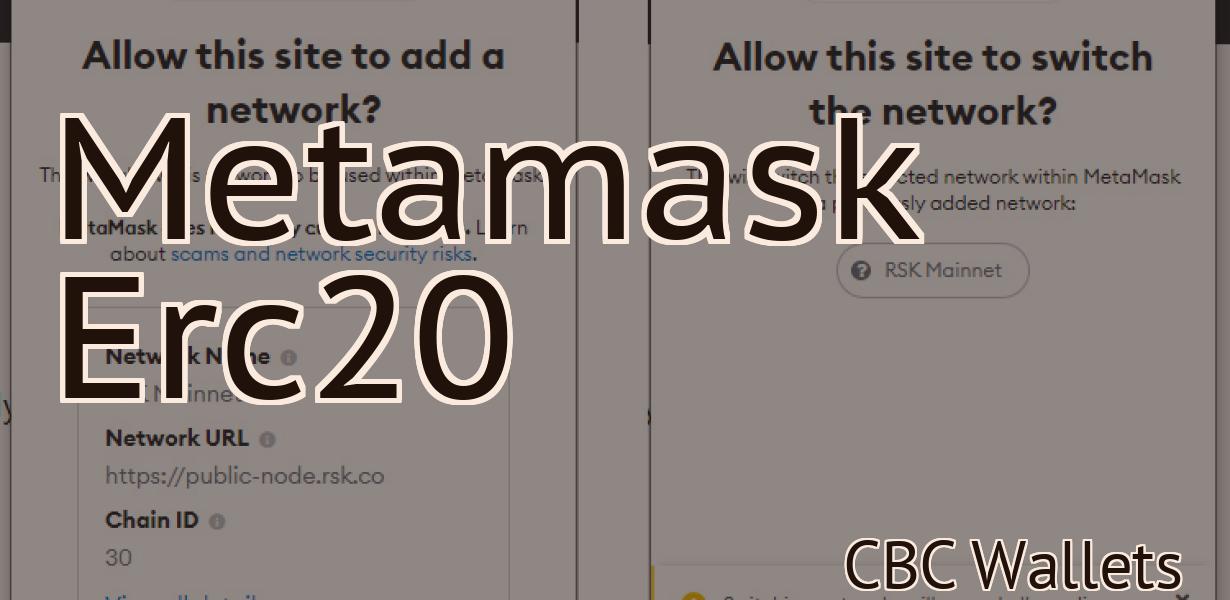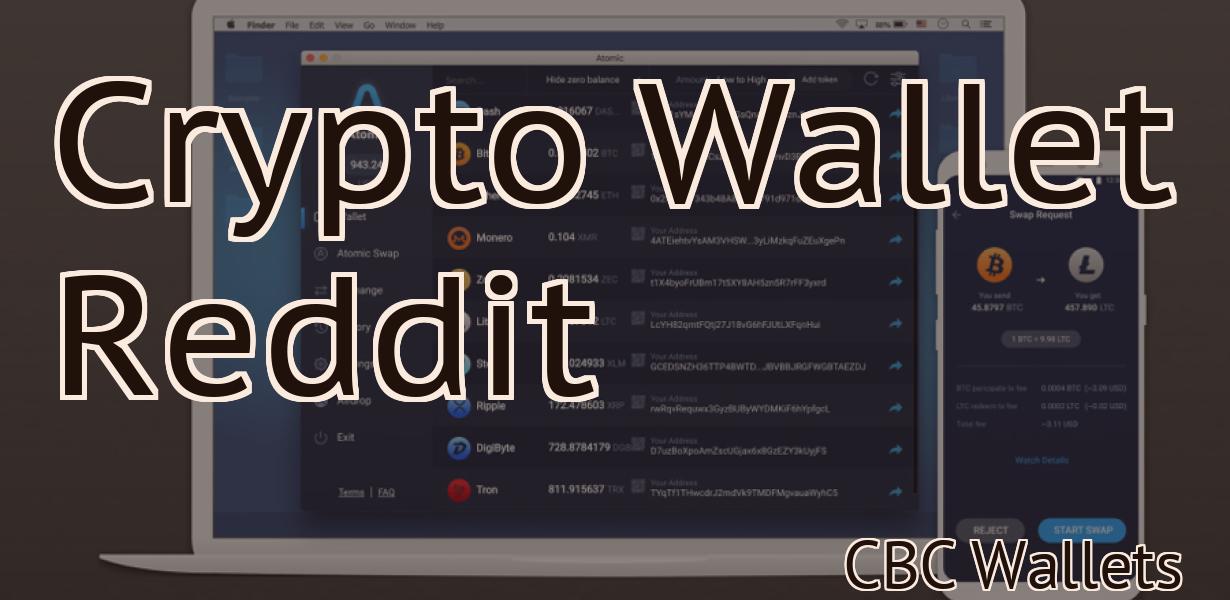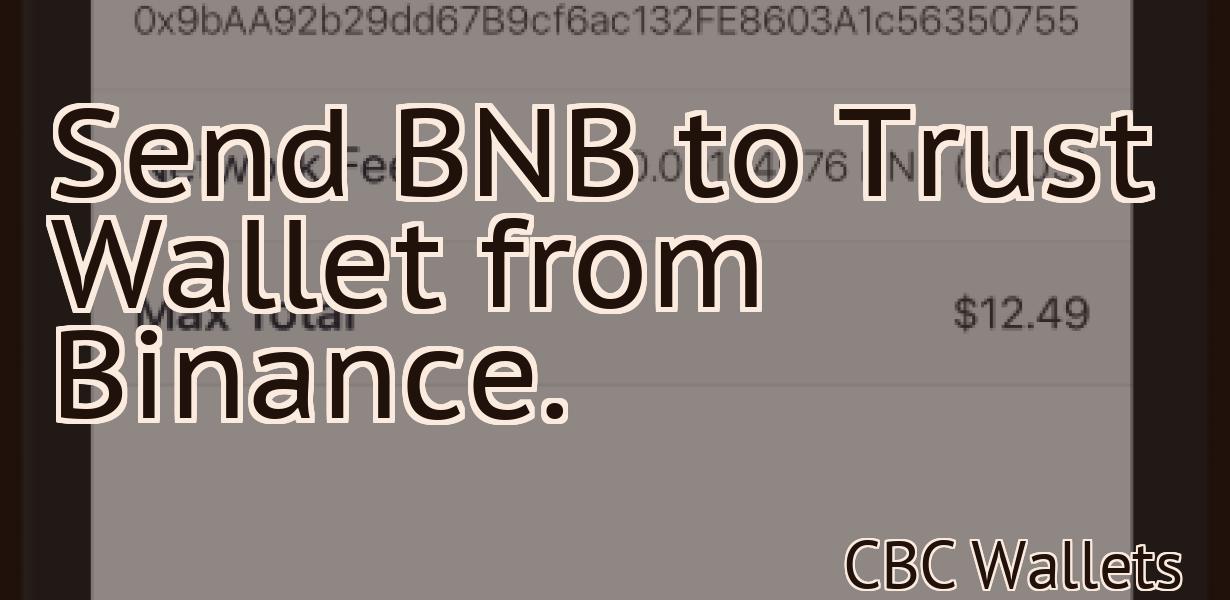Import Wallet To Metamask
This article will show you how to import your wallet to Metamask.
How to Import Your Wallet to Metamask
To import your wallet to Metamask, open Metamask and click on the 'Add New Wallet' button. In the 'Importing a Wallet' window, click on the 'Browse' button and select the folder where your wallet is located. After you've selected the folder, click on the 'Import' button. Metamask will check the validity of the transactions in your wallet and will ask you to confirm the import. After you've confirmed the import, your wallet will be added to Metamask.
The Benefits of Importing Your Wallet to Metamask
Metamask is a great way to manage your cryptocurrency holdings, but it can be inconvenient to carry around a physical wallet. By importing your wallet to Metamask, you can keep all of your holdings in one place and have them available whenever you need them. This can be a great way to reduce the amount of time you spend on cryptocurrency transactions, as well as the amount of physical space you need to store them.
The Best Way to Import Your Wallet to Metamask
One way to import your wallet to Metamask is to first create a Metamask account and then export your wallet.
To export your wallet, open Metamask and click on the three lines in the top right corner of the screen. Under "Metamask Settings," click on "Wallet." In the "Wallet Overview" section, under "Import Wallet," click on the blue button that says "Export." On the next screen, select the folder where you want to save the exported file, and click on the blue button that says "Export." Metamask will now start exporting your wallet. The process may take a few minutes. When it's finished, you'll be able to find the exported file in the folder you selected.
To import your wallet, open Metamask and click on the three lines in the top right corner of the screen. Under "Metamask Settings," click on "Wallet." In the "Wallet Overview" section, under "Import Wallet," click on the blue button that says "Import." Metamask will now start importing your wallet. The process may take a few minutes. When it's finished, you'll be able to find the imported wallet in the folder you selected.
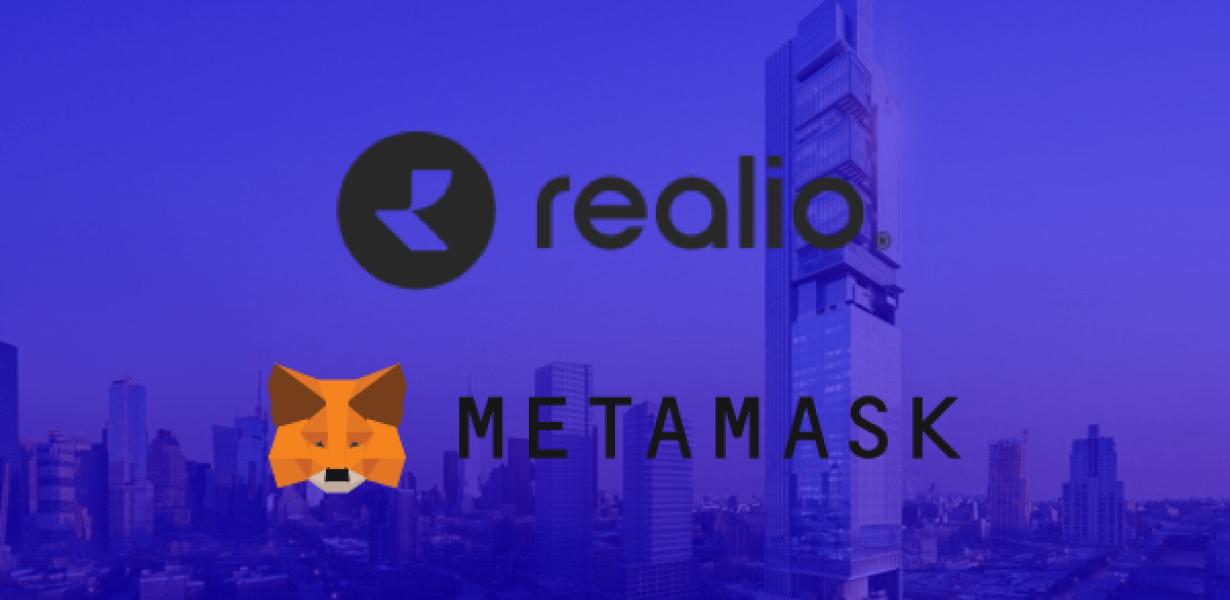
How to Safely Import Your Wallet to Metamask
Step 1: Open Metamask and click on the "Import Wallet" button in the upper right corner.
Step 2: Select the wallet file you want to import, and click on the "Import" button.
Step 3: Metamask will now ask you to confirm the import. Click on the "Import" button to finish.
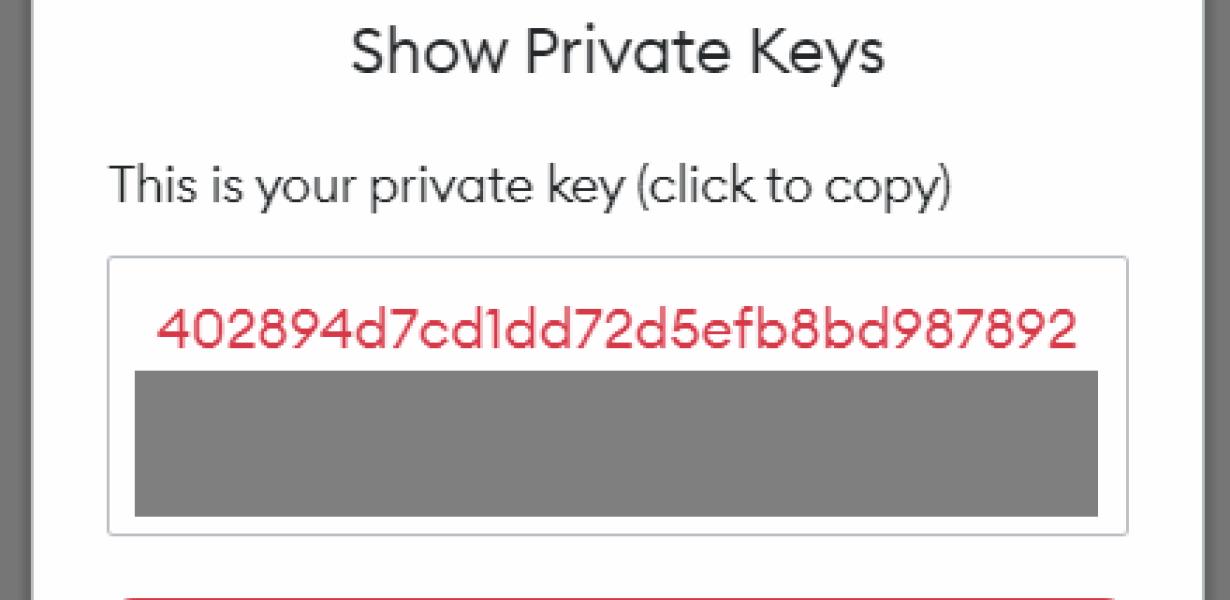
How to Securely Import Your Wallet to Metamask
To securely import your wallet to Metamask, follow these steps:
1.Open Metamask and click on the three lines in the top right corner.
2.Click on Account Settings.
3.Click on Import Wallet.
4.Select the wallet you want to import and click on Next.
5.Metamask will ask you to confirm the import. Click on Import.
6.Your wallet is now imported and ready to use in Metamask!
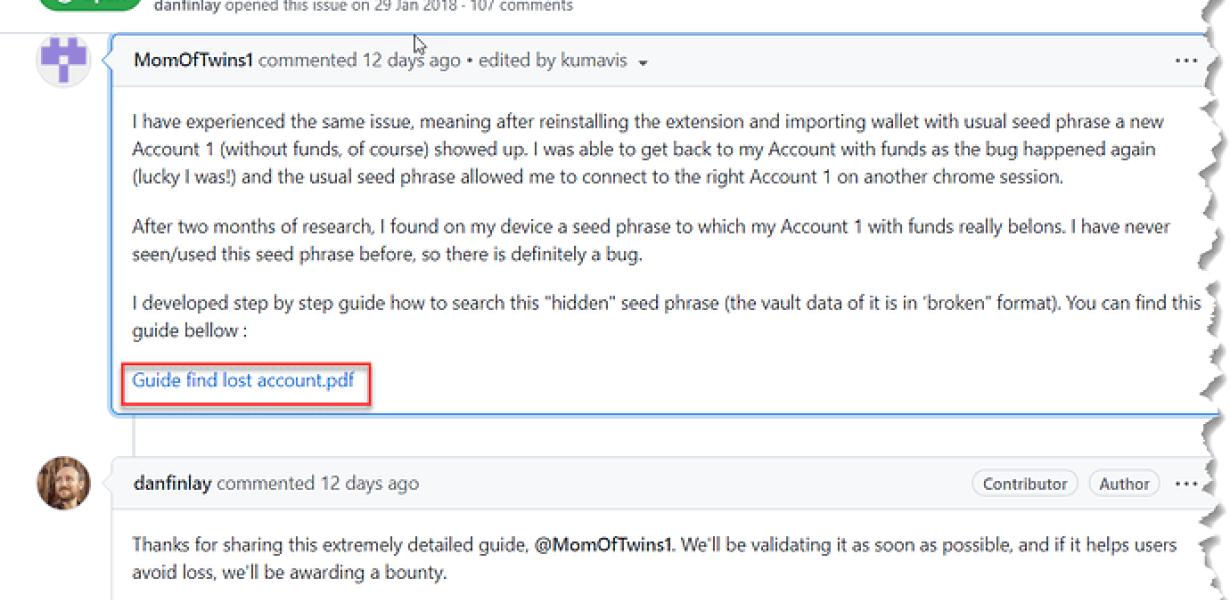
How to Quickly Import Your Wallet to Metamask
1. Open Metamask and click on the "Import Wallet" button in the top left corner.
2. Select the wallet file you want to import and click on the "Import" button.
3. Metamask will start to import the wallet. It may take a few minutes, so please be patient.
4. Once the wallet has been imported, you will see it listed under "Wallets" in Metamask.
How to Easily Import Your Wallet to Metamask
1. Open Metamask and click on the three lines in the top left corner.
2. Click on Accounts and then on Add Account.
3. Type your wallet's name in the text field and click on Next.
4. Select the account type that corresponds to your wallet and click on Next.
5. Verify your account details and click on Finish.
6. In the left-hand sidebar, under Accounts, click on My Wallets.
7. Click on the + button next to your wallet and select Import Wallet.
8. Metamask will ask you to provide a file containing your privatekeys and seeds. Make sure to save this file somewhere safe so you can access it later if you need to restore your wallet.
9. Metamask will now ask you to confirm the import. Click on Yes to continue.
10. Metamask will now start importing your wallet. It may take a few minutes, so be patient! When it's done, your wallet will be displayed in My Wallets.
How to Import Your Wallet to Metamask without Losing Any Data
If you are using a desktop computer, follow these steps:
1. Open Metamask and click on the three lines in the top right corner.
2. Click on "Import Wallet."
3. Select the wallet file you want to import and click on "Import."
4. Metamask will ask you to confirm the import. Click on "Import."
5. Your wallet is now imported and ready to use on Metamask!
How to Successfully Import Your Wallet to Metamask
To import your wallet to Metamask, first open Metamask and click on the three lines in the top right corner. Next, click on "View Wallet" in the left column.
In the "Import Wallet" window, select the file you want to import and click on "Start Import". Metamask will start importing the wallet and you will be prompted to confirm the import. Once the import is complete, your wallet will be added to Metamask and you can start using it.