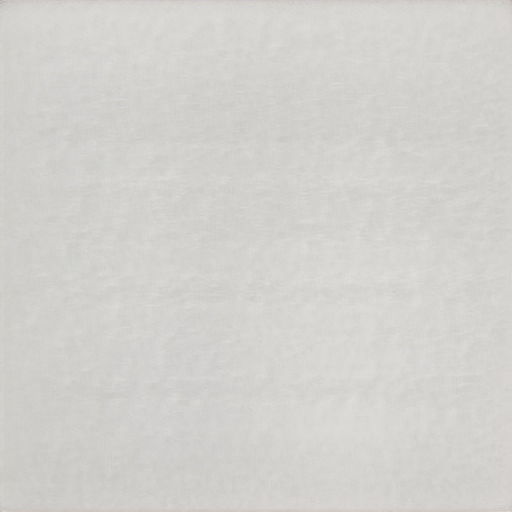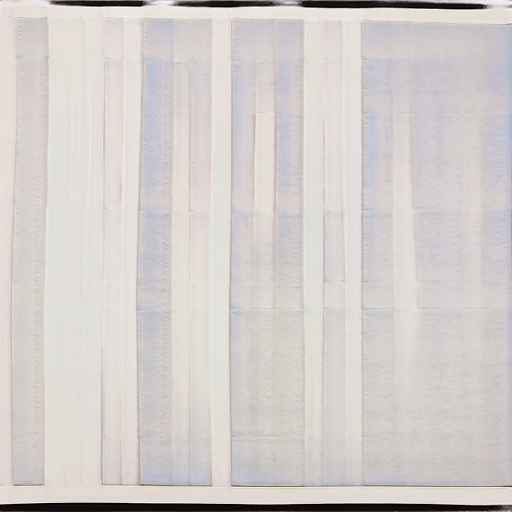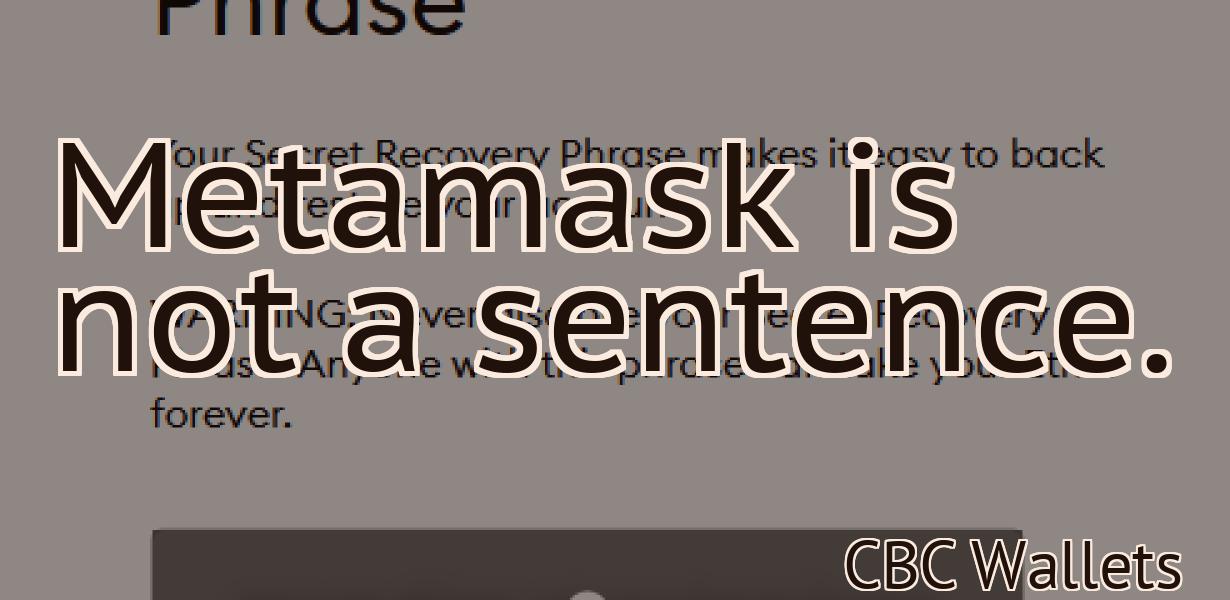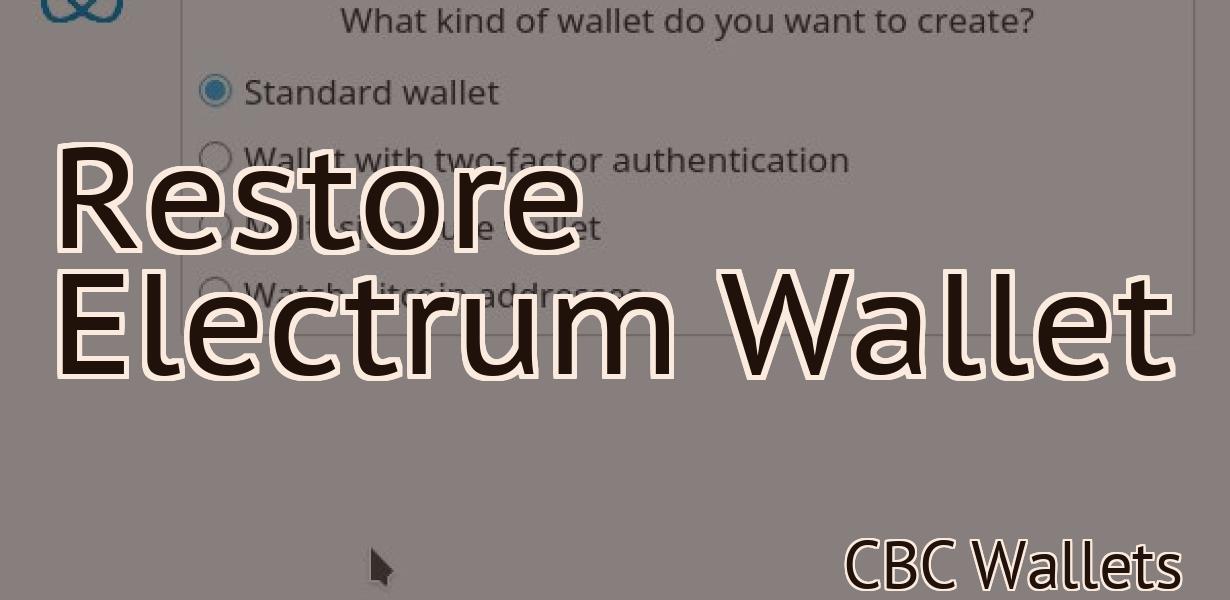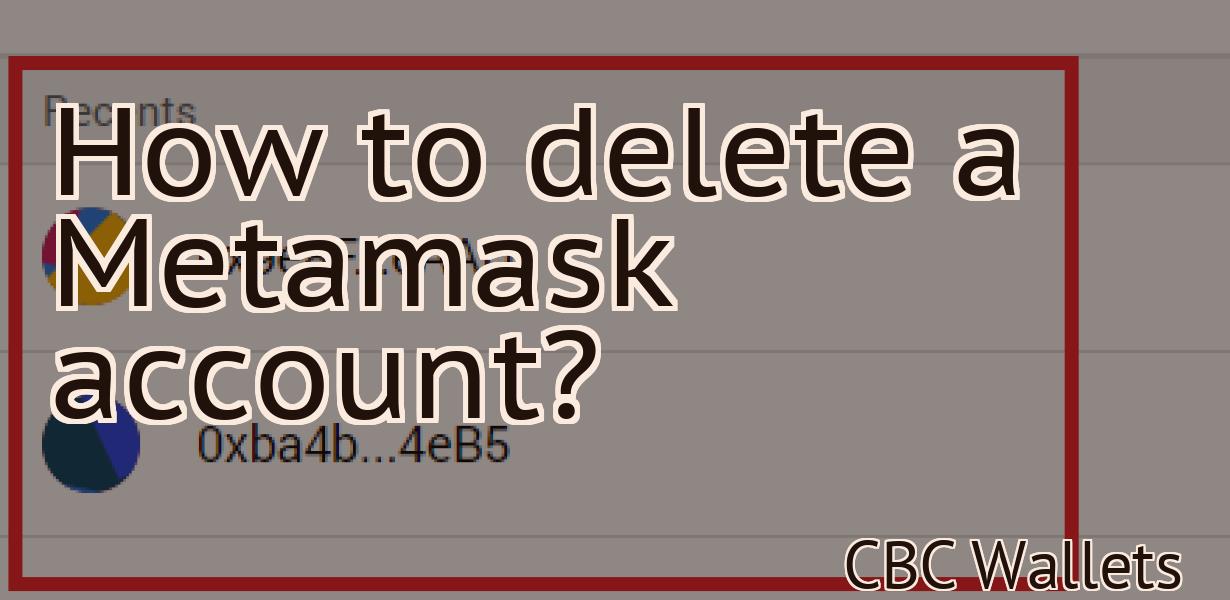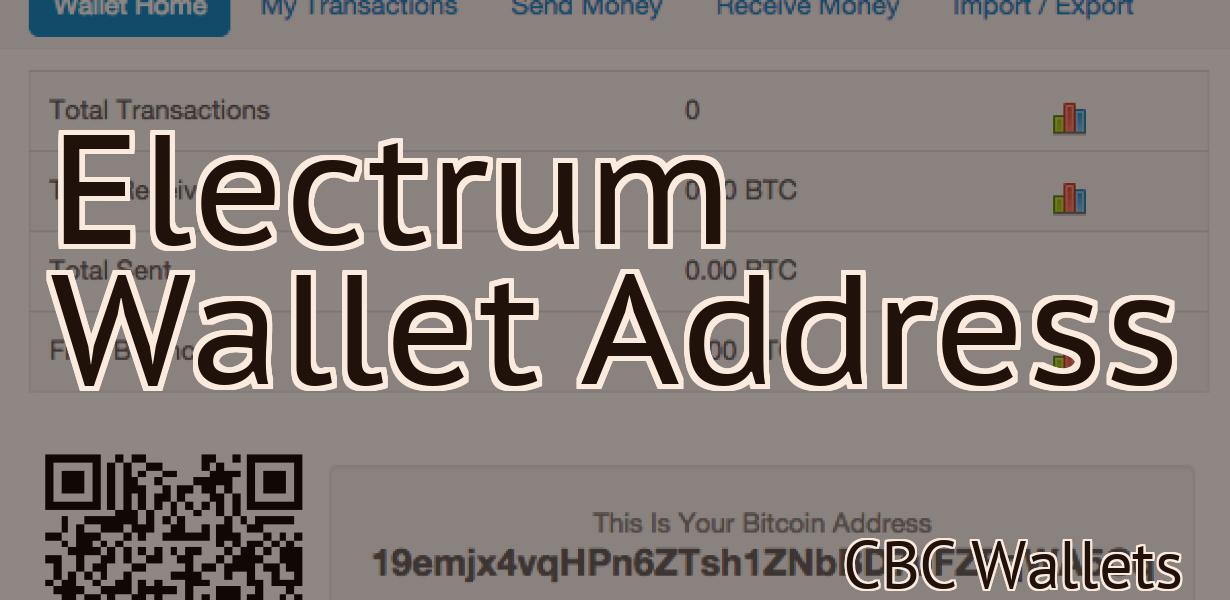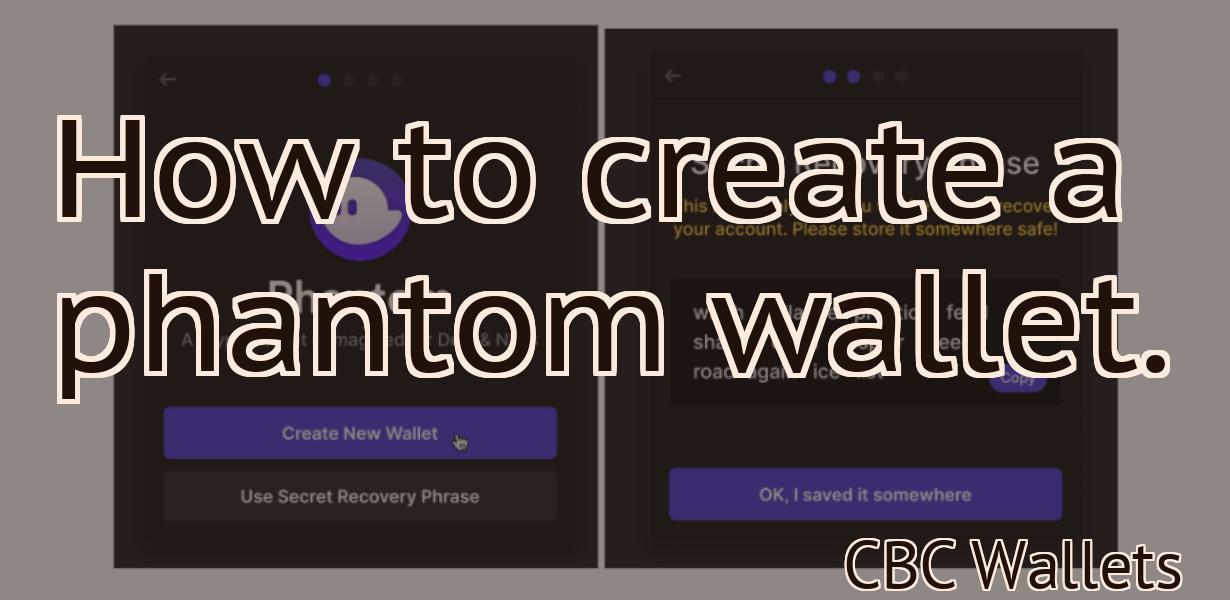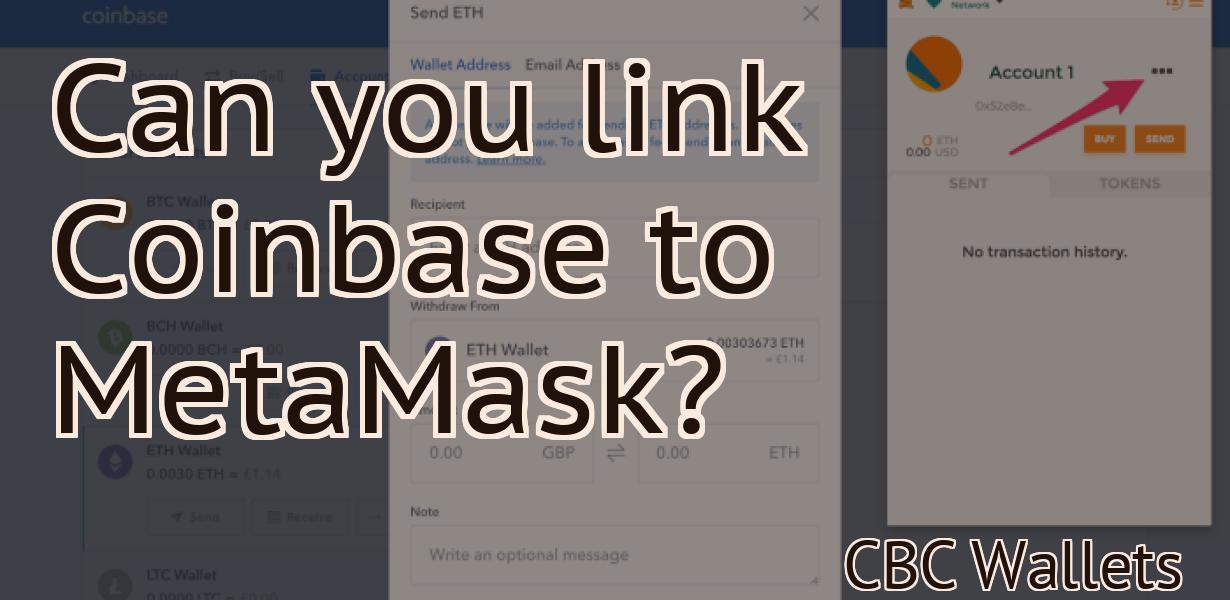Import your wallet to Exodus.
Exodus is a desktop wallet for Mac, Windows, and Linux that supports Bitcoin, Ethereum, Litecoin, Dash, and Dogecoin. You can export your private keys from Exodus and import them into another wallet. In this article, we'll show you how to export your private keys from Exodus and import them into another wallet.
How to Import Your Wallet to Exodus
1. Launch Exodus.
2. Click on the "Exodus Wallet" tab.
3. Click on the "Import Wallet" button.
4. Select the file you wish to import.
5. Click on the "Next" button.
6. Review the import details.
7. Click on the "Import" button.
A Step-by-Step Guide to Importing Your Wallet to Exodus
1. Download the Exodus wallet from https://www.exodus.io/ 2. Open the Exodus wallet and click on the “Import Wallet” button 3. On the next screen, select the file you want to import 4. Click on the “Next” button 5. On the next screen, you will be asked to provide some basic information about your wallet 6. After providing this information, Exodus will begin to import your wallet 7. Once the import is complete, you will be able to view your imported wallet on the main screen of the Exodus wallet
The Easiest Way to Import Your Wallet to Exodus
1. Open Exodus and click on the "Add Wallet" button.
2. Enter your wallet's public key and click "Next."
3. Select the file you want to import and click "Next."
4. Review the information on the next screen and click "Finish."
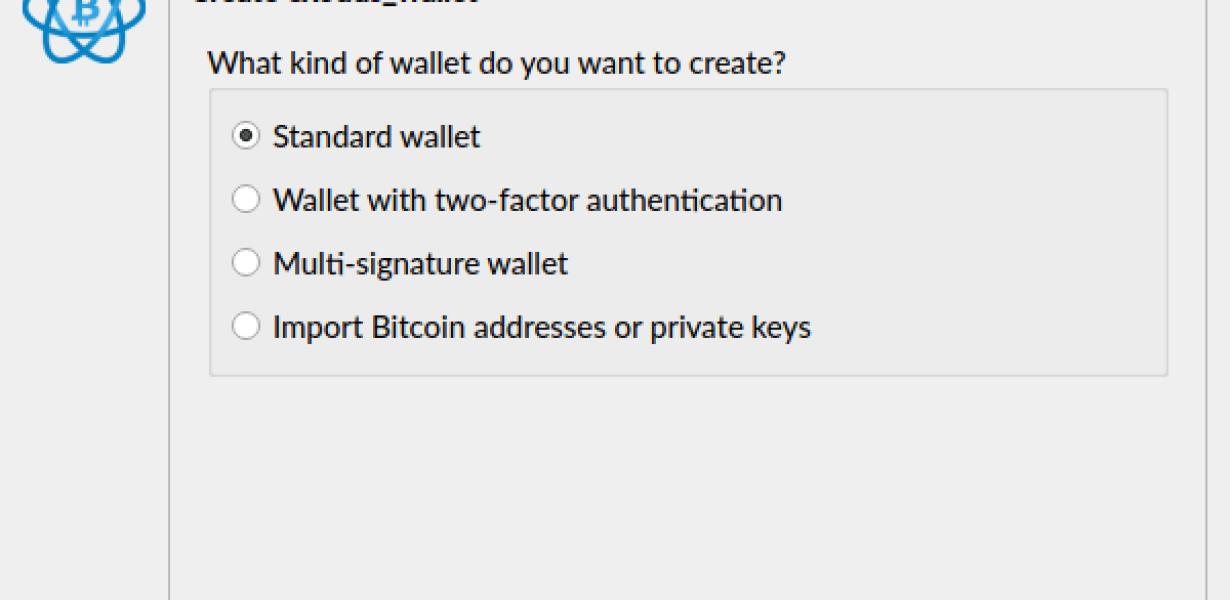
How to Move Your Wallet to Exodus
There are a few different ways to move your Exodus wallet from one device to another.
Option 1: Copying Your Exodus Wallet
If you have a backup of your Exodus wallet, you can simply copy it to a new device. To do this, open Exodus on your current device, click the "Show Wallet" button in the top right corner, and select "Copy Wallet." Then, open Exodus on your new device and click the "Show Wallet" button in the top right corner. Paste your copied wallet into the "Wallet Address" field and click "Create New Wallet." You'll now have two wallets - the original and the copied one.
Option 2: Transferring Coins to a New Exodus Wallet
If you don't have a backup of your Exodus wallet, you can transfer your coins to a new Exodus wallet using the Exodus desktop wallet or the Exodus android app.
To transfer coins to a new Exodus wallet using the Exodus desktop wallet, open Exodus and click the "Show Wallet" button in the top right corner. In the "Wallet Address" field, type in the address of the wallet you want to send coins to. Click "Send Coins." You'll now have to wait for the coins to transfer.
To transfer coins to a new Exodus wallet using the Exodus android app, open the Exodus android app and click the "Wallet" button in the top left corner. In the "Address" field, type in the address of the wallet you want to send coins to. Tap "Send Coins." You'll now have to wait for the coins to transfer.
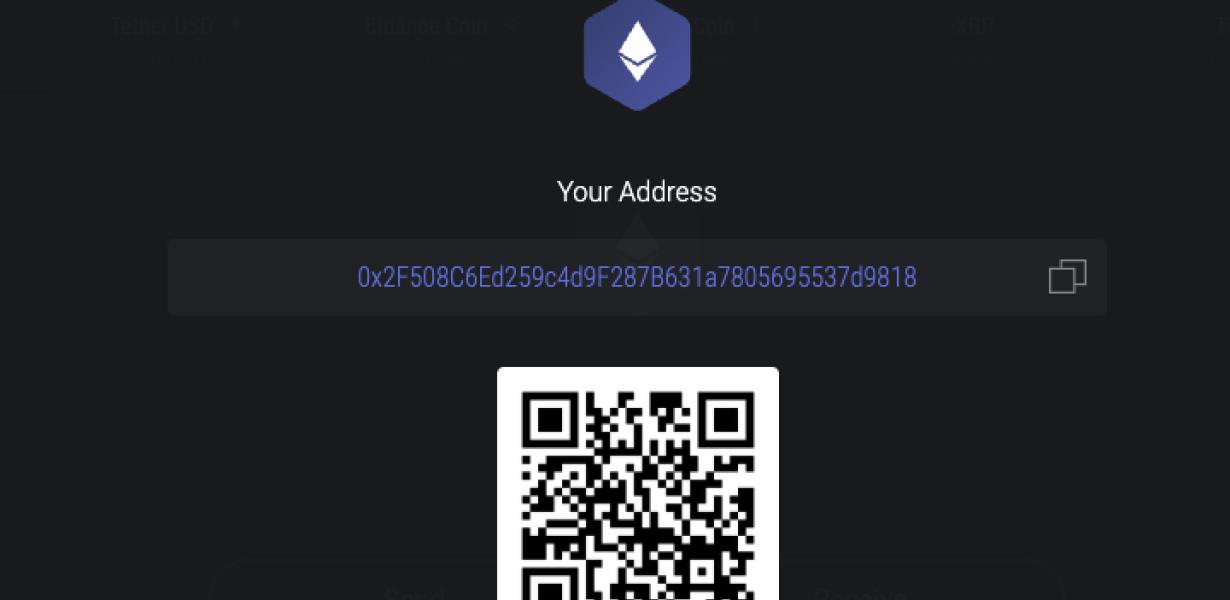
How to Use Exodus as Your Primary Wallet
1. Download Exodus from the app store or Google Play.
2. Open Exodus and create a new wallet.
3. Copy your Exodus address and save it to a text or note file.
4. Open Exodus and enter your address into the "Send" field.
5. Select the type of payment you would like to make.
6. Click "Send."
7. Wait for the payment to be completed.
The Benefits of Using Exodus as Your Bitcoin Wallet
There are many benefits to using Exodus as your bitcoin wallet. These include:
1. User-friendly interface: Exodus is a user-friendly bitcoin wallet that is easy to use.
2. Secure: Exodus is a secure bitcoin wallet that uses multiple layers of security to protect your coins.
3. Comprehensive features: Exodus offers a comprehensive range of features, including a desktop and mobile app, support for SegWit, and cold storage options.
4. Continual updates: Exodus is constantly updated with the latest features and security enhancements.
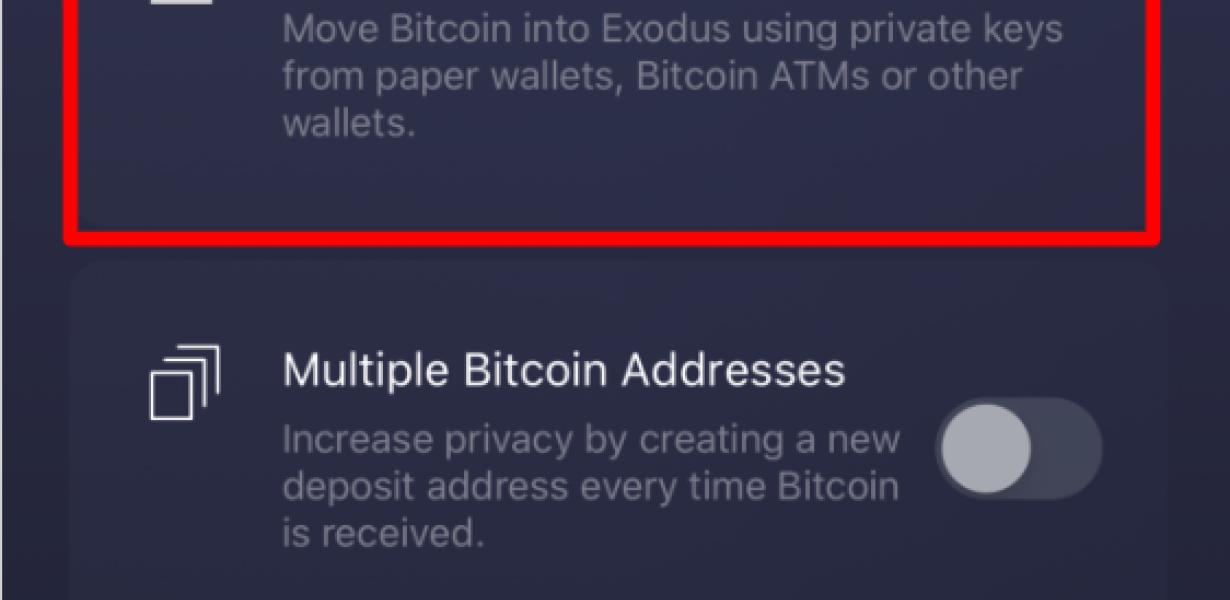
How to Set Up Exodus as Your Default Bitcoin Wallet
1. Launch the Exodus wallet on your computer.
2. Click on the "Create New Address" button.
3. Enter a Bitcoin address for your new wallet.
4. Click on the "Create New Wallet" button.
5. Enter a password for your new wallet.
6. Click on the "Next" button.
7. Select the "Bitcoin" as the currency you want to use in your wallet.
8. Click on the "Create Wallet" button.
9. Your new Exodus wallet will be created and ready to use.
How To: Import Your Wallet to Exodus
1. Open Exodus and click on the "Import Wallet" button on the main screen.
2. Select the wallet file you want to import.
3. Click on the "Start Import" button.
4. Exodus will start importing the wallet into the system. Please be patient while the process completes.
From Another Wallet to Exodus – How To Import Your Wallet
If you have an Exodus wallet, you can easily import your wallet to Exodus. To do this, first open Exodus and click on the "Account" button in the top left corner. Next, click on the "Import/Export" button in the top right corner. On the next screen, click on the "Import Wallet" button. On the next screen, select your Exodus wallet file and click on the "Next" button. On the next screen, confirm the import and click on the "Finish" button.
How to import a wallet into Exodus
1. Navigate to the "Exodus" main menu and select "Import Wallet."
2. On the "Import Wallet" screen, enter your Exodus wallet address and click "Next."
3. On the "Import Wallet Data" screen, provide the following information:
- Your Exodus wallet's HD (or BIP39) address.
- Your Exodus wallet's private key.
- Your Exodus wallet's Mnemonic phrase.
4. Click "Next."
5. On the "Import Wallet Data" screen, provide the following information:
- Your Exodus wallet's HD (or BIP39) address.
- Your Exodus wallet's private key.
- Your Exodus wallet's Mnemonic phrase.
6. Click "Next."
7. On the "Verify Wallet" screen, confirm that the information you provided is accurate and click "Next."
8. On the "Finish Importing Your Wallet" screen, click "Finish."
How to transfer a wallet to Exodus
1. Open Exodus and click on the " My Wallet " tab.
2. On the My Wallet tab, select the " Wallet Files " tab.
3. Click on the " Import Wallet File " button.
4. Select the wallet file you want to import and click on the " Open " button.
5. Enter your Exodus password and click on the " Import " button.