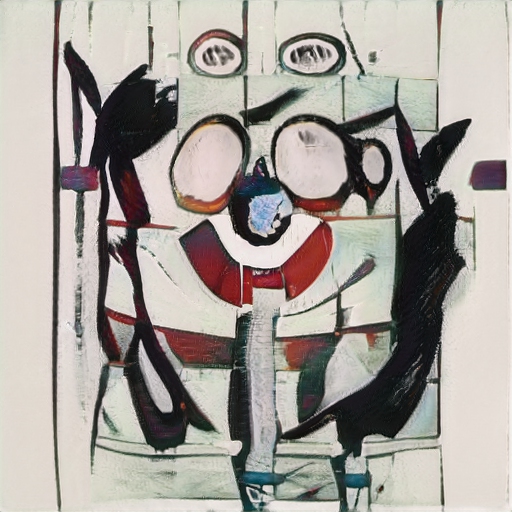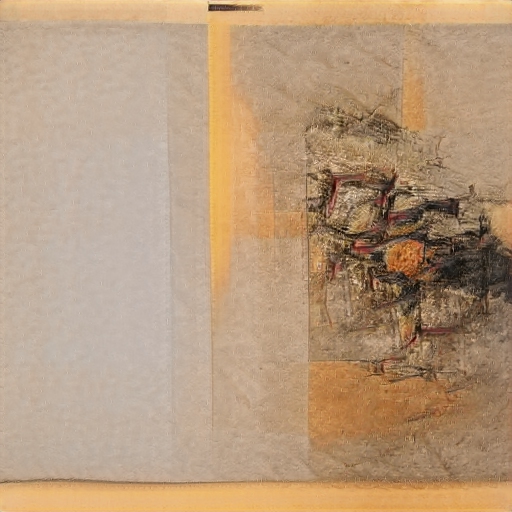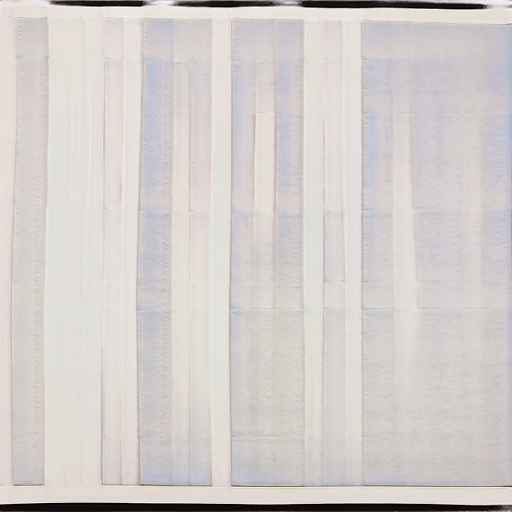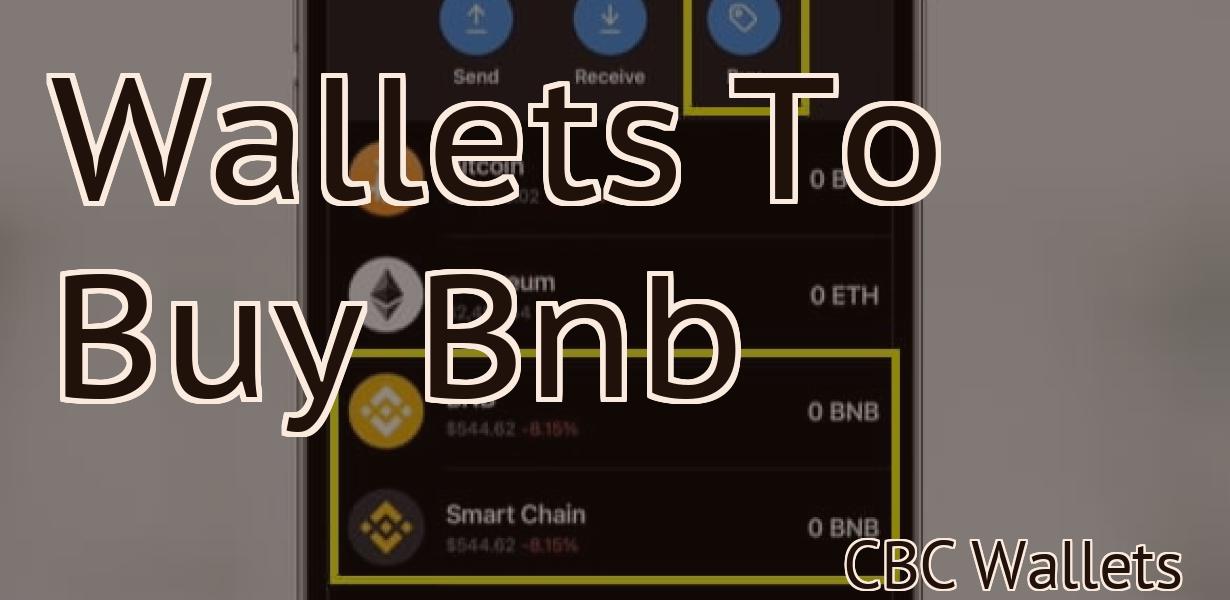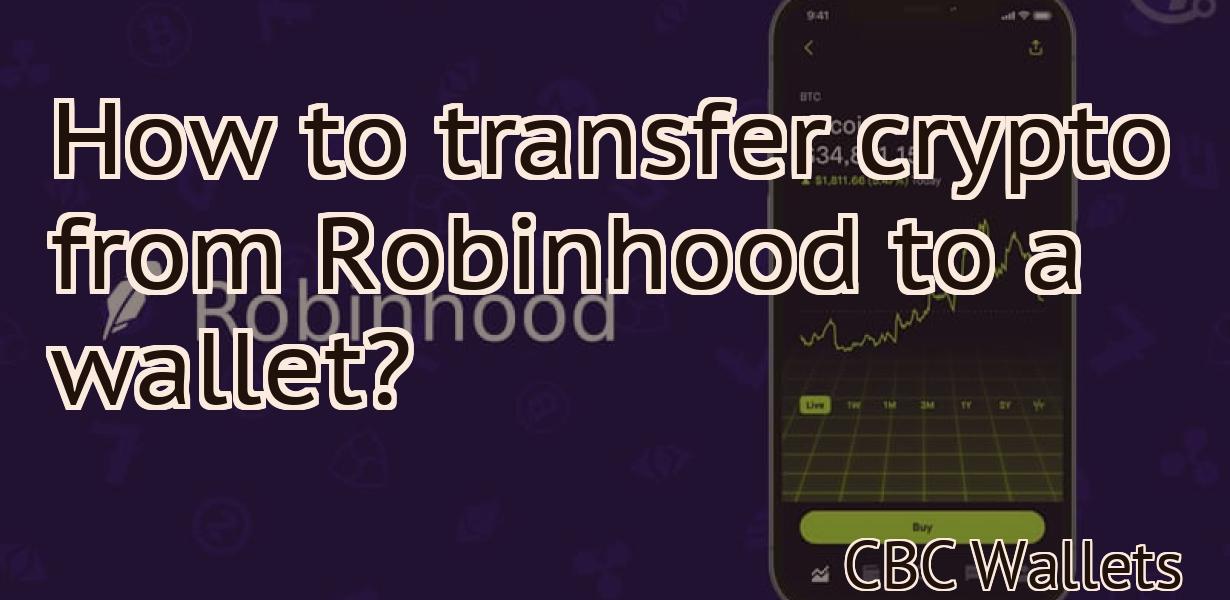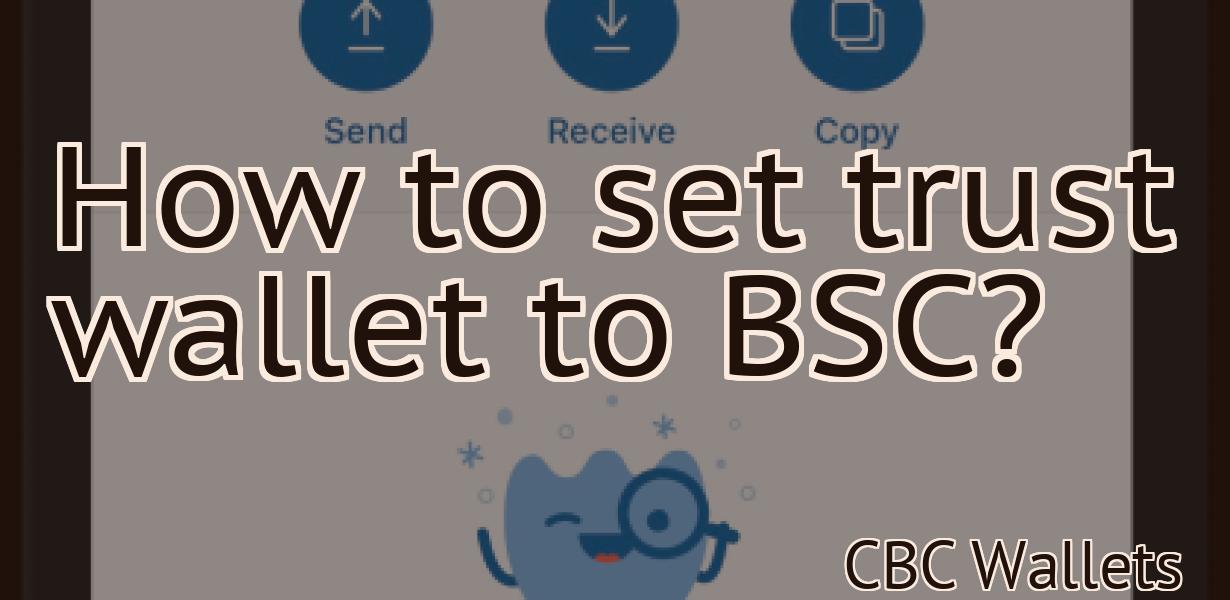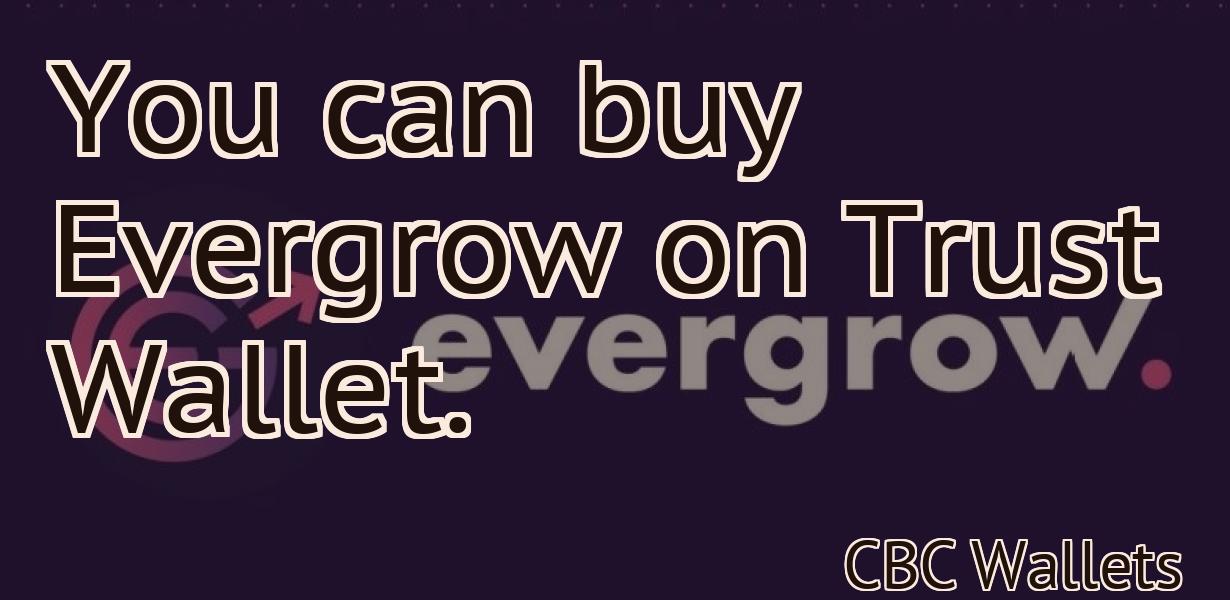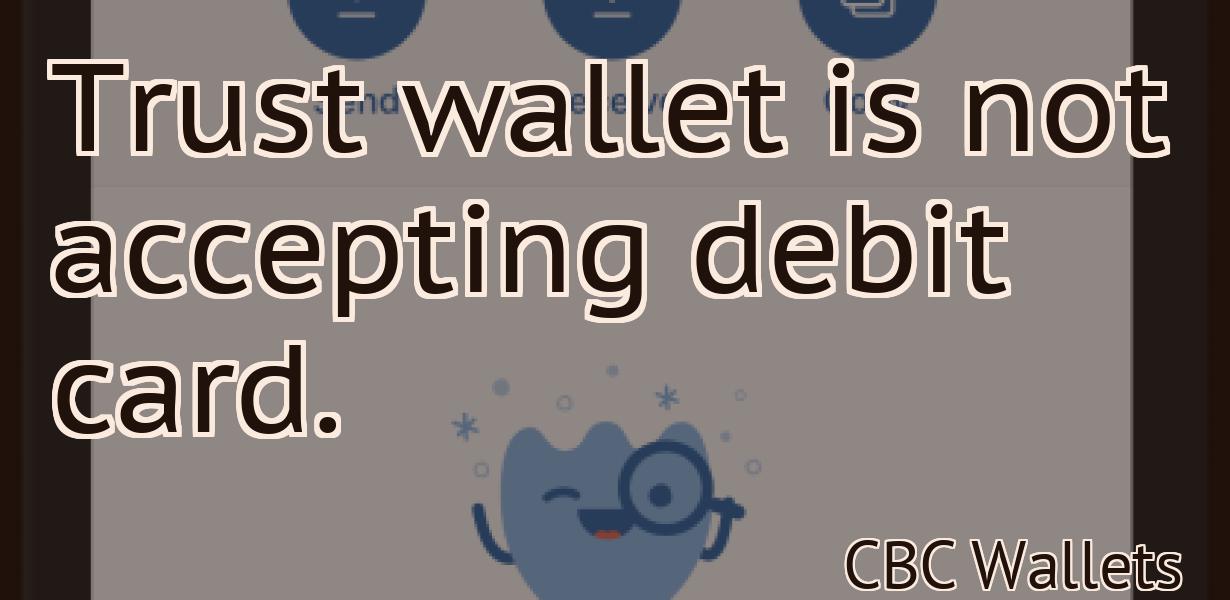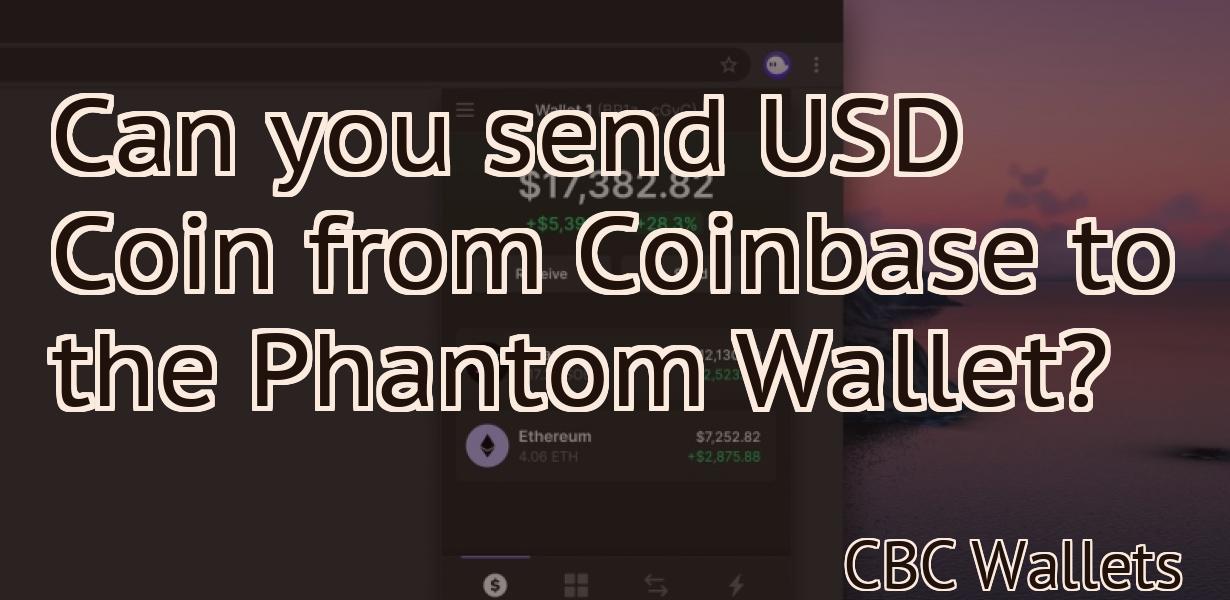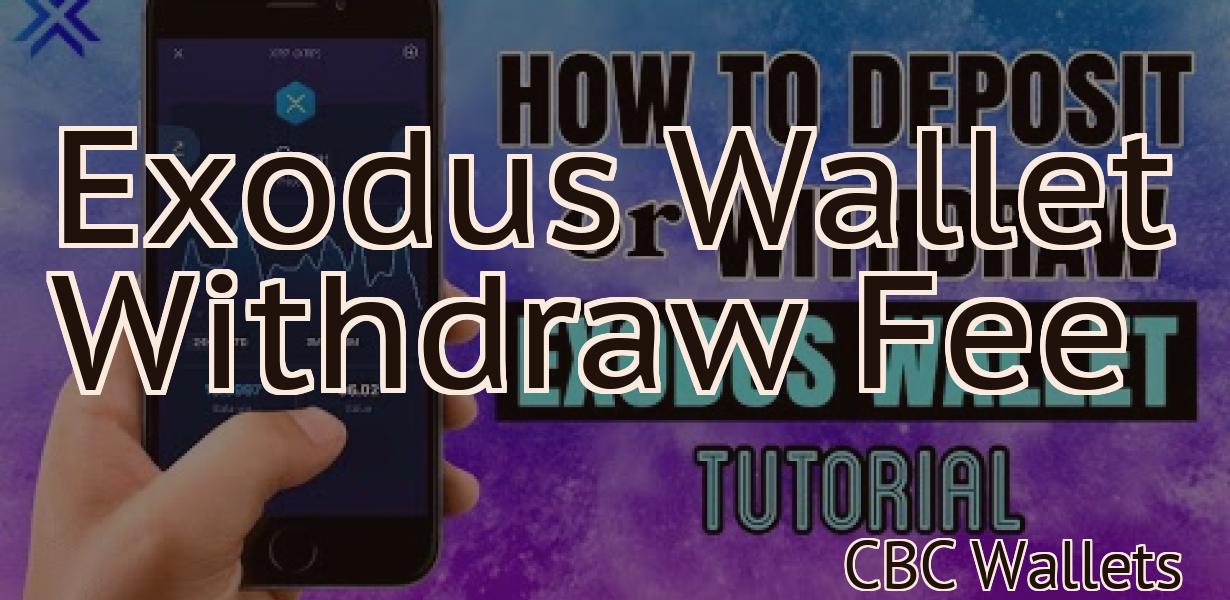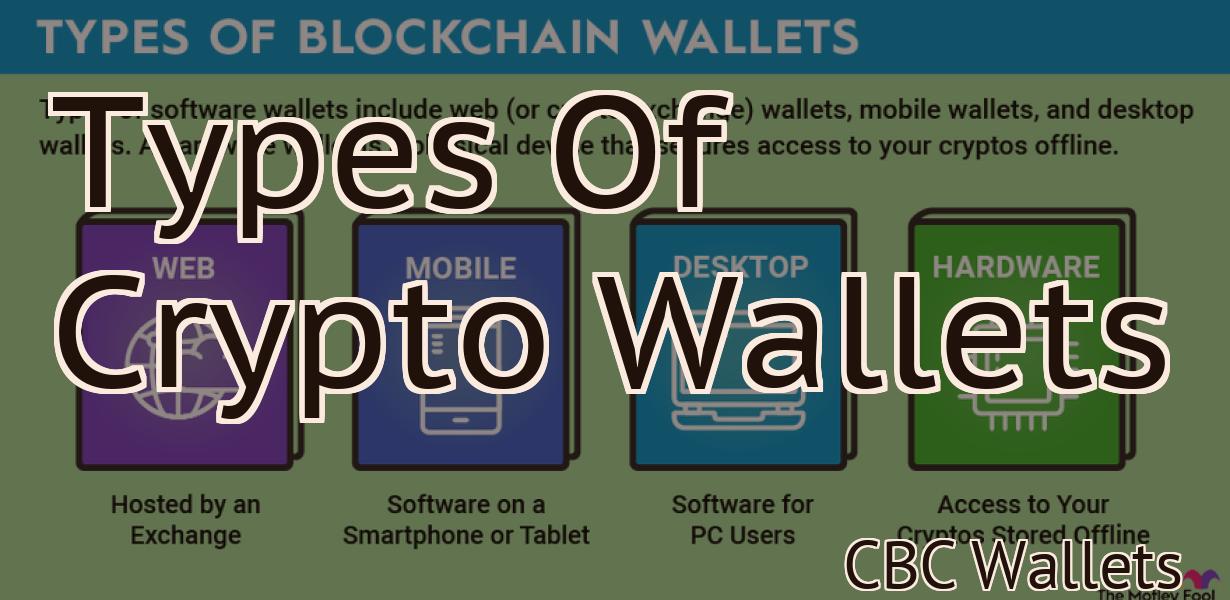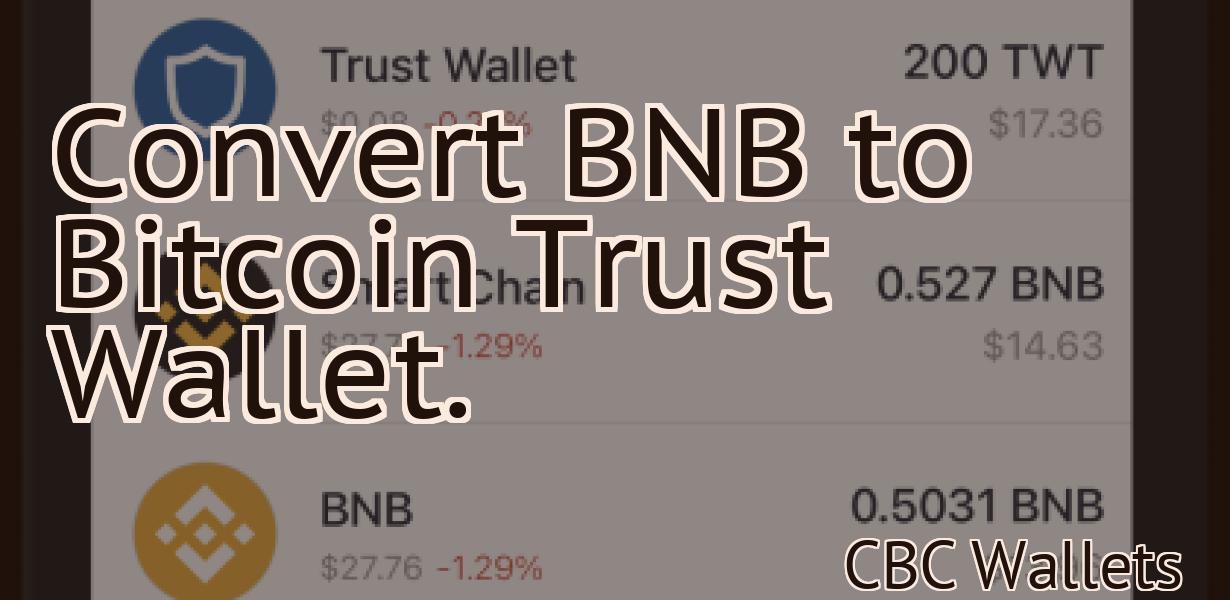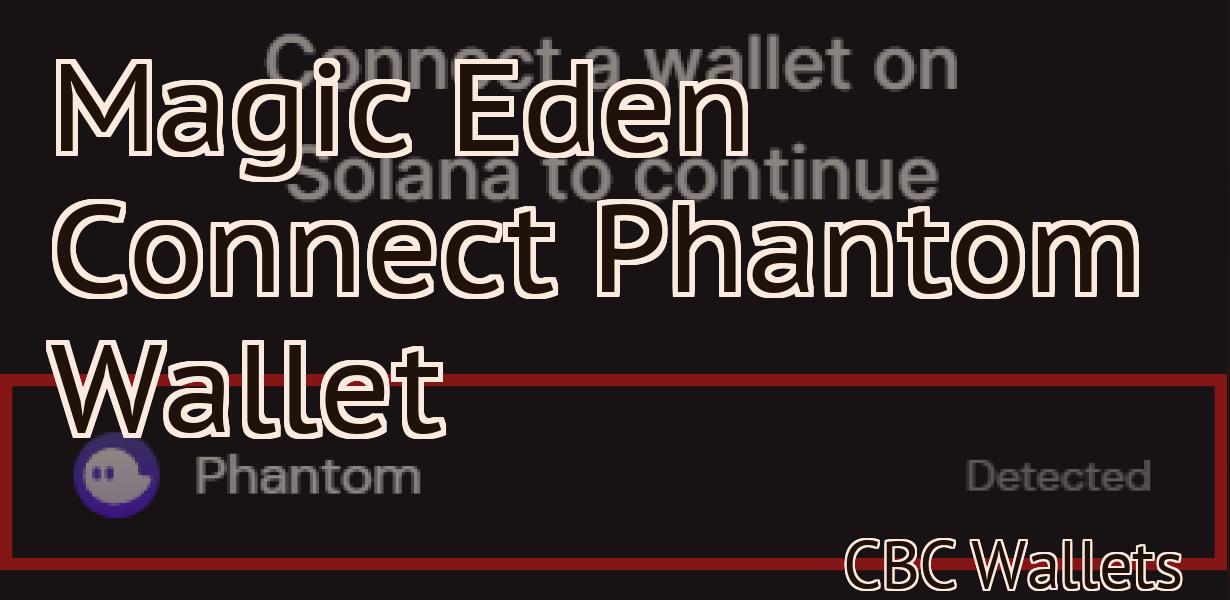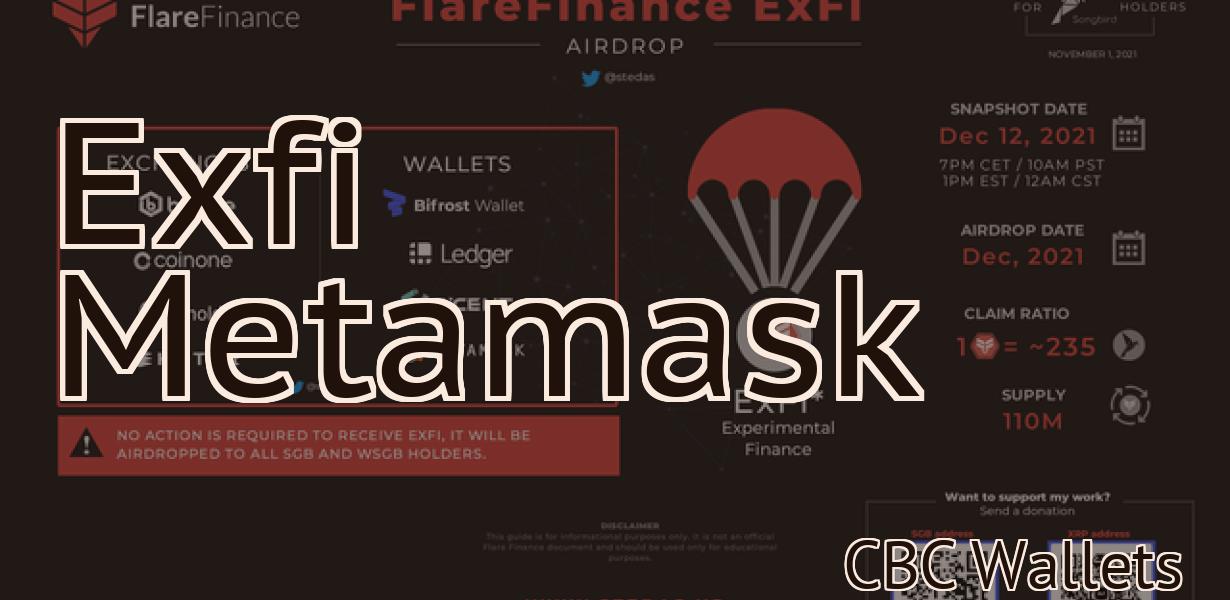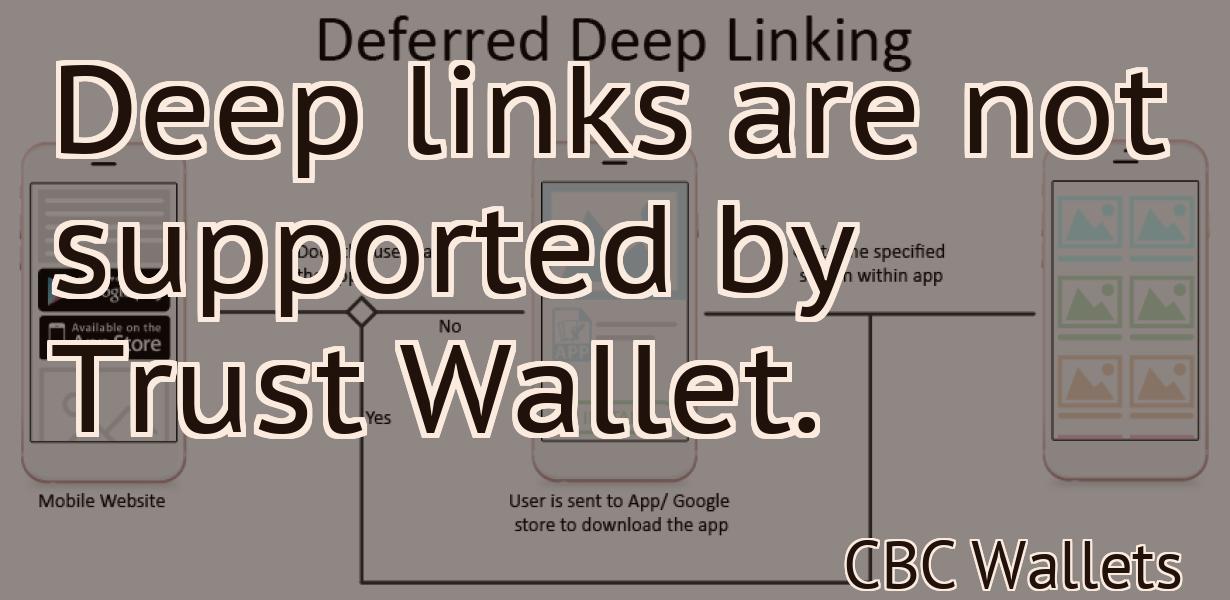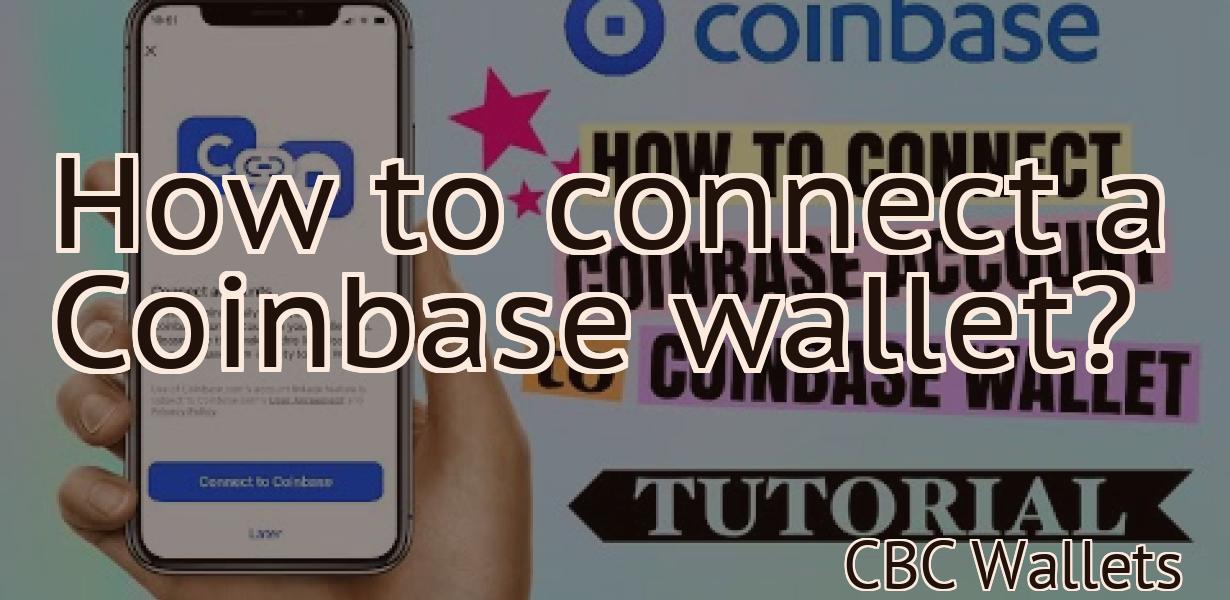How to use Metamask with Uniswap.
If you're looking to use the Uniswap decentralized exchange with the Metamask Ethereum wallet, this guide will show you how. After opening Metamask and connecting to the Ethereum network of your choice, click the "Add Token" button. In the "Custom Token" tab, paste in the Uniswap smart contract address (0x7a250d5630B4cF539739dF2C5dAcb4c659F2488D) and hit the "Next" button. On the next screen, select how many decimal places your Uniswap token has (18 is the most common) and give it a name and symbol. Now that your Uniswap token is added to Metamask, you can use it like any other ERC20 token on Ethereum. When you're ready to trade, head over to the Uniswap website and connect your Metamask wallet. Have fun trading!
How to Use Metamask With Uniswap
1. Open Metamask and click on the “Add Wallet” button.
2. Click on the “Uniswap” button and enter your Uniswap account address.
3. Click on the “Metamask” button to open the Uniswap wallet.
4. Click on the “Gas Price” button and set the gas price for your transaction.
5. Click on the “Send” button and enter the amount of ETH you want to send to Uniswap.
6. Click on the “Finalize” button to complete the transaction.
How to Connect Metamask With Uniswap
1. Open Metamask and click on the three lines in the top left corner.
2. In the “Connections” section, click on the “Uniswap” button.
3. In the “Uniswap” window, enter the following information:
• Uniswap account: uniswap.com
• Metamask account: metamask.io
4. Click on the “Connect” button.
5. You will now be able to trade on Uniswap with your Metamask account.
How to Swap Tokens Using Metamask and Uniswap
1. Open Metamask and click on the three lines in the top left corner.
2. Enter your Uniswap account address and click on "Connect."
3. In the "Token Balances" section, select the token you want to swap and click on the "Swap" button.
4. Enter the amount of tokens you want to swap and click on the "Swap" button.
5. Your Uniswap account will now be credited with the desired number of tokens.
How to Use Metamask to Trade on Uniswap
To trade on Uniswap, first open the Metamask extension on your browser. Then click on the "Uniswap" button in the upper right corner of the Metamask window.
Next, enter the address of the Uniswap contract you want to trade on. You can find the contract address by clicking on the "Contracts" button in the upper right corner of the Metamask window, and then searching for the contract name.
Finally, enter the amount of Ethereum you want to trade with. The amount you enter is in ETH, and Uniswap will automatically convert it to Uniswap tokens (USW).
Once you've entered all the information, click on the "Trade" button in the lower right corner of the Metamask window.
Uniswap will then begin to trade your Ethereum for the Uniswap tokens you specified. If the trade is successful, the Metamask window will show the updated amount of Uniswap tokens that you've acquired, as well as the current price of Uniswap tokens.
To cancel the trade, click on the "Cancel" button in the lower right corner of the Metamask window.
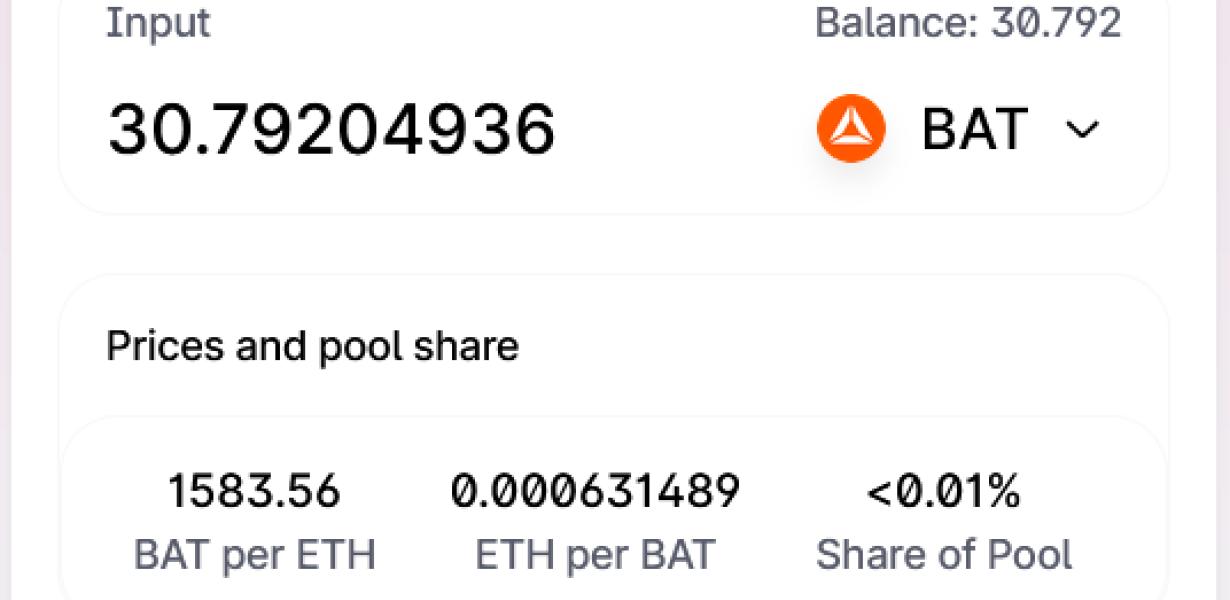
How to Add liquidity to Uniswap Using Metamask
1. Open the Metamask interface.
2. Click on the "Settings" button in the top left corner.
3. Under "Advanced settings," click on the "Network" tab.
4. In the "Port" section, type 8545 into the "Port" field and click on the "Set" button.
5. In the "Address" field, type uniswap.swap into the "Address" field and click on the "Set" button.
6. Click on the "Reload" button in the top right corner to reload your Metamask account.
7. Click on the "Uniswap" button in the top right corner to open the Uniswap interface.
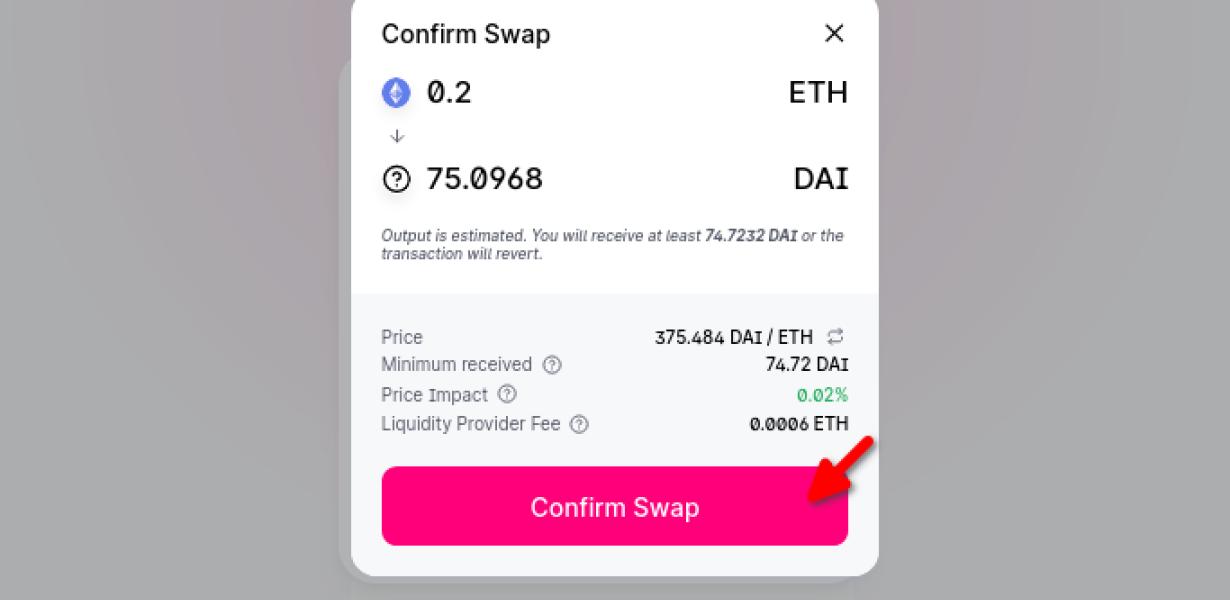
How to Remove liquidity from Uniswap Using Metamask
1. Open Metamask and click on the three lines in the top left corner.
2. In the "Token Balances" section, right-click on Uniswap and select "Transfer".
3. In the "Token Address" field, copy the Uniswap address.
4. In the "Amount" field, type the amount of Uniswap you want to remove liquidity from.
5. Click "Transfer".
6. Metamask will now send the requested amount of Uniswap to the specified address.
How to Use Metamask as a Wallet for Uniswap
To use Metamask as a wallet for Uniswap, first open Metamask and click on the "Add Wallet" button.
Then, enter the following information:
1. The Uniswap wallet address. This can be found on the Uniswap website or in your Uniswap account settings.
2. The password for your Uniswap account. This can be found on the Uniswap website or in your Uniswap account settings.
3. The amount of Uniswap tokens you want to add to your Metamask wallet. This can be any number, but note that the total amount of tokens in your Metamask wallet cannot exceed 100,000 UNIS.
4. Click the "Create New Wallet" button.
Your Metamask wallet will now contain the desired number of Uniswap tokens. To use them, simply open the Metamask wallet and click on the "Uniswap" button to access your Uniswap account.
How to Configure Metamask for Uniswap
To configure Metamask for Uniswap, open the Firefox browser and go to the Add-ons page. In the Search box, type "metamask" and press Enter. When the Add-ons Manager tab appears, click on the Extensions button and select Metamask from the list. Click on the Disable button to disable Metamask and then click on the Enable button to enable it. Click on the Settings button to open the Metamask Settings window. Under the General tab, enter your Uniswap account name and password in the appropriate fields. Under the Login tab, select the Remember my login for future sessions check box to keep your Metamask login information stored in Firefox. Click on the OK button to close the Metamask Settings window and return to the Add-ons Manager tab. Click on the Remove button to delete Metamask from your Firefox browser.
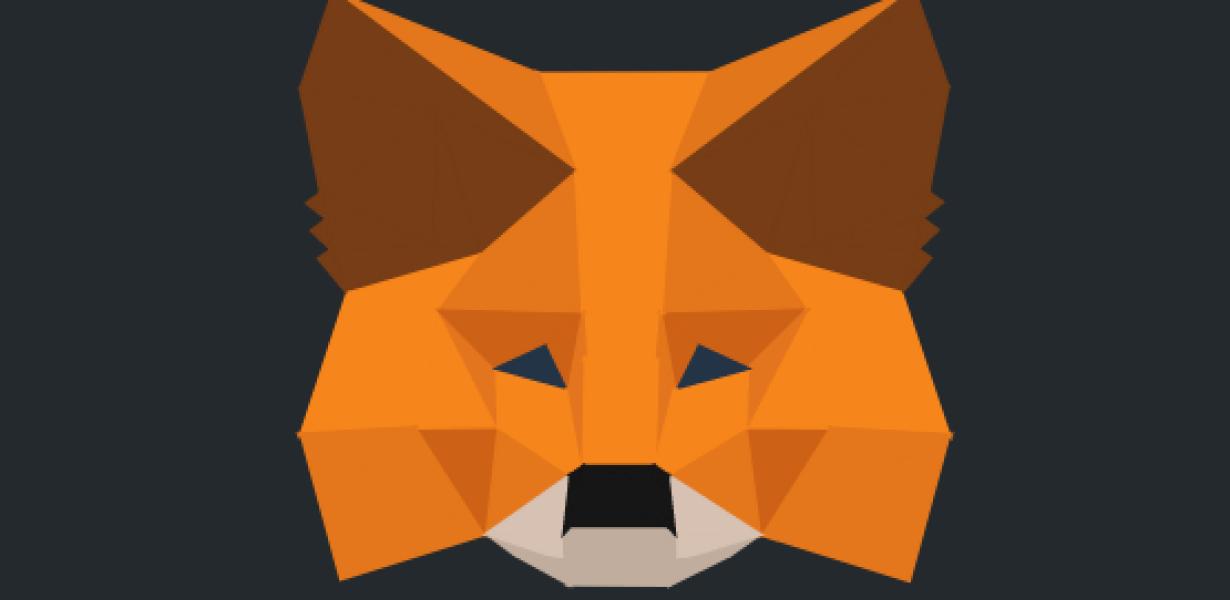
How to Troubleshoot Connection Issues Between Metamask and Uniswap
If you are experiencing connection issues between Metamask and Uniswap, there are a few things you can do to troubleshoot the issue.
First, make sure that your browser is up-to-date. Old versions of browsers may have problems connecting to the Ethereum network, and can cause connection issues between Metamask and Uniswap.
If you are using a desktop computer, try restarting your browser and your computer. This can sometimes resolve connection issues.
If you are using a mobile device, try switching to a different network provider or using a different browser. Sometimes mobile devices have more trouble connecting to the Ethereum network than desktop or laptop computers.
If all of these solutions fail, you can try contacting Metamask or Uniswap support for help.
Frequently Asked Questions About Using Metamask With Uniswap
What is Metamask?
Metamask is a web browser extension that allows users to conduct transactions with Ethereum-based tokens and other decentralized applications. It is also compatible with the Uniswap platform.
How does Metamask work?
Metamask first connects to the Ethereum network. After that, it uses its own client-side software to interact with tokens and other decentralized applications. This allows users to send and receive tokens, as well as make transactions. Metamask also allows users to access their funds and manage their accounts.
What are the benefits of using Metamask?
There are a few benefits to using Metamask. Firstly, it makes it easy for users to conduct transactions with tokens and other decentralized applications. Secondly, it allows users to access their funds and manage their accounts. Finally, it is compatible with the Uniswap platform.
Does Metamask require a separate account?
No, Metamask does not require a separate account. Instead, it uses its own client-side software to interact with tokens and other decentralized applications. This means that users only need to install the Metamask web browser extension.
Can I use Metamask with Uniswap?
Yes, Metamask is compatible with the Uniswap platform. This means that users can use Metamask to conduct transactions with tokens and other decentralized applications. Additionally, Metamask is also compatible with the Uniswap wallet. This means that users can store their tokens and other cryptocurrencies in the Uniswap wallet.
Tips and Tricks for Using Metamask With Uniswap
1. Use Metamask to store and send ERC20 tokens.
2. Use Metamask to store and send Ethereum tokens.
3. Use Metamask to store and send Bitcoin tokens.
4. Use Metamask to store and send other cryptocurrencies.
5. Use Metamask to sign transactions.
6. Use Metamask to interact with the Ethereum blockchain.