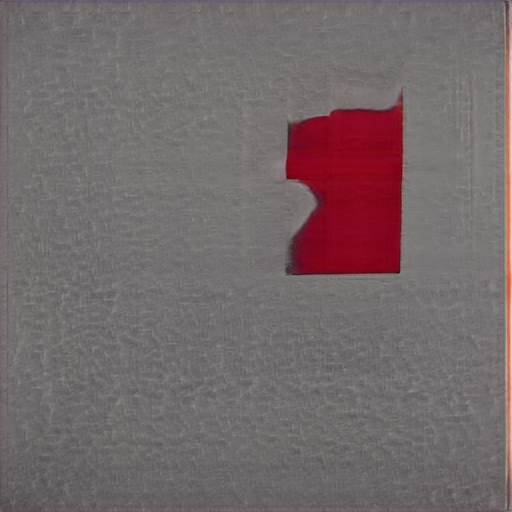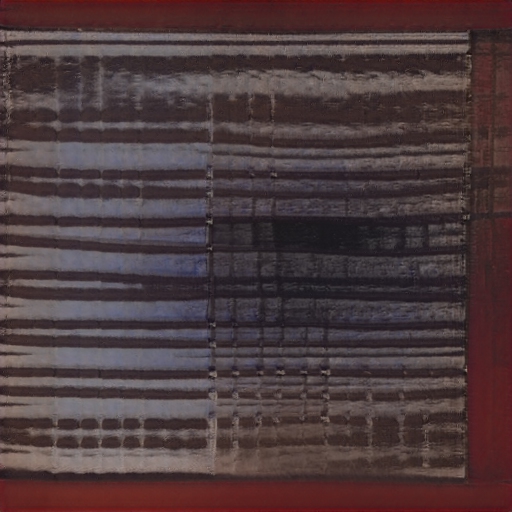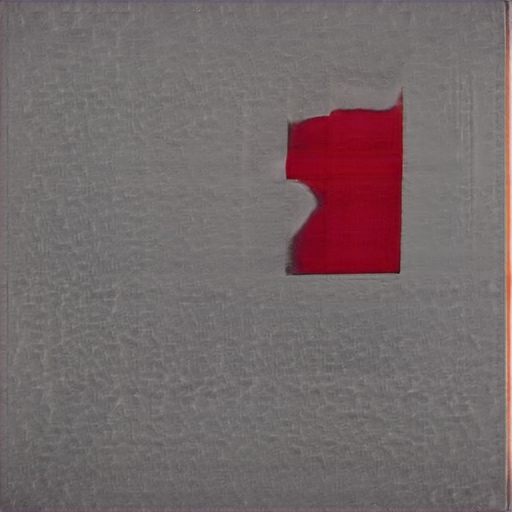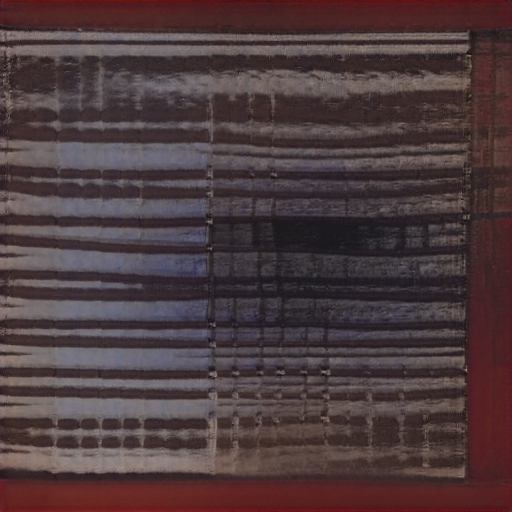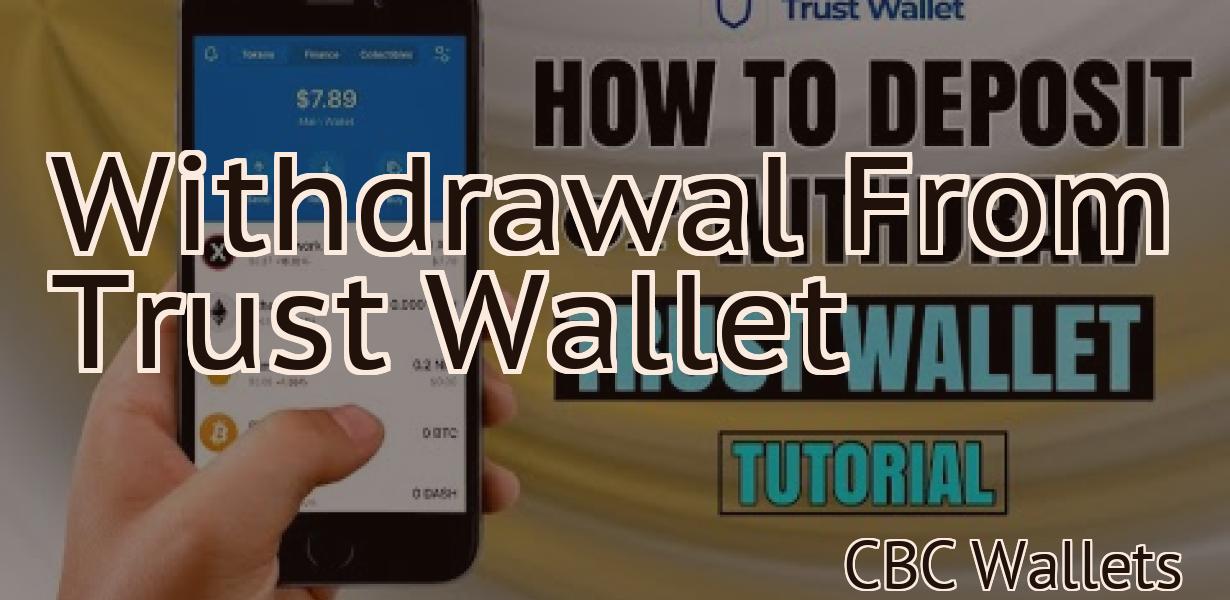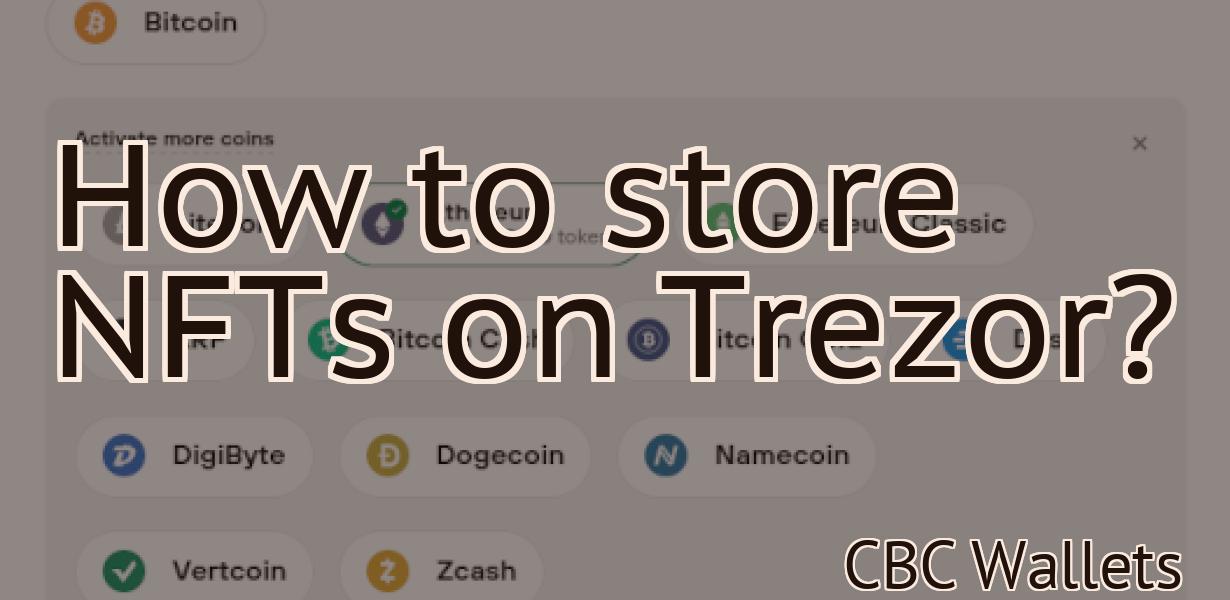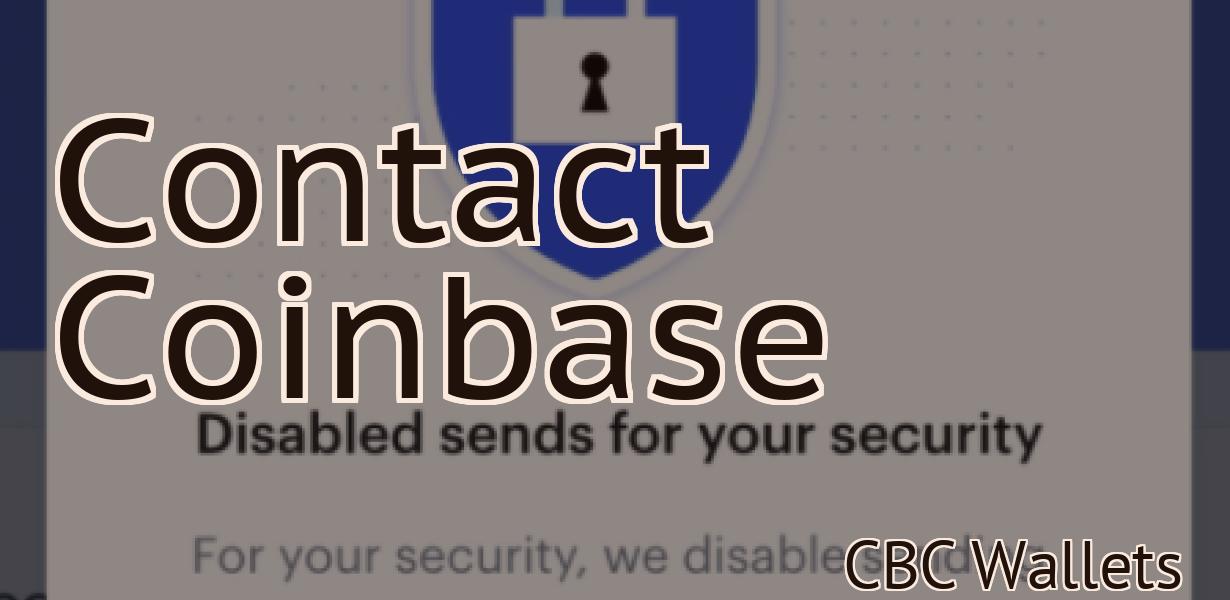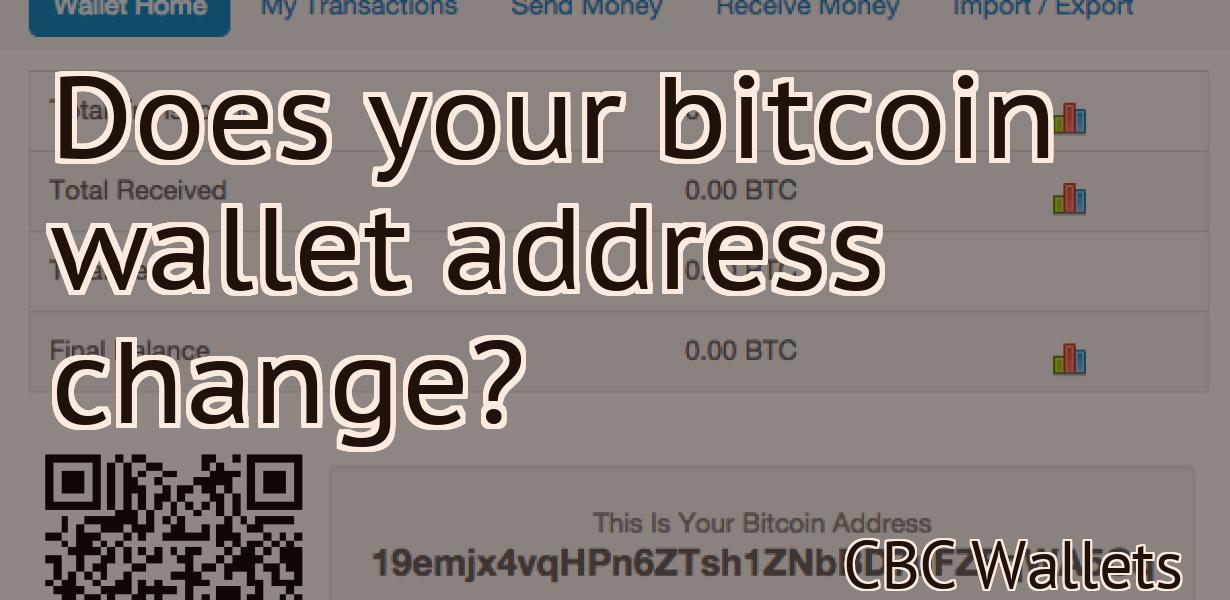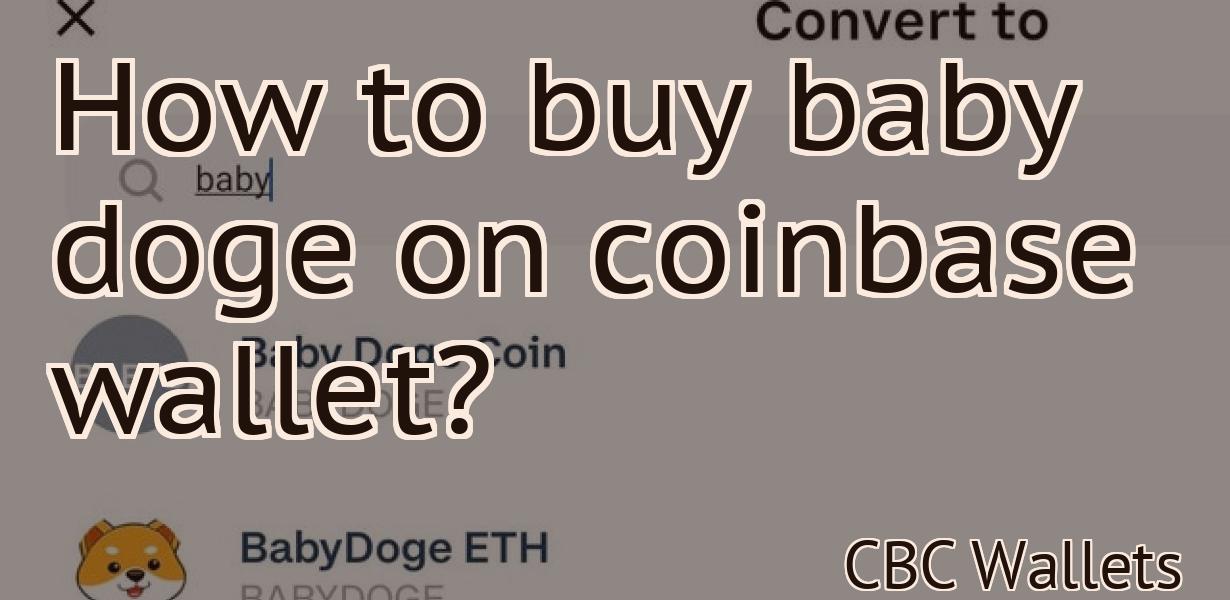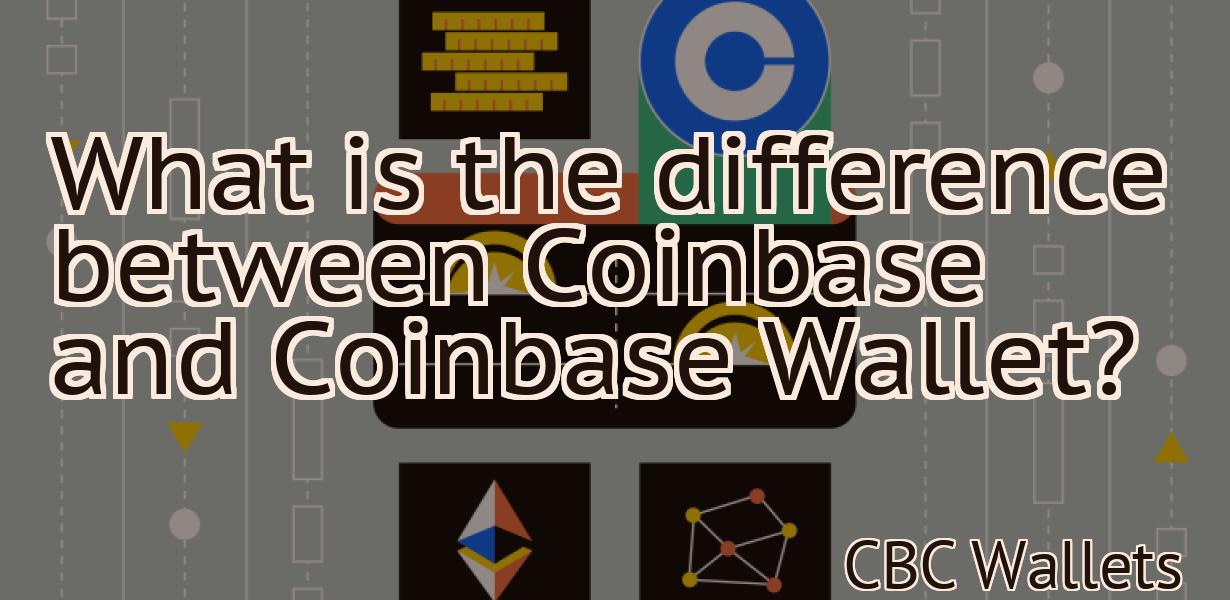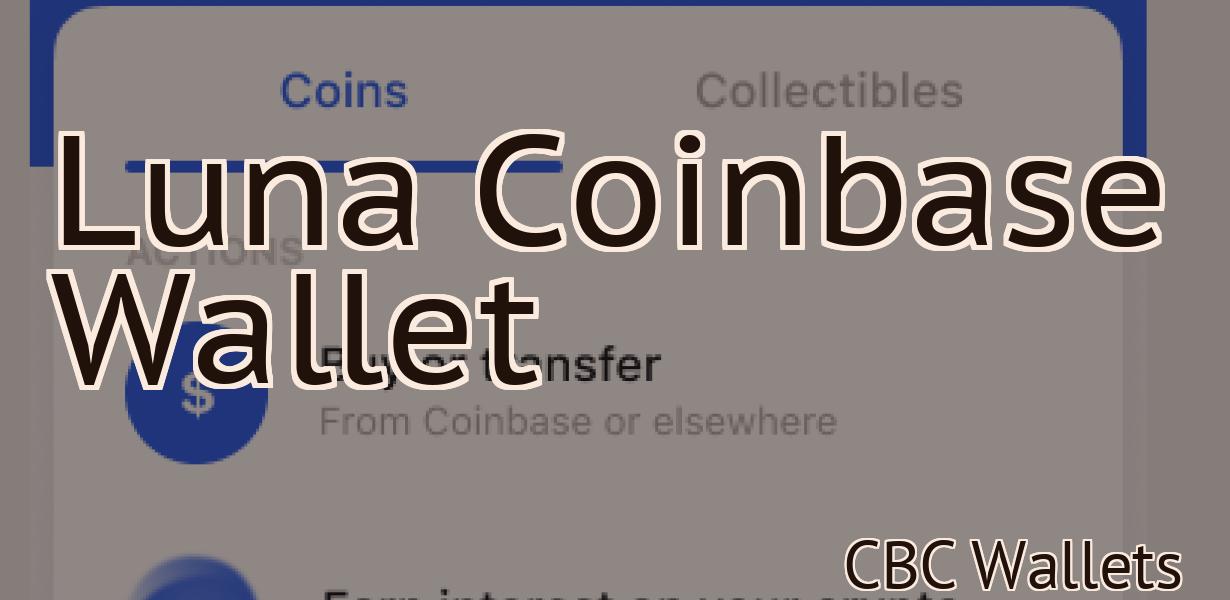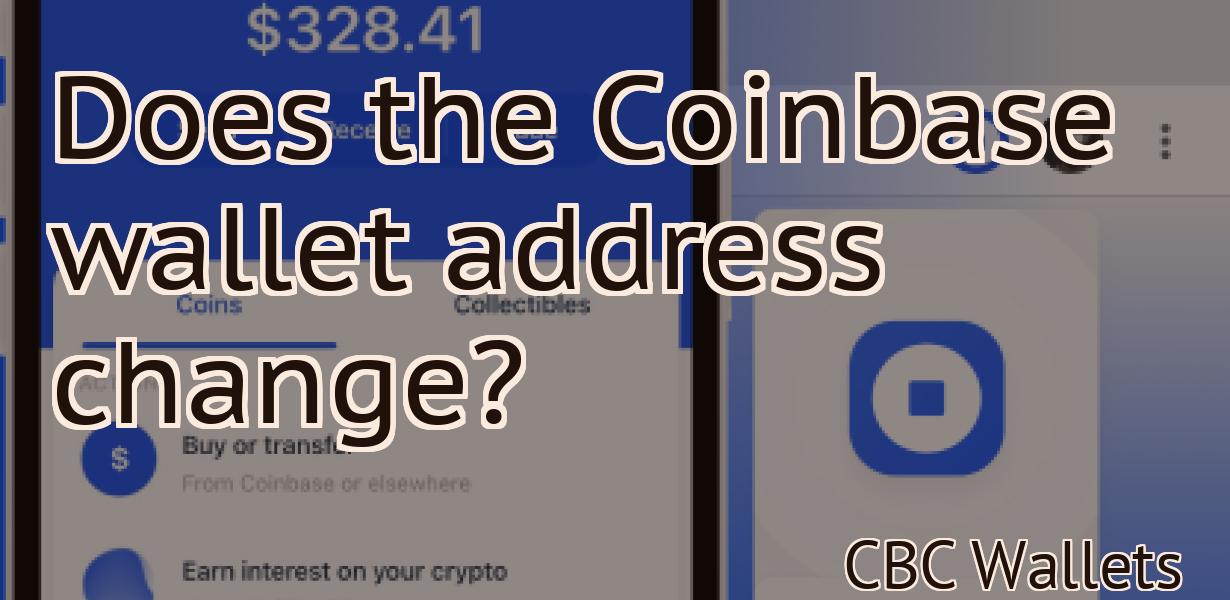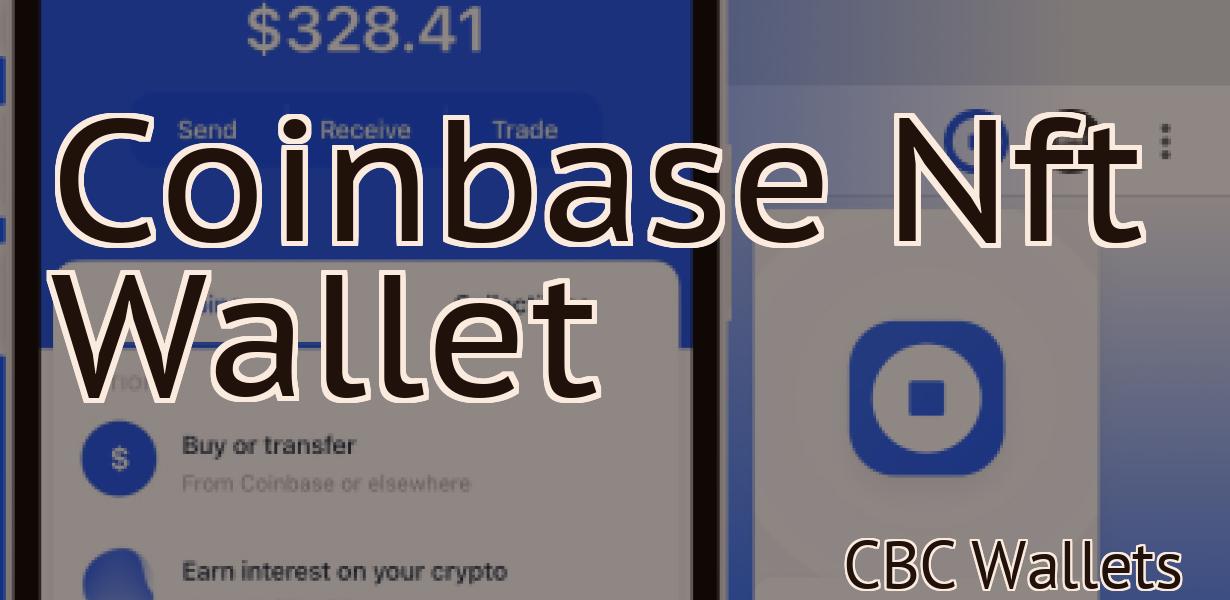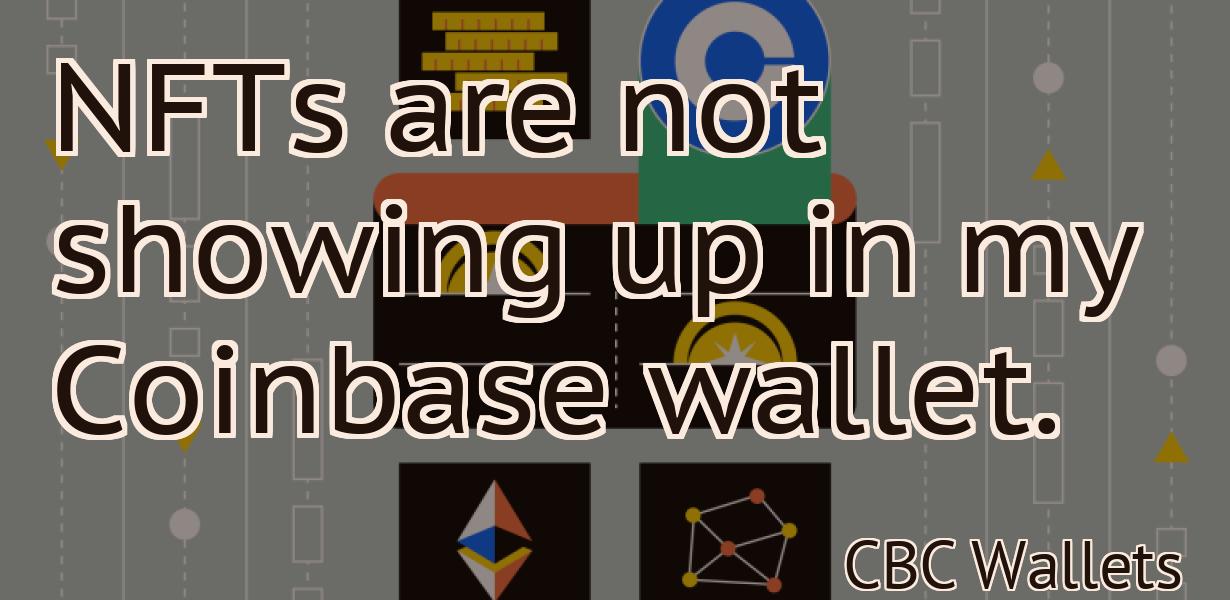How to unlock your Trust Wallet on PancakeSwap.
If you have a Trust Wallet, you can unlock it on PancakeSwap. To do this, you will need to: 1. Go to the PancakeSwap website and click on the "Unlock Wallet" button. 2. Enter your Trust Wallet address into the "Wallet Address" field. 3. Enter your Trust Wallet private key into the "Private Key" field. 4. Click on the "Unlock Wallet" button. Your Trust Wallet will now be unlocked and you will be able to use it on PancakeSwap.
How to unlock Trust Wallet on PancakeSwap
1. Open the PancakeSwap app and sign in.
2. Tap on the three lines in the top left corner of the screen.
3. Tap on Trust Wallet.
4. Tap on the “Unlock” button.
5. Enter your PIN code and tap on the “OK” button.
The easiest way to unlock your Trust Wallet
1. Open your Trust Wallet on your computer.
2. Click the three lines in the top left corner of the window.
3. Click "keys."
4. Click "view keys."
5. Copy the private key that is displayed.
6. Go to the Trust Wallet website and enter the copied private key in the "Private Key" box.
7. Click "verify."
8. If the private key has been entered correctly, a green checkmark will appear next to it.
How to get the most out of Trust Wallet on PancakeSwap
1. Use the Trust Wallet to store your PancakeSwap tokens. This will allow you to easily access your tokens and make transactions.
2. Use the Trust Wallet to manage your account and transactions. This will help you keep track of your tokens and make sure you are getting the most out of your PancakeSwap experience.
3. Use the Trust Wallet to keep your tokens safe. This will help protect your tokens from being lost or stolen.
The ultimate guide to unlocking Trust Wallet
1. Install the Trust Wallet on your computer.
2. Open the Trust Wallet and click on the “Add Address” button.
3. Type in the address of the Ethereum wallet you would like to use and click on the “Submit” button.
4. You will now be given the option to “Enable 2FA”. If you have two-factor authentication enabled on your Ethereum wallet, you will need to enter the code that you received when you enabled two-factor authentication. If you do not have two-factor authentication enabled, you can skip this step.
5. Next, you will need to add your ETH address. Click on the “Add Address” button and enter the address of your Ethereum wallet.
6. Finally, you will need to set up a password. This is your password for the Trust Wallet. Make sure to remember it, as you will need it to access your Ethereum wallet later on.
7. Click on the “Settings” button and enter your password.
8. You will now be able to see your current balance and transactions. To make a purchase or send Ethereum, click on the “Buy/Sell” button or the “Send Ether” button, respectively.
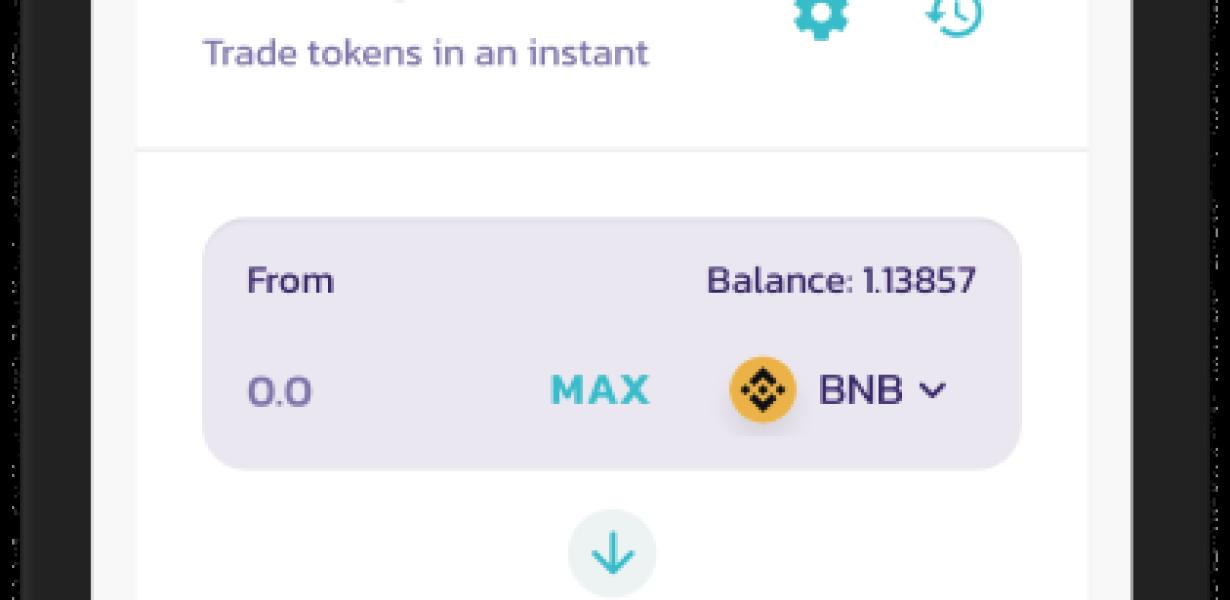
How to maximize your earnings with Trust Wallet on PancakeSwap
1. Open Trust Wallet and create a new account.
2. Enter the PancakeSwap address you received when you signed up for the swap.
3. Click the "Send" button and select the amount of pancakes you want to send.
4. Click the "Confirm" button to send your pancakes.
The best way to unlock Trust Wallet
There is no specific way to unlock Trust Wallet.
How to make the most out of your Trust Wallet on PancakeSwap
1. Make sure you have the latest version of the Trust Wallet app installed on your device.
2. Once you have the Trust Wallet app installed, open it and sign in.
3. On the main screen of the Trust Wallet app, you will see a list of all the PancakeSwap accounts that you have access to.
4. Tap on an account to view its details.
5. In the details screen for an account, you will find all of the information that you need to make trades with that account. This includes the account's user name, pancake number, and pancake value.
6. To make a trade, tap on the "Make Trade" button next to the pancake number that you want to trade.
7. You will then be asked to enter the pancake value that you want to trade the pancake for.
8. Once you have entered the pancake value, tap on the "Make Trade" button to complete the trade.

How to use Trust Wallet on PancakeSwap to its fullest potential
1. First, install Trust Wallet on your device.
2. Once Trust Wallet is installed, open it and create a new account.
3. Next, open PancakeSwap and click on the “Add a Token” button.
4. On the next screen, enter the details of the token you want to use, including its name, symbol, and description.
5. After entering the details, click on the “Next” button.
6. On the next screen, you will be asked to input your Trust Wallet address.
7. Next, you will be asked to confirm your transaction. Click on the “Confirm” button to proceed.
8. After confirming your transaction, you will be returned to the PancakeSwap main screen. Congratulations! Your token has been added to PancakeSwap.
How to get the most bang for your buck with Trust Wallet on PancakeSwap
One way to maximize the value of your Trust Wallet account is to use PancakeSwap to swap pancakes with friends. By participating in PancakeSwap, you can get more pancakes than you could ever eat and still have money left over to spend on other things.
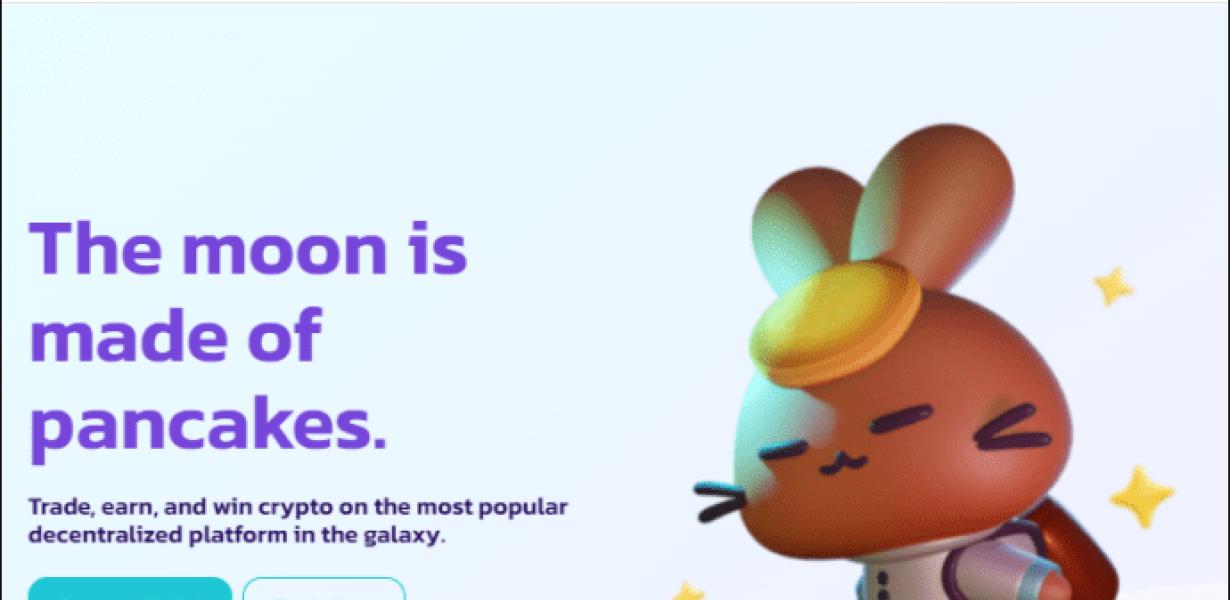
How to get the most out of your investment with Trust Wallet on PancakeSwap
1. Make sure you have an up-to-date version of the Trust Wallet app installed on your device.
2. Create a new wallet with Trust Wallet and import your PancakeSwap account information.
3. Use the app to manage your investments and transactions.
4. Keep an eye on your account balance and performance.