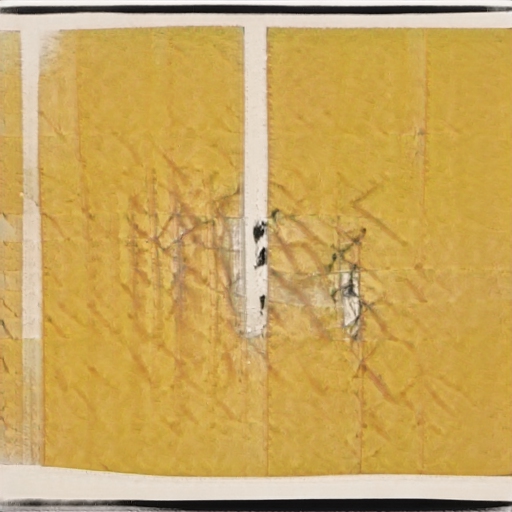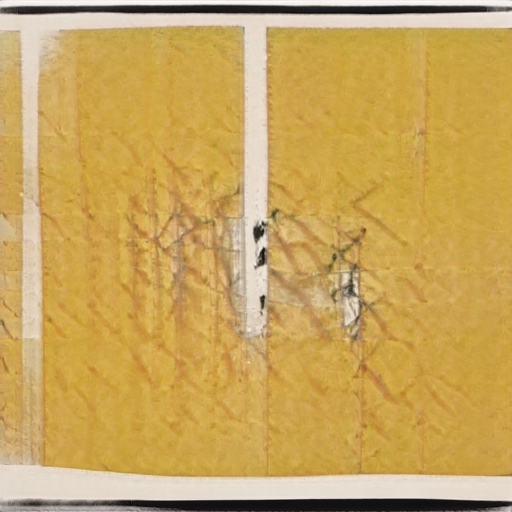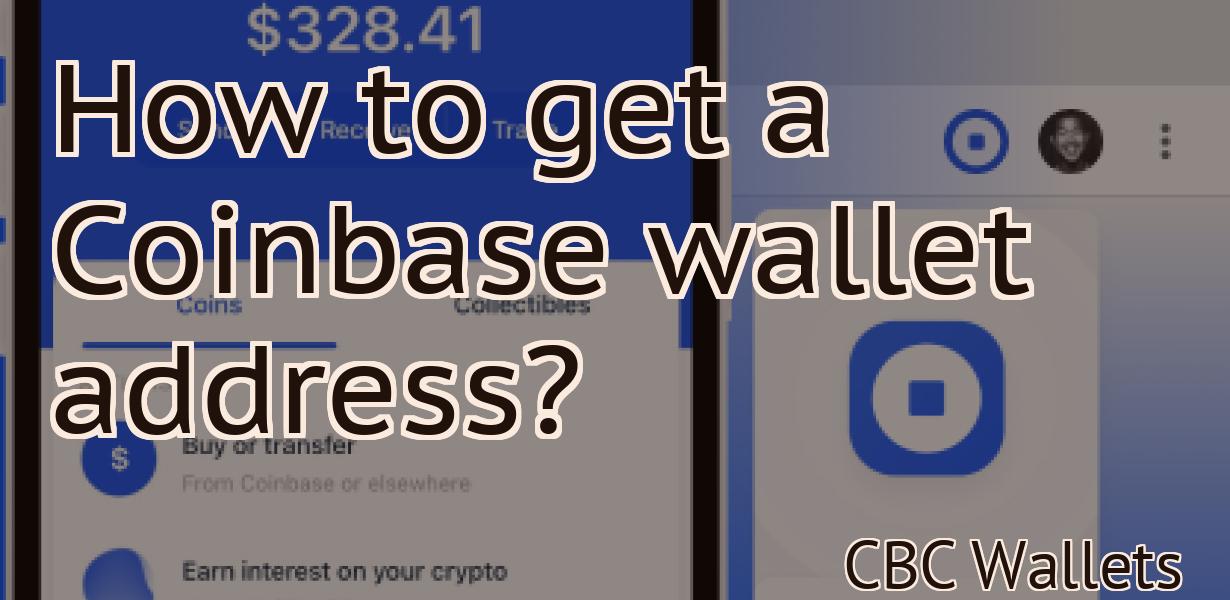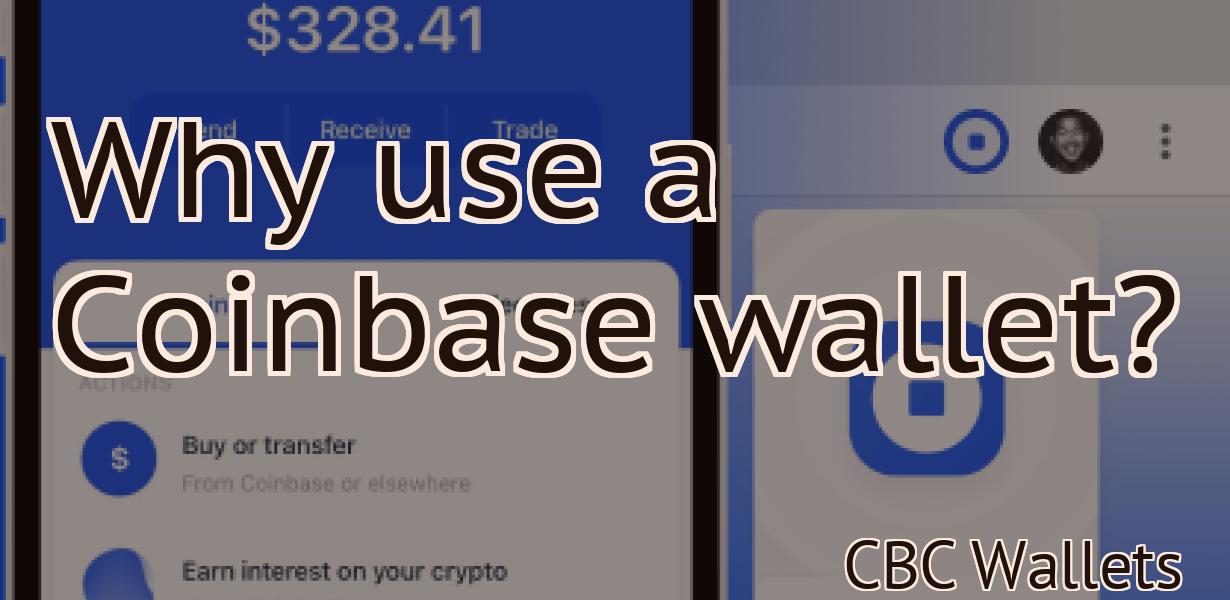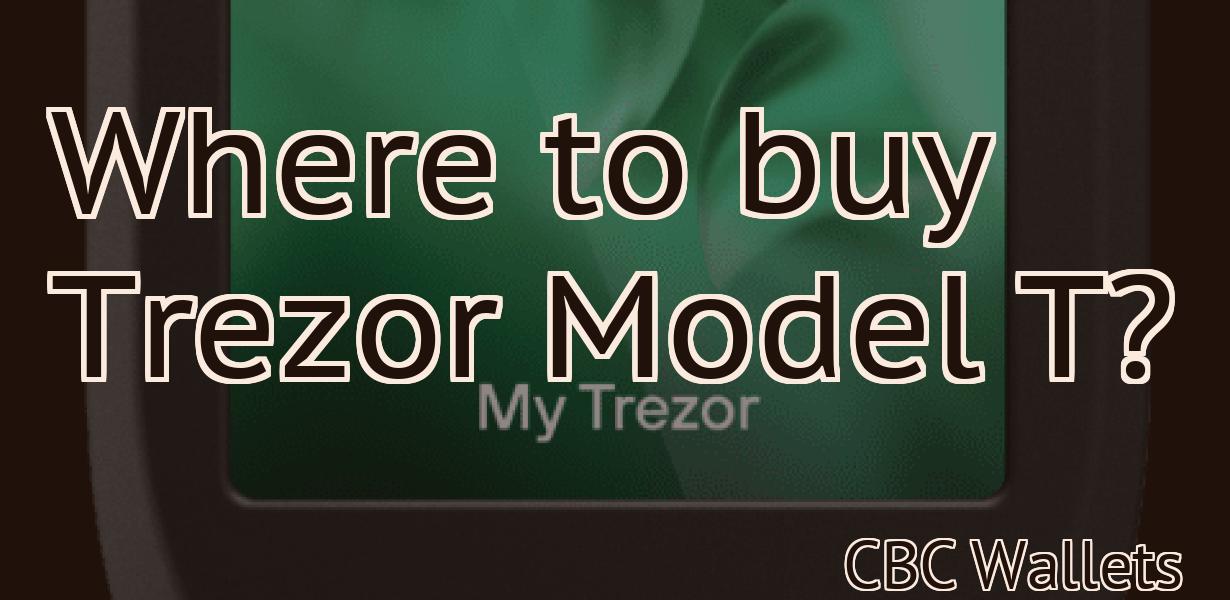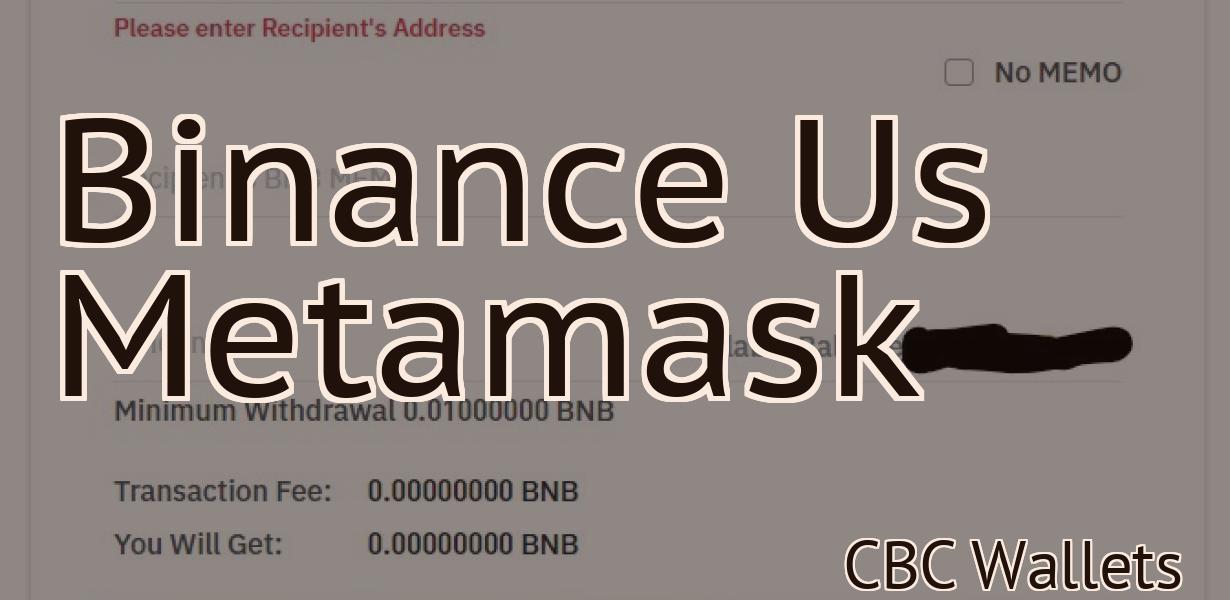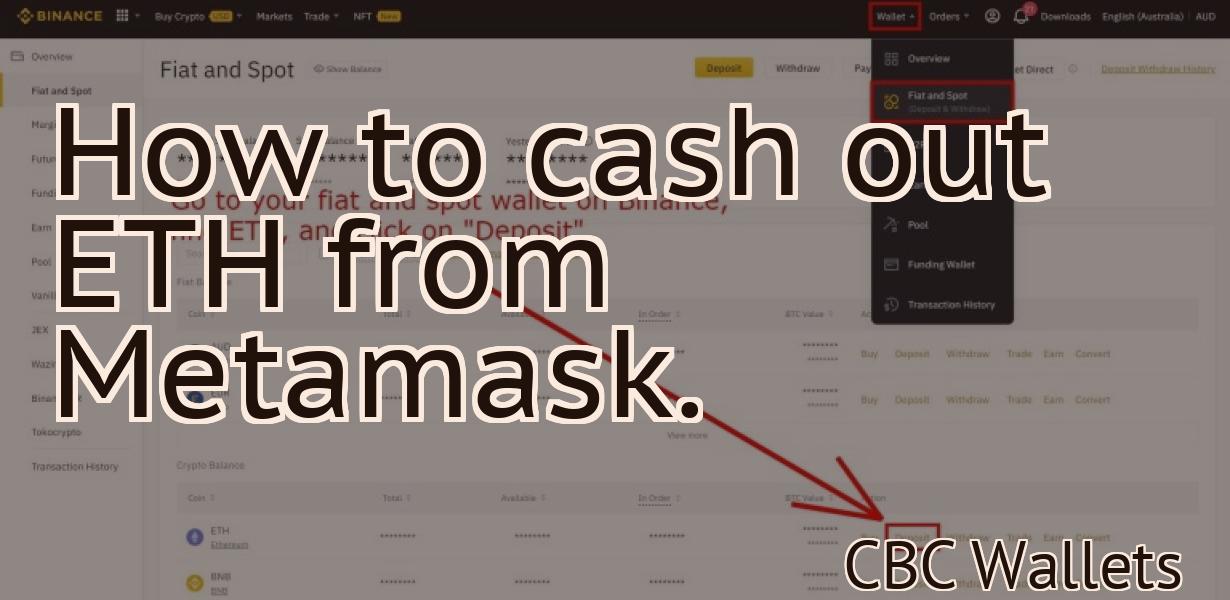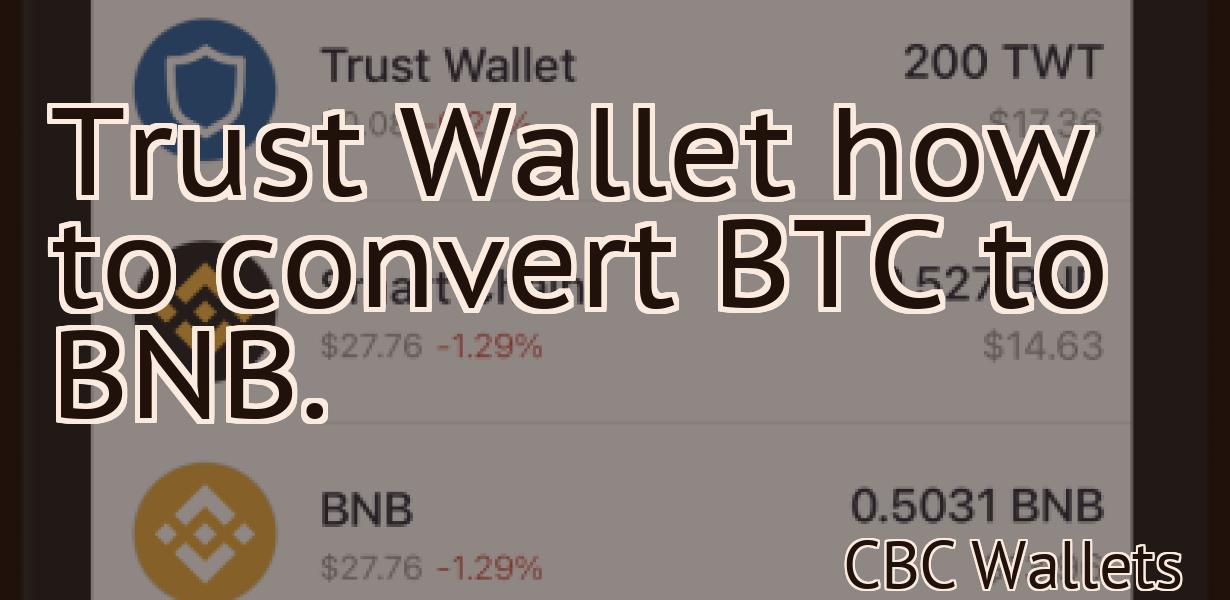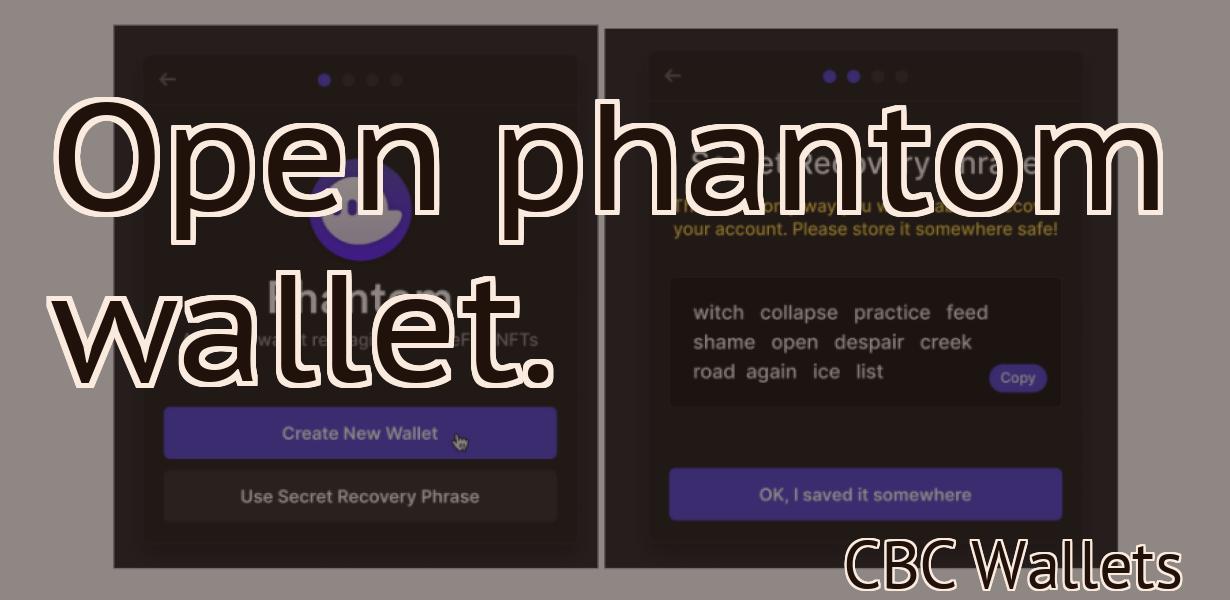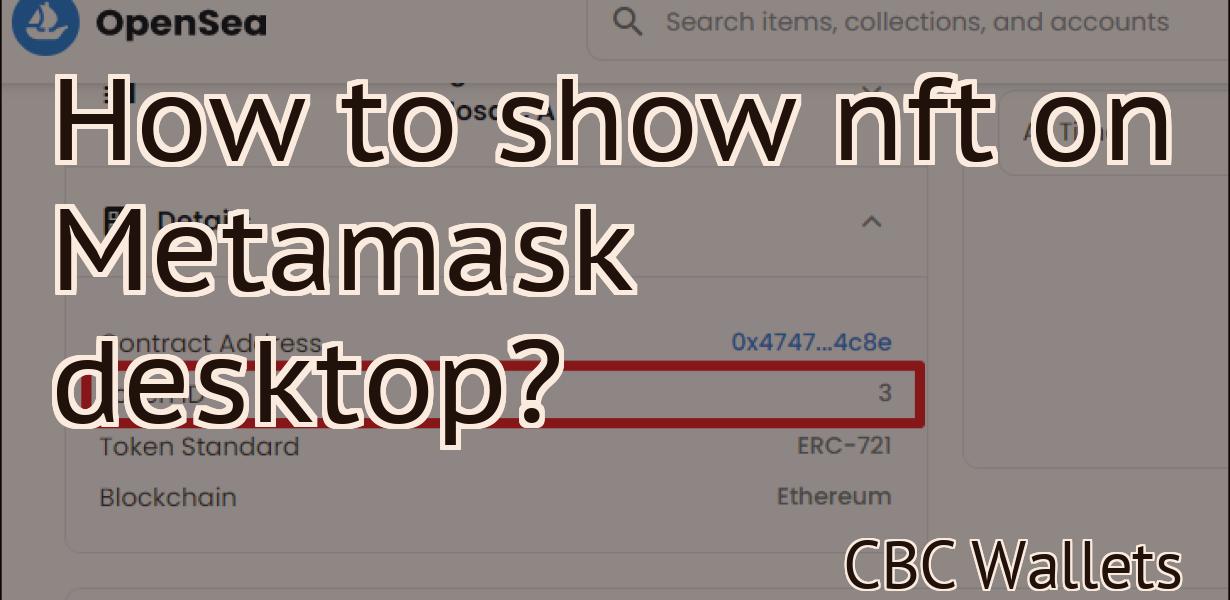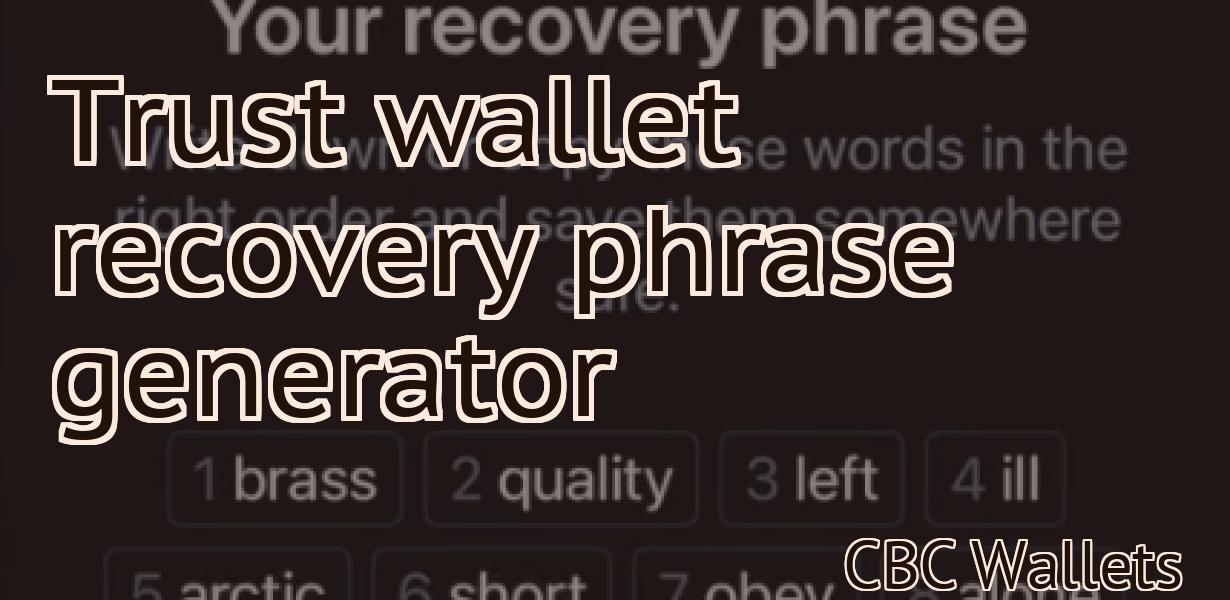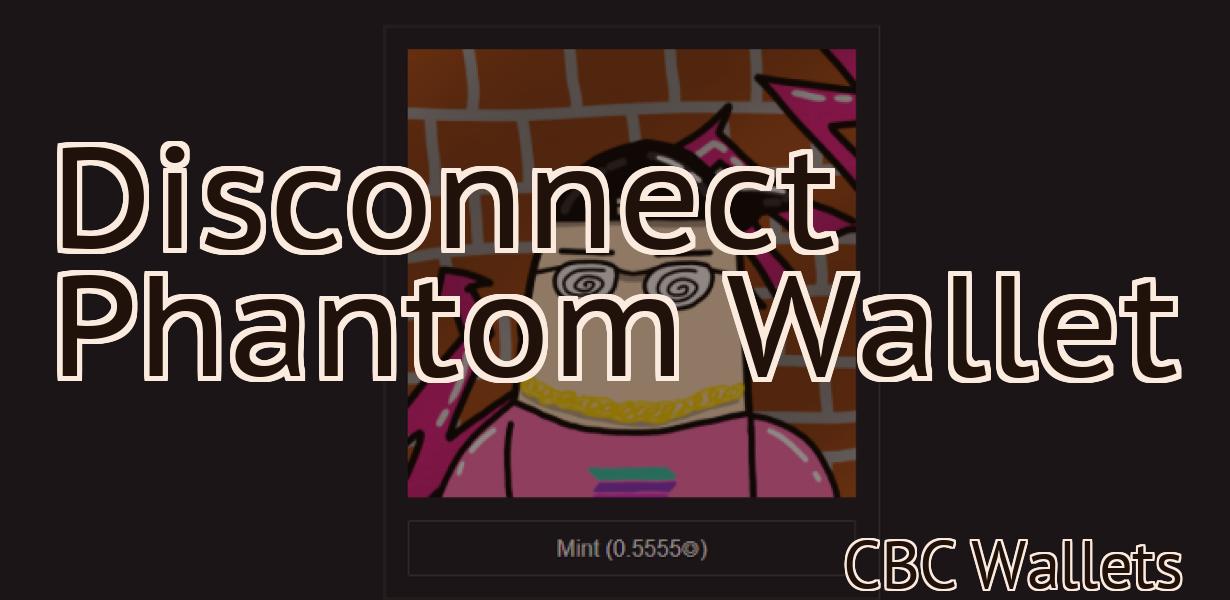How to transfer ETH from Robinhood to MetaMask?
In this article, we'll show you how to transfer ETH from Robinhood to MetaMask. First, we'll need to open up your Robinhood account and go to the "Portfolio" tab. Next, we'll find the ETH ticker symbol and click on it. After that, we'll click on the "Transfer" button. Now, we'll need to enter our MetaMask wallet address in the "Recipient Address" field. Finally, we'll click on the "Transfer" button again and confirm the transaction.
How to Transfer ETH From Robinhood to MetaMask
1. Open MetaMask and click on the ETH tab.
2. Copy the address of the Ethereum wallet you want to transfer ETH from.
3. Open Robinhood and click on the “Invest” button.
4. On the “Investment Tools” screen, click on the “Deposit” button.
5. Paste the address of the Ethereum wallet you want to transfer ETH to into the “To Address” field.
6. In the “Amount” field, enter the amount of ETH you want to transfer.
7. Click on the “Send” button.
8. After the transfer is complete, you will be redirected to the “Confirmation” page. Click on the “Yes, I am sure” button to confirm the transfer.
How to Use MetaMask to Transfer ETH From Robinhood
1. Open MetaMask and sign in.
2. Click the three lines in the top right corner of the browser window.
3. Select "import private key".
4. Copy the private key you received from Robinhood into the text box provided.
5. Click "export".
6. Paste the exported key into the MetaMask window, and click "import".
7. MetaMask will ask you to confirm that you want to import the key. Click "import".
8. MetaMask will now display the amount of ETH in your Robinhood account. Click "withdraw".
How to Move ETH From Robinhood to MetaMask
1. Open MetaMask and sign in.
2. Click on the three lines in the top left corner of the screen.
3. On the left column, select Personal Accounts.
4. On the right column, select ETH account.
5. On the bottom row, select Withdraw.
6. In the Withdraw dialog, paste in the address of your ETH account on Robinhood and click Withdraw.
How to Export ETH From Robinhood to MetaMask
1. Open Robinhood and click on the three lines in the top left corner.
2. Select Accounts and then select the ETH tab.
3. Click on the three lines in the top right corner and select Export.
4. In the Export dialog box, select a destination address and a wallet address.
5. Click on Export.
How to Save ETH From Robinhood in MetaMask
1. Open MetaMask and load your ETH address.
2. Click the three lines in the top right corner of MetaMask and select "Copy Address."
3. Paste the copied ETH address into the "Send ETH" field on Robinhood and click "Send."
4. Your ETH will be sent to the address you copied in Step 2.
How to Withdraw ETH From Robinhood Into MetaMask
To withdraw ETH from Robinhood into MetaMask, follow these steps:
1. Open MetaMask and create a new account.
2. Copy the private key for your ETH wallet.
3. Go to Robinhood and open the ETH wallet there.
4. Paste your private key into the MetaMask window and click withdraw.
5. Enter the amount of ETH you want to withdraw and click submit.
6. You'll see a message confirming the withdrawal. Once it's complete, your ETH will be in your MetaMask wallet.
How to Get Your ETH Out of Robinhood and Into MetaMask
MetaMask is a Chrome extension that allows you to access your ETH and other cryptocurrencies in the same way that you access your regular bank account.
To install MetaMask, follow these simple steps:
1. Open Chrome and click on the "Chrome Web Store" icon on the top right corner of your browser.
2. In the "Web Store" search bar, type " MetaMask " and press Enter.
3. In the "MetaMask" window that opens, click on the "Add to Chrome" button.
4. Click on the "Add extension" button in the "MetaMask" window that opens, and then click on the "Install" button.
5. When the "MetaMask" extension has been installed, click on the "Open" button in the "MetaMask" window that opens.
6. In the "MetaMask" window that opens, click on the "Metamask" button on the left-hand side.
7. In the "Metamask" window that opens, click on the "Settings" button on the right-hand side.
8. In the "Settings" window that opens, click on the "Adoptions" tab.
9. In the "Adoptions" tab, click on the "Add wallet" button.
10. In the "Add wallet" window that opens, enter the following information:
a. The Ethereum address that you want to use to access your ETH.
b. The password associated with the Ethereum address.
11. Click on the "OK" button in the "Add wallet" window that opens.
12. In the "Adoptions" tab, click on the "Verify account" button.
13. In the "Verify account" window that opens, enter the following information:
a. Your Ethereum address.
b. Your password.
14. Click on the "OK" button in the "Verify account" window that opens.
15. In the "Adoptions" tab, click on the "Access tokens" button.
16. In the "Access tokens" window that opens, click on the "+" button next to the ETH token to add it to your list of tokens.
17. In the "Token details" window that opens, click on the "Copy token address" button.
18. Click on the "Copy token address" button again to copy the token address to your clipboard.
19. Click on the "Close" button in the "Token details" window that opens.
20. In the "Settings" window that opens, click on the "Advanced" tab.
21. In the "Advanced" tab, click on the "Gas limit" button.
22. In the "Gas limit" window that opens, enter the following information:
a. The gas limit that you want to use when sending your ETH.
b. The gas price that you want to use when sending your ETH.
c. The gas limit for confirmations that you want to use when sending your ETH.
23. Click on the "OK" button in the "Gas limit" window that opens.
24. In the "Settings" window that opens, click on the "Send eth" button.
25. In the "Send eth" window that opens, enter the following information:
a. The Ethereum address that you want to send your ETH to.
b. The amount of ETH that you want to send to the Ethereum address.
c. The gas limit that you want to use when sending your ETH.
d. The gas price that you want to use when sending your ETH.
e. The gas limit for confirmations that you want to use when sending your ETH.
f. The memo field is for you to enter a message that you would like to be sent with your ETH transaction.
26. Click on the "Send eth" button in the "Send eth" window that opens, and then wait for your transaction to be processed.