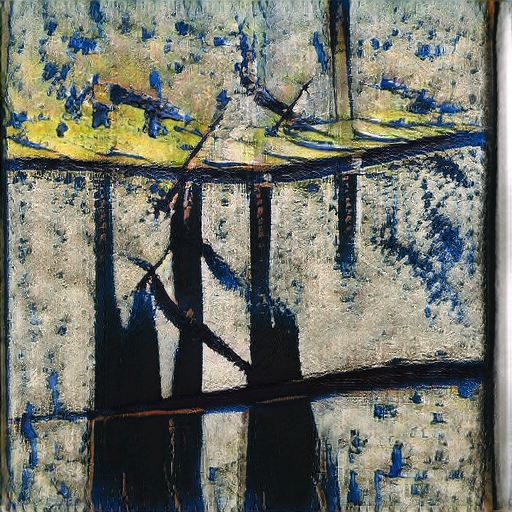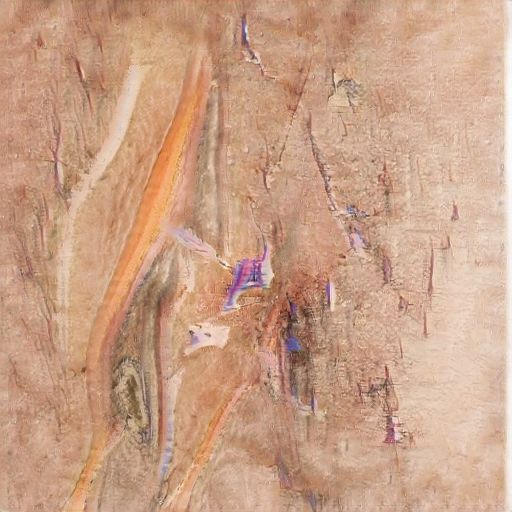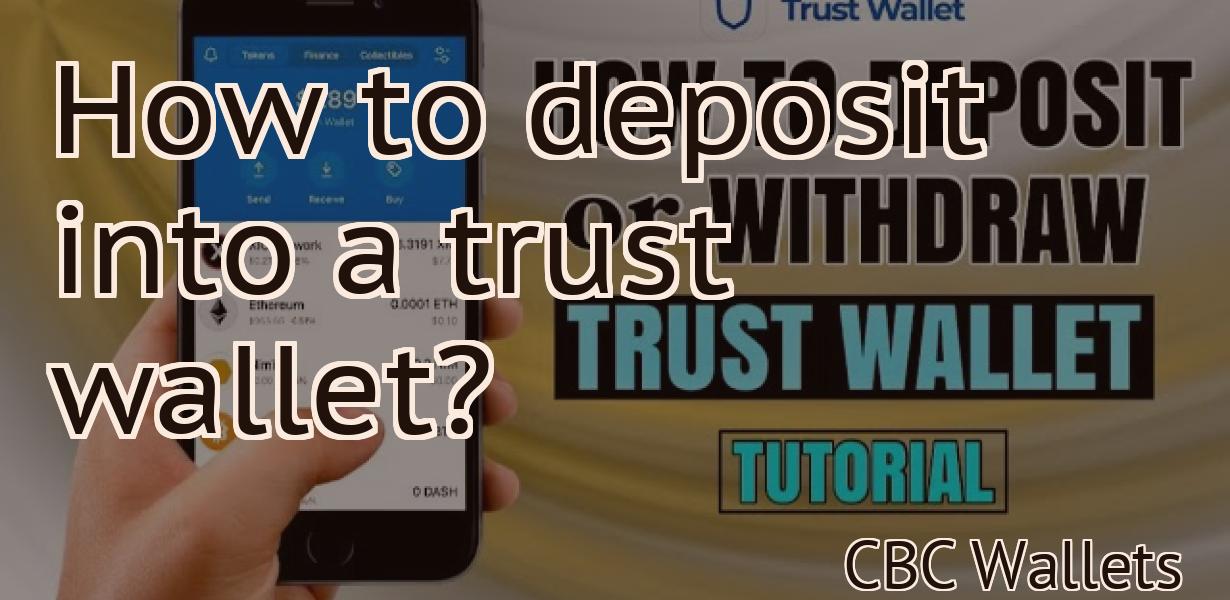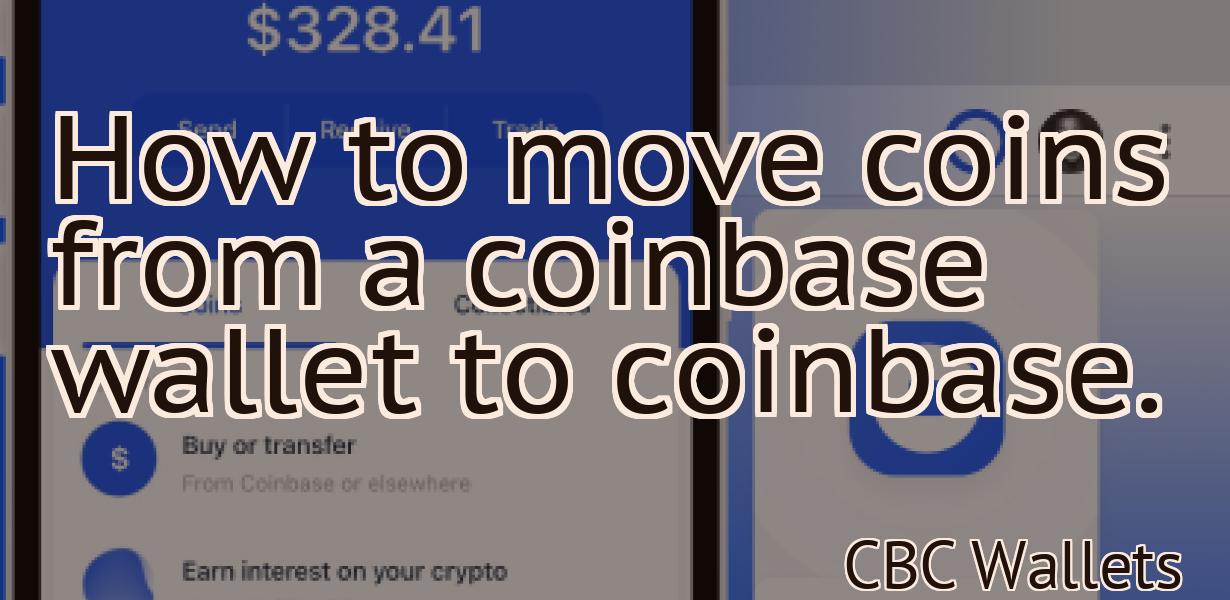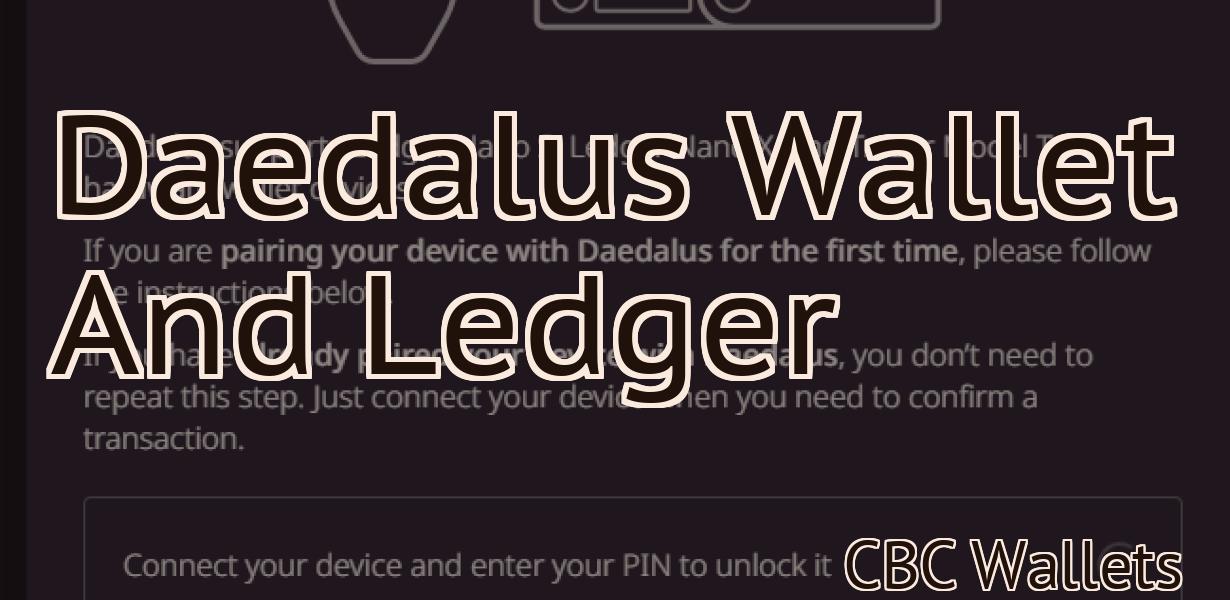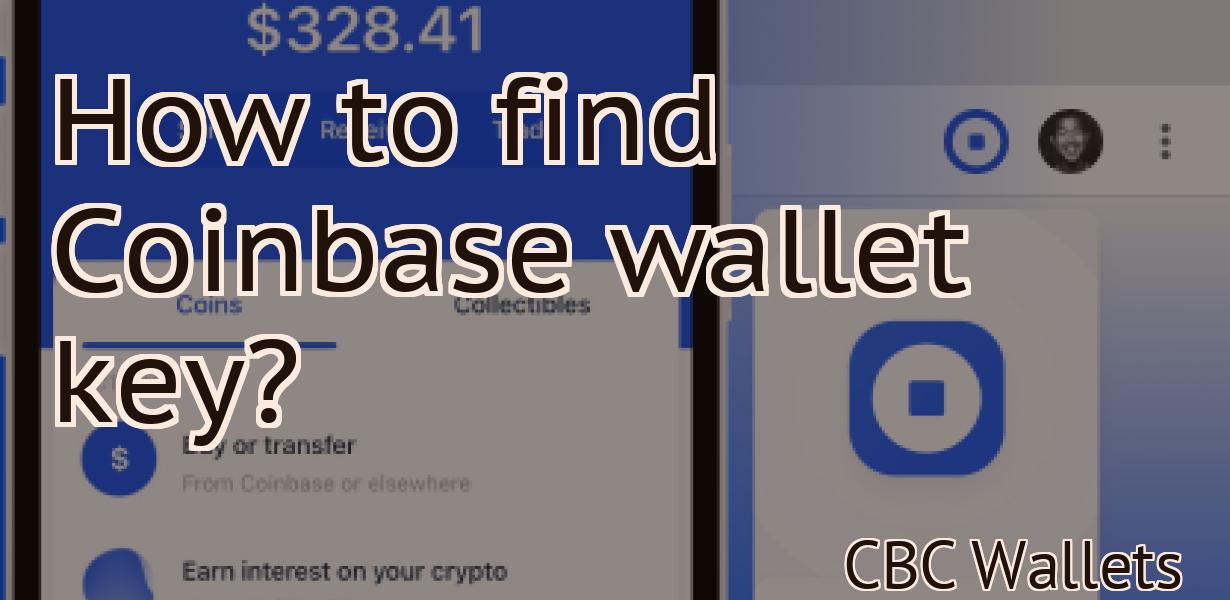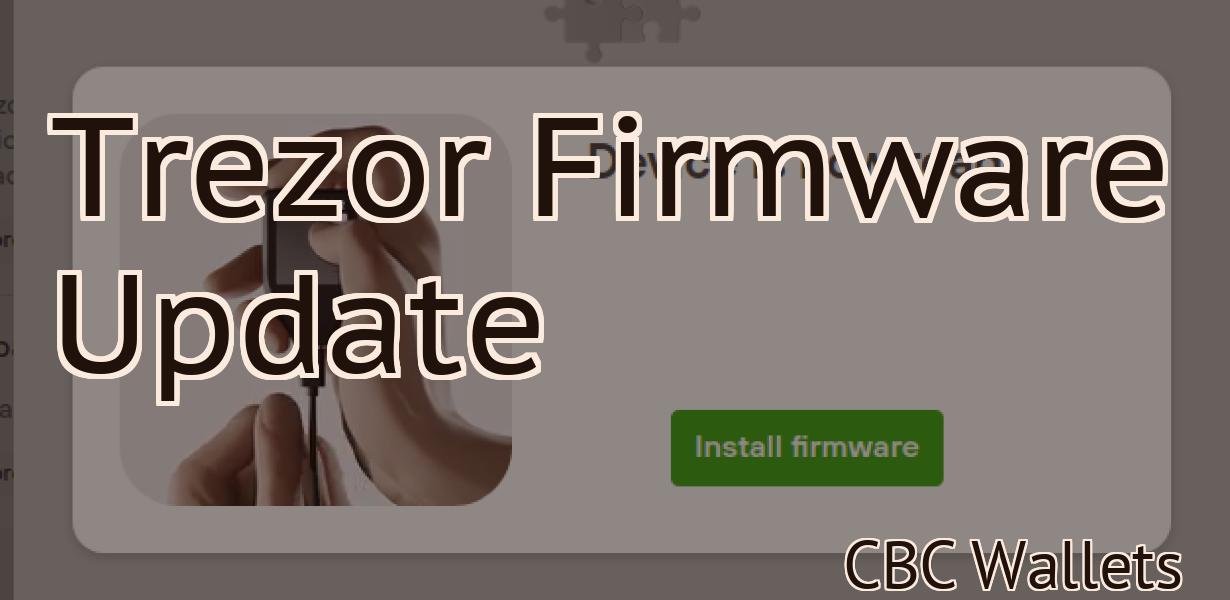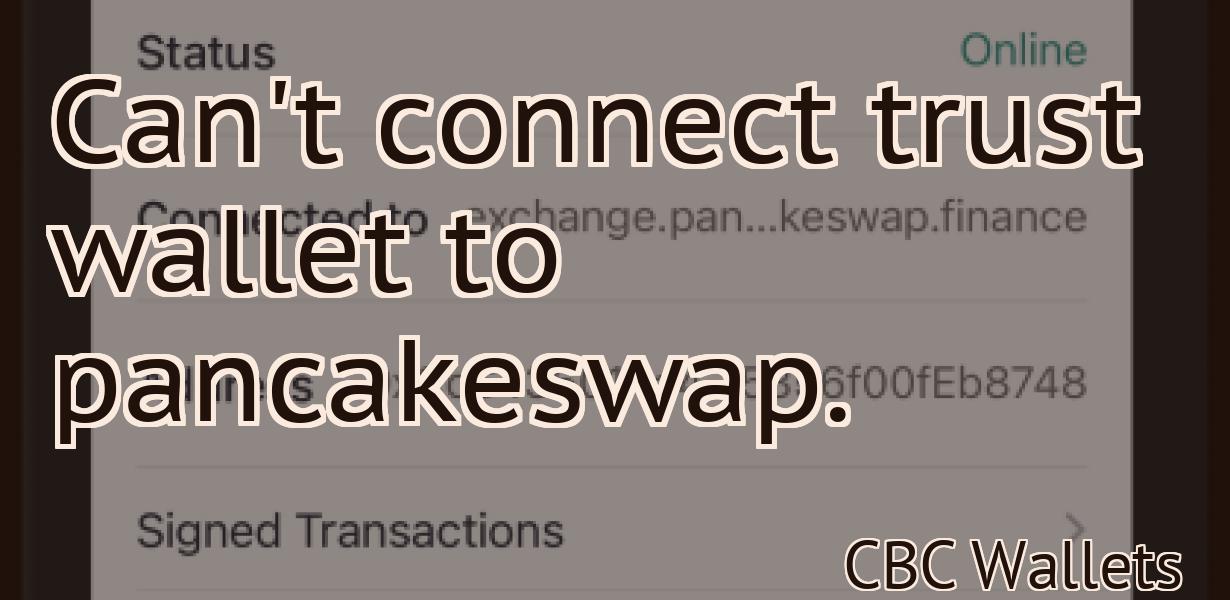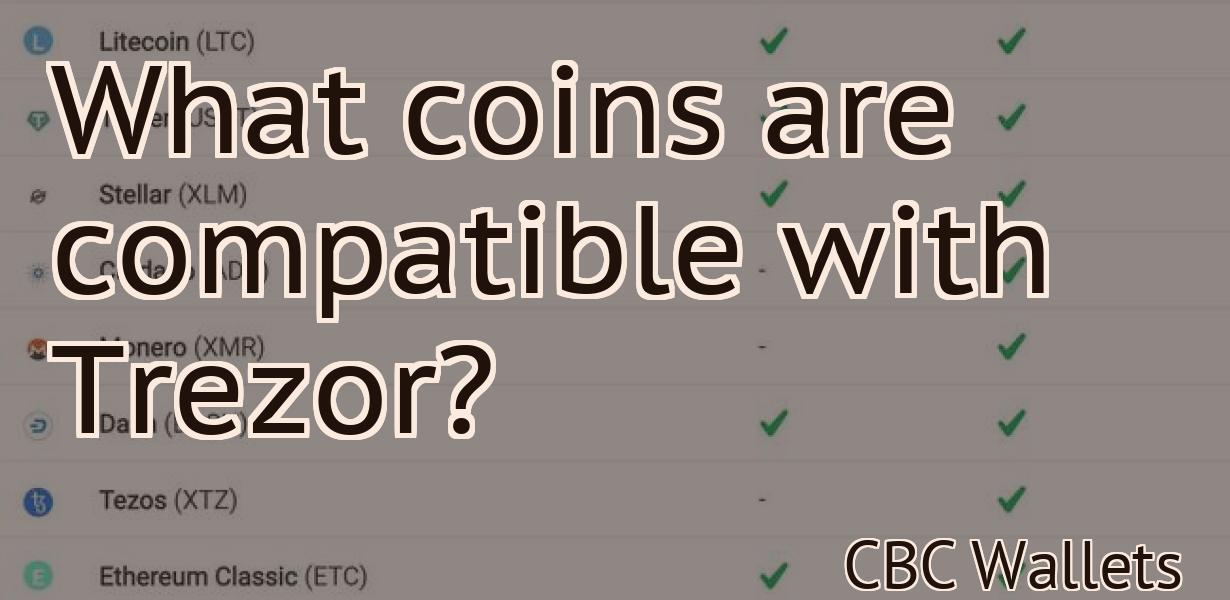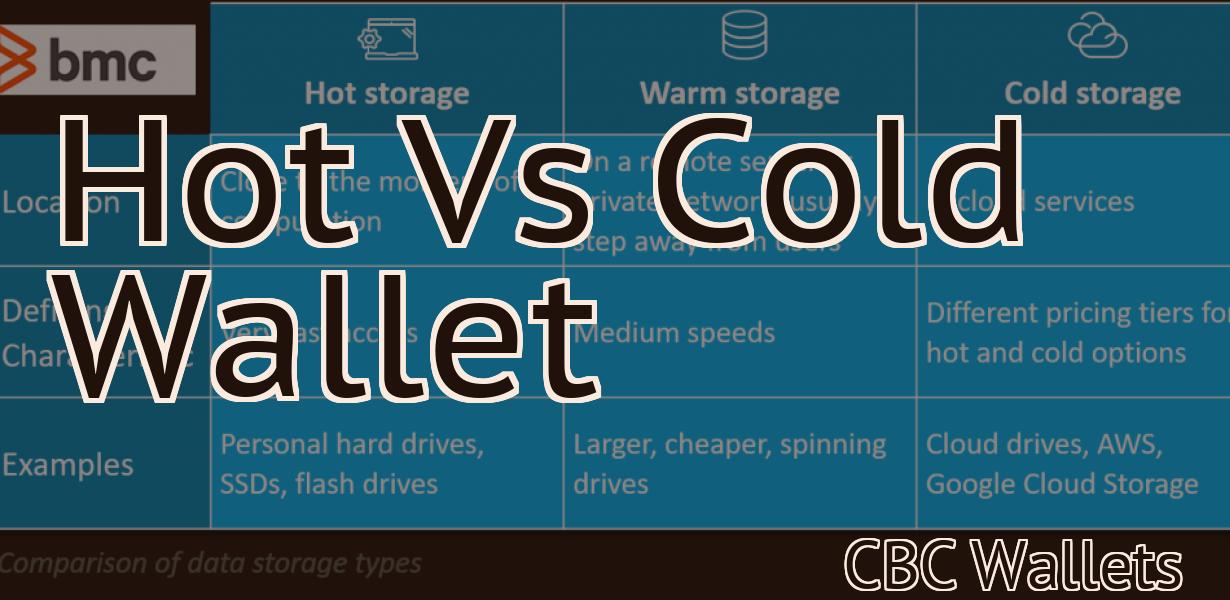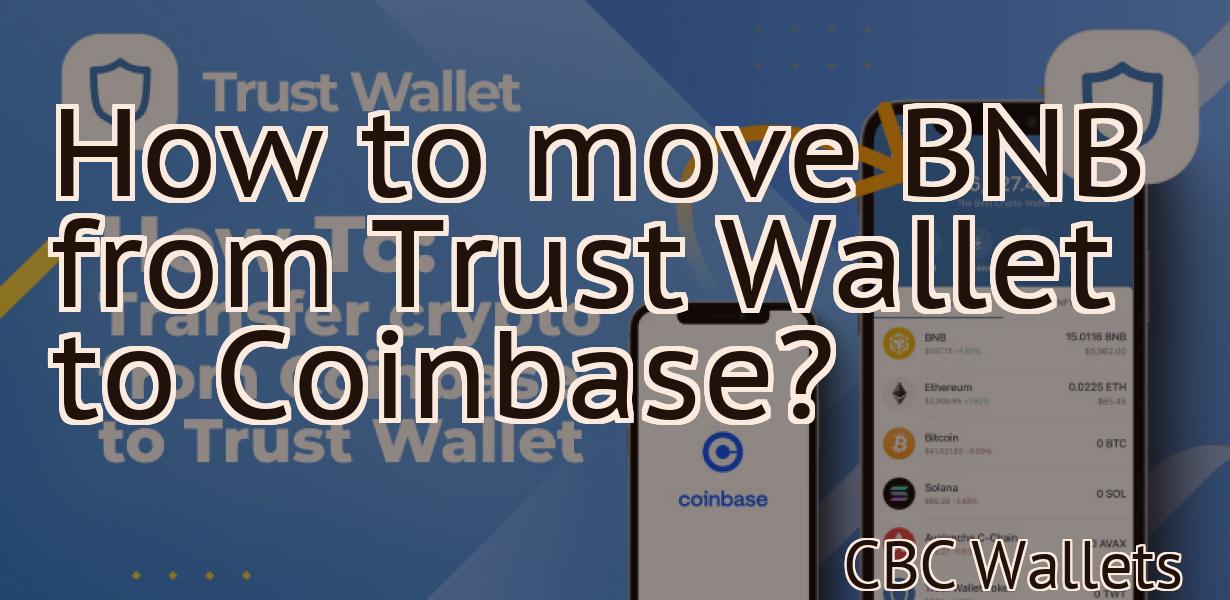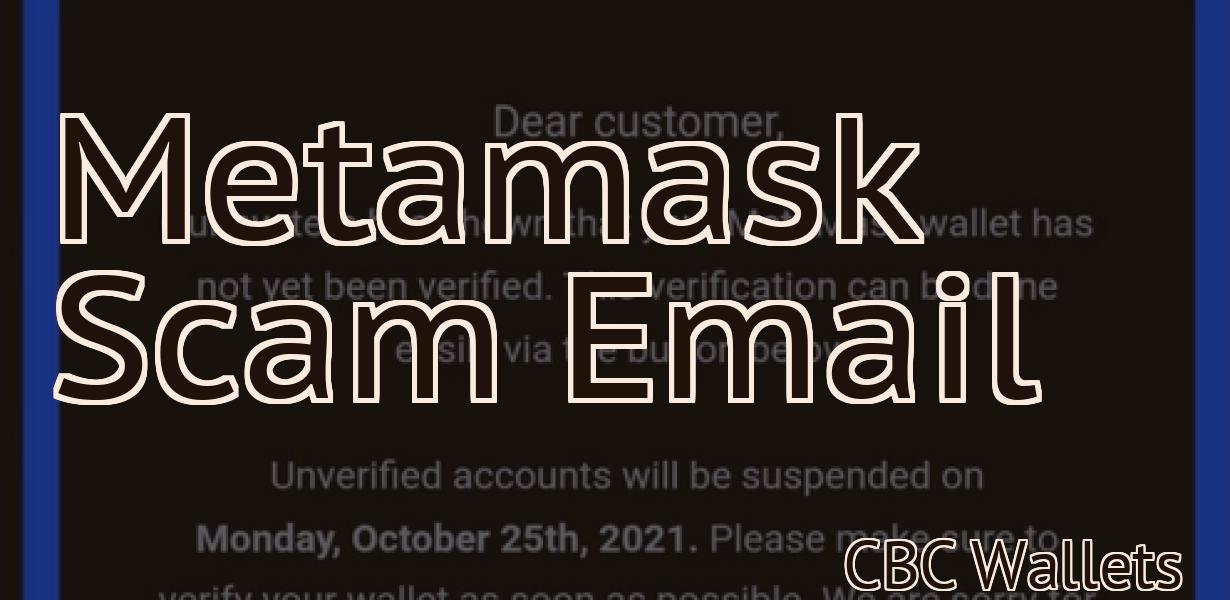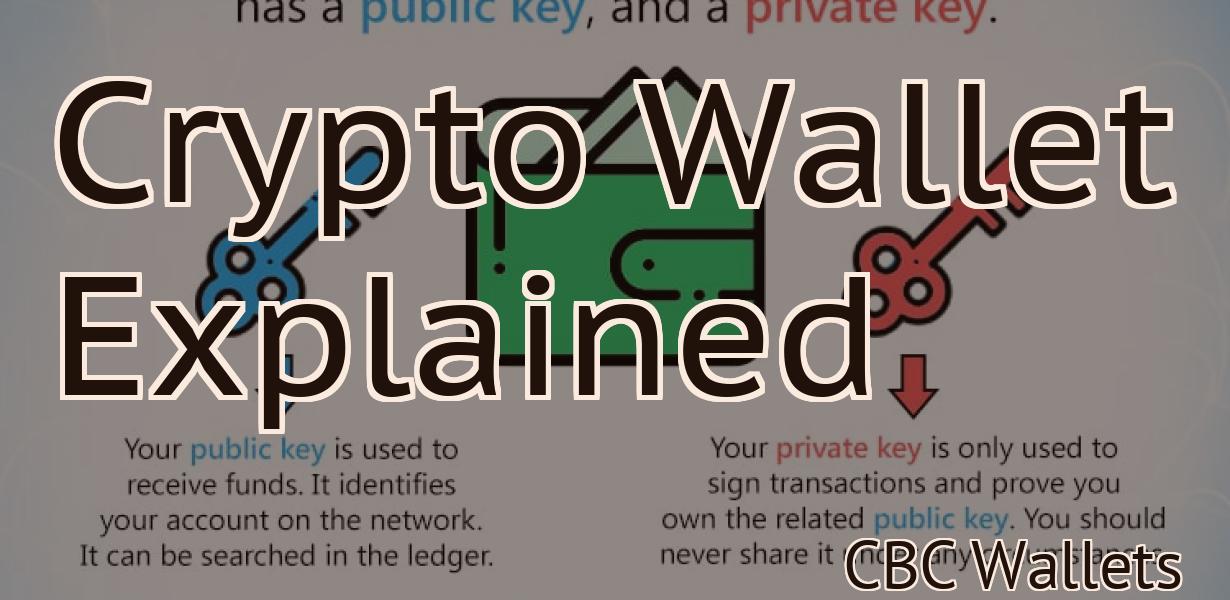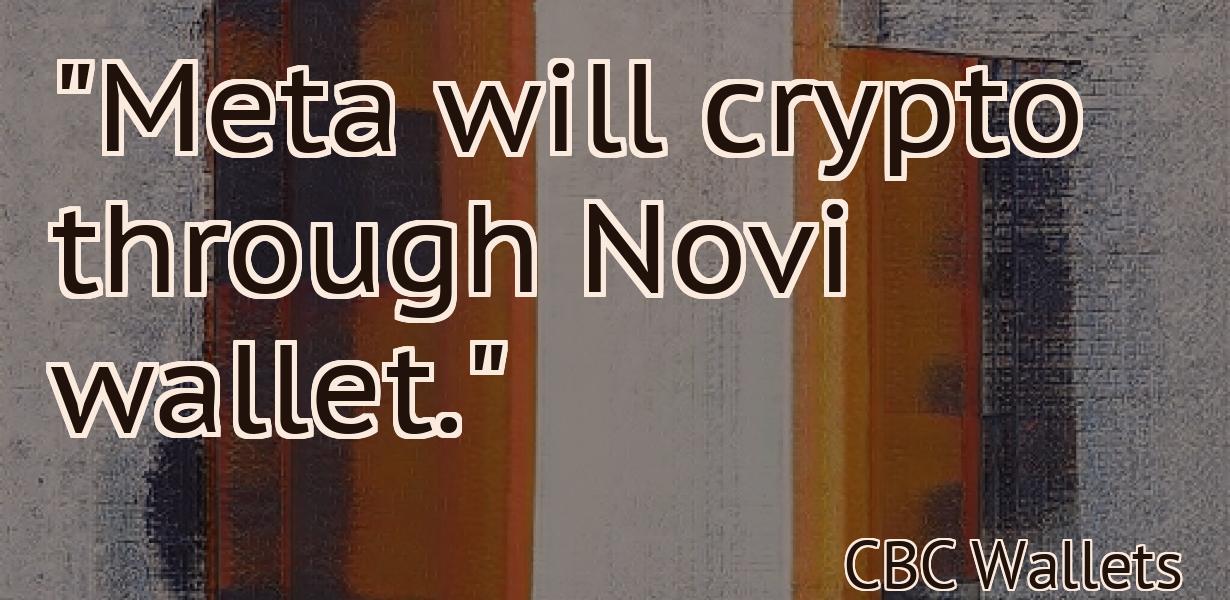How to set up Metamask.
If you're looking to get started with using Metamask, this article will show you how to set it up. You'll learn how to create a new account, how to add tokens, and how to use the Metamask extension.
MetaMask: How to Install and Use This Ethereum Wallet
To install the MetaMask wallet on your computer, follow these simple instructions.
1. Open a web browser and go to https://metamask.io/.
2. Click the "Download" button to save the MetaMask installer file to your computer.
3. Double-click the MetaMask installer file to launch it.
4. Follow the on-screen instructions to install the MetaMask wallet on your computer.
5. Once the installation is complete, open the MetaMask wallet app and click the "Create New Account" button to create a new Ethereum account.
6. Enter your desired Ethereum address and password in the appropriate fields and click the "Create Account" button.
7. You're now ready to start using the MetaMask wallet! To start using it, click the "Import Wallet" button on the Accounts overview page and select the MetaMask wallet file you saved to your computer in step 2.
How to Use Metamask: A Step by Step Guide
1. Open Metamask and click on the “Create a new account” button.
2. On the next screen, enter your desired username and password.
3. Click on the “Register” button to finish setting up your account.
4. Metamask will now ask you to input your Ethereum address.
5. Copy and paste your Ethereum address into the Metamask address field and click on the “Register” button.
6. Metamask will now ask you to select a supported network. You can choose between Ethereum, Bitcoin, and Litecoin.
7. Click on the “Advanced options” button and select the “Contracts” tab.
8. On the “Contracts” tab, you will see a list of all the contracts that are available on the Metamask platform. Click on the “New contract” button to create a new contract.
9. On the “New contract” screen, you will need to provide some information about the contract. This includes the name of the contract, its address, and its symbol.
10. To start trading on the contract, you will need to provide an Ether deposit address. This is where you will send your Ether funds so that you can begin trading on the contract.
11. To begin trading on the contract, you will also need to provide an Ethereum withdrawal address. This is where you will send your Ether profits so that you can be able to withdraw them back to your personal wallet.
12. Click on the “Next” button to continue filling out the rest of the details for the contract.
13. Once you have completed all the necessary information, click on the “Next” button to finish creating the contract.
14. Metamask will now ask you to approve the contract. Click on the “Yes, I approve” button to confirm your contract details.
15. To start trading on the contract, you will now need to add funds to your account. Click on the “Add ether” button to open the Ethereum deposit window.
16. Enter the amount of Ether that you want to deposit into your account and click on the “Submit” button.
17. Metamask will now show you your Ethereum deposit address. Copy and paste this address into the Ethereum withdrawal address field on the “Contracts” tab and click on the “Withdraw” button.
18. Metamask will now show you your Ethereum withdrawal transactions history. You can see how much Ether was deposited into your account, how much was withdrawn, and how much was spent on trading fees and commissions.
19. To finish trading on the contract, you will now need to sell your assets. Click on the “Sell ether” button to open the Ethereum sell window.
20. Enter the amount of Ether that you want to sell and click on the “Submit” button.
21. Metamask will now show you your Ethereum sell transactions history. You can see how much Ether was sold, how much was retained as trading fees and commissions, and how much was sent back to your personal wallet.

How to Create a MetaMask Account
If you don't have a MetaMask account, you can create one by visiting https://metamask.io/. Once you have created your account, follow these steps to create a new wallet:
Click on the "Create a New Wallet" button in the upper right corner of the MetaMask interface.
Enter a name for your wallet and choose a password.
Click on the "Create Wallet" button.
MetaMask will prompt you to install the MetaMask extension. Click on the "Install" button and then click on the "Yes, install" button when MetaMask asks if you want to enable the extension.
Once the MetaMask extension is installed, open it and click on the "New Account" button.
Enter a name for your account and click on the "Create Account" button.
MetaMask will generate a 12-word phrase. You will need to save this phrase and use it when you want to make a transaction on the Ethereum network. You will also need to save your wallet address.
Your MetaMask account is now ready to use!
How to Import Your MetaMask Wallet
1. Click on the three lines in the top right corner of your MetaMask window and select "Import Wallet."
2. Select the file you wish to import, and click on "Open."
3. Your MetaMask wallet will be imported into your account.
How to Connect MetaMask to Your Browser
1. Open your browser and sign into MetaMask.
2. Click the three lines in the top right corner of the window.
3. Select "Add extension."
4. Choose "MetaMask" from the list of extensions.
5. Click the "Add extension" button again.
6. Click the "Install" button next to "MetaMask."
7. Click the "Open" button to use MetaMask.

How to Use MetaMask With Dapps
If you want to use MetaMask with dapps, you will first need to create an account on the MetaMask website. After creating your account, you will be able to access the MetaMask browser extension.
Once you have installed the MetaMask browser extension, you will need to open it and click on the three lines in the top left corner. This will open the Addresses tab.
Next, you will need to find the Dapp you want to use and click on it. This will open the Dapp’s Settings tab.
In the Dapp’s Settings tab, you will need to find the MetaMask field and enter your MetaMask account login information. After entering your login information, you will need to select the Enable MetaMask for this Dapp check box.
After you have enabled MetaMask for the Dapp, you will need to find the Send Ether and Send tokens fields and enter the addresses of the contracts you want to use. You will also need to enter the amount of ether or tokens you want to send.
After you have entered the information for the contracts, you will need to click on the Generate Transaction button. This will initiate the transaction and show you the transaction details.
If everything goes according to plan, the transaction should be completed and you will receive the ether or tokens you sent to the contracts.

How to Secure Your MetaMask Wallet
1. Log into your MetaMask wallet.
2. Click the three lines in the top left corner of the screen.
3. Under "Settings," select "Security."
4. Click on the "Create a new seed phrase" button.
5. Type a strong password in the "Password" field and confirm it in the "Confirm password" field.
6. Select a secure location to store your seed phrase.
7. Click the "Save" button.
How to Back Up Your MetaMask Wallet
To back up your MetaMask wallet, follow these steps:
1. Click the three lines in the top right corner of the MetaMask window.
2. Select "Backup Wallet."
3. You will be asked to select a location to store your backup.
4. Click "Back up now."
How to Restore Your MetaMask Wallet
If you’ve lost your MetaMask wallet or have forgotten your passphrase, you can restore it by following these steps:
1. Log in to your MetaMask account.
2. Click on the three lines in the top left corner of the screen.
3. Under "My Account," click on "Wallet."
4. On the "Wallet Overview" page, find the "Import / Export" section and click on it.
5. On the "Import / Export Wallet" page, find the "MetaMask" tab and click on it.
6. In the "Import / Export Wallet (MetaMask) Details" box, copy the "Private Key" and "Passphrase" values.
7. Go to https://myetherwallet.com and enter the copied values into the "Import Address" and "Import Amount" fields, respectively.
8. Click on "Import."
9. If the import process is successful, you will see a message indicating so on the "Import / Export Wallet (MetaMask) Details" page.
10. Click on the "Close" button at the bottom of the page to close the import window.
11. Click on the "My Account" button in the top left corner of the screen and then on the "Wallet" tab.
12. On the "Wallet Overview" page, find the "MetaMask" tab and click on it.
13. In the "MetaMask Wallet Info" box, click on the "Public Key" button and then on the "View Public Key" button.
14. Copy the "Public Key" value and paste it into the "Import Address" field in Step 8 of this guide.
15. Click on the "Import" button to import your MetaMask wallet into your myetherwallet account.
16. If the import process is successful, you will see a message indicating so on the "MetaMask Wallet Info" box.
MetaMask FAQ
What is a blockchain?
A blockchain is a distributed database that can be used to track the ownership of digital assets. It's like a giant ledger of all cryptocurrency transactions. The distributed nature of the blockchain makes it difficult for anyone to tamper with the data.
Troubleshooting MetaMask
If you are having problems using MetaMask, there are a few things you can do to troubleshoot the problem.
First, make sure that you are using the latest version of MetaMask. To check your version, go to https://metamask.io and click on the Version number in the top right corner. If you have the latest version, please try the following tips:
If you are using a desktop computer, try connecting to MetaMask using a different browser. For example, try Firefox, Chrome, or Safari.
If you are using a mobile device, try connecting to MetaMask using a different browser. For example, try Google Chrome or Safari.
If you are using a web browser on a supported device, make sure that you have the latest version of the browser. The latest versions of most browsers are available at https://www.google.com/chrome/browser/.
If you are using an unsupported browser, please try the following tips:
If you are using a desktop computer, try connecting to MetaMask using a different browser. For example, try Firefox, Chrome, or Safari.
If you are using a mobile device, try connecting to MetaMask using a different browser. For example, try Google Chrome or Safari.
If you are using a web browser on a supported device, make sure that you have the latest version of the browser. The latest versions of most browsers are available at https://www.google.com/chrome/browser/.
If you are using an unsupported browser, please try the following tips:
If you are using a desktop computer, try connecting to MetaMask using a different browser. For example, try Firefox, Chrome, or Safari.
If you are using a mobile device, try connecting to MetaMask using a different browser. For example, try Google Chrome or Safari.
If you are using a web browser on a supported device, make sure that you have the latest version of the browser. The latest versions of most browsers are available at https://www.google.com/chrome/browser/.