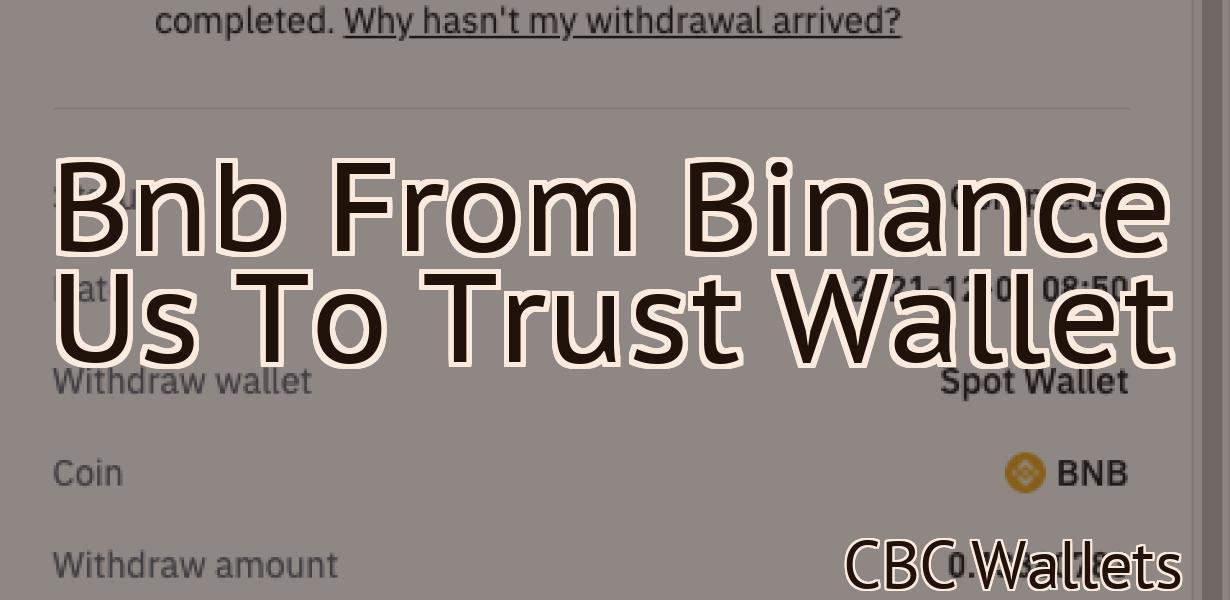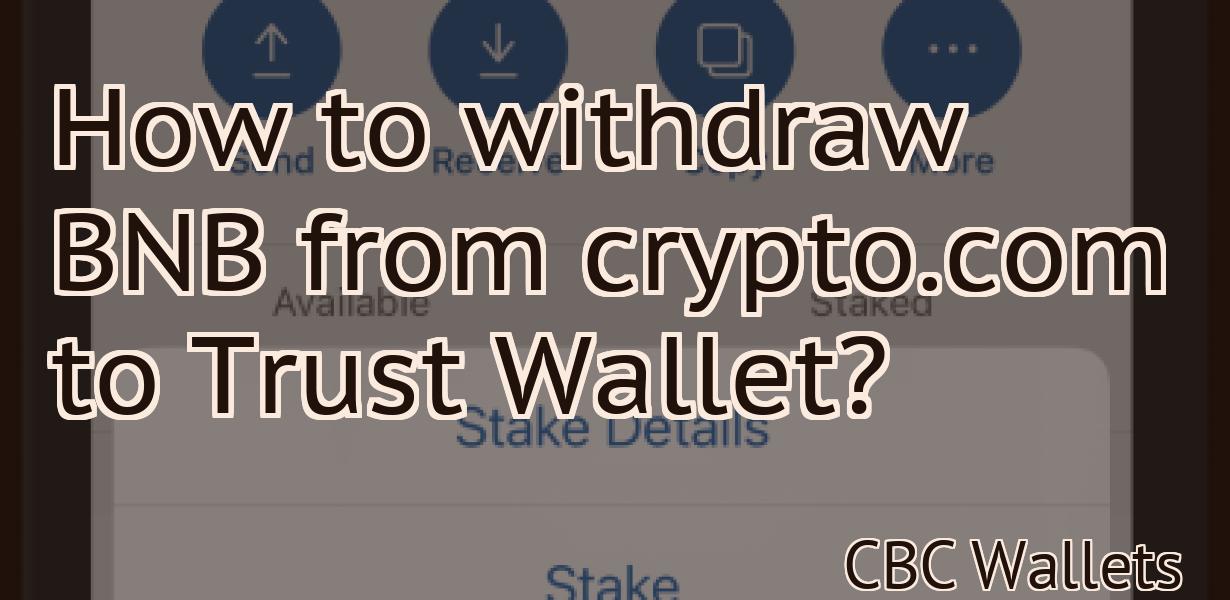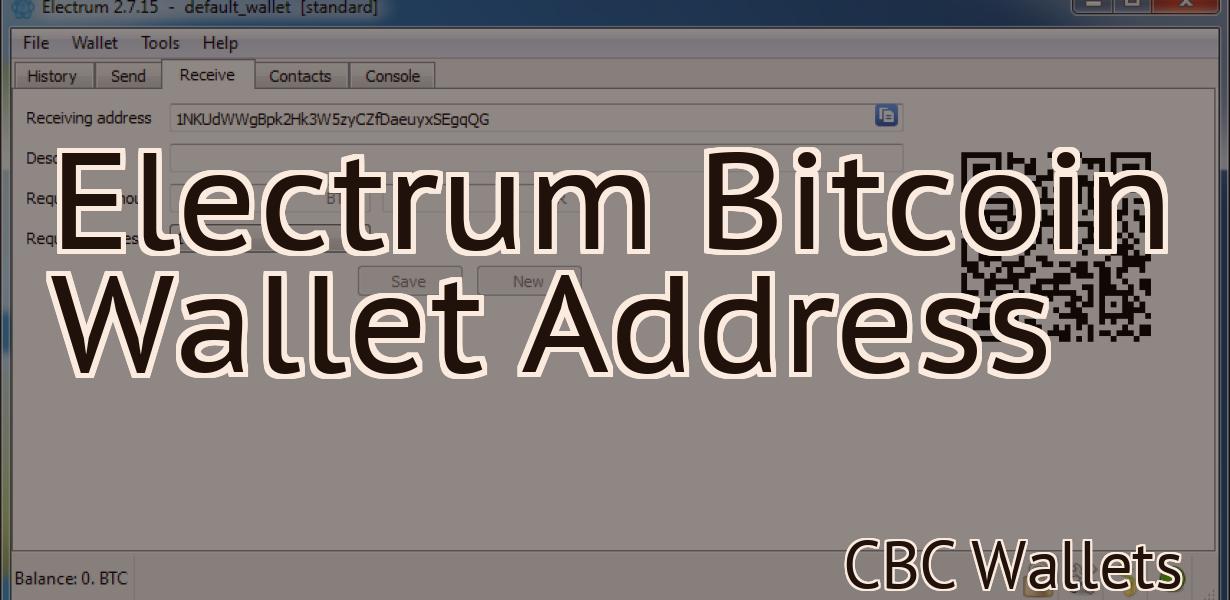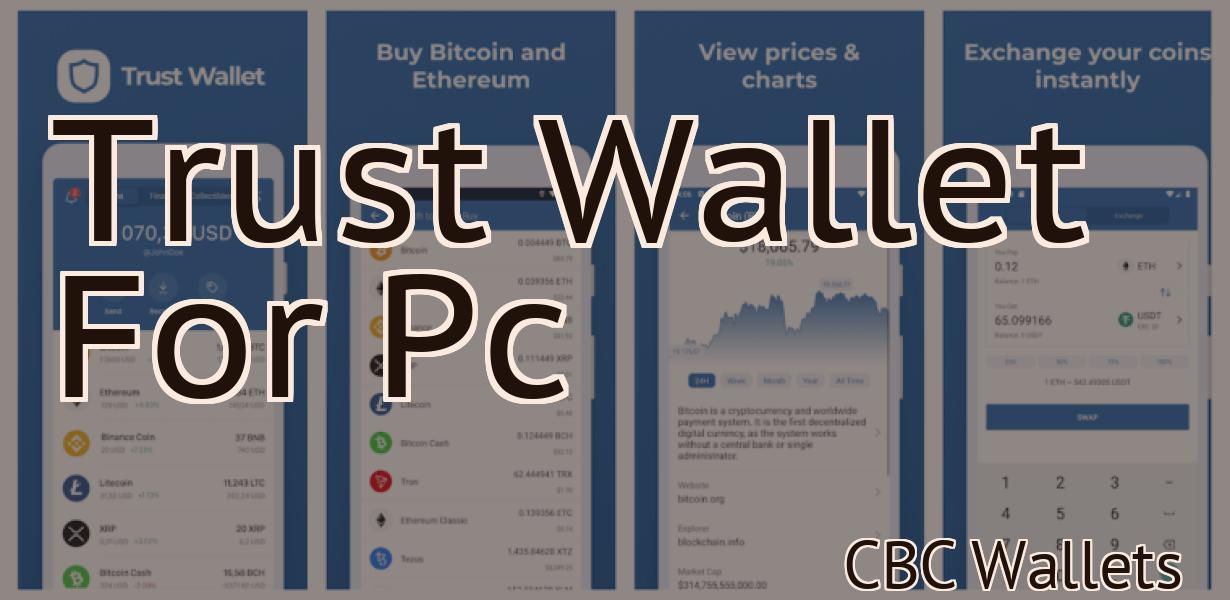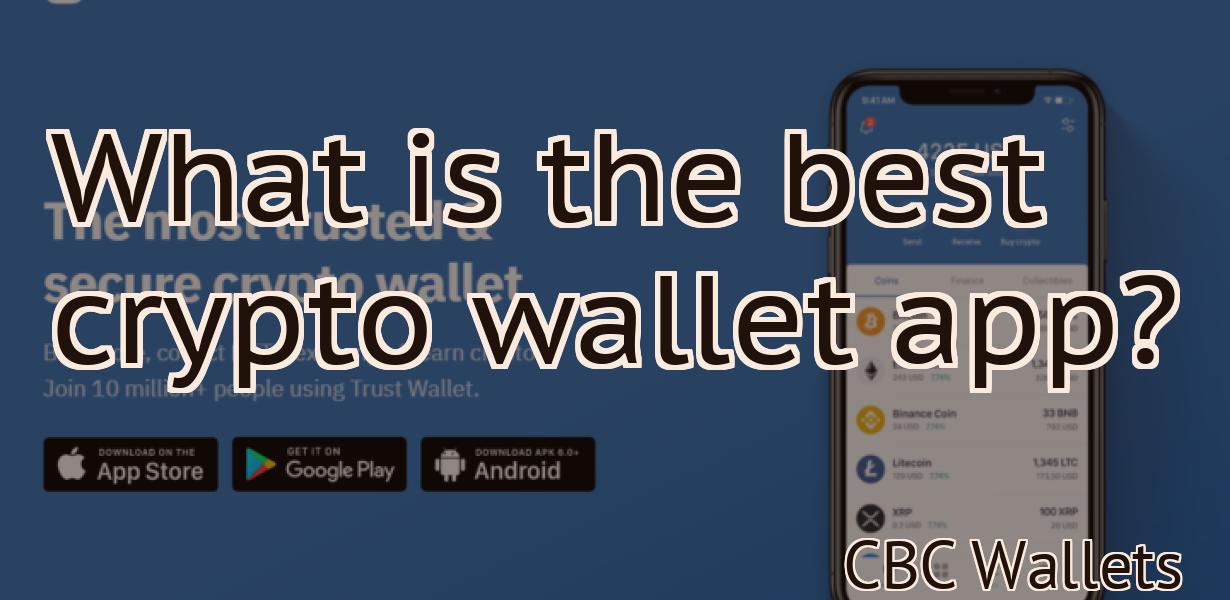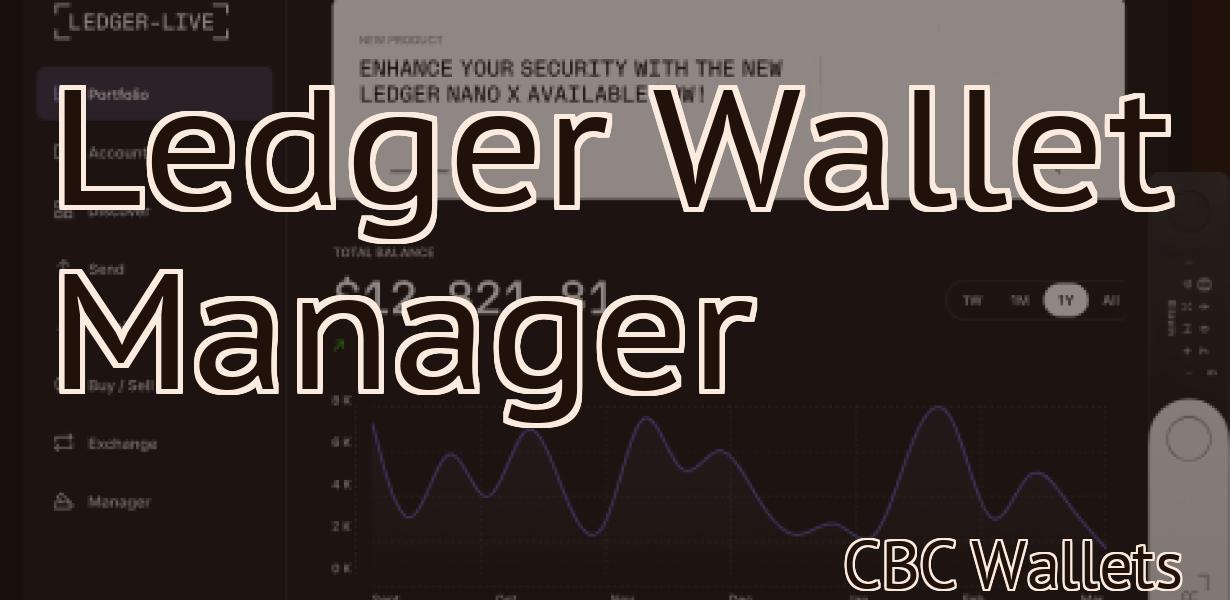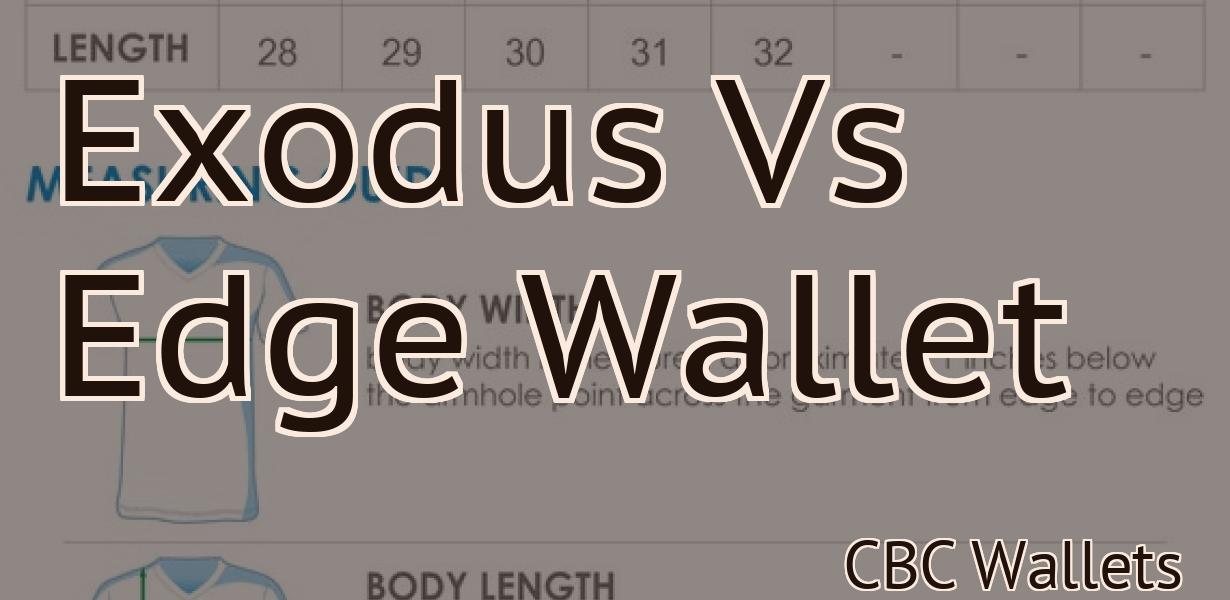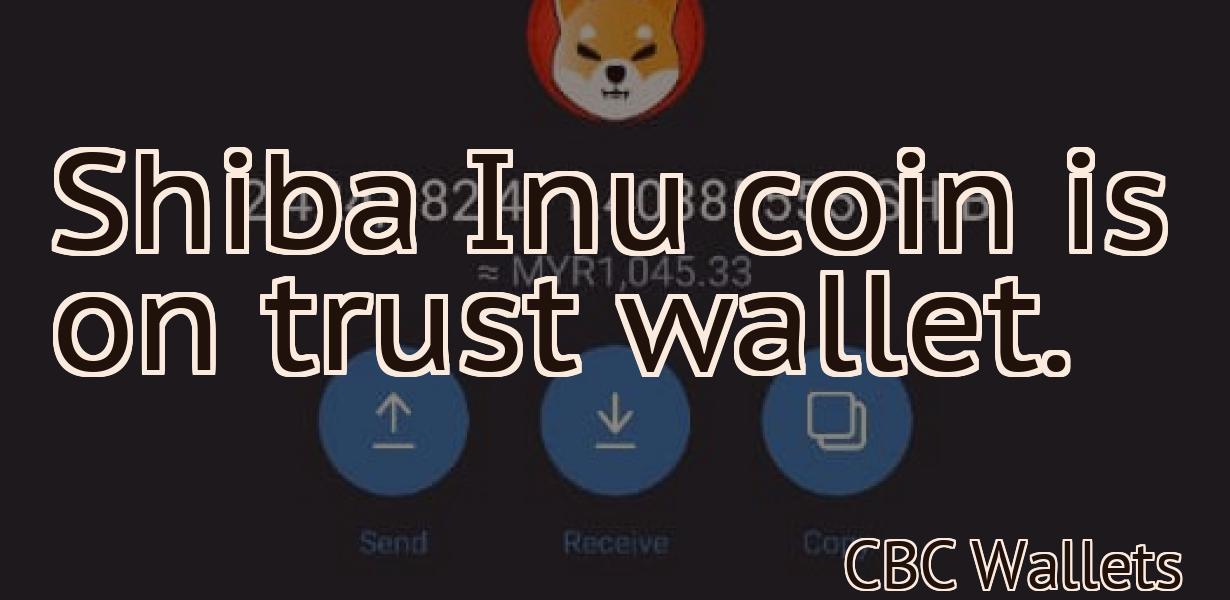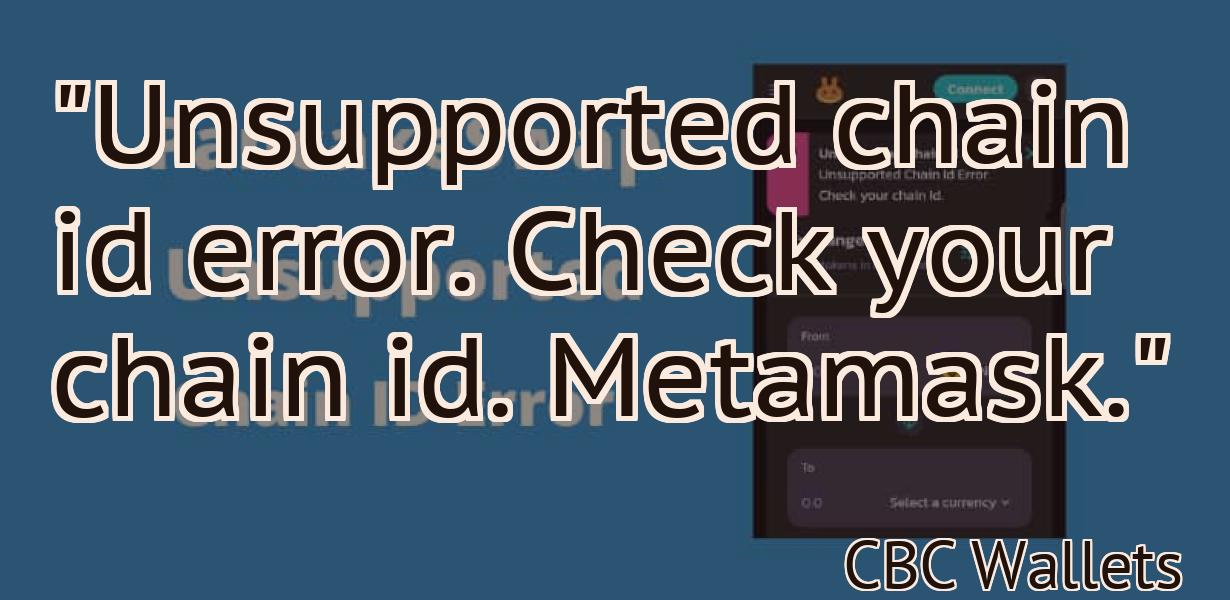How to set up Trezor with Metamask?
If you're looking to add an extra layer of security to your cryptocurrency transactions, you may want to consider using a hardware wallet like Trezor. In this article, we'll show you how to set up Trezor with Metamask, a popular Ethereum wallet.
How to set up Trezor with Metamask
1. Install Metamask on your computer.
2. Open Metamask and click on the button that says "Create a new account."
3. On the next page, enter your desired username and password.
4. Click on the blue button that says "Connect to a Trezor."
5. On the next page, select the Trezor device from the list and click on the button that says "Connect."
6. You will be prompted to enter your PIN code. Do this and you're ready to start using your Trezor!
How to connect Trezor to Metamask
To connect your Trezor to Metamask, you will need to install the Metamask Chrome extension. After installation, open the Metamask extension and click on the button labeled “Connect to TREZOR.” You will be prompted to enter your Trezor’s PIN code. Once connected, you will be able to send and receive Ethereum and other cryptocurrencies using Metamask.
How to use Trezor with Metamask
Trezor is a hardware wallet that can be used with the Metamask browser extension.
To start using Trezor with Metamask:
1. Install the Metamask browser extension.
2. Open the Metamask extension.
3. Click on the three lines in the top left corner of the window.
4. Select the "Add account" button.
5. Enter the details of your Trezor account, including your Trezor seed phrase.
6. Click on the "Connect to TREZOR" button.
7. Your Trezor should now be connected to your Metamask account.
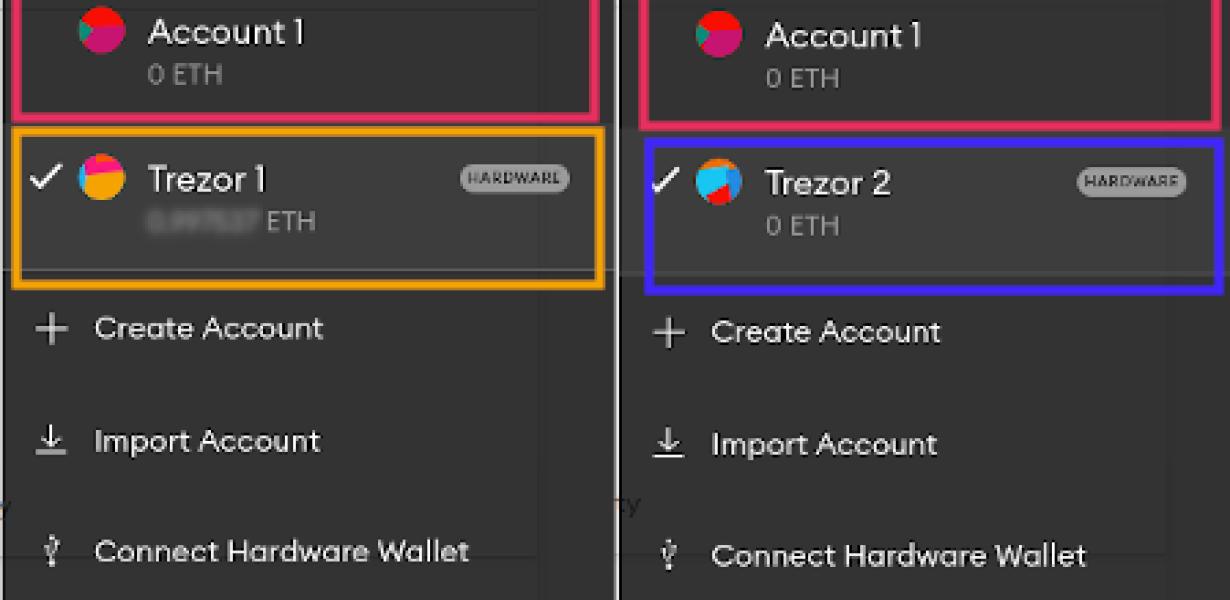
How to set up Trezor for Metamask
1. Go to https://metamask.io/ and sign in.
2. On the left side of the screen, you will see a list of all your wallets. Click on the Trezor wallet to open it.
3. On the main screen of Trezor, click on the "Settings" button.
4. On the "Settings" page, click on the "Add Custom Token" button.
5. In the "Add Custom Token" window, enter the following information:
- Name: Trezor
- Symbol: TREZOR
- Decimals: 18
- Click on the "Create Token" button.
6. After you have created the token, you will need to add it to your Metamask account. To do this, open Metamask and click on the "Keys" button.
7. In the "Keys" window, find and click on the "Trezor" key.
8. On the "Trezor" page, copy the "Token Address" and "Token Secret" values.
9. Return to your Trezor account and click on the "Settings" button.
10. On the "Settings" page, paste the "Token Address" and "Token Secret" values into the appropriate fields and click on the "Save" button.
How to install Trezor with Metamask
1. Open the Metamask application on your computer.
2. Click on the three lines in the top left corner of the Metamask window.
3. Select "Add Account."
4. Enter the following details:
Name: Trezor
Email: trezor@metamask.io
Password: 1234
5. Click on "Connect."
6. You will now be presented with a list of all of your wallets. Click on the "Trezor" icon.
7. You will be asked to enter your TREZOR passphrase. Do this and click on "Next."
8. You will now be asked to confirm your account by clicking on "Yes, I am sure."
9. You will now be able to see your TREZOR wallet address. Copy it and paste it into Metamask's "Address" field.
10. Click on "Use TREZOR."
11. Metamask will now start syncing with your TREZOR. This can take a few minutes. Once it has finished, you will be able to use your TREZOR wallet.
How to get Trezor working with Metamask
1. Install Metamask on your computer
2. Install the Trezor Chrome extension
3. Connect your Trezor to your computer
4. On the Metamask main screen, click on the "Trezor" button
5. On the Trezor screen, click on the "Connect" button
6. On the Metamask screen, click on the "Use Trezor" button

How to configure Trezor for Metamask
1. Open the TREZOR app and go to the "Settings" tab.
2. On the "Settings" tab, find the "Metamask Integration" section and click on it.
3. On the "Metamask Integration" page, you need to provide your Metamask address and security key. You can find your Metamask address in the "Metamask Login" tab of the Metamask app or on the Metamask website.
4. Next, you need to provide your Trezor security key. You can find your Trezor security key in the "Trezor Wallet" tab of the TREZOR app or on the TREZOR website.
5. Finally, you need to configure Trezor for Metamask. To do this, click on the "Enable" button next to the "Metamask Integration" section.
6. On the "Settings" page, you will now need to provide your Metamask API token. You can find your Metamask API token in the "Metamask Integration" tab of the Metamask app or on the Metamask website.
7. Click on the "Save" button to finish configuring Trezor for Metamask.
How to set up Trezor wallet with Metamask
1. Open Metamask and click on the three lines in the top left corner.
2. Click on Add Wallet.
3. Type in "trezor" and click on OK.
4. Click on the plus sign next to Trezor Wallet and select Metamask as your provider.
5. Click on the Allow button.
6. Type in your Trezor Wallet seed and click on the Save button.
7. Click on the Connect button next to Trezor Wallet and select Metamask as your provider.
8. Type in your Trezor Wallet PIN and click on the Connect button.
9. You are now ready to use your Trezor wallet with Metamask!
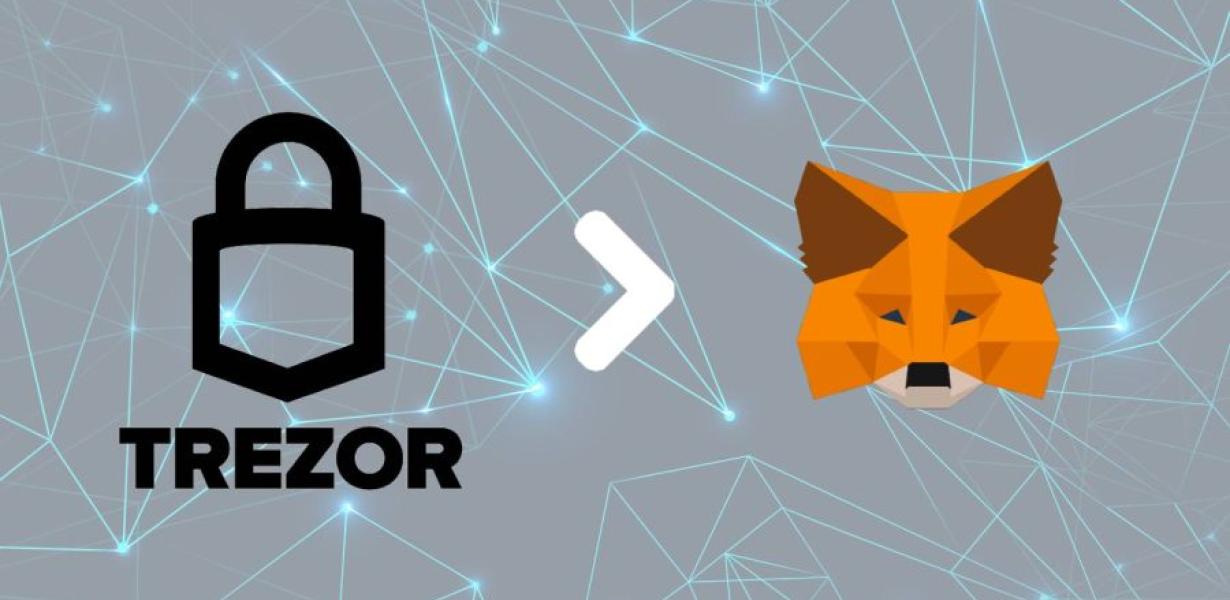
How to link Trezor and Metamask
To link your Trezor and Metamask account, open your Trezor Wallet and click on the three lines in the top right corner. In the resulting window, click on the "Metamask" icon. On the Metamask window that opens, click on the "Add Wallet" button. In the resulting window, enter your Metamask address and click on the "Connect" button. Your Trezor and Metamask accounts are now linked.
How to connect Trezor hardware wallet with Metamask
1. Open the Metamask app and click on the three lines in the top right corner.
2. In the drop-down menu that appears, select "Settings".
3. Click on the "Connected wallets" button.
4. Select Trezor from the list of devices and click on the blue "Connect" button.
5. Your Trezor should now be connected to Metamask.
Using Trezor with Metamask
Trezor is a hardware wallet that supports Ethereum and ERC20 tokens. You can use Metamask to interact with Trezor, and to access your Trezor account and assets.
To start using Trezor with Metamask:
1. Open Metamask.
2. Click the "Create a new account" button.
3. Fill in the form fields and click the "Create account" button.
4. Enter your details, and click the "Next" button.
5. Click the "Trezor" button.
6. Click the "Connect to Trezor" button.
7. Type in your Trezor PIN and click the "Connect" button.
8. You will be asked to confirm your Trezor connection. Type in the Trezor PIN you received after setting up your Trezor wallet, and click the "Confirm" button.
9. Your Trezor account will be displayed in Metamask. You can now access your assets by clicking on the "Trezor" button in Metamask and selecting an asset from the list.