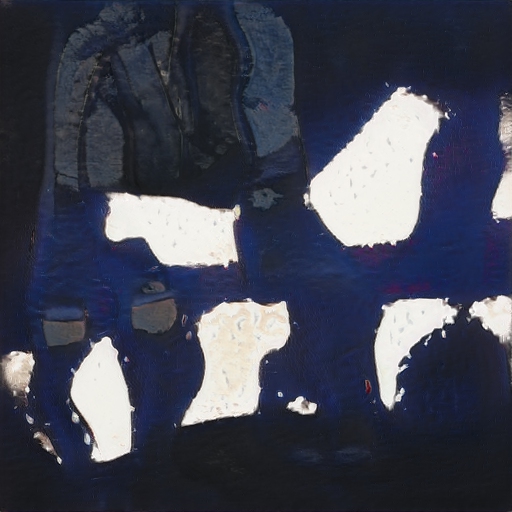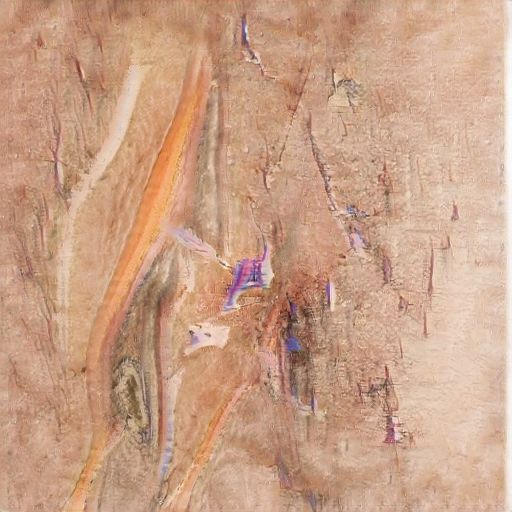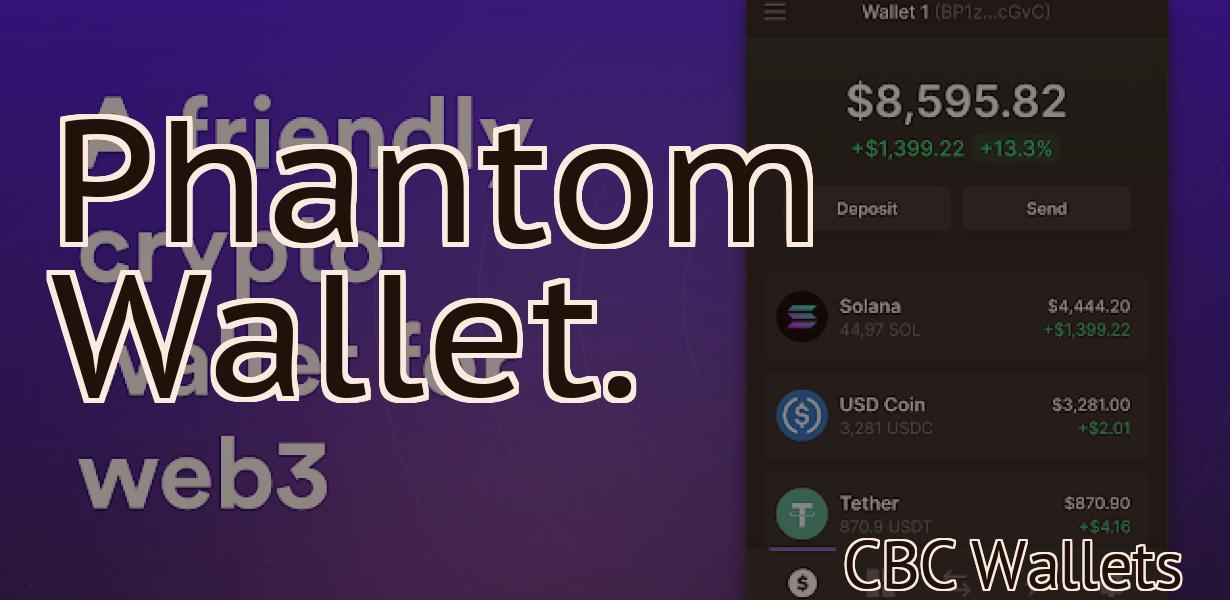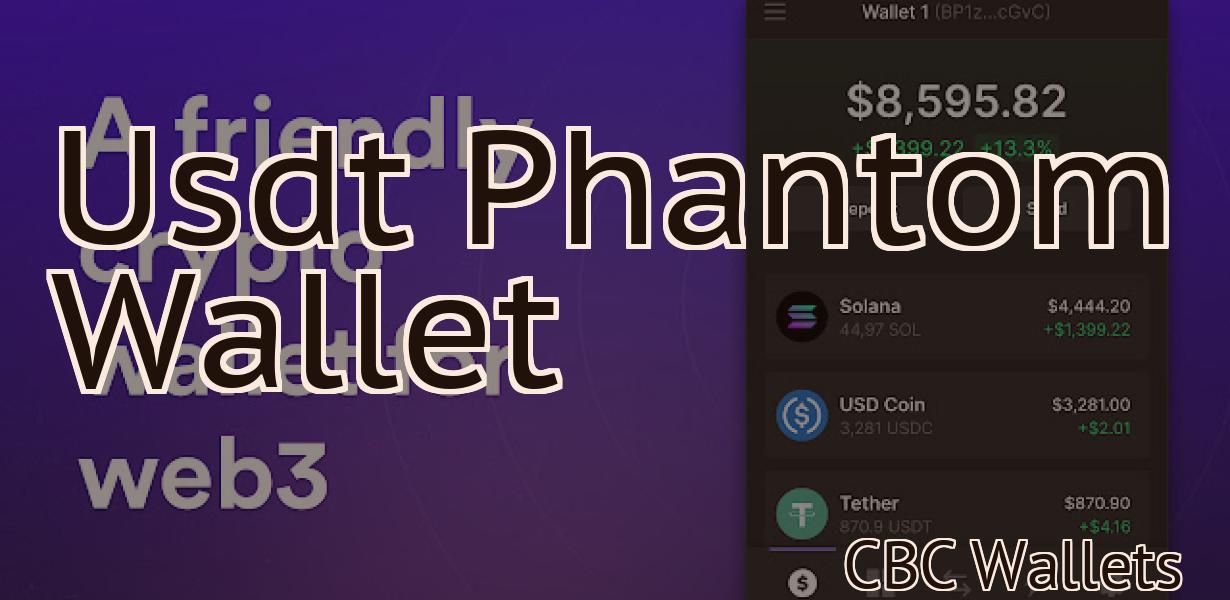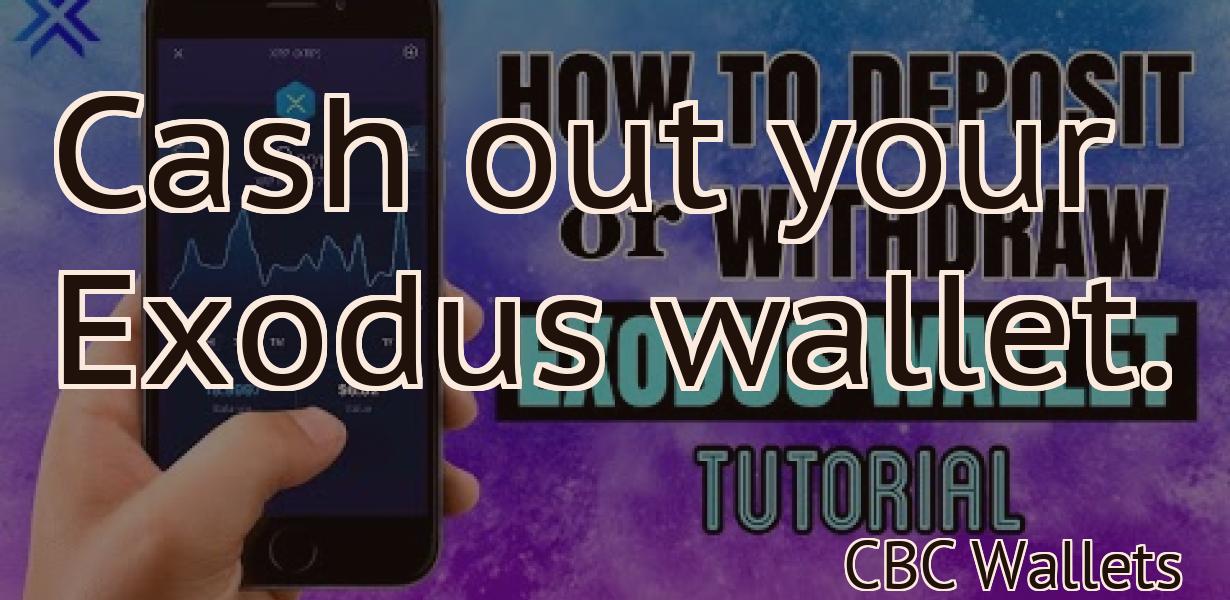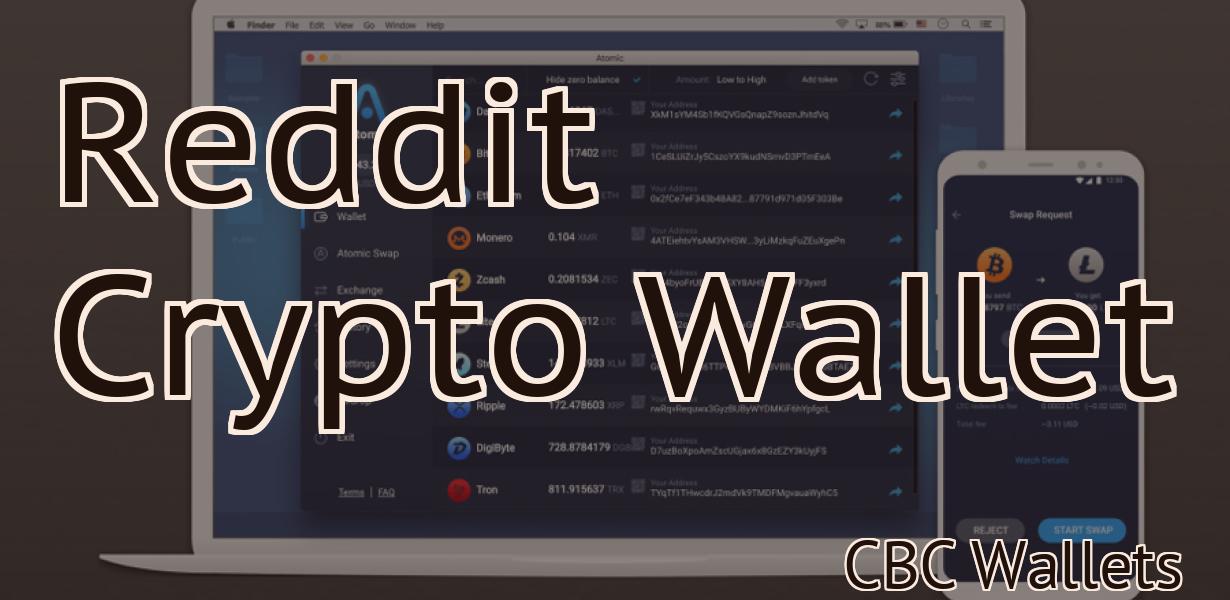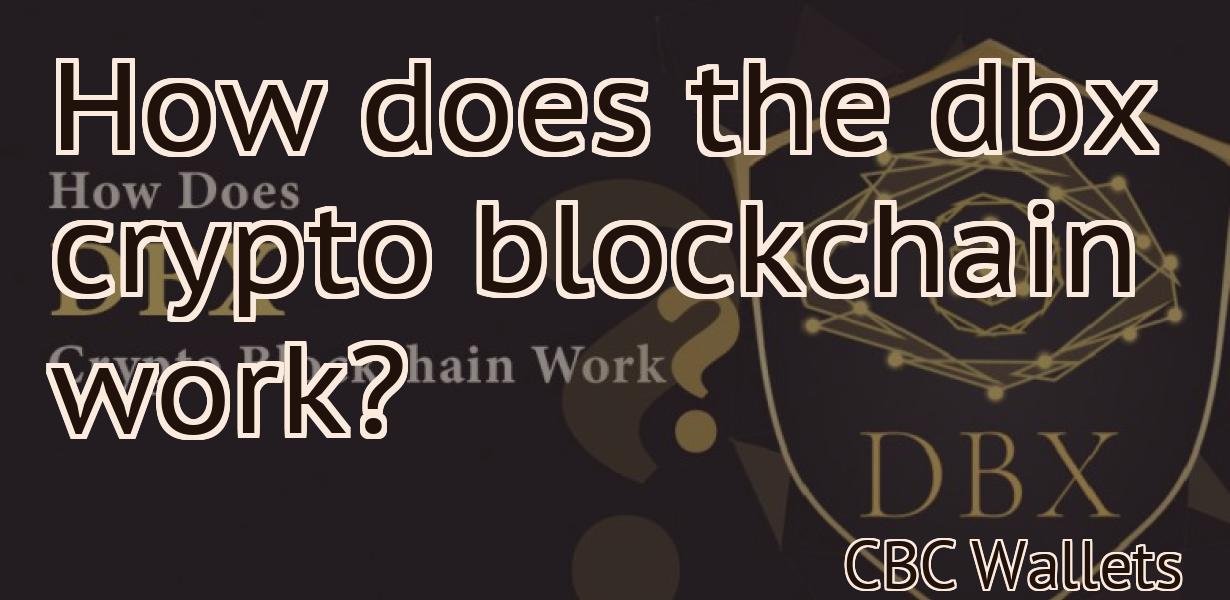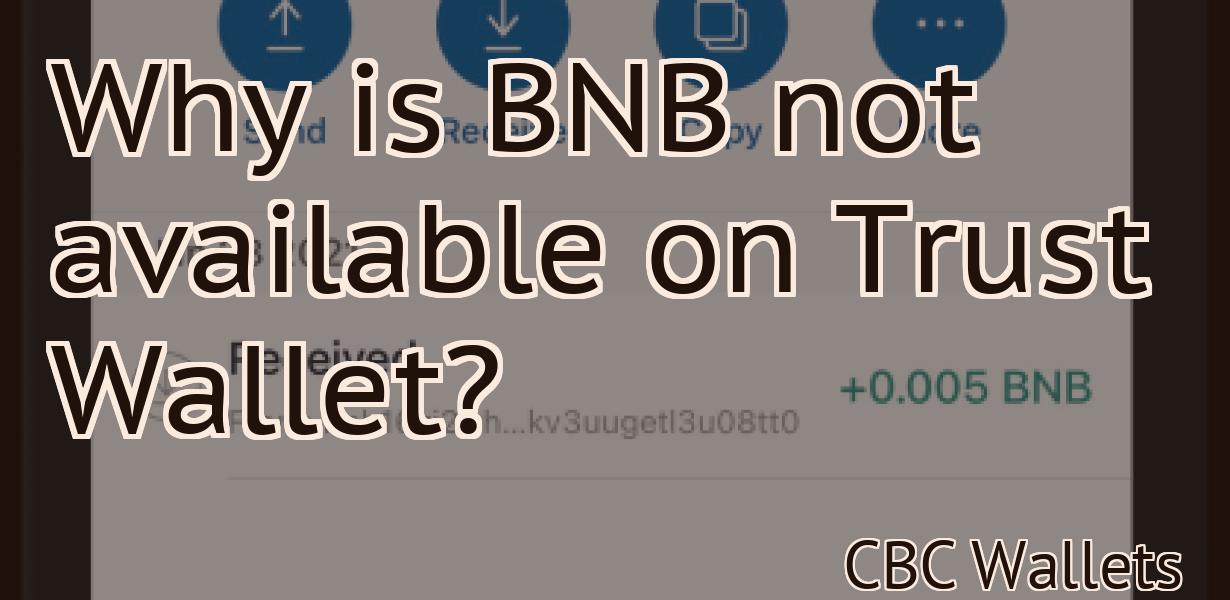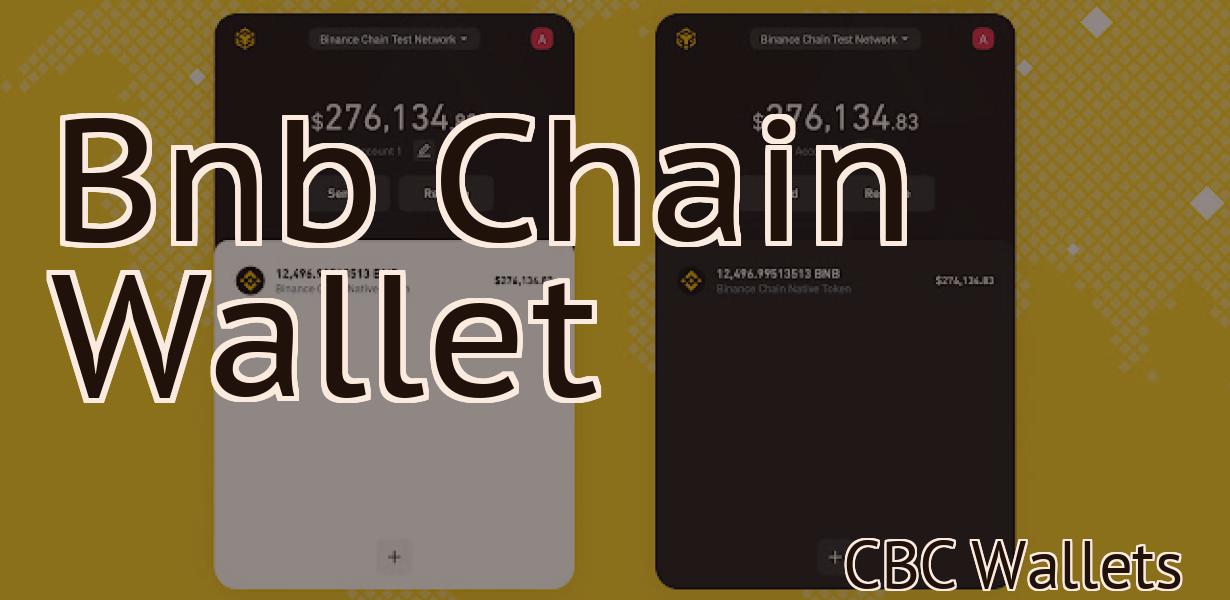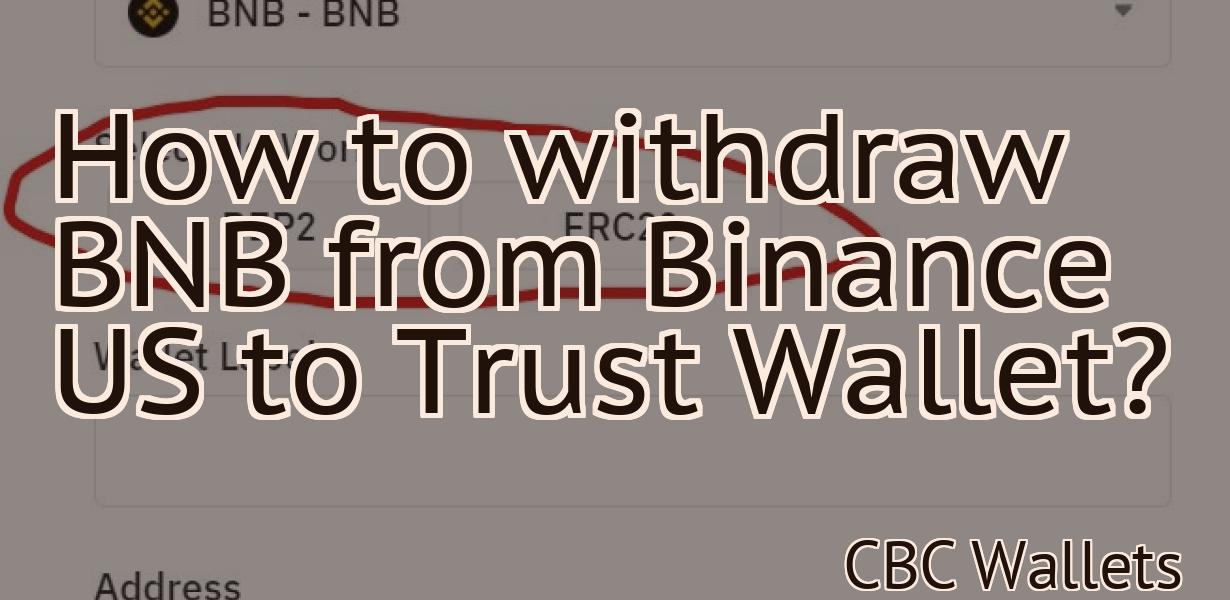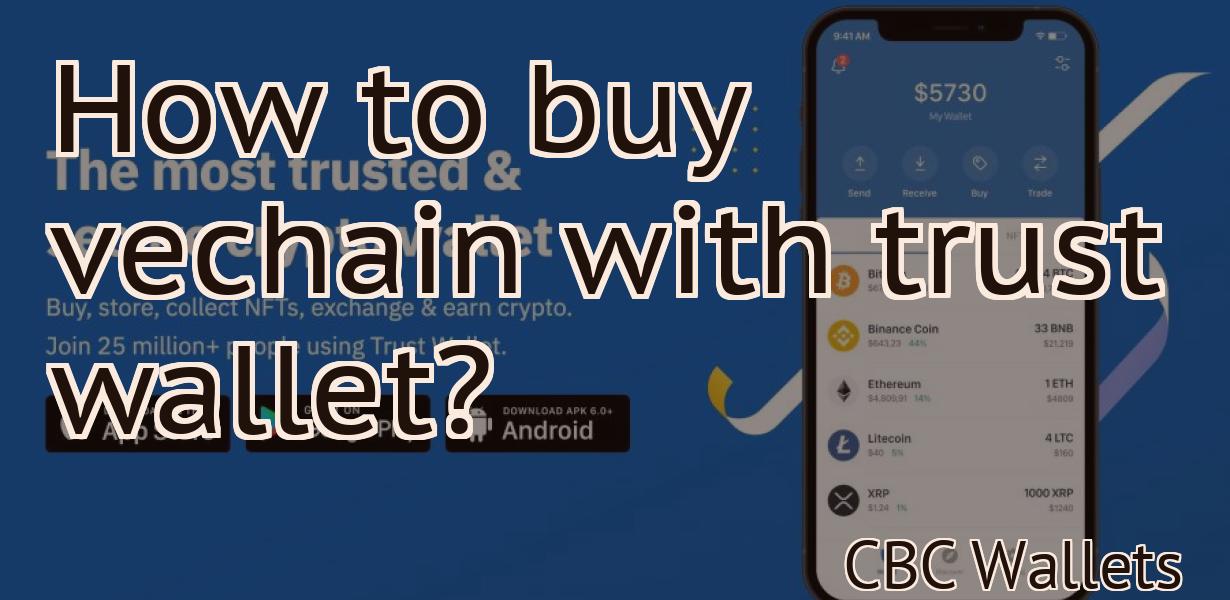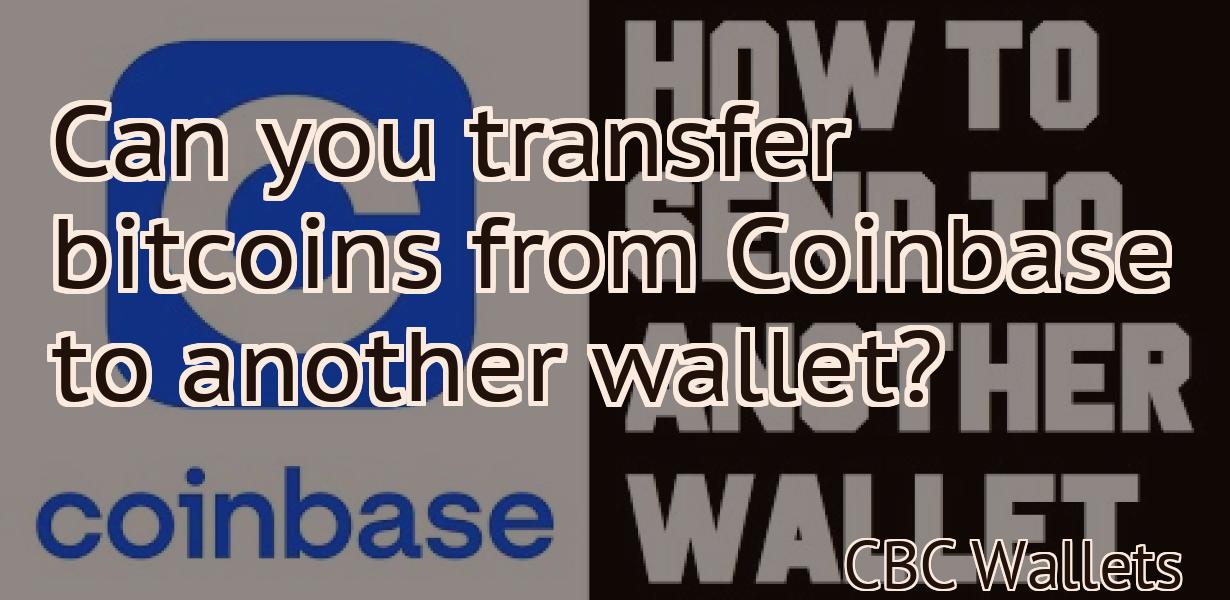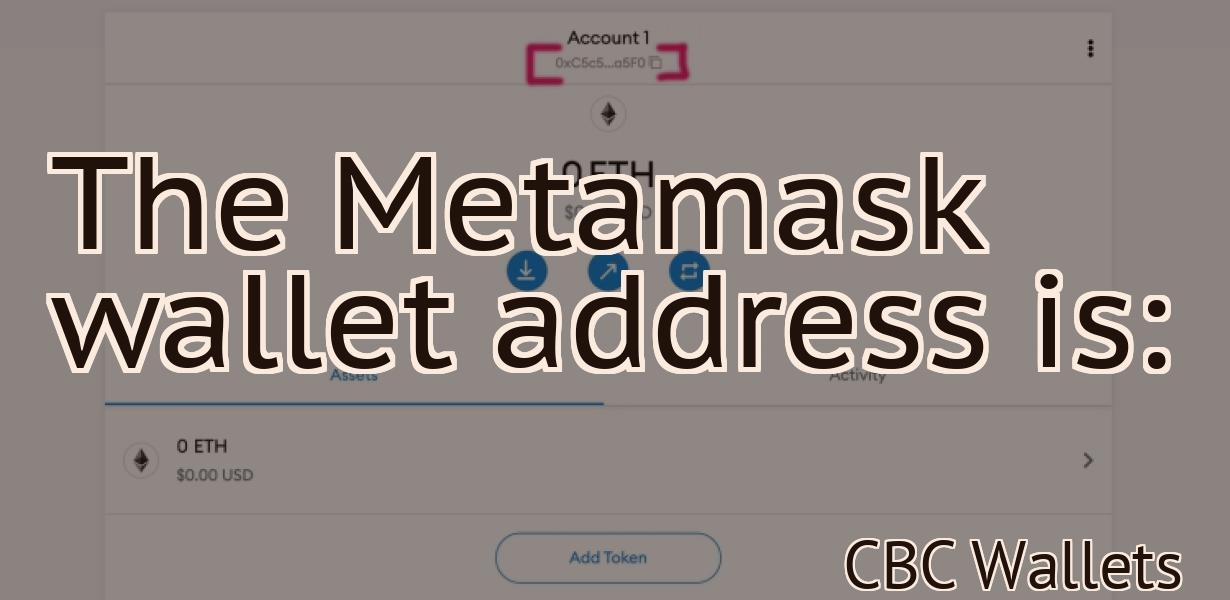How to restore your Yoroi wallet with a ledger.
If you're a Yoroi wallet user and you've lost your device or your wallet somehow, don't despair! You can still restore your wallet by using your Ledger device. Here's how: First, connect your Ledger device to your computer. Then open the Yoroi wallet and go to the "Recovery" page. Enter your Ledger PIN and press the "Recover from Ledger" button. Yoroi will then show you a list of all the accounts that are associated with your Ledger device. Select the account that you want to recover and press the "Recover" button. Enter your recovery phrase when prompted and press the "Recover" button again. Your Yoroi wallet will now be restored!
How to Restore Your Yoroi Wallet with a Ledger
Nano S
If you have lost your Yoroi wallet, you can restore it with a Ledger Nano S. Follow these steps:
1. Connect your Ledger Nano S to your computer.
2. On your computer, open the Ledger Wallet application.
3. Click on the Ledger Nano S in the list of devices.
4. Click on the "Restore" button.
5. In the "Restore Yoroi Wallet" window, enter your 12-word backup phrase and click on the "Next" button.
6. In the "Select Yoroi Wallet File" window, select the file you want to restore and click on the "Next" button.
7. In the "Verify File" window, verify the file and click on the "Next" button.
8. In the "Ledger Nano S Restored!" window, click on the "Close" button.
How to Use a Ledger to Restore Your Yoroi Wallet
First, you will need to download the Yoroi Wallet app. Once you have installed the app, open it and click on the "Ledger" tab. You will then need to connect your Ledger device to your computer. Once you have connected your Ledger device, open the Yoroi Wallet app and click on the "Recover Your Wallet" button. You will then need to enter your 12-word recovery phrase. Finally, click on the "Restore Wallet" button.
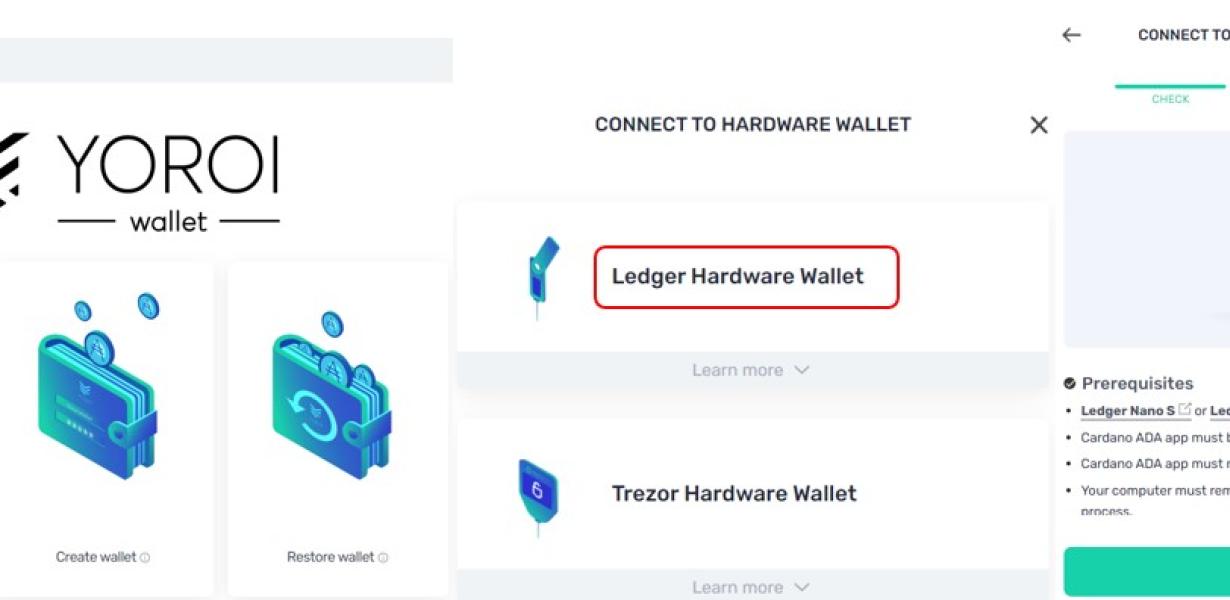
Restoring Your Yoroi Wallet with a Ledger
If you lose your Yoroi Wallet, you can restore it with a Ledger.
To restore your Yoroi Wallet with a Ledger, follow these steps:
1. Connect your Ledger to your computer.
2. On the Ledger, open the My Wallet app.
3. In the My Wallet app, select Import / Backup Wallet.
4. On the Import / Backup Wallet screen, select Yoroi Wallet.
5. On the Yoroi Wallet screen, select Restore.
6. On the Restore screen, select Next.
7. On the Next screen, select Restore From Backup.
8. On the Restore From Backup screen, select the backup file that you created.
9. On the Restore From Backup screen, select Next.
10. On the Next screen, select Finish.
Using a Ledger to Restore Your Yoroi Wallet
If you have a ledger, you can use it to restore your yoroi wallet. To do this, you will first need to download the ledger app. After you have downloaded the ledger app, open it and click on the "Add Wallet" button. Next, select your yoroi wallet from the list of wallets that appear and click on the "Restore" button. After you have restored your yoroi wallet, you will need to log in to the ledger app and select the "My Wallets" tab. Next, you will need to click on the "Yoroi Wallet" button and enter your recovery phrase. After you have entered your recovery phrase, the ledger app will show you a list of your transactions and the corresponding digital assets that were transferred.
How to Restore a Yoroi Wallet with a Ledger
Nano S
1. Connect the Ledger Nano S to your computer.
2. Launch the Ledger Nano S application.
3. Click on the "New Wallet" button.
4. Select "Yoroi Wallet" as the type of wallet.
5. Click on the "Create New Wallet" button.
6. Enter your 12-word seedphrase.
7. Click on the "Create New Wallet" button.
8. Click on the "Import Wallet File" button.
9. Select the yoroi.json file that you previously exported from your Yoroi Wallet.
10. Click on the "Import Wallet File" button.
11. Click on the "Finish" button.

Restoring a Yoroi Wallet Using a Ledger
Nano S
If your Yoroi wallet has been lost or damaged, you can restore it using a Ledger Nano S.
To begin, connect the Ledger Nano S to your computer. Open the application on the Ledger Nano S and click on the "Import Wallet" button. Select the file you would like to import and click on the "Start Import" button.
Once the wallet has been imported, you will be presented with a list of addresses and transactions. Find the address for your Yoroi wallet and click on it. You will be asked to confirm the transaction. Click on the "Confirm" button.
Your Yoroi wallet has now been restored!
How to Use a Ledger Nano S to Restore a Yoroi Wallet
1. Connect the Ledger Nano S to your computer.
2.Open the application on your computer and click on "Create New Wallet."
3.Enter a name for your wallet and click on "Next."
4.Select "Bitcoin" as the type of wallet and click on "Next."
5.Click on "Create New Address."
6.Enter a 20-word mnemonic phrase to remember your wallet address and click on "Next."
7.Select "I agree to the terms of the Bitcoin Cash protocol" and click on "Next."
8.Select "Create New Wallet" and click on "Next."
9.Wait for the process to finish and click on the "Close" button.
10.Connect the Ledger Nano S to your computer and open the application on your device.
11.Copy your wallet address and paste it into the "Address" field.
12.Click on the "Send Bitcoin" button and enter the amount of bitcoin you want to send.
13.Click on the "Confirm" button and wait for the process to finish.
14.Close the application on your device and disconnect the Ledger Nano S from your computer.
15.Open the application on your device and check the balance of your bitcoin wallet.
Using a Ledger Nano S to Restore Your Yoroi Wallet
If you have a ledger nano s, you can use it to restore your yoroi wallet. First, connect your ledger nano s to your computer. Then, open the ledger nano s app and click on "settings." Under " backup ," click on " restore ." On the next screen, select " yoroi wallet ." The ledger nano s will then start restore your yoroi wallet.
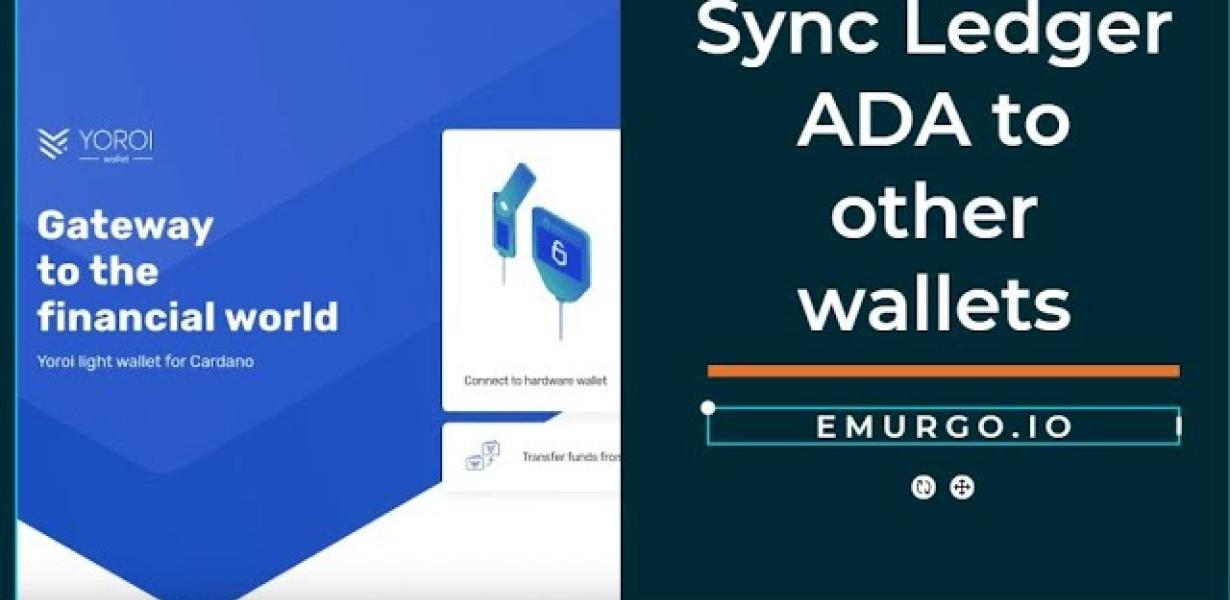
Restoring Your Yoroi Wallet with a Ledger Nano S
If your Yoroi wallet has been lost or damaged, you can restore it with a Ledger Nano S. To do so, first connect your Ledger to your computer.
Next, open the Ledger application and click on the “+” button in the top-left corner of the main screen. This will add a new account.
Select “Import a Bitcoin, Ethereum, or Dash Wallet” and enter your wallet address. Then, select “Ledger Nano S” from the list of wallets and click on the “Next” button.
Enter your PIN and click on the “Next” button again.
Select your language and click on the “Next” button again.
Click on the “Finish” button to finish the process.
Your Yoroi wallet should now be restored and ready to use.
Using a Ledger to Help Restore Your Yoroi Wallet
If you have lost your Yoroi wallet, you can use a ledger to help restore it. A ledger is a digital document that contains a list of transactions. You can use a ledger to help you restore your Yoroi wallet by importing the transactions that were in your Yoroi wallet when you lost it.